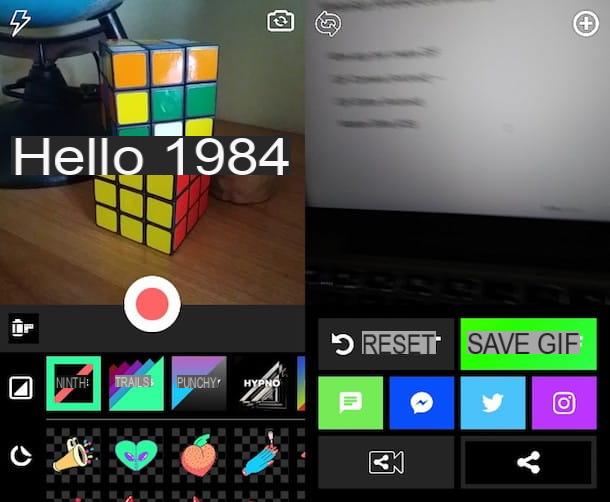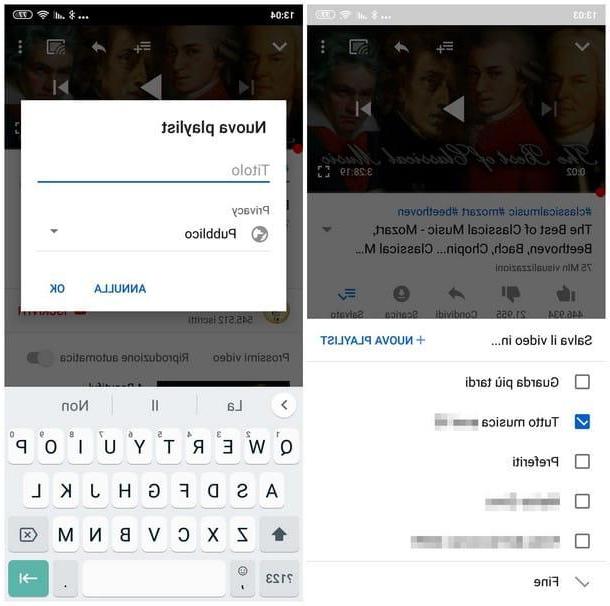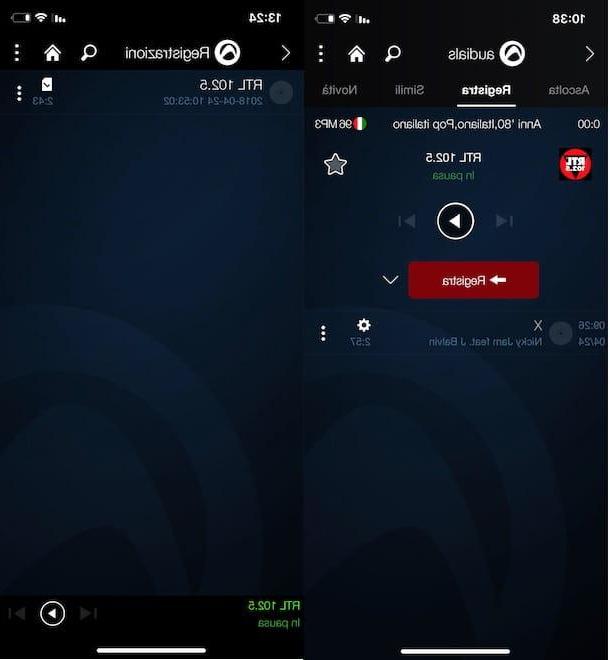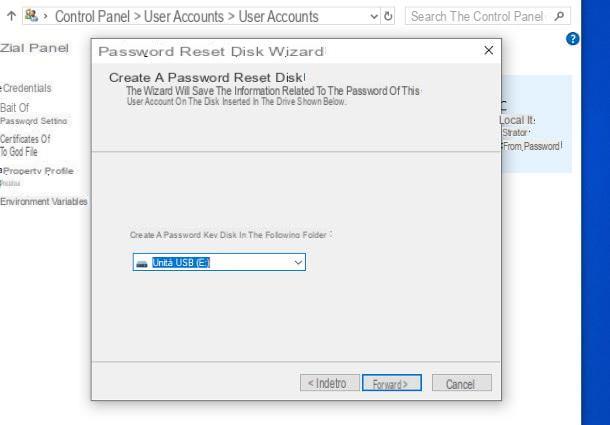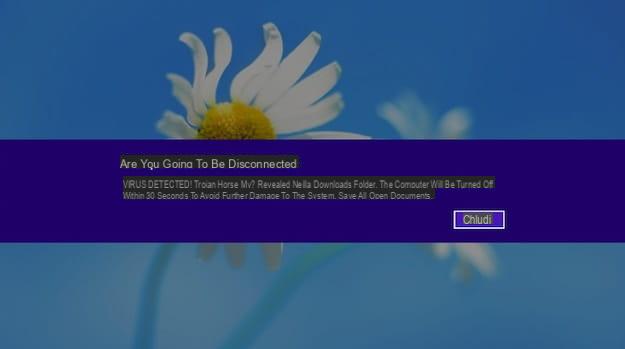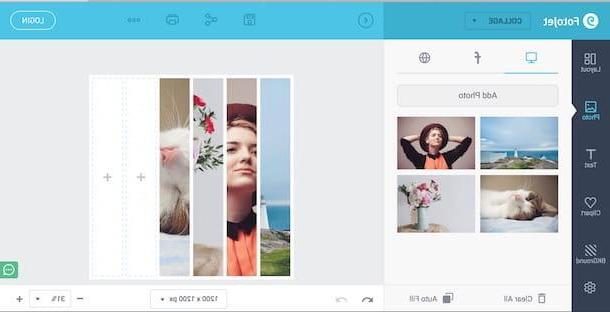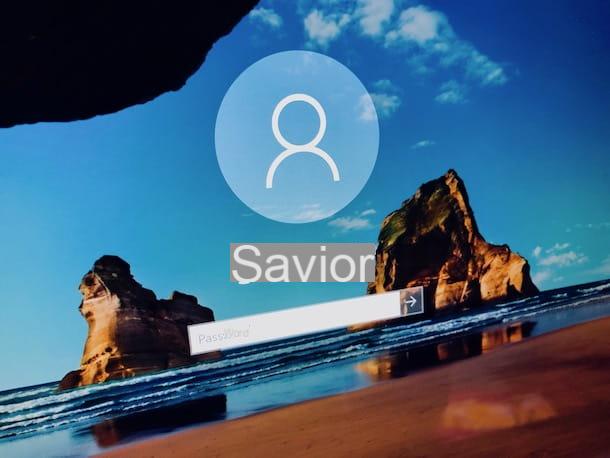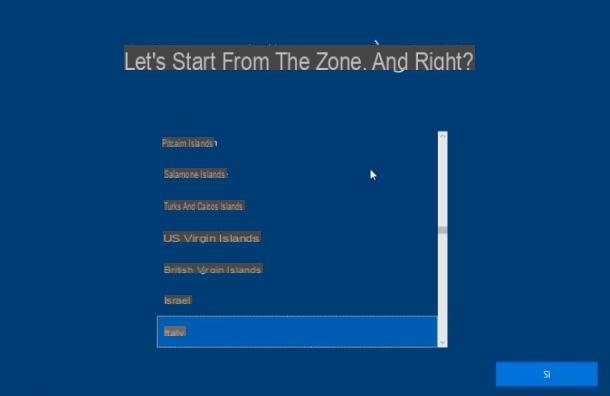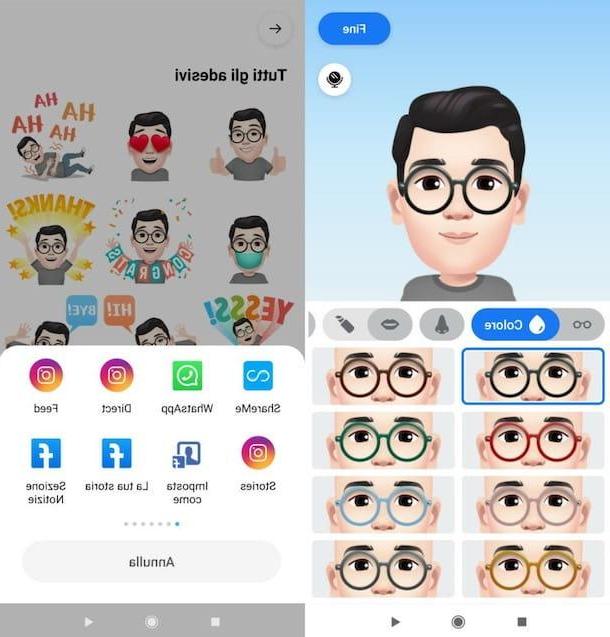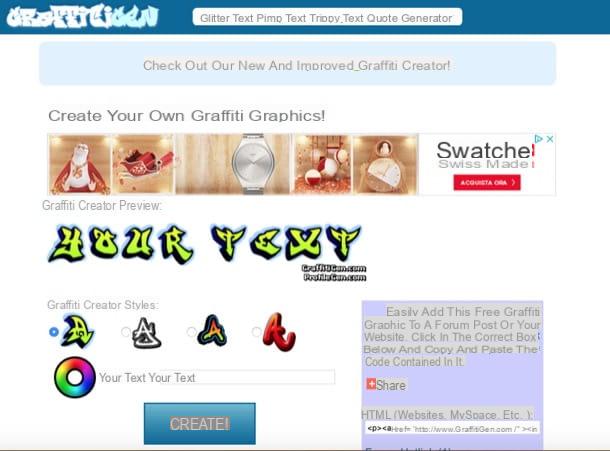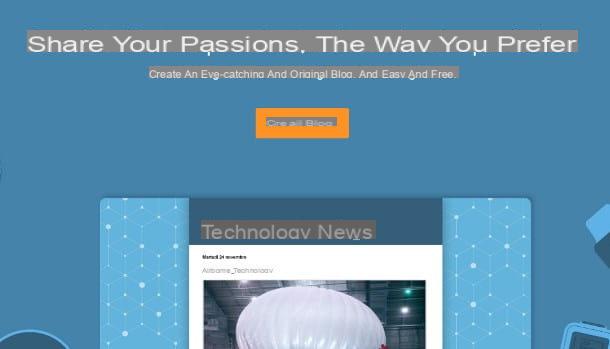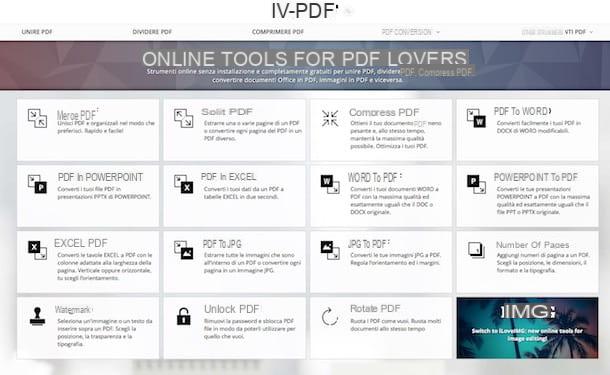KineMaster (Android / iOS)
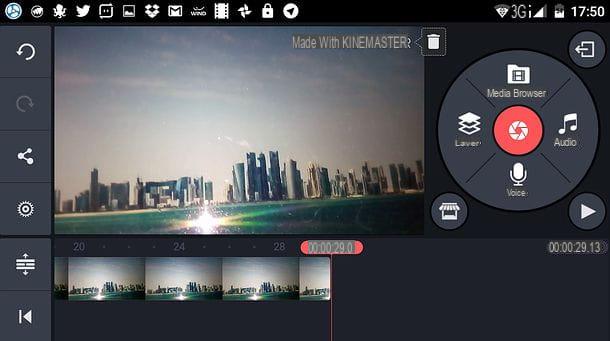
Muchos consideran a KineMaster como una de las mejores aplicaciones de grabación de video. ¿Cómo culparlo? Disponible en Android e iOS, esta aplicación cuenta con una interfaz llena de herramientas, con el fin de tener acceso a diversas funciones relacionadas con la grabación y edición de un video, en unos simples toques desde la pantalla del teléfono inteligente.
Por tanto, esta aplicación es muy buena, pero ten en cuenta que marca de agua los vídeos que se editan a través de ella. Para eliminarlo es necesario suscribirse a una suscripción de servicio, cuyo coste es, en el momento de redactar esta guía, de 5,49 euros / mes o 45,99 euros al mes.
Después de descargar la aplicación de Google PlayStore o iOS App Store, iníciela: quiero hablarle sobre cómo puede usarla para grabar videos.
Lo primero que debe hacer es crear un nuevo proyecto. Para hacer esto, tendrás que presionar sobre botón rojo con el símbolo (+) que puede encontrar en la pantalla principal. Si se le solicita, elija crear un Nuevo proyecto, para crear un video con total libertad. En este punto, se encontrará en la pantalla principal de la aplicación y podrá explorar sus herramientas presentes en la interfaz de usuario.
Para grabar un video, presione el botón rojo con el símbolo de meta, luego indicando a la aplicación si desea tomar una foto (símbolo de cámara) o grabar un video (símbolo del camara de video). Una vez que se grabe el video, agréguelo a la línea de tiempo de la aplicación.
Una vez que se agrega el video a la línea de tiempo, toque su miniatura en la barra de progreso ubicada en la parte inferior: se abrirá un menú lateral a través del cual puede acceder a todas las herramientas dedicadas a editar la película en cuestión. Solo para darle un ejemplo, puede recortar el video, establecer una velocidad de reproducción personalizada, ajustar los niveles de audio y mucho más.
Las otras herramientas de KineMaster están visibles en la pantalla principal. Te lo cuento en detalle en las siguientes líneas:
- Botón de medios (símbolo de un carpeta): le permite editar un video agregando o varios videos grabados previamente.
- Botón de capa (símbolo más hojas superpuestas): con este botón puedes agregar elementos superpuestos a la película como textos y / o stickers.
- Botón de audio (símbolo de un nota musical): una herramienta dedicada a editar el audio del video grabado; puede agregar una banda sonora o algunos efectos preestablecidos.
- Botón de voz (símbolo de un microfono): Al solicitar acceso al micrófono del dispositivo, esta herramienta le permite agregar una voz en off para agregar al video grabado.
Para dejar de usar KineMaster y exportar el video grabado, toque el icono con el símbolo de compartir que encuentras en la esquina superior derecha (en Android, el botón con el símbolo de compartir se encuentra en la barra izquierda) y luego exporta tu video eligiendo la resolución.
Clips (iOS)
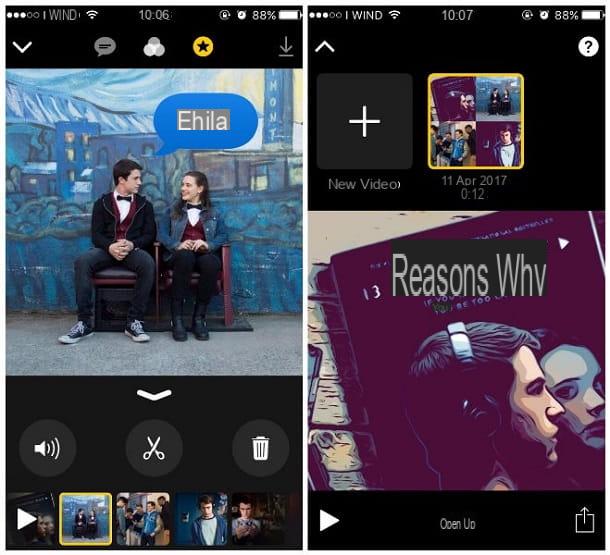
Una aplicación para grabar vídeos que te aconsejo absolutamente que uses es Clips, una auténtica novedad en este sector. ¿Por qué elegí contarte sobre Clips? Pronto se dice la respuesta. Es una aplicación desarrollada por Apple y diseñada exclusivamente para usuarios de iPhone y iPad que se caracteriza por su interfaz de usuario juvenil y sus cautivadoras herramientas.
Lo que considero la fortaleza de esta aplicación es la capacidad de grabar videos de una manera completamente diferente a la habitual. Clips no tiene una interfaz de usuario tradicional y la experiencia del usuario es muy similar a la de las redes sociales.
Usar esta aplicación es más difícil de decir que de hacer; precisamente por eso te sugiero que lo descargues en tu dispositivo iOS y sigas mis instrucciones relacionadas con su funcionamiento. Verás que, tras los primeros minutos de desorientación inicial, estoy seguro de que el uso te resultará familiar.
Lo primero a tener en cuenta es la ausencia del botón REC y una línea de tiempo clásica. Todas las herramientas de Clips para grabar un video están presentes en la pantalla principal de la aplicación. Para grabar hay un gran botón rojo rectangular en el centro, en correspondencia con la redacción mantener para grabar.
Mantener presionado para grabar es justo lo que necesita hacer para grabar videos con Clips. Puede detener la grabación y reanudarla en cualquier momento quitando el dedo y manteniendo pulsado el botón de nuevo botón rojo central.
Lo que distingue a Clips de otras aplicaciones de grabación de video son todas sus herramientas secundarias. Los videos grabados se pueden personalizar con elementos estéticos que recuerden a los presentes en las redes sociales más populares.
Todos estos elementos están presentes en el menú superior. Te lo cuento en detalle en las siguientes líneas.
- Símbolo de un dibujos animados: le permite agregar una descripción en tiempo real a la película, que puede grabar a través del micrófono de su dispositivo;
- Símbolo de los dioses tres círculos: utilizado para editar el video, agregando filtros;
- Símbolo estrella: puede agregar emojis o pegatinas al video;
- símbolo T: le permite agregar pantallas animadas de apertura o cierre;
- Símbolo de nota musical: te permite personalizar el video con efectos musicales.
Una vez que haya terminado de grabar y terminado de personalizar el video, presione el botón con el símbolo de compartir (el cuadrado con flecha); puede elegir si guardar el video en la memoria de su dispositivo o compartir el video en las redes sociales.
Adobe Premiere Clip (Android / iOS)
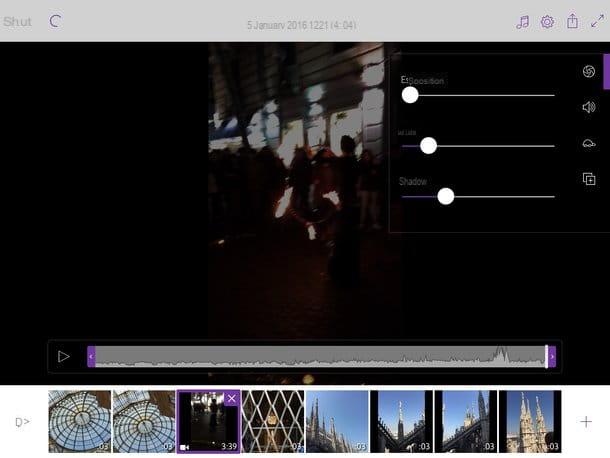
Una aplicación que considero muy válida a la hora de grabar vídeos en dispositivos móviles Android e iOS es sin duda Adobe Premiere Clip. He optado por contaros en profundidad desde el momento en que esta es la versión móvil del popular software Adobe Premiere Pro.
Claramente, no es posible esperar exactamente las mismas funciones avanzadas del software, a pesar de esto, la aplicación tiene las cartas correctas sobre la mesa: su fortaleza es su facilidad de uso, así como la integración con el servicio Creative Cloud.
Para usarlo, una vez descargado, deberá iniciar sesión con su Adobe ID o, alternativamente, crear una cuenta gratuita: tendrá la posibilidad de almacenar el video grabado en la nube con 2 GB de espacio libre.
Después de iniciar sesión, todo lo que tiene que hacer para comenzar a usar esta aplicación con el propósito de grabar un video es presionar el botón (+) y luego, desde el menú desplegable, presione en el elemento Toma una foto o graba un video. Luego agregue el video creado haciendo clic en el botón Usar video.
En este punto, tendrá varias herramientas para la edición y personalización de videos. Puede actuar en modo manual (botón Forma libre) o deje que la aplicación personalice automáticamente el video grabado (botón Automático). Las herramientas para editar un video que Adobe Premiere Clip pone a su disposición se encuentran entre las más clásicas: verá que no tendrá ninguna dificultad para usar esta aplicación.
Para exportar el video grabado, presione el botón con el símbolo de compartir: tendrás varias opciones disponibles y, por ejemplo, podrás elegir si guardarlo en la memoria de tu dispositivo, si guardarlo en un servicio en la nube o si subirlo a Youtube.
iMovie (iOS)
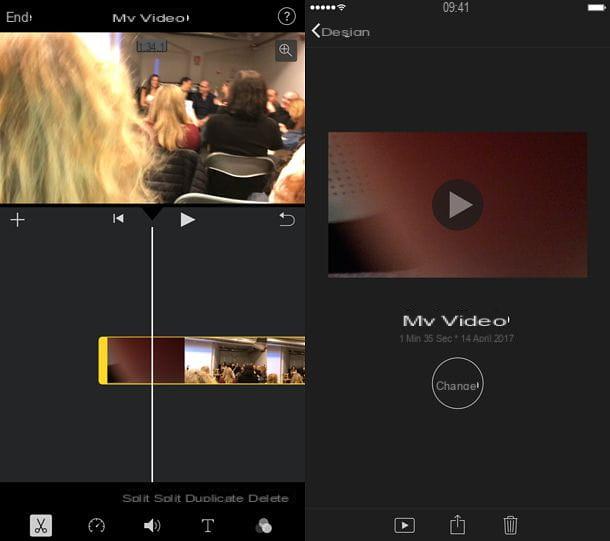
Otra aplicación clásica que permite grabar videos es iMovie, una aplicación bastante conocida por los propietarios de un iPhone, capaz de combinar herramientas profesionales y facilidad de uso.
Para usar iMovie debes haber descargado la aplicación en tu iPad o iPhone y, una vez iniciada, presionar el botón (+) Crear proyecto. En este punto, puede elegir si desea crear uno nuevo. película o uno nuevo trailer.
Para grabar un video, directamente a través de la aplicación iMovie, deberá presionar el botón Video, De Crear película y luego presione el botón (+). Ahora, desde la pantalla que se abre, tendrás que presionar sobre el elemento tomar. La aplicación solicitará acceso a la cámara y podrá grabar un video en el acto. Una vez que hayas terminado de grabar tu película, puedes usar esta aplicación para editarla, teniendo numerosas herramientas a tu disposición. Para continuar, presione el botón Usar video para agregar el video grabado a la línea de tiempo de iMovie.
Para ver todas las herramientas de edición y edición de video, haga clic en la miniatura del video en la línea de tiempo: encontrará todas las herramientas que necesita para realizar una edición profesional.
Después de editar, presione el botón final y continúe presionando el ícono de compartir para exportar la película, guárdela en iCloud Drive o guárdela en la memoria de su dispositivo.
Aplicación para grabar videos