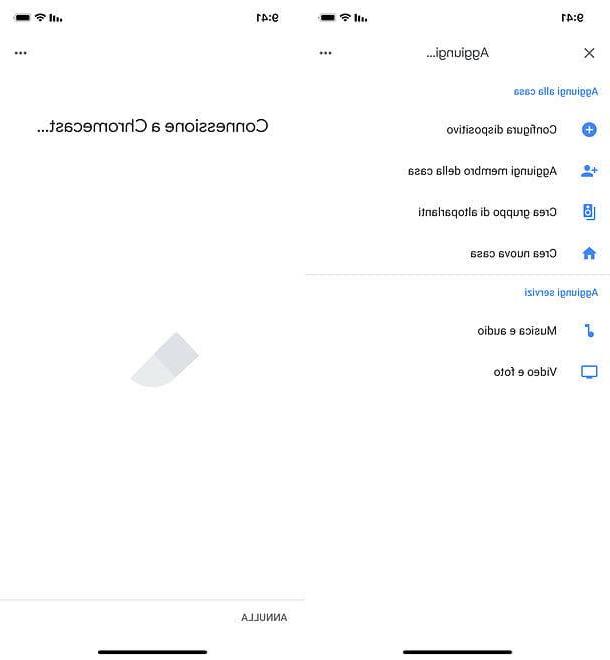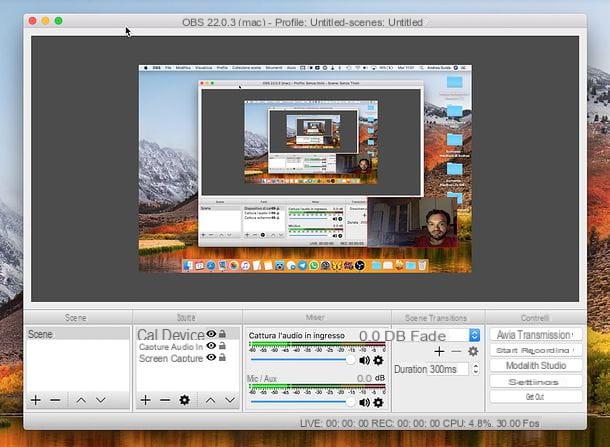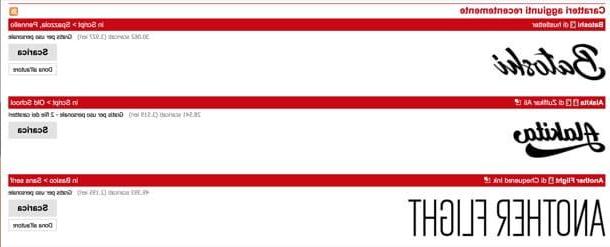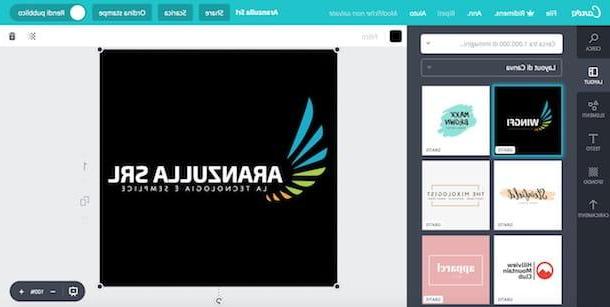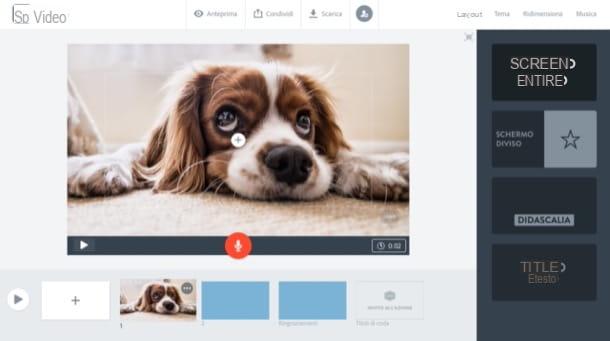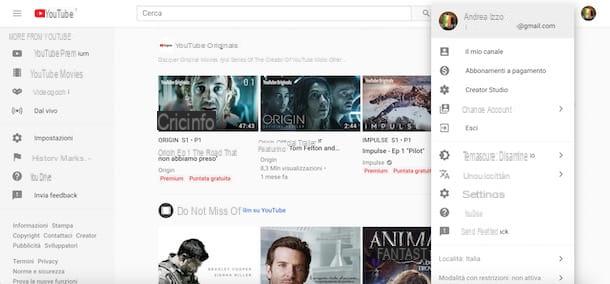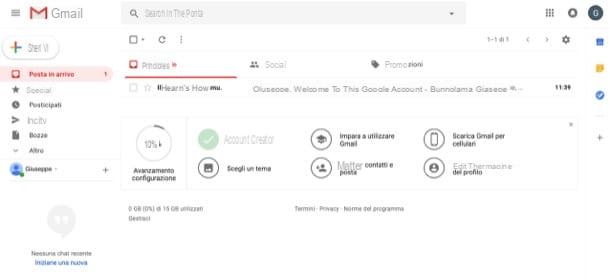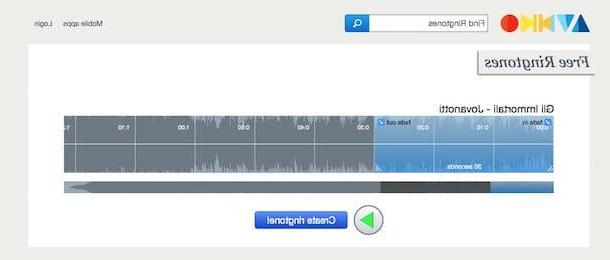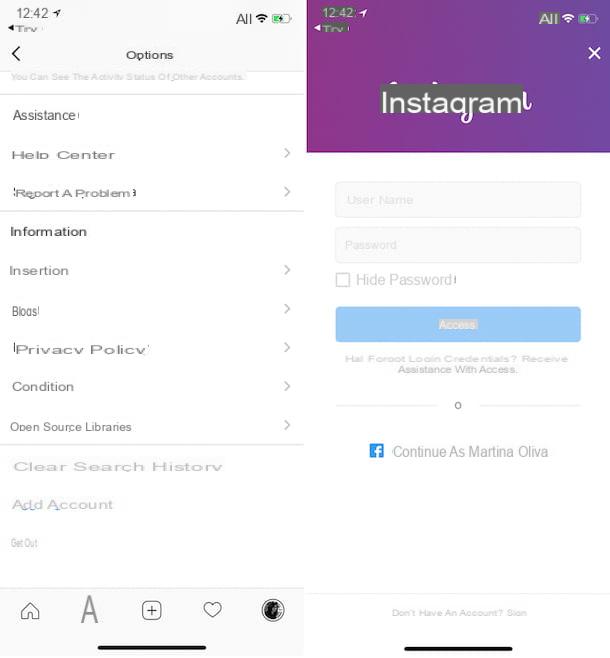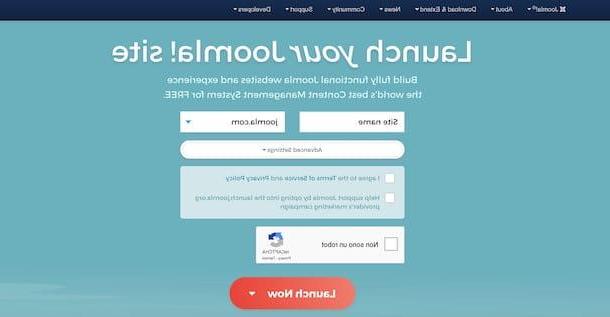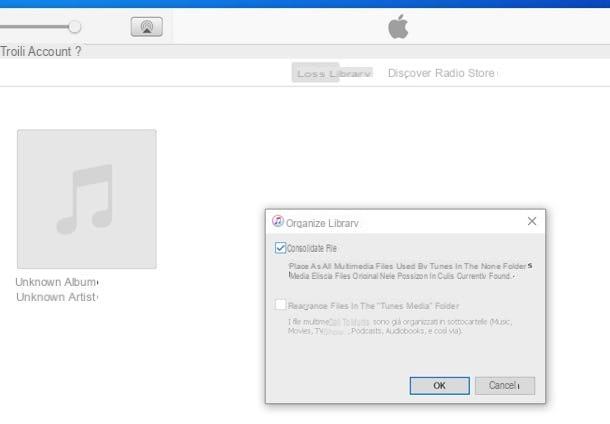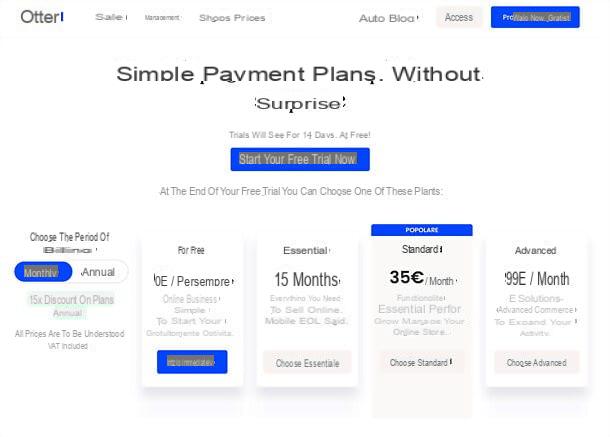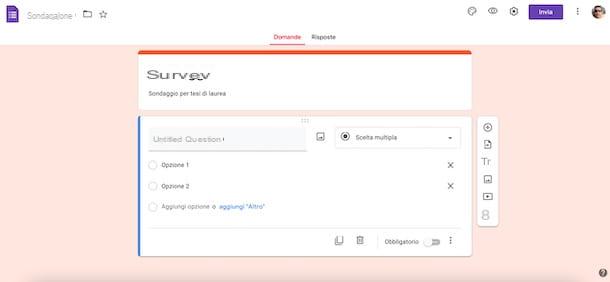Cómo grabar la pantalla de la PC con audio en Windows 10

Si necesitas grabar la pantalla de la PC con audio en Windows 10, sepa que puede hacerlo tanto a través de herramientas integradas en el sistema operativo como a través de aplicaciones de terceros (más potentes y flexibles): la elección es suya. A continuación, por lo tanto, explicaré cómo grabar la pantalla de la PC con audio gratis haciendo uso de estas soluciones.
Cómo grabar la pantalla de la PC con sonido sin programas
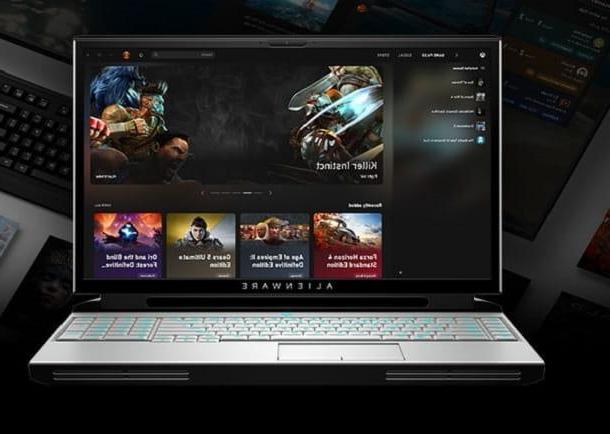
En PC con Windows 10 existe una solución para grabar la pantalla con audio directamente integrado en el sistema operativo: me refiero a laAplicación Xbox.
Puede que te lo hayas perdido, pero esta aplicación firmada por Microsoft es capaz de capturar la pantalla de la PC y al mismo tiempo preservar el audio de lo que sucede en ella. No es casualidad que se trate de una solución creada con el propósito de grabar videos de juegos de videojuegos, pero no por eso debe usarse solo para este propósito.
Para utilizar la aplicación, el primer paso es asegurarse de tener una computadora adecuada de acuerdo con Requerimientos mínimos del sistema requerido.
- Serie AMD Radeon HD 7700.
- Serie AMD Radeon HD 7700M.
- Serie AMD Radeon HD 8500.
- Serie AMD Radeon HD 8500M.
- Serie AMD Radeon R7 / R9 o posterior.
- NVIDIA GeForce 600 o posterior.
- NVIDIA GeForce 800M o posterior.
Si tiene dificultades para identificar su tarjeta de video, no dude en ayudarse con mi artículo centrado en el tema, luego proceda a abrir la aplicación haciendo clic en el botón Inicio (el icono de la bandera ubicado en la esquina inferior izquierda de la pantalla), escribiendo "Xbox" en el menú que se abre y eligiendo el resultado relevante de los propuestos.
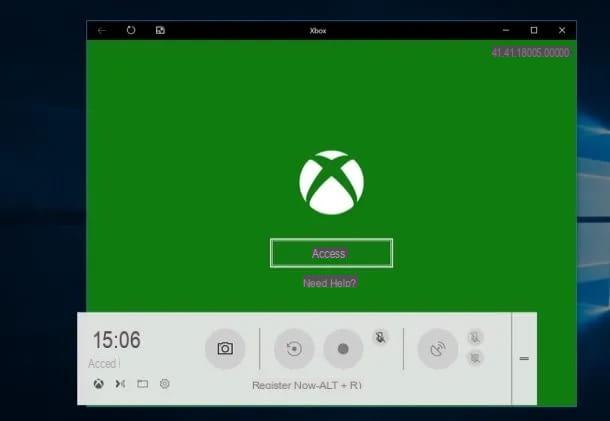
Ahora solo tiene que iniciar la grabación de la pantalla presionando la combinación de teclas al mismo tiempo Win + G y respondiendo a la pregunta si es un juego (presionando la tecla Es un juego).
Cuando desee iniciar el registro, haga clic en Regístrate ahora, mientras que cuando quiera detenerlo, presione la tecla Para de grabar.
Así has aprendido a grabar el vídeo que se muestra en la pantalla, así que te explicaré inmediatamente cómo puedes personalizar la fuente de audio a grabar para obtener capturas más emocionantes. Una primera configuración es la relativa a qué dispositivo conectado a la PC desea utilizar para grabar la voz (por ejemplo, entre el micrófono y la cámara web).
Esta preferencia se puede expresar haciendo clic en la pestaña USTED widget Auriculares & Altavoces aplicación (si no la ve, haga clic en el icono del altavoz de la barra de juegos de Xbox). Para cambiar de un dispositivo de captura a otro, haga clic en el botón con el símbolo ⌵ y luego en el nombre del dispositivo para usar. Una vez hecho esto, vuelva a la tarjeta. MIX para ajustar los volúmenes y salidas de todas las fuentes de audio (programas, juegos, sistema y aplicaciones).
Del menú ajustes colocado al final de la Barra de juegos de Xbox (fácilmente reconocible por el icono de engranaje) hay disponibles opciones de grabación de audio adicionales.
Después de hacer clic en este botón, haga clic en la pestaña adquisición y en la seccion AUDIO PARA GRABAR expresa tu preferencia entre Juego (programa / juego de audio y micrófono), Tutto (audio de programa / juego, micrófono, aplicación y sistema) e nadie (desactiva la grabación de audio por completo).
Los videos grabados se guardarán en una carpeta especial contenida en la ruta Video de la PC.
EaseUS RecExperts
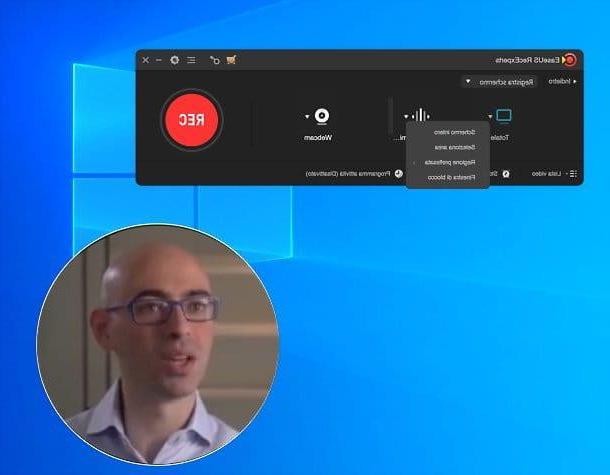
Uno de los mejores programas que puede usar para grabar la pantalla de su PC y el audio definitivamente está ahí. EaseUS RecExperts que es capaz de capturar todo el escritorio de la computadora, una parte de ella, la ventana de una aplicación específica (quedando anclada a esta última, independientemente de lo que suceda en la PC) y disparo de webcam. En el lado del audio, puede grabar tanto los sonidos del sistema como la voz que proviene del micrófono, ofreciendo también uno sofisticado. tecnología de reducción de ruido.
También incluye efectos de zoom y resaltado para ilustrar mejor lo que está sucediendo en la pantalla. Además, gracias a laeditor integrado, le permite refinar sus grabaciones insertando textos, líneas, flechas e imágenes. Los videos se pueden exportar a formatos como MP4, WMV, AVI, MOV, FLV, ASF, etc. y subido en línea a servicios como YouTube. Luego hay un apoyo total para el Resolución 4K / UltraHD y a altas velocidades de fotogramas, lo que hace que EaseUS RecExperts sea ideal para grabar i juego de video de juegos.
El programa, que es compatible con todas las versiones de Windows (desde Windows 7 en adelante) y tiene una interfaz completamente en en tu idiomano, puedes descargarlo y usarlo gratis en una versión que te permite crear grabaciones de hasta 2 minutos de duración, con marca de agua y sin posibilidad de editarlas con el editor integrado. Para eliminar estas limitaciones y acceder a todas las funciones de EaseUS RecExperts, debe comprar la versión completa del software por 17,95 €. Dicho esto, actuemos.
Para descargar EaseUS RecExperts, conéctese al sitio web oficial del programa y haga clic en el botón Prueba gratis. Una vez que se complete la descarga, abra el archivo .exe obtenido y complete la configuración haciendo clic primero en Sí y luego OK, adelante (cuatro veces consecutivas), Instalar e final.

Una vez que EaseUS RecExperts está instalado, puede usarlo para grabar la pantalla de su PC de una manera muy simple: inicie el programa, siga el breve tutorial inicial y use su ventana principal para configurar el tipo de grabación que desea usar.
a través de la menú desplegable ubicado en la parte superior izquierda, puede elegir si desea grabar pantalla, audio, cámara web o gioco, mientras que con el tres iconos colocado en el centro puede elegir de qué fuentes capturar vídeo y audio: haciendo clic en el monitor puede elegir si desea grabarlo pantalla completa, una Area específica de lo mismo, uno región prefijada (eligiendo una de las resoluciones disponibles o configurando una personalizada) o una ventana de bloqueo (es decir, una ventana específica, a seguir independientemente de lo que suceda en el escritorio de la PC); haciendo clic en el icono ondas de sonido puede elegir si desea capturar sonido del sistema, microfono, ambos o si grabar sin audio (con posibilidad de ajustar el opciones en total); mientras hace clic en el icono cámara web puede elegir si desea incluir una cámara web en la grabación y qué cámara.
Finalmente, a través de i botones ubicado en la parte inferior se puede acceder al lista de videos hecho recientemente, establecer uno parada automática para registro e programar una grabación automático. L 'icono de engranaje presente en la parte superior derecha, en cambio, le permite acceder a todas las opciones del programa, luego ajustar el formato de salida de video / audio, la visibilidad del puntero del mouse, los atajos de teclado y más.
Dicho esto, cuando esté listo para comenzar su registro, haga clic en el botón REC de EaseUS RecExperts y, si está utilizando la versión gratuita del software, haga clic en el botón Prueba continuar. Al final de la grabación, para detener la filmación, recuerde el barra de herramientas del programa desde la esquina inferior derecha del escritorio y presione el botón Detener presente en él. En la misma barra también hay botones para activar el reflector, la Zoomcapturar instantáneas de la pantalla e insertar archivos.
Para finalizar, solo tienes que seleccionar el Video recién registrado desde la ventana principal de EaseUS RecExperts y elija qué hacer. Por ejemplo, para editarlo con el editor incorporado, haga clic en el cepillo presente en la parte inferior izquierda.
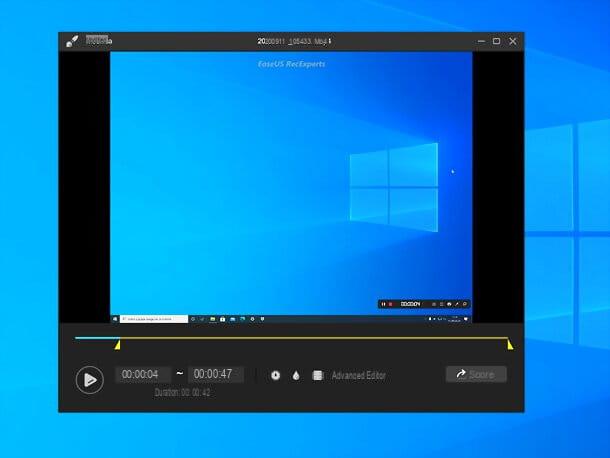
Esto abrirá el editor EaseUS RecExperts, a través del cual puede cortar el video, ajustar su velocidad de reproducción, insertar marcas de agua gráficas o de texto e insertar videos de introducción o cierre.
Los otros íconos en la parte inferior de la lista de videos en EaseUS RecExperts le permiten en su lugar visualizzare el video seleccionado, comprimirlo, compartirla, borrarlo e abre la carpeta en el que se guarda. Muy simple, ¿verdad?
OBS

Una de las soluciones de terceros más utilizadas para grabar la pantalla del PC es definitivamente OBS, acrónimo de Software Open Broadcaster.
Es un programa gratuito, de código abierto y multiplataforma (compatible con Windows, macOS y Linux) muy apreciado por sus usuarios por la versatilidad y riqueza de funciones que contiene, tanto que es considerado como una sala de control virtual.
No es casualidad que, también gracias al hecho de poder insertar el webcam en la toma, OBS es de gran ayuda para youtubers, twitchers y, en general, para aquellos que transmiten contenido de video. Sí, porque OBS se puede usar con un doble propósito: transmitir secuencias de video en vivo y grabar videos para guardarlos en la PC.
El uso de OBS no es complicado, pero la gran variedad de configuraciones y funciones generalmente desanima a los nuevos usuarios. No se preocupe, no tiene que estudiar ningún manual antes de saber cómo usar OBS. Es cierto que las posibilidades de uso son muchas, sin embargo las funciones de captura de pantalla e salida de audio, incluidas otras funciones cómo grabar la pantalla de la PC con audio y cámara web, son realmente fáciles de aprender.
Para obtener OBS, conéctese a esta dirección y haga clic en el botón Windows, para descargar el archivo .exe para instalar el programa. Una vez finalizada la descarga, vaya a la carpeta donde la descargó y ábrala con un doble clic. Luego complete la configuración haciendo clic en los botones Sí, Siguiente página, Estoy de acuerdo, Siguiente página, Instalar e Tecnologías.
El programa se inicia automáticamente: proceda, luego, haciendo clic en el botón OK, luego en el botón Sí y tendrá acceso a su asistente de configuración. Siga las instrucciones en pantalla y recuerde seleccionar la segunda opción Optimizar solo para grabaciones, no hago directo.
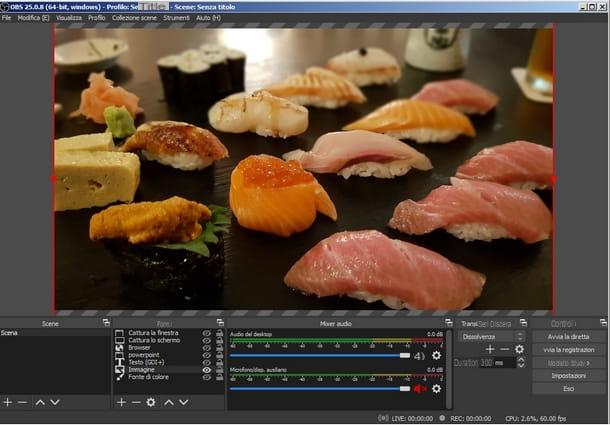
También puede comenzar a grabar la pantalla ahora, pero le sugiero que establezca el directorio donde se guardarán sus grabaciones primero. ¿Cómo hacer? Te lo explicaré enseguida. Seleccione el artículo ajustes propuesto en forma de botón en la parte inferior del menú Controlli, luego haga clic en el botón salida e ingrese la ruta donde desea guardar los archivos de sus grabaciones, en el cuadro correspondiente al lado del elemento Ruta de registro, y también elija el formato de grabación (p. ej. MP4 o MKV) a través del menú desplegable correspondiente. Cuando haya terminado, haga clic en el botón OK.
Ahora necesita configurar la captura de pantalla seleccionando las fuentes de video y audio desde las cuales capturar la señal. Para hacer esto, haga clic en el botón [+] en el menú de Fuentes y elige la opción Captura de pantalla (o Captura la ventana, para capturar una sola ventana), luego asigne un nombre opcional a la fuente y haga clic en el botón OK. Exprese sus preferencias entre las opciones disponibles, como la de Captura el cursor del mouse y haga clic en el botón OK cuando hayas terminado.
En la parte central del programa ahora se muestra lo que también ves en el escritorio, pero puedes muy bien cambiar el área que ocupa esta fuente usando el rectángulo de selección. Al hacer esto, ha configurado correctamente la fuente de video, pero aún falta la fuente de audio. He aquí cómo proceder.
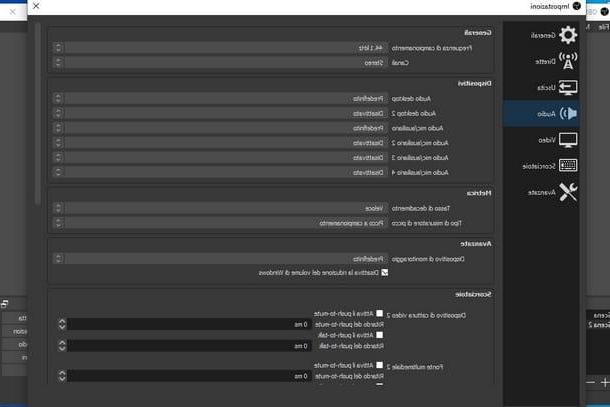
La fuente para agregar, nuevamente haciendo clic en el botón [+] se llama eso Captura de audio entranteo Captura el audio de salida. También puedes agregar ambas fuentes de audio al mismo tiempo, la diferencia es que la primera captura lo que reproducen tus parlantes (todo), la segunda solo lo que dices en el micrófono (o con otro dispositivo de captura de audio).
Una vez que haya elegido el tipo de fuente de audio para agregar, se le pedirá que le asigne un nombre opcional y que haga clic en el botón OK. Desde la nueva ventana puede elegir el Dispositivo audio (por ejemplo, puede elegir si grabar el audio de un programa específico, de todo el PC o de la cámara web) y ajustar el volumen desde el apropiado combinar . Una vez que haya terminado de configurar la fuente, haga clic en el botón OK abajo.
Todo está finalmente listo para grabar, así que usa el menú una vez más. Controlli, en la esquina inferior derecha, y haga clic en el botón Iniciar la grabación. A partir de ahora, todo lo que hagas en pantalla (incluido el audio) se grabará en un archivo en el directorio que hayas elegido utilizar como destino. Cuando quiera dejar de disparar, simplemente haga clic en el botón Para de grabar y el archivo será procesado y adquirido por el programa.
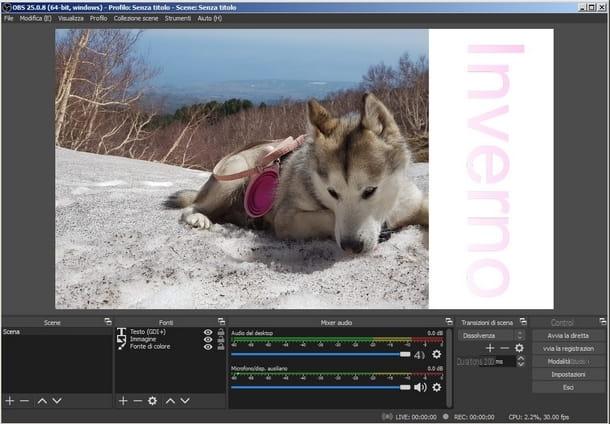
Hablando de captura, ya te dije que gracias a OBS es posible grabar la pantalla del PC y la webcam en la misma pantalla, así que déjame explicarte también. cómo insertar la cámara web en la toma.
El botón para hacer clic para agregar una fuente es siempre el que tiene el símbolo [+], luego elige el artículo Dispositivo de captura de video, luego elija un posible nombre de la fuente y haga clic en el botón OK lugar más bajo.
En la nueva pantalla que ve, seleccione en el menú desplegable Dispositivo el nombre de su cámara web conectada a la PC. Para saber si ha configurado todo correctamente, el propio programa le muestra la toma de su webcam en la pantalla. Entonces, si ve correctamente lo que está filmando, puede hacer clic en el botón OK y coloque la caja de captura de la cámara web donde mejor le parezca con respecto a la escena.
Como has podido comprobar, las posibilidades que ofrece esta herramienta son realmente infinitas. Si te sientes intrigado y quieres aprender más sobre el tema descubriendo más funciones de OBS, te remito a mi guía completa sobre cómo funciona.
Otras soluciones para grabar la pantalla de la PC con audio
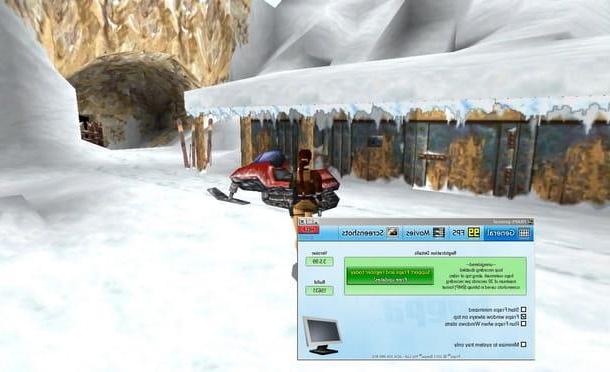
Si crees que las soluciones de las que te hablé en los capítulos anteriores no son para ti, no te preocupes: pensé en ofrecerte también un software adicional para grabar la pantalla de tu PC con audio. Esto es lo que son.
- Camtasia Studio - este programa es uno de los mejores disponibles para la captura de pantalla de PC. Además de la capacidad de configurar el área de grabación en modo escritorio o ventana, el programa también contiene herramientas para la edición y edición de videos. Camstasia Studio es un programa de pago, pero también está disponible una versión de prueba gratuita por un período de 30 días. Más info aquí.
- Screencast-o-Matic - la conveniencia de esta solución radica en el hecho de que se trata de un servicio online capaz de grabar la pantalla instalando solo una pequeña aplicación en el PC y evitando así largos procesos de instalación y cualquier problema de compatibilidad. El servicio está disponible de forma gratuita y por una tarifa a un precio de $ 1,65 / mes, con la diferencia de que la duración máxima de grabación es de 15 minutos sin cargo, y los videos grabados también tienen marca de agua. Más info aquí.
- Fraps - Nacido específicamente para grabar juegos de videojuegos, Fraps aún se puede usar para grabar lo que sucede en la pantalla de la PC. La característica de este programa es que consume pocos recursos, lo que hace que la experiencia de grabación sea fluida. Este es un software de pago, pero también está disponible para descargar una versión de prueba gratuita. Más info aquí.
Cómo grabar la pantalla de la PC con audio de Mac

Si eres usuario Mac y desea grabar la pantalla de su PC con audio, estas son algunas de las mejores soluciones en las que puede confiar, tanto incluidas "como estándar" en el sistema operativo como fabricadas por terceros.
Pantalla de instantánea
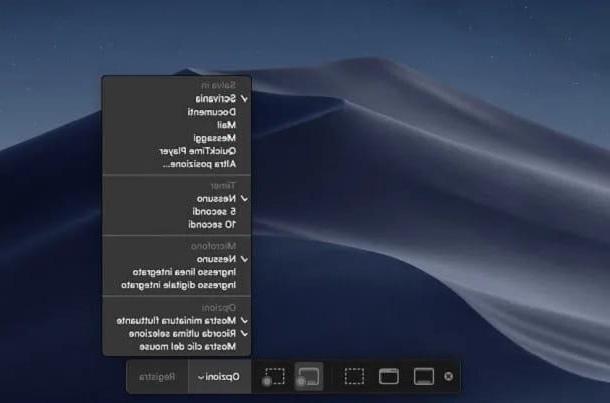
¿Sabías que puedes grabar la pantalla de MacOS con una función integrada en el sistema, llamada Captura de pantalla? Esta función se introdujo con la versión 10.14 de macOS (Mojave) y es muy fácil de usar.
Para capturar la pantalla con Instantánea, debe presionar la combinación de teclas cmd + shift + 5 en el teclado o busque la aplicación en el Launchpad o en Destacar, para abrir la barra de herramientas relativa en la parte inferior de la pantalla.
Ahora puedes hacer clic en el botón del medio Grabe toda la pantalla, para grabar todo lo que ve en su computadora, o en Grabe su selección, para capturar solo una parte de la pantalla.
Después de esta configuración trivial, puede comenzar a grabar inmediatamente haciendo clic en el botón registro y luego en cualquier lugar de la pantalla para ver el cursor del mouse "transformado" en un ícono de cámara. A continuación, puede detener la grabación en cualquier momento haciendo clic en el botón Detener ubicado en la parte superior derecha (en la barra de menú).
Al completar el registro, se le mostrará unvista previa del resultado ubicado en la esquina inferior derecha, que puede abrir haciendo clic en él. El video final aún se guarda en la carpeta de captura de pantalla predeterminada (que debería ser el escritorio).
Señalo que la función Captura de pantalla le permite ajustar algunas configuraciones de captura desde el menú opciones. Por ejemplo, puede cambiar el directorio para guardar videos haciendo clic en las opciones debajo del encabezado Salva en, o configure sus preferencias de grabación de audio haciendo clic en las opciones debajo del encabezado micrófono y eligiendo entre nadie, Entrada de línea integrada o Entrada digital integrada.
Por ejemplo, para grabar su voz desde el micrófono o la cámara web, puede elegir estos ajustes. Entre los disponibles, sin embargo, falta la posibilidad de grabar el audio reproducido por la Mac (como el de una película o un juego que se está reproduciendo), a menos que, por supuesto, no use el micrófono y lo capture desde los altavoces del ordenador (con resultados de dudosa calidad).
Entonces, ¿cómo grabar un video de la pantalla de Mac, incluido el audio del sistema? En ese caso, debe recurrir a soluciones externas que hagan del audio del sistema una fuente disponible en programas como Snapshot: uno de los más populares es Soundflower, del que también les hablé aquí, que es gratuito pero no funciona correctamente en las versiones más recientes de macOS. Alternativamente, hay BlackHole (gratis) y Audio Hijack (pagado, de lo que te hablé aquí), que te recomiendo que pruebes.
Otras soluciones para grabar la pantalla de Mac con audio
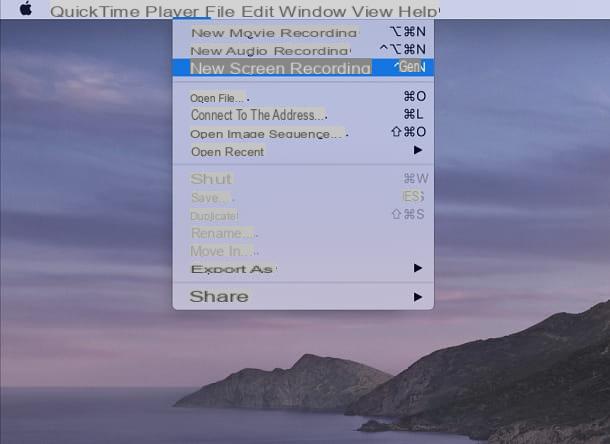
¿No satisface la función Instantánea sus necesidades de grabación? No te preocupes, a continuación encontrarás más soluciones que creo que son igualmente válidas. ¡Espero que sean de tu agrado!
- QuickTime Player - Probablemente ya conozca esta aplicación para reproducir archivos multimedia, ya que viene preinstalada en macOS. Bueno, QuickTime puede grabar la pantalla no solo de la Mac, sino también de cualquier dispositivo iOS / iPadOS conectado a la computadora. Para abrir la aplicación y acceder a sus funciones de registro, puede hacer clic en su icono en el Launchpad y ve al menú Archivo> Nueva grabación de pantalla, arriba a la izquierda. Recuerde también especificar la fuente de audio a capturar haciendo clic en el icono ⌵. Más info aquí.
- OBS - es el excelente software del que les hablé en detalle en el capítulo dedicado a Windows. Le permite grabar la pantalla con audio y hacer transmisiones en vivo con facilidad.
- ScreenFlow - un software de alta calidad para grabar la pantalla de Mac. Disponible a un precio de $ 129 en versión completa y en versión de prueba gratuita (al registrarse) que no tiene límite de tiempo pero coloca una marca de agua en las grabaciones. También es interesante la presencia de herramientas profesionales de edición de video que, si se usan con prudencia, arrojan excelentes resultados. Más info aquí.
- Screencast-o-matic - al ser un servicio web, Screencast-o-matic también es perfectamente compatible con Mac. Está disponible en una versión de pago completa, a partir de $ 1,65 al mes, y una versión gratuita con un límite de 15 minutos y marcas de agua impresas en el video. . Screencast-o-matic le permite disparar con la cámara web y grabar audio para incluirlo en las grabaciones de pantalla. Más info aquí.
Si ya probaste las soluciones de las que te hablé para capturar la pantalla del PC con audio y no te sientes del todo satisfecho, quizás puedas encontrar el programa ideal para tu propósito consultando mi guía de programas para grabar.
Cómo grabar la pantalla de la PC con audio