Informação preliminar

Antes de chegar ao cerne deste guia, parece adequado ilustrar as várias sistema de arquivos com o qual é possível formatar uma partição no Windows 7, usando o utilitário embutido no sistema operacional ou aplicativos de terceiros dedicados ao gerenciamento de disco (sobre o qual falarei mais tarde). O sistema de arquivos, se você não sabe, é aquele que governa a organização dos arquivos em um disco ou partição: estes são os mais comuns.
- FAT32 - é o sistema de arquivos mais "universal" de todos, no sentido de que é compatível com praticamente qualquer dispositivo e sistema operacional. Infelizmente, porém, por ser muito desatualizado, está sujeito a forte fragmentação de dados e tem um limite que não permite hospedar arquivos únicos com mais de 4 GB.
- NTFS - é o sistema de arquivos padrão do Windows. É menos compatível que o FAT32 (os Macs, por exemplo, por padrão apenas o suportam para leitura), mas também menos sujeito à fragmentação e não tem o limite de 4 GB por arquivo.
- exFAT - é uma versão avançada do FAT32, suportada quase tanto quanto o último, mas sem o irritante limite de 4 GB por arquivo.
- EXT3 / EXT4 - é o sistema de arquivos usado pelo Linux. Aconselho você a usá-lo apenas para particionar o disco em vista de uma instalação de inicialização dupla do sistema operacional "pinguim". Você pode formatar em EXT3 / EXT4 apenas com programas de terceiros, não com o utilitário de gerenciamento de disco integrado do Windows.
- Troca de Linux - como é de fácil compreensão, este é o sistema de arquivos a ser usado para a partição de troca do Linux (aquele em que os dados temporários e aqueles para o estado de suspensão / hibernação do sistema). Você pode formatar neste formato apenas com programas de terceiros, não com o utilitário de gerenciamento de disco interno do Windows.
Recomendo: antes de colocar as mãos nas partições do disco, lembre-se sempre de fazer uma cópia de segurança dos seus dados. Nenhum arquivo deve ser excluído, mas, você sabe, cuidado nunca é demais!
Outro ponto importante a destacar é que os procedimentos descritos a seguir, embora eu me concentre na unidade interna do computador, também se aplicam a discos rígidos externos. Claro? Bem, então eu diria que podemos prosseguir.
Criação de partições no Windows 7
olhar crie uma partição no Windows 7, primeiro você precisa clicar no botão Iniciar Windows (o ícone de bandeira localizado no canto esquerdo inferior da tela), digite o termo "partições" na barra de pesquisa rápida e selecione o item Criar e formatar partições do disco rígido que aparece na coluna esquerda do menu Iniciar, a fim de iniciar o Gerenciamento de Disco do Windows.
Na janela que se abre, você encontrará listadas todas as partições atualmente presentes em seu sistema. Deve haver pelo menos dois deles: um é o que você usa para o sistema operacional (C:, só para ficar claro), outro, menor, é usado para restaurar o sistema ao seu estado inicial.
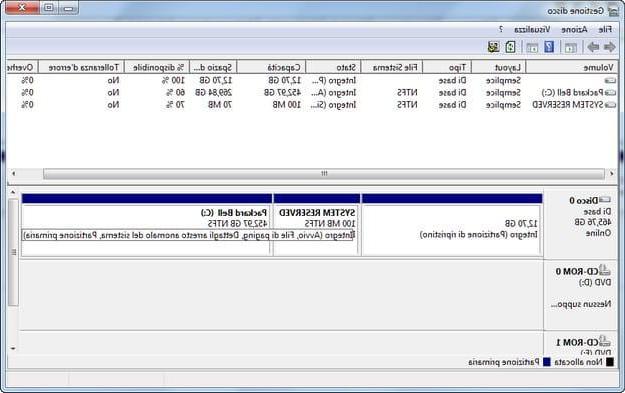
Como a lógica sugere, se você quiser crie uma partição no Windows 7, você deve primeiro reduzir o principal, que atualmente ocupa todo o espaço do disco rígido (ou seja C:), para subtrair o espaço que você usará para a nova partição. O tamanho, claro, você tem que decidir de acordo com suas necessidades.
Em seguida, clique com o botão direito do mouse no painel do utilitário Gerenciamento de disco relacionado à partição principal do disco rígido (por exemplo, C:) e selecione o item Abaixe o volume no menu que aparece.
Na janela que se abre, digite no campo Especifique a quantidade de espaço a diminuir, em MB o número de MB que você deseja subtrair da partição selecionada (o valor padrão é o máximo que pode ser subtraído) para atribuí-lo à nova partição que você vai criar e pressione o botão Reduzir para começar a redimensionar a partição.
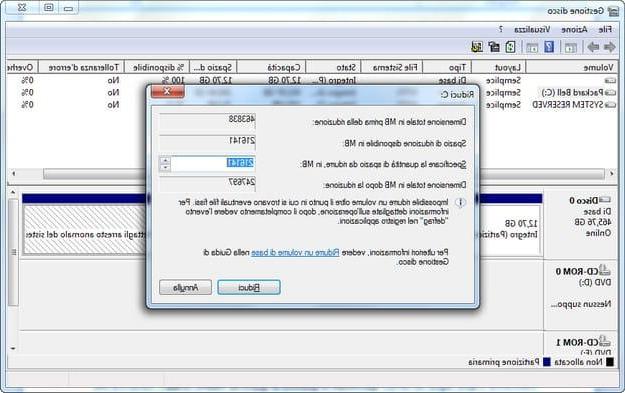
No final do procedimento, você se encontrará com alguns espaço não alocado igual ao espaço subtraído de C: a partir do qual gerar uma nova partição. Em seguida, clique com o botão direito na caixa Não alocado Gerenciamento de disco e selecione o item Novo volume simples no menu que aparece.
Na janela que se abre, clique em para a frente duas vezes consecutivas, especifique a letra a ser atribuída à nova partição que você está criando através do menu suspenso localizado no canto superior direito e clique novamente em para a frente.
Portanto, ele especifica o tipo de sistema de arquivos que deseja atribuir à partição no menu suspenso apropriado (saia NTFS se você não tem necessidades especiais) e primeiro clique em para a frente e, em seguida, final para concluir o procedimento.
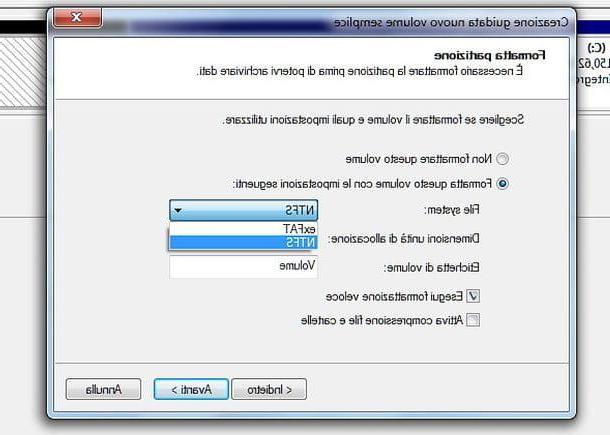
Em segundos, você terá sua nova partição, que estará pronta para ser usada imediatamente para hospedar dados, aplicativos ou outros sistemas operacionais.
Programas para criar partições no Windows 7
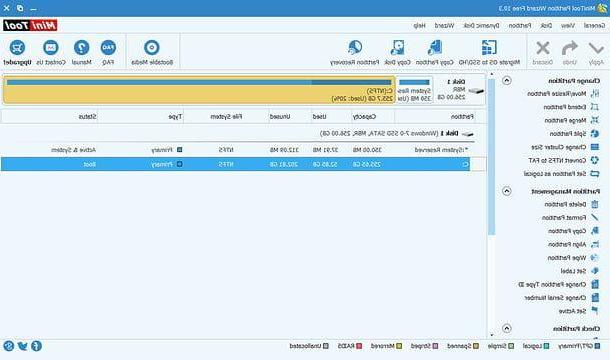
Se você não estiver satisfeito com o utilitário de particionamento incluído no Windows 7, talvez porque ele não suporte todos os sistemas de arquivos de que você precisa ou porque retornou mensagens de erro quando você tentou usá-lo, recomendo que você entre em contato com algum gerente de disco de terceiros software, por exemplo MiniTool Partition Wizard Free Edition.
MiniTool Partition Wizard Free Edition é um dos melhores programas gratuitos de gerenciamento de disco. Suporta todos os principais sistemas de arquivos (exceto Macs) e é extremamente fácil de usar. Uma versão paga ($ 39) também está disponível, que suporta a conversão de discos dinâmicos em discos básicos, a criação de discos inicializáveis com software de particionamento integrado e muito mais, mas para o que você precisa, tudo bem. Versão gratuita.
Conecte-se, portanto, ao site da Internet do MiniTool Partition Wizard Free Edition e clique no botão Baixar para baixar o programa para o seu PC. Quando o download for concluído, abra o arquivo que você acabou de baixar clicando duas vezes nele (pwxx-free.exe) e, na janela que se abre, clique no botão primeiro Sim e, em seguida, OK. Em seguida, coloque a marca de seleção ao lado do item Aceito o contrato (aceitar as condições de uso do software) e concluir a configuração clicando em Próximo quatro vezes consecutivas, desmarcando os itens relativos à instalação de software adicional (por exemplo, Navegador Opera) e pressionando em sequência Próximo, Instalar e Terminar.
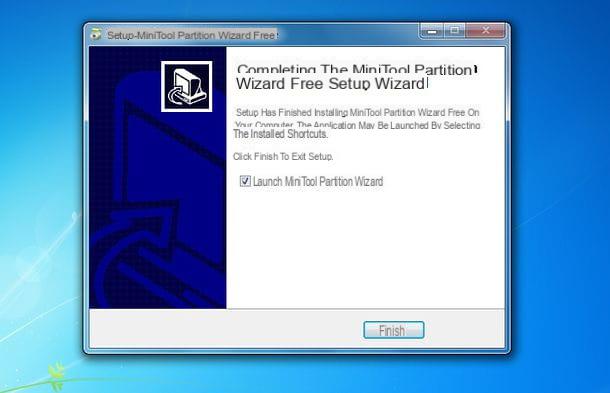
Agora, para criar uma partição com o MiniTool Partition Wizard Free Edition, inicie o programa através do seu ícone na área de trabalho do Windows e clique na caixa Assistente de partição MiniTool grátis.
Na janela que se abre, supondo que você deseja reduzir o tamanho de uma partição primeiro (C:) para obter algum espaço não alocado e usá-lo para criar uma nova partição, clique no nome da partição para redimensionar (por exemplo, C:) e selecione o item Mover / redimensionar partição na barra lateral esquerda.
Na janela que se abre, use oindicador gráfico para indicar a quantidade de espaço que pretende remover da partição (ou digite o novo tamanho que deseja que a partição assuma no campo Tamanho da partição) e clique no botão OK seguir em frente.
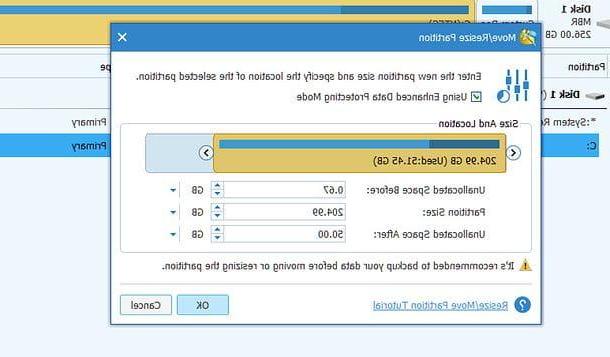
Neste ponto, selecione o espaço não alocado (marcado com o símbolo *) e clique no item Criar partição na barra lateral esquerda. Na janela que se abre, digite o nome a ser atribuído à partição no campo Etiqueta da partição, selecione os Sistema de Arquivo que você deseja usar no menu suspenso apropriado (eu recomendo NTFS se você não tem necessidades especiais, exFAT se você pretende compartilhar a partição com outros sistemas ou EXT3 / EXT4 se você precisar instalar uma distro Linux), certifique-se de que no campo Tamanho da partição é indicado toda a quantidade de espaço não alocado a usar para a partição e pressiona o botão OK.
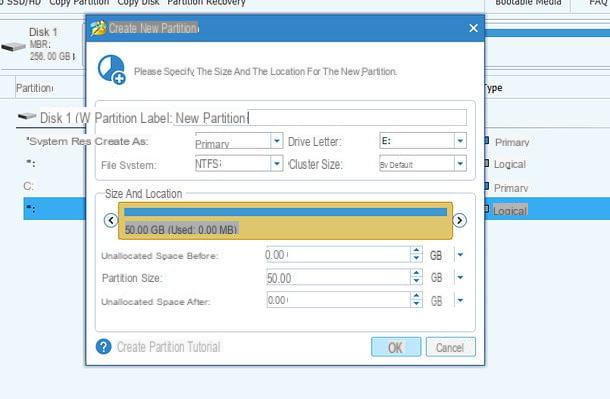
Por fim, clique no botão Inscrever-se localizado no canto superior esquerdo, responda Sim aos avisos que aparecem na tela e aguarde até que o disco seja particionado. Se você decidiu operar no disco C:, é quase certo que você seja solicitado a reiniciar o PC.
Quando o computador for reiniciado, o procedimento de particionamento do disco será iniciado automaticamente. Quando terminar, o Windows iniciará normalmente.
Como criar partição com o Windows 7


