Editor (Windows)
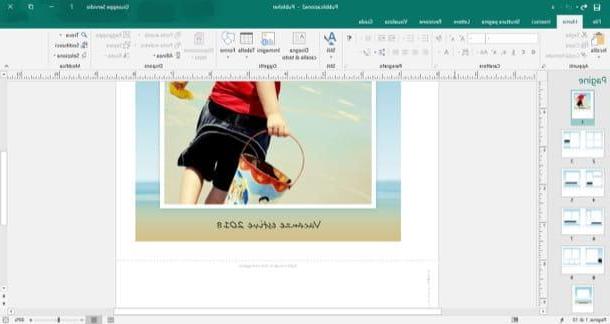
Una de las primeras soluciones que te recomiendo que pruebes crear un álbum de fotos gratis è Publisher . Lo sé, el programa es parte de la suite Office de Microsoft (que no es gratuita), pero si recuerdas correctamente ya te he explicado cómo descargar y probar la suite Office gratis en otro tutorial que te invito a leer.
Te recomiendo que uses Publisher para crear álbumes de fotos porque es una herramienta perfecta para este tipo de trabajos, gracias también a las numerosas plantillas gratuitas que puedes descargar y utilizar dentro de este último. Para utilizar las plantillas en línea gratuitas disponibles para Publisher, primero inicie el programa en su computadora, escriba "Álbum de fotos"En el barra de búsqueda ubicado en la parte superior y haga clic en el icono lupa para iniciar la búsqueda de los modelos en cuestión.
Ahora, encuentre el modelo adecuado para usted (ej. Álbum de fotos de vacaciones en la playa, Álbum de fotos de bebé - Clásico, Álbum de vacaciones de invierno, etc.), haga clic en él, espere a que se complete la descarga y, una vez que esté abierto, reemplace las imágenes de ejemplo con las fotos que desea agregar al álbum. Luego, personalice el texto de muestra y todos los demás gráficos insertados de forma predeterminada en la plantilla, para que el álbum sea lo más original posible.
Al igual que con todos los programas de la suite de Office, las herramientas de Publisher se incluyen en algunas pestañas: en la pestaña Inicio, todas las herramientas útiles están presentes para insertar imágenes, formatear texto, etc.; en la tarjeta entrar existen herramientas con las que insertar formas, imágenes, cenefas, objetos decorativos y otros elementos; en la tarjeta Estructura de la páginaen su lugar, existen opciones relacionadas con la modificación de la estructura de la página, como su tamaño, orientación, fondo, etc.
Tan pronto como haya terminado de hacer su álbum de fotos y esté satisfecho con su trabajo, guárdelo seleccionando el elemento Guardar como del menú Archivo y, finalmente, elegir el formato en el que guardar el archivo y su carpeta de destino.
Álbum de fotos 2 gratis (macOS)
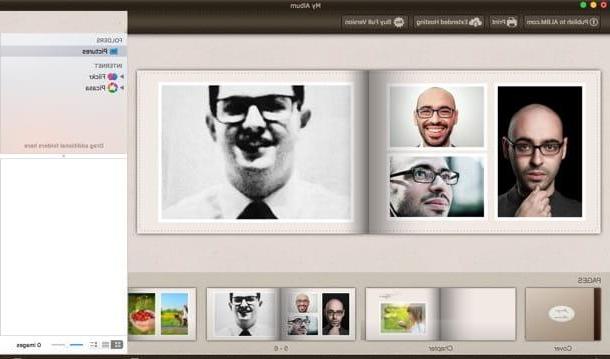
Usas un Mac? Si es así, puedes intentar Álbum de fotos 2 gratis: una aplicación semi-libre que te permite crear álbumes de fotos de una manera muy sencilla. Defino esta solución como semi-gratis porque, aunque puedes descargarla y usarla gratis, necesitas realizar compras in-app (desde 5,49 €) para aprovechar todos los temas disponibles. Además, para imprimir tus álbumes e importarlos en formato PDF, necesitas adquirir la versión completa de la aplicación, que cuesta 16,99 euros.
Para descargar Photo Album 2 Free en su Mac, conectado a la página de Mac App Store para el programa en cuestión, haga clic en el botón Ver en la Mac App Store y luego complete la descarga presionando el botón Obtener / instalar la aplicación.
Después de descargar e iniciar Photo Album 2 Free, haga clic en el botón Crear una cuenta nueva y siga las instrucciones que aparecen en la pantalla para crear su cuenta gratuita. Por favor indique el suyo e-mail en el campo de texto correspondiente, escriba el código que ve en la imagen en el campo de texto Ingrese el código y presiona el botón Crear.
En unos segundos, recibirá los datos de inicio de sesión para acceder al servicio a la dirección de correo electrónico que proporcionó anteriormente. Por lo tanto, presione el botón Iniciar e inicie sesión con los datos de acceso que recibió. Una vez que haya iniciado sesión, se le mostrará un mensaje de bienvenida: haga clic en el botón comienza y siga el tutorial interactivo que le permitirá familiarizarse con el Álbum de fotos.
Ahora, en la ventana principal de Álbum de fotos, seleccione uno de los temas gratuitos entre los propuestos (ej. White Theme, Tema clásico, etc.) y arrastre las fotos que desea insertar en el proyecto a las páginas del álbum (reemplazándolas con las imágenes de ejemplo).
Para guardar su proyecto, seleccione el elemento Ahorrar del menú Archivo Y eso es. Les recuerdo que, para exportar el álbum e imprimirlo, es necesario adquirir la versión completa del Álbum de Fotos, que cuesta 16,99 euros.
Canva (en línea / Android / iOS)
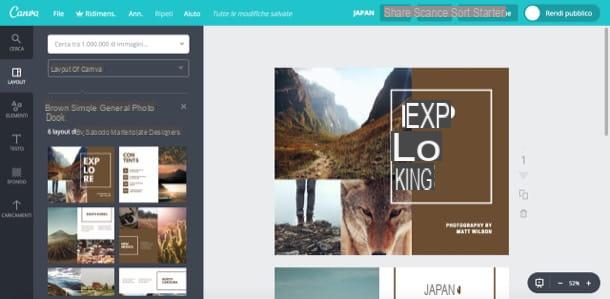
¿Quieres crear un álbum de fotos gratis directamente en línea, sin descargar ningún software en tu PC? Afortunadamente para usted, existen varios servicios en línea que se pueden utilizar para este propósito, incluidos Canva. Si nunca ha oído hablar de él, es un servicio gratuito (también disponible en forma de aplicación para Android e iOS) que le permite crear varios trabajos gráficos después del registro gratuito.
Para usar Canva, haga clic aquí, para conectarse a la página relacionada con la creación de álbumes de fotos y luego presione el botón verde Empiece a crear un libro de fotos. En la página que se abre, seleccione una de las opciones colocadas en el cuadro ¿Primera vez en Canva? ¡Suscribir!, de tal forma que indique el motivo por el que desea utilizar el servicio, y luego se registre a través del suyo dirección de correo electrónico, su cuenta Google o tu cuenta Facebook.
Una vez iniciado sesión, seleccione una de las plantillas gratuitas ubicadas a la izquierda, para comenzar a crear el álbum de fotos y, en el menú que se abre, seleccione el modelo para aplicar a la primera página (la portada del álbum).
Para cargar fotos para agregar al álbum, haga clic en la entrada Subidas ubicado a la izquierda, haga clic en el botón verde Sube tus imágenes y cargue los que planea usar para su libro de fotos. Luego arrastra cada imagen al punto del álbum que prefieras y listo.
Después de subir las fotos que compondrán tu álbum de fotos, personalízalo cambiando el fondo, el texto de muestra y los elementos gráficos presentes en el proyecto usando las opciones que ves a la izquierda: elementos, para agregar formas, marcos, ilustraciones, íconos, etc. al proyecto; Texto, para agregar texto o fondo, para cambiar su color de fondo.
Para agregar nuevas páginas, en su lugar, haga clic en el botón (+) Agregar nueva página, presiona la tarjeta disposición ubicado a la izquierda y luego seleccione la plantilla para aplicarla. Lo único que tienes que hacer es repetir los pasos que te indiqué en las líneas anteriores para todas las páginas de tu álbum, para completarlo con las fotos que subiste a Canva, y listo.
Cuando esté satisfecho con su trabajo, descargue el álbum de fotos haciendo clic en el botón descarga ubicado en la parte superior y luego seleccionando uno de los formatos disponibles para descargar: JPG, PNG o PDF.
Flip Snack (en línea)
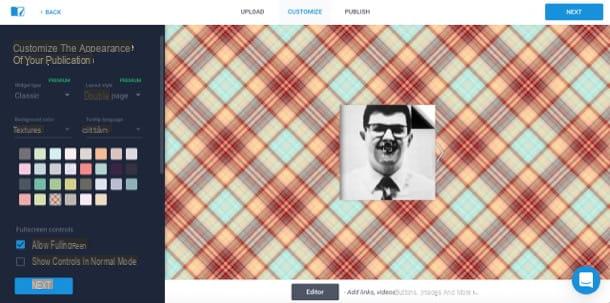
Otro servicio en línea que le sugiero que intente crear álbumes de fotos en línea es FlipSnack. Le permite crear álbumes de fotos digitales que también puede navegar en línea, ideal si no tiene la intención de imprimirlos. FlipSnack es una solución freemium: la versión gratuita del servicio te permite crear flipbooks de no más de 15 páginas a las que se les aplica una marca de agua. Para romper estos límites es necesario suscribirse a uno de los planes de suscripción Premium, a partir de 12 euros al mes.
Para usarlo, conectado a la página FlipSnack relacionada con la creación de álbumes de fotos, presione el botón Crea un álbum de fotos digital y registrarse para el servicio usando su cuenta Google o Facebook o el tuyo dirección de correo electrónico.
Tan pronto como se haya registrado en FlipSnack, arrastre los archivos JPG que desea usar para componer el libro de fotos digital alárea sombreada ubicado en el centro de la página (o haga clic en el botón Subir archivos y cargue los archivos que desea insertar en el proyecto) y luego presione el botón Siguiente página ubicado en la parte inferior derecha.
En la página que se abre, seleccione una de las opciones del menú desplegable Color de fondo, para elegir el color de fondo a aplicar al proyecto y luego presionar el botón Siguiente página ubicado en la parte inferior izquierda para continuar.
Si lo desea, a través de la barra lateral de la izquierda, puede configurar un color para que se aplique como fondo, habilitar algunas funciones (como las que le permiten navegar por la revista en pantalla completa y configurar la descarga del PDF, esta última disponible solo para usuarios Premium). También puede hacer clic en la entrada Editor presente a continuación y aplique algunos cambios, como agregar enlaces, botones, etc.
Finalmente, ingrese los datos relacionados con el archivo creado completando los campos de texto Título, Descripción e Categoría, presiona el botón Publica ahora para publicar su libro de fotos digital en línea para navegar y luego haga clic en los elementos Comparte en las redes sociales para compartirlo en Facebook, Twitter u otras redes sociales o presione la opción Incrustar, para obtener el código que puede copiar y pegar en su sitio web personal.
Otras soluciones útiles
Si ninguna de las soluciones mencionadas anteriormente te ha satisfecho y estás buscando algo más profesional, debes saber que puedes encargar la impresión de álbumes de fotos en línea a precios muy bajos: te lo conté en mi tutorial sobre cómo imprimir fotos digitales.
Cómo crear un álbum de fotos gratis


