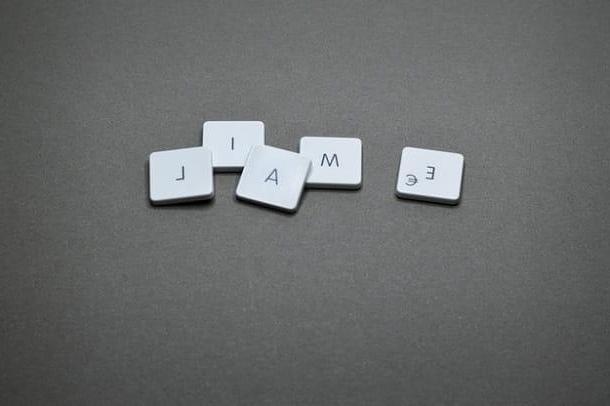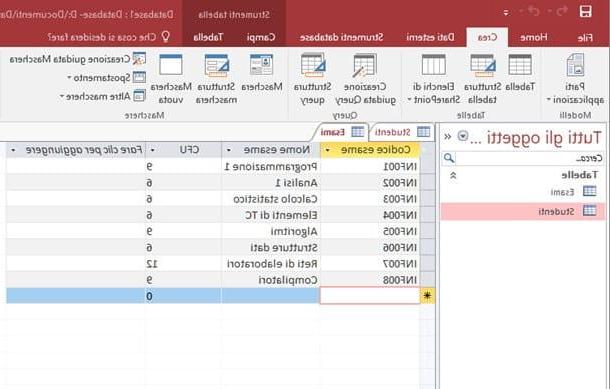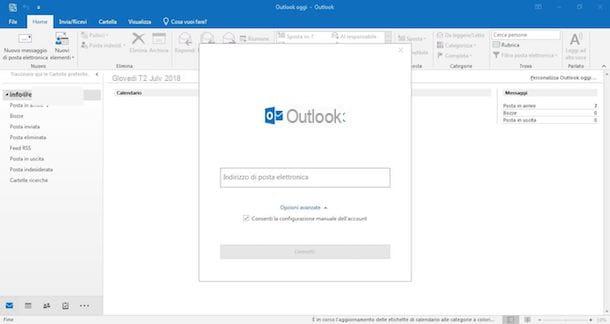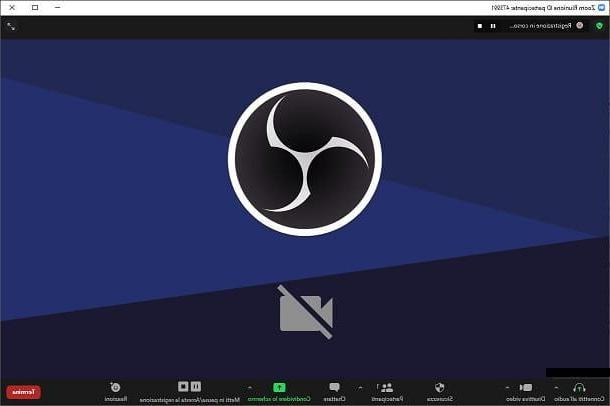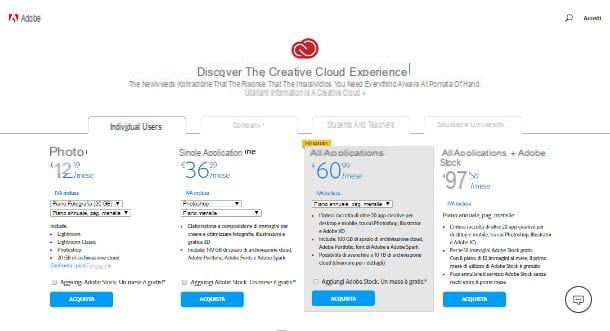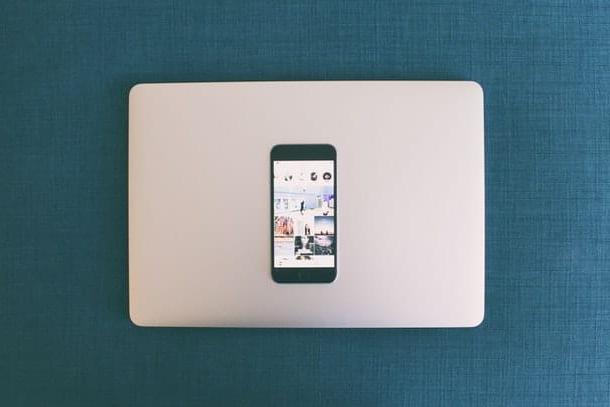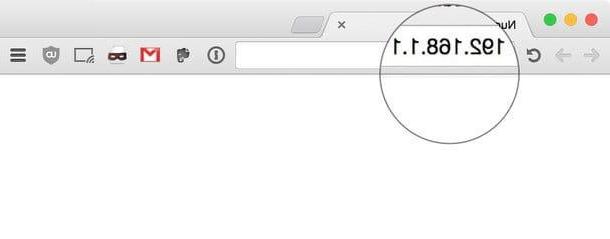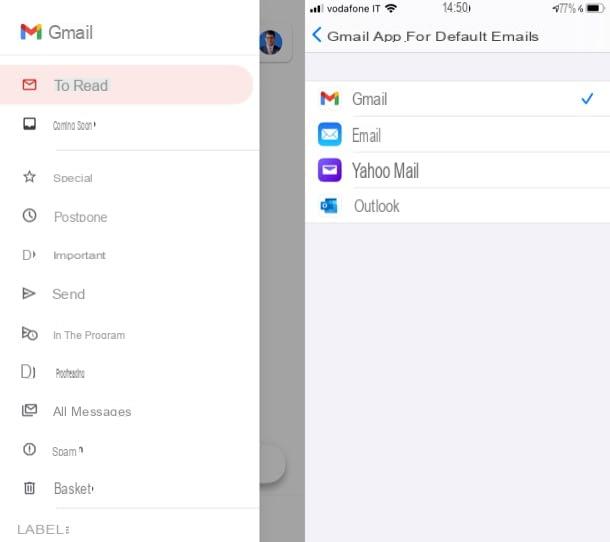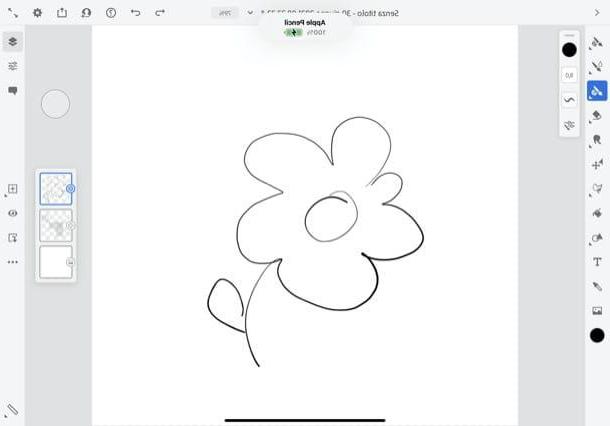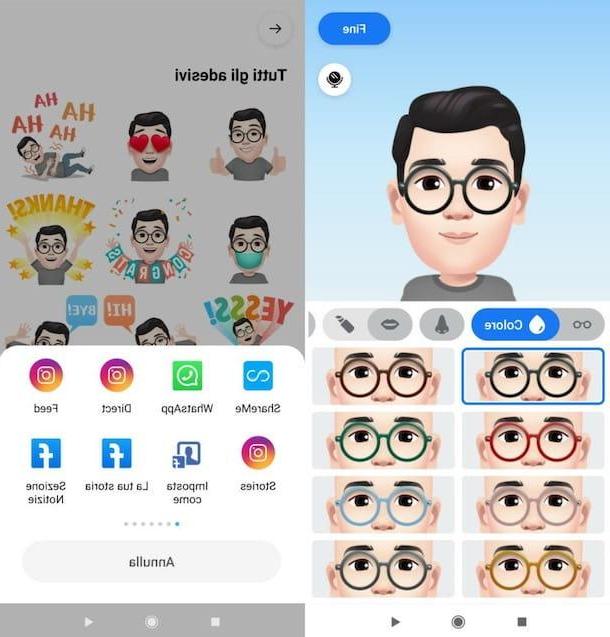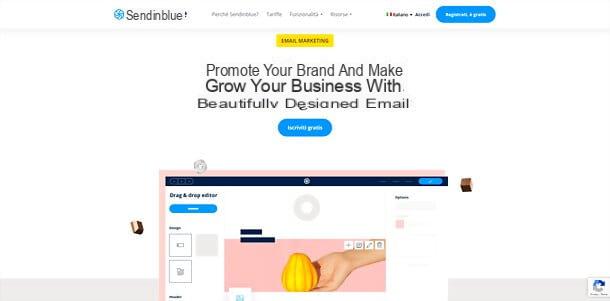Crear una hoja de papel con membrete en Word
Si tu quieres saber cómo crear una hoja de papel con membrete en Word, en los siguientes capítulos te explicaré en detalle los procedimientos que necesitas realizar tanto en , que en las otras versiones de este famoso procesador de textos: Palabra en linea y la aplicación Word para teléfonos inteligentes y tabletas.
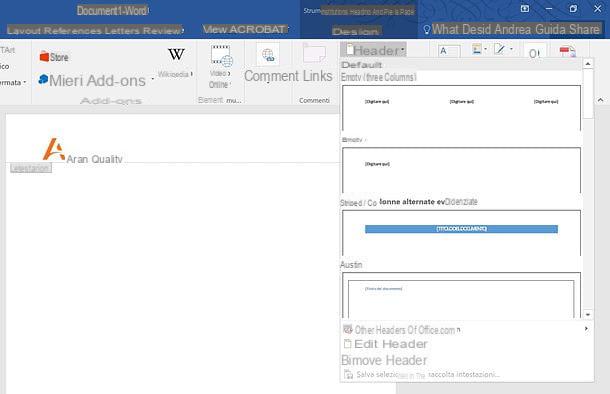
Todo lo que necesitas hacer para averiguarlo como crear membretes con word, normalmente comienza a crear un nuevo documento (o abre un archivo creado previamente) y establece sus márgenes para que el encabezado no esté demasiado cerca de los bordes del papel. Para establecer márgenes en Word, seleccione la pestaña disposición del programa, haga clic en el botón Márgenes ubicado en la parte superior izquierda y seleccione el elemento Márgenes personalizados en el menú que aparece.
En la ventana que se abre, configure los márgenes como prefiera especificando las medidas (en cm) en los campos de texto correspondientes y guarde los cambios presionando el botón OK ubicado en la parte inferior derecha.
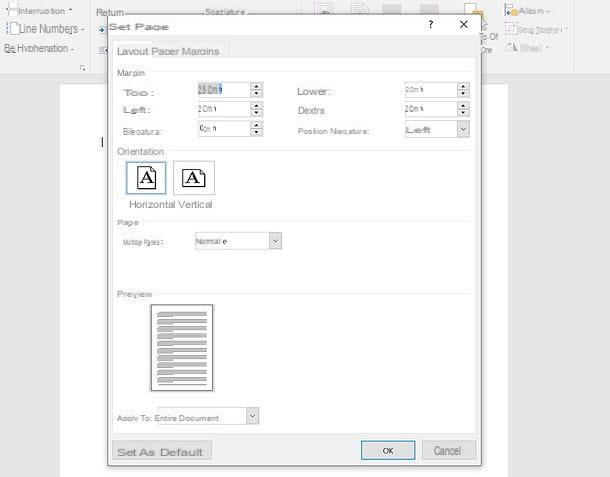
Ahora puede pasar a insertar su encabezado. Luego seleccione la pestaña entrar Word, haga clic en el botón Pie de página y elige el estilo de escritura que más te guste entre los del menú que aparece.
Una vez hecho esto, escriba en el campo Pie de página que aparece en la parte inferior de la hoja de información sobre usted o la oficina / empresa para la que trabaja (nombre, dirección, teléfono, etc.) y haga doble clic en cualquier parte del documento para guardar los cambios. Para que la nota parezca más profesional, ponga su nombre o el nombre de su empresa en negrita.
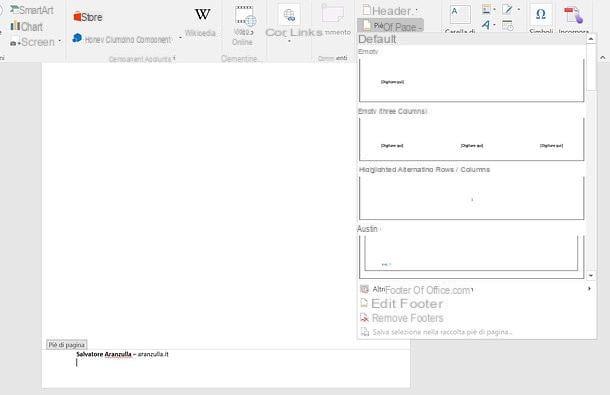
Ahora, si lo desea, complete el trabajo insertando un logotipo y otra información en la parte superior del documento. Para hacer esto, seleccione la pestaña entrar, haga clic en el botón Denominación y elige vacía en el menú que aparece.
En el campo Denominación que aparece en la parte superior de la página, borra el cuadro de texto Escribe tu texto e inserte su logotipo y toda la información que desee en su lugar. Para insertar una imagen, haga clic en el botón Imagen contenido en la tarjeta entrar Word y elija el archivo de su interés.
Con la imagen insertada, muévala y cambie su tamaño para que no sea demasiado invasiva y haga que el documento se vea más armonioso / profesional, formatee el texto como mejor le parezca y, si desea ajustar otras configuraciones de encabezado, vaya a la pestaña Diseño Word (arriba a la derecha).
En la pestaña Diseño de Word, puede seleccionar opciones para representar el encabezado diferente para la primera página y / o para páginas pares e impares, puede ajustar el ubicación de textos e imágenes y más.
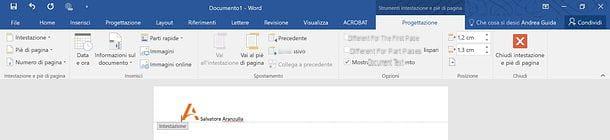
Cuando esté satisfecho con el resultado, todo lo que tiene que hacer es guardar su membrete como una plantilla para usar más tarde sin tener que volver a ingresar el encabezado y las notas al pie. Luego haga clic en el botón Archivo Word (arriba a la izquierda) y seleccione el elemento primero Guardar como y, a continuación Hojaldre desde la pantalla que aparece.
En la ventana que se abre, seleccione Plantilla de Word (.dotx) en el menú desplegable Guardar como y guarde su membrete como una plantilla de Word haciendo clic en el botón Ahorrar.
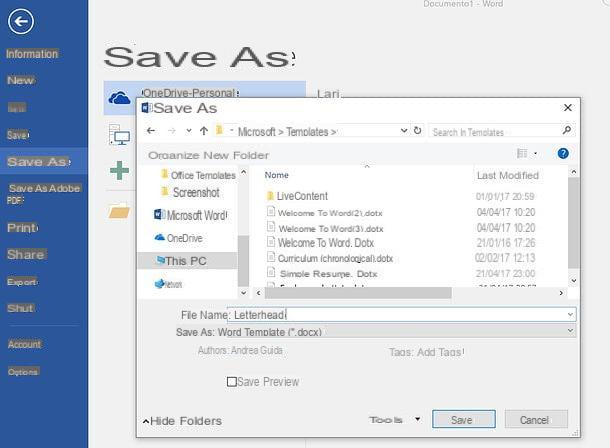
¡Eso es todo! A partir de este momento, puede recuperar su plantilla de membrete simplemente abriendo Word, haciendo clic en la pestaña PERSONAL y seleccionándolo en la pantalla que se abre.
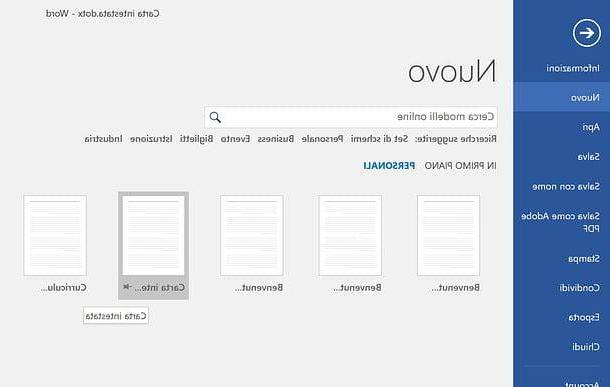
Si no puede ver su plantilla de membrete en Word y / o la tarjeta no aparece PERSONAL en la pantalla de inicio de la aplicación, haga esto.
- Premios Win + R en el teclado de la PC para abrir el menú Correr Windows y ejecute el comando% appdata% MicrosoftTemplates;
- Copie la dirección completa de la carpeta que acaba de abrir (en la barra en la parte superior de la ventana del Explorador de archivos);
- Abri Word, ir a Archivo> Opciones> Guardar y pegue la ruta que copió del Explorador de archivos en el campo Ruta predeterminada para plantillas personales;
- Guarde la plantilla con membrete nuevamente como se explicó anteriormente y debería aparecer en la pantalla de presentación de Word.
Palabra en linea
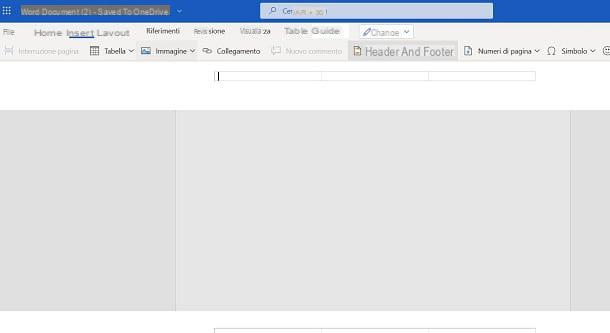
uso Palabra en linea, la versión en línea completamente gratuita de Word, puede crear fácilmente un documento con membrete. Obviamente, al ser una versión limitada de Word, no podrá seguir las mismas instrucciones proporcionadas en el capítulo anterior, pero veamos juntos cómo hacerlo de todos modos.
Primero, debe saber que la funcionalidad Encabezado y pié de página está presente en la pestaña entrar. Luego de activarlo, tienes la posibilidad, a través de las casillas correspondientes, de teclear el texto o insertar imágenes (como el logo de tu negocio), con el fin de generar el membrete.
Si desea conservar una plantilla con membrete, después de redactarla, haga clic en los elementos de arriba Archivo> Guardar como> Guardar como, para crear una plantilla a la que llamar cada vez que tenga que preparar un documento en papel con membrete.
Word para teléfonos inteligentes y tabletas
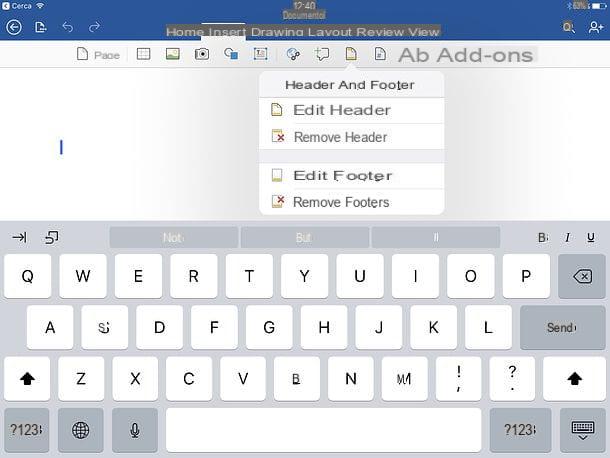
Como probablemente ya sepas, también está disponible como una aplicación para Android (también en tiendas alternativas) e iOS / iPadOS y se puede utilizar de forma gratuita en todos los dispositivos que tengan dimensiones iguales o inferiores a 10,1 "(para dispositivos más grandes, se debe activar una suscripción a Microsoft Servicio 365).
Incluso en sus versiones móviles, Word te permite crear documentos con membrete cargando plantillas hechas desde una PC o creando nuevas usando las funciones de encabezado y pié de página (presente en la pestaña entrar), al igual que en la versión de escritorio del software.
Los archivos se guardan automáticamente en la nube pero, si desea guardar una plantilla de membrete para recuperarla tantas veces como desee, haga clic en el icono (...) en la parte superior y seleccione los elementos Guardar como> OneDrive personal.
Crear una hoja de membrete en LibreOffice / OpenOffice

Si no tiene Microsoft Office instalado en su PC y usa LibreOffice o OpenOffice, puede crear una hoja de papel con membrete de forma muy sencilla.
El primer paso que debe dar es crear un nuevo Escritor (o abra uno existente) y establezca los márgenes del papel, de modo que el encabezado no esté demasiado cerca de los bordes del documento.
Luego ve al menú Formato> Página ubicado en la parte superior, use los campos de texto en la ventana que se abre (abajo a la izquierda) para establecer los márgenes que prefiera y presione el botón OK.
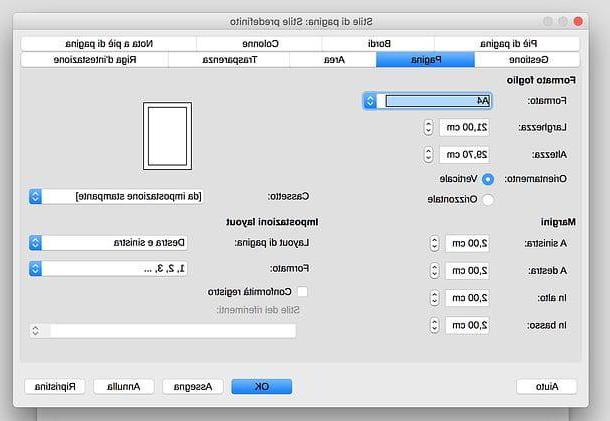
En este punto, haga clic en la parte superior de la hoja, haga clic en el botón Encabezado (estilo predeterminado) que aparece en pantalla y crea tu encabezado personalizado insertando textos e imágenes como prefieras.
Si desea cambiar el encabezado para que sea diferente para la primera página del documento, para páginas pares e impares o, nuevamente, desea personalizar los márgenes internos, haga clic en él, presione el botón Encabezado (estilo predeterminado) que aparece en la parte inferior y selecciona el elemento Encabezado de formato.
Se abrirá una ventana a través de la cual podrás ajustar los márgenes internos del encabezado y, a través de opciones específicas a marcar o deseleccionar, podrás elegir si quieres tener un contenido (por lo tanto, un encabezado) igual a izquierda y derecha e lo mismo en la primera página.
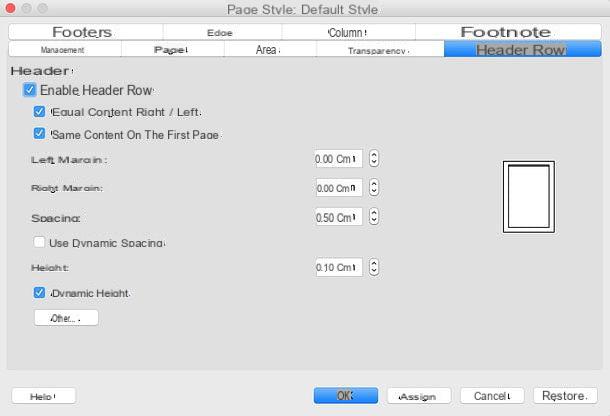
A continuación, haga clic en el botón OK para guardar los cambios y eso es todo. Si lo desea, también puede configurar fronteras y fondo encabezado del documento haciendo clic en el botón Encabezado (estilo predeterminado) Writer y seleccionando el elemento apropiado del menú que aparece.
En cuanto a las notas al pie (es decir, la información que desea insertar en la parte inferior de la hoja), puede configurarlas haciendo clic en el borde inferior del documento y presionando el botón Pie de página (estilo predeterminado) que aparece a la derecha.
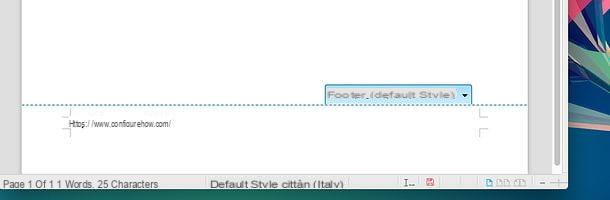
Por lo demás, no hay mucho que agregar. Cuando esté satisfecho con el resultado, vaya al menú Archivo> Guardar como y guarde su documento en el formato que prefiera, como Word (DOCX / DOC) o el OpenDocument nativo (ODT) de OpenOffice y LibreOffice.
Para crear un modelo para reutilizar en el futuro, vaya al menú en su lugar Archivo> Plantillas> Guardar como plantilla y elija la carpeta en la que guardar la plantilla.
Posteriormente, para crear un nuevo documento utilizando su plantilla de membrete, todo lo que tiene que hacer es abrir la pantalla inicial de la suite, seleccionar el elemento modelos en la barra lateral izquierda y haga doble clic en el icono de su modelo.

Si tiene un teléfono inteligente o tableta Android, también puede usar OpenOffice en este último. Todo lo que tienes que hacer es instalar AndrOpenOffice, un puerto casi perfecto de OpenOffice para Android. Puede descargarlo y usarlo de forma gratuita, aunque se pagan algunos complementos (bastante insignificantes para crear hojas con membrete).
Crea una hoja de papel con membrete en Google Drive
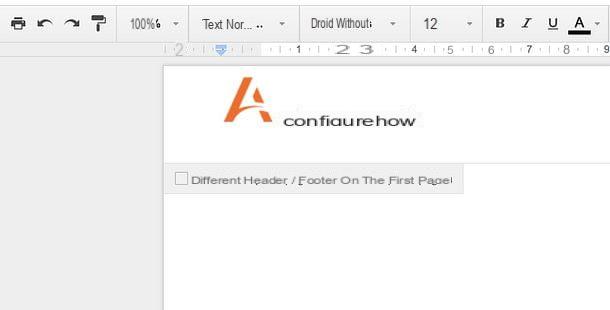
¿Necesita crear una hoja de papel con membrete en una computadora que no tiene Office y no le permite instalar nuevo software? En este caso, puede ponerse en contacto con un servicio en línea, como Google Drive, que le permite crear documentos de texto, hojas de cálculo, presentaciones, formularios y otros documentos directamente desde el navegador. Todo lo que necesita para usarlo es una cuenta de Google.
Para crear una hoja de papel con membrete con Google Drive, conectado a la página de inicio del servicio, inicie sesión en su cuenta de Google (si es necesario), presione el botón Nuevo ubicado en la parte superior izquierda y seleccione el elemento Documentos de Google en el menú que aparece.
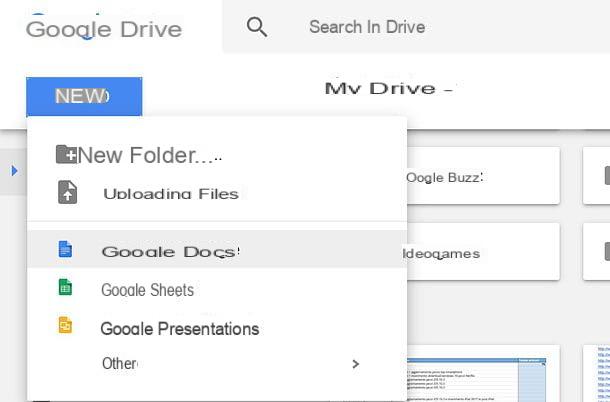
En este punto, debe nombrar su documento escribiéndolo en el campo documento sin titulo que se encuentra en la parte superior izquierda y debe establecer los márgenes del papel. Luego ve al menú Archivo> Configuración de página y escriba el valor de márgenes que desea utilizar para su documento (en cm) en el cuadro que aparece.
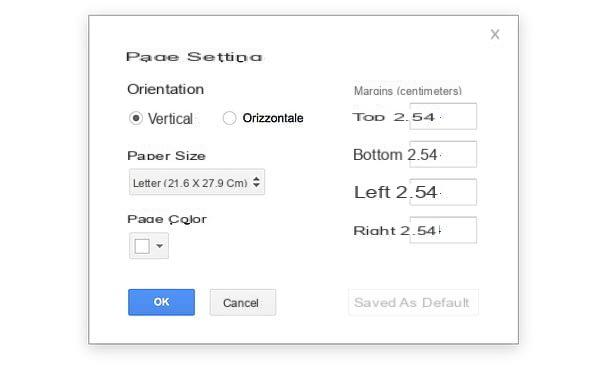
Ahora haga doble clic en el margen superior de la hoja para recuperar la configuración del encabezado y pie de página e insertar los textos e imágenes que desea utilizar como encabezado del documento. Para insertar una imagen, llame al elemento Imagen del menú entrar y arrastre la imagen a utilizar en la ventana del navegador.
Si lo desea, coloque la marca de verificación junto al elemento Encabezado / pie de página diferente en la primera página, puede establecer un encabezado diferente en la primera página de su documento.
Para insertar notas al pie y luego agregar información sobre usted y / o su empresa al documento, haga doble clic en el borde inferior de la hoja y complete el campo de la nota al pie que aparece automáticamente. De nuevo, marcando la casilla Encabezado / pie de página diferente en la primera página obtendrá diferentes notas al pie en la primera página del archivo.
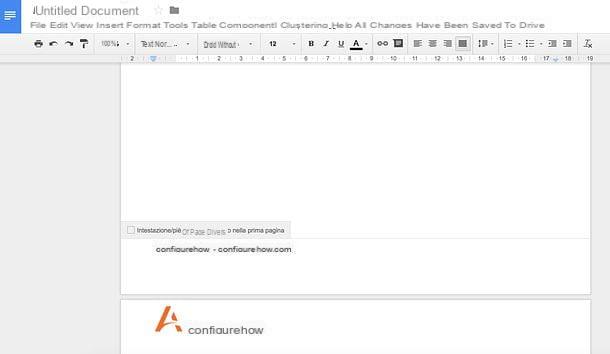
¡Misión cumplida! Ahora tiene su documento completo con encabezado. El archivo se puede guardar directamente en línea, en Google Drive (en este caso no tiene que hacer nada, el archivo se guarda automáticamente en su cuenta), o se puede descargar sin conexión en su computadora yendo al menú Archivo> Descargar como y seleccionando uno de los formatos de archivo disponibles.
Posteriormente, para crear un nuevo documento utilizando la plantilla básica que creó en Google Drive, haga clic con el botón derecho en este último en el menú de inicio de Drive y seleccione el elemento Hacer una copia para crear una copia exacta y trabajar en eso.
El servicio Google Drive Docs también está disponible como una aplicación para Android e iOS / iPadOS. Esto significa que puede crear y editar hojas con membrete incluso desde teléfonos inteligentes y tabletas.
Cómo crear una hoja de papel con membrete