Información preliminar

Antes incluso de llegar al meollo del asunto y explicar, en la práctica, cómo crear una pegatina para WhatsApp, parece correcto ofrecer una breve descripción general del funcionamiento real de estos paquetes de "pegatinas".
Para empezar, para poder utilizar los stickers de WhatsApp, debes asegurarte de que la versión de WhatsApp que estás usando es la más actualizada disponible para este último. Puede hacer esto de la siguiente manera.
- Android - iniciar el Play Store, toque el botón ubicado en la parte superior izquierda, elija el elemento Mis aplicaciones y juegos del menú que aparece de lado y vaya a la sección Actualizaciones. Si WhatsApp figura en la lista de aplicaciones para actualizar, toque el botón refrescar, para proceder.
- iOS - iniciar elApp Store, toca la pestaña Actualizaciones (abajo) y compruebe la presencia de WhatsApp en la lista de aplicaciones con actualizaciones disponibles. Si es así, presione el botón refrescar, ubicado en su correspondencia.
Para obtener más información sobre las actualizaciones de WhatsApp, te sugiero que eches un vistazo al tutorial específico que he dedicado al tema. Si encuentra algún problema para completar la fase de actualización, puede consultar mi guía sobre problemas de actualización de WhatsApp.
Una vez que la aplicación se haya actualizado a la última versión disponible, puede descargar y enviar nuevas pegatinas de la siguiente manera: inicie la conversación de su interés como lo haría normalmente, toque el sonriente ubicado en el campo de entrada de texto y toque eladhesivo, en el panel que se abre, para ver la lista de pegatinas ya presentes en el dispositivo (puedes seleccionarlas usando las miniaturas ubicadas en la parte superior).
Para obtener nuevas pegatinas, toque el botón (+) ubicado en la parte superior derecha, seleccione la pestaña Todas las pegatinas del nuevo cuadro que se abre y toque el botón con el flecha hacia abajo correspondiente al paquete de pegatinas de su interés. Al final de la descarga, podrá encontrar las pegatinas descargadas en el panel dedicado (el que acaba de abrir). Para obtener más información sobre el envío de stickers en WhatsApp, los recomiendo leer mi guía dedicada al tema.
En concreto, los stickers no son más que colecciones de imágenes que, según las pautas de WhatsApp, deben cumplir una serie de requisitos gráficos precisos: cada imagen debe tener una. fondo transparente (por lo que se recomienda utilizar un formato adecuado a esta necesidad, como PNG o GIF), una resolución igual a 512 512 pixeles x y un peso total de menos de 100 kB.
Además, es necesario proporcionar un icono representativo que identifique el paquete de imágenes, con una resolución igual a 96 96 pixeles x y peso menor que 50 kB. Además, cada paquete de pegatinas debe contener al menos 3 pegatinas diferente.
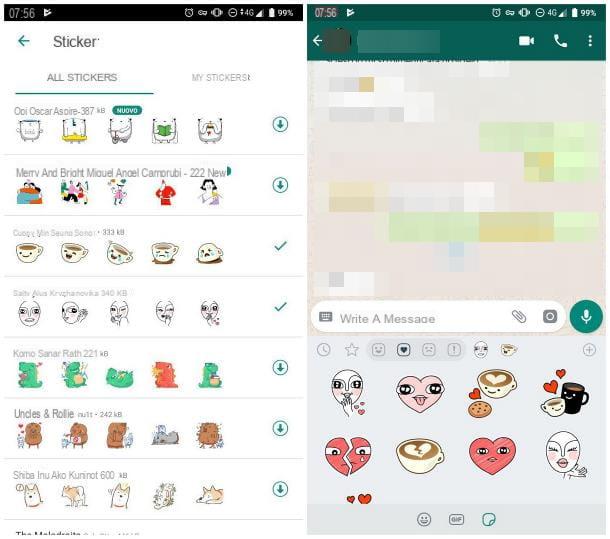
Si aún no tiene una serie de imágenes de este tipo, puede crearlas fácilmente usando un programa gratuito, como GIMP: para crear una nueva imagen que cumpla con los requisitos de las pegatinas de WhatsApp, inicie GIMP, haga clic en el menú Archivo> Nuevo (arriba a la izquierda) y, en la ventana que se abre, ingrese el valor 512 En el campo Espesor e Altura; elige usar un fondo transparente y haz clic en el botón OK. Posteriormente, utilice las herramientas a su disposición para crear el diseño que desee.
Si, por el contrario, desea partir de una imagen ya existente de la que ya ha eliminado el fondo, haga clic en el menú Archivo> Abrir de GIMP, seleccione el archivo de su interés y, cuando se abra, vaya al menú Imagen> Escalar imagen, para adaptarlo al tamaño requerido (que les recuerdo que sean de 512 512 pixeles x). Finalmente, para hacer que el fondo de la etiqueta sea transparente, puedes seguir las instrucciones que te di en mi guía sobre cómo hacer que el fondo de una imagen sea transparente.
En cualquier caso, una vez que hayas creado la pegatina de tu interés, solo debes guardarla en un formato adecuado (ej. PNG) usando el menú Archivo> Exportar por GIMP. Para obtener más información sobre cómo funciona este último programa, puede echar un vistazo al tutorial específico que hice al respecto.
Una vez finalizada la realización del pack de stickers, es necesario desarrollar una aplicación para Android / iOS (siguiendo las pautas de la Google Play Store y / o la App Store de Apple), para poder pegar los stickers a este último y hacerlos utilizable y, a continuación, publicar la aplicación antes mencionada en la tienda de su interés.
¿Cómo se dice? ¿No tienes las habilidades necesarias para desarrollar aplicaciones por tu cuenta? Esto no es problema: a continuación, de hecho, te mostraré el funcionamiento de un par de aplicaciones para Android e iOS que permiten, de forma muy sencilla, crear paquetes de stickers personalizados y ponerlos a disposición en WhatsApp.
Cómo crear una pegatina de WhatsApp para Android
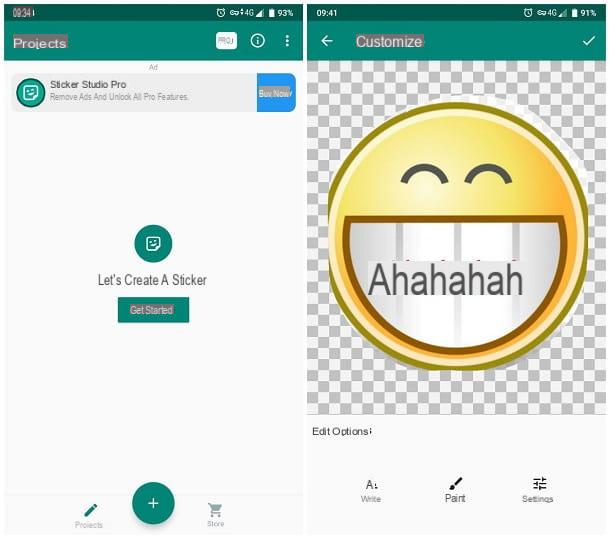
Hay muchas aplicaciones para crear una pegatina de WhatsApp en Android, cada uno de los cuales le permite editar imágenes en segundos y agregarlas a la aplicación con solo un toque. Uno de los mejores de su tipo, en mi opinión, es Sticker Studio, que es gratuito (con la opción de compras dentro de la aplicación para eliminar anuncios y desbloquear funciones adicionales, como algunas fuentes y algunos marcos).
Usarlo es muy simple: después de instalar e iniciar la aplicación, espere unos momentos (o presione la tecla Atrás Android) para que desaparezca la pantalla de presentación y toque el botón ¡Empieza Ahora!, para comenzar el proceso de creación de una pegatina.
Luego, toca el elemento Seleccionar de la galería, para usar una imagen de la biblioteca de fotos de Android, o toque la opción Capturar foto, para crear una pegatina a partir de una imagen capturada con la cámara. En ambos casos, toque el botón permitir, ubicado en la siguiente pantalla, para permitir que la aplicación acceda a la memoria del dispositivo y / o la cámara.
Una vez que hayas seleccionado la imagen de tu interés, traza el borde para recortar el tema central y, cuando hayas terminado, usa los botones Escribe. e PINTURA, para agregar texto y / o un dibujo a mano alzada a la pegatina (puede confirmar los cambios realizados presionando el botón ✓, parte superior derecha). Una vez añadidos, los elementos así creados se pueden ampliar, reducir o mover directamente sobre el dibujo.
Si necesita refinar aún más los bordes o desea agregar un marco personalizado, use los botones Ajustar e Marco, accesible tocando el botón Ajustes.
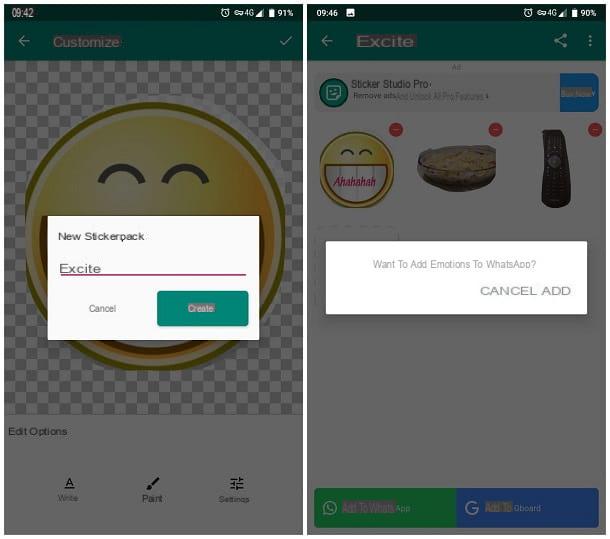
Cuando haya terminado, toque el botón ✓ ubicado en la parte superior derecha, ingrese un nombre con el que reconocer el paquete de pegatinas (p. ej. Emociones) y, cuando haya terminado, toque el botón Crear. Ahora, para que el paquete se publique en WhatsApp, debe contener al menos Pegatina 3: puede agregar nuevos presionando el botón Agregar adhesivo y siguiendo nuevamente los pasos vistos arriba.
Una vez que el paquete de pegatinas esté completo, puede agregarlo rápidamente a WhatsApp presionando el botón Agregar a WhatsApp, ubicado en la parte inferior derecha, y confirmando la voluntad de continuar, tocando el elemento Añadir adjunto al mensaje de advertencia que se muestra en la pantalla.
A partir de este momento, puede recuperar las pegatinas creadas en WhatsApp como de costumbre (la imagen de vista previa del paquete corresponde a la primera pegatina creada). Fue mucho más fácil de lo que pensaba, ¿no?
Cómo crear una pegatina de WhatsApp para iOS
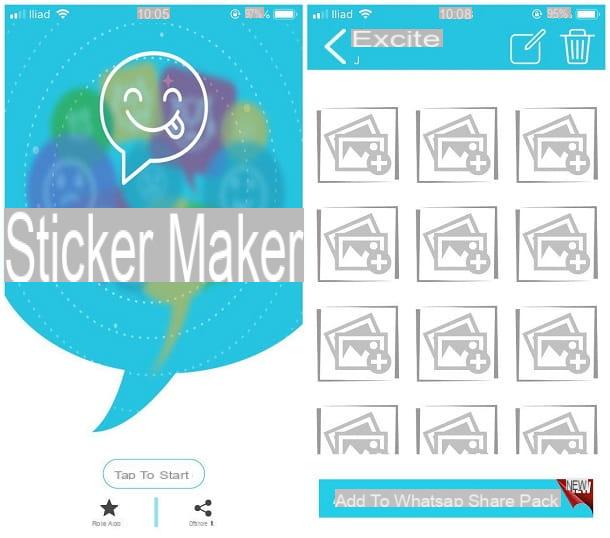
Si no tiene idea de cómo crear una aplicación de calcomanías, pero aún desea crear un paquete de imágenes personalizado para usar en WhatsApp para iPhone o iPad, puede confiar en algunas aplicaciones para hacer el trabajo por usted.
Una de las mejores soluciones de este tipo es Creador de pegatinas para WhatsApp: una aplicación disponible de forma gratuita en la App Store (con presencia de publicidad), que, en un par de toques, te permite recortar y personalizar las imágenes en el rollo de iOS y convertirlas en un paquete de pegatinas listas para ser utilizadas .
Para comenzar, instale la aplicación desde la tienda de iOS, iníciela y, si lo desea, consentido el envío de notificaciones respondiendo afirmativamente al mensaje de advertencia que se muestra en pantalla. Luego, toca el botón Toca para empezar y, para comenzar a crear un nuevo paquete de pegatinas, toque el botón Crear, ubicado en la parte inferior.
Una vez hecho esto, toque el botón (+), arriba a la derecha, indica el nombre del paquete de la pegatina y tu nombre en los campos que se muestran en la pantalla y toque el botón Ahorra. Ahora, toca el Nombre del paquete del adhesivo recién creado y, para agregar una nueva imagen, toque uno de los íconos que representan un marco con botón + residiendo en el panel que aparece más adelante. Si es necesario, toque el botón OK, para que la aplicación pueda acceder a la memoria del dispositivo.
Después de este paso también, elija si desea cargar la imagen tomándola del rollo para iOS (Galería), si parte de un emoji ya existe (Plantilla de Emoji), ya sea para agregar una imagen tomada con el cámara (cámara) o si elegir varias imágenes de forma masiva (Seleccionar varias imágenes).
Una vez que hayas elegido la imagen de tu interés, puedes redimensionarla, rotarla o hacer zoom, actuando sobre la vista previa que se te muestra; si lo desea, puede agregar un marco o un efecto de distorsión tocando los botones, respectivamente Marco de forma e Efecto foto (abajo).
Cuando haya completado los cambios iniciales, toque el botón > ubicado en la parte superior derecha y use los botones que se le proponen para refinar aún más el resultado: Añadir texto para agregar texto; Borrador de fondo para eliminar el fondo innecesario; Agregar emoji y dibujar para agregar emojis o diseños personalizados e Recorte personalizado para recortar más la foto. Una vez que haya terminado cada cambio, toque el botón ✓ (arriba a la derecha) para confirmarlo.
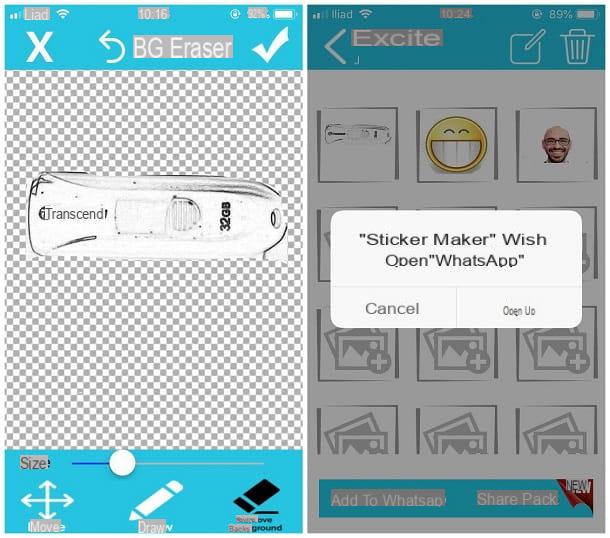
Finalmente, toque el botón ✓ y, si es necesario, cierra el anuncio que se te muestra: et voilà, ¡la pegatina está lista! Nuevamente, para que el paquete de calcomanías esté disponible para su publicación, debe contener al menos Pegatina 3. Para agregar nuevos adhesivos al paquete, toque una de las imágenes "vacías" ubicadas en el panel respectivo y repita los mismos pasos que se ven arriba.
Si ha elegido cargar varias imágenes de forma masiva, o si necesita editar una imagen agregada anteriormente, toque la vista previa de la misma y toque el elemento Editar, para acceder al panel de edición (completamente idéntico al visto hace un rato).
En cualquier caso, una vez que haya completado la creación del paquete de pegatinas, toque el botón Agregar a WhatsApp (abajo a la izquierda), toca el botón Abri ubicado en el mensaje de advertencia que aparece más adelante y, para agregar permanentemente el paquete de calcomanías recién creado, toque el botón Ahorrar ¡Y eso es! A partir de ahora, puede utilizar las imágenes tomadas anteriormente como lo haría normalmente.
Cómo crear una pegatina de WhatsApp


