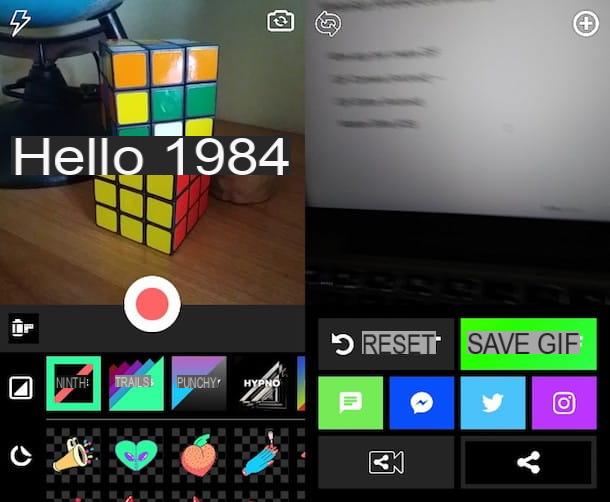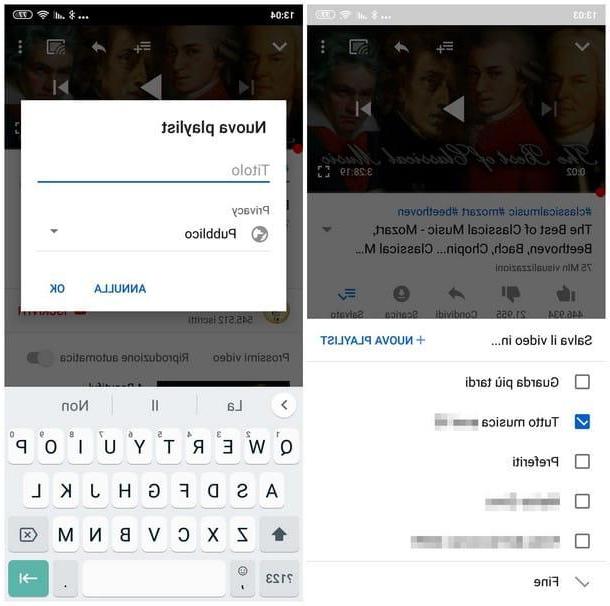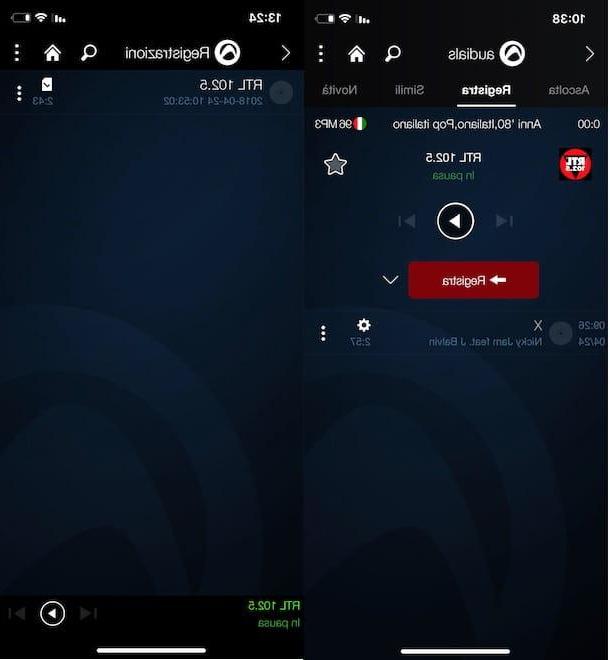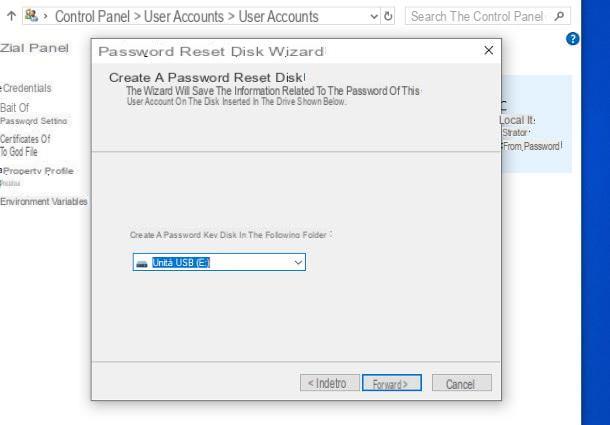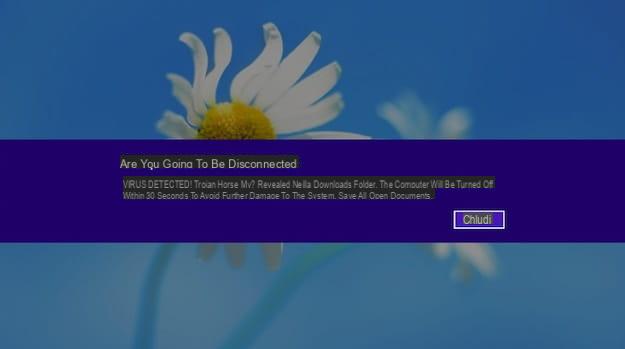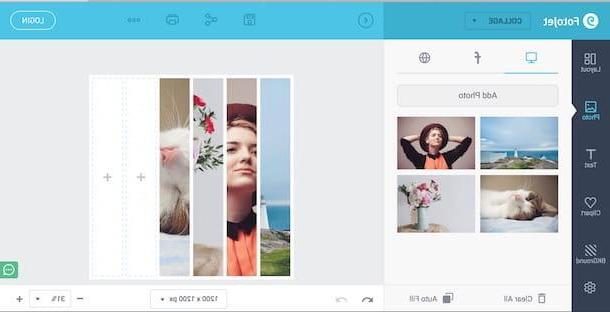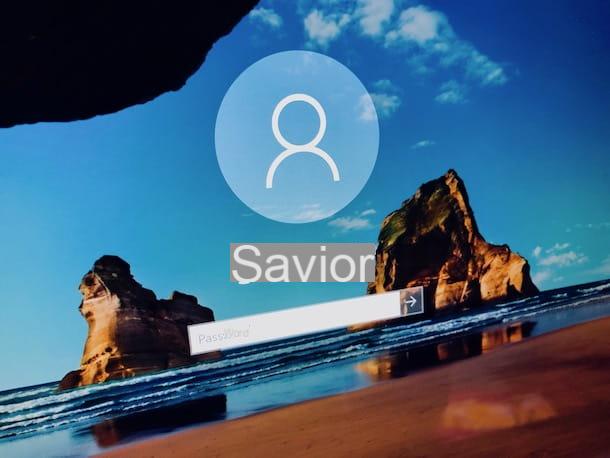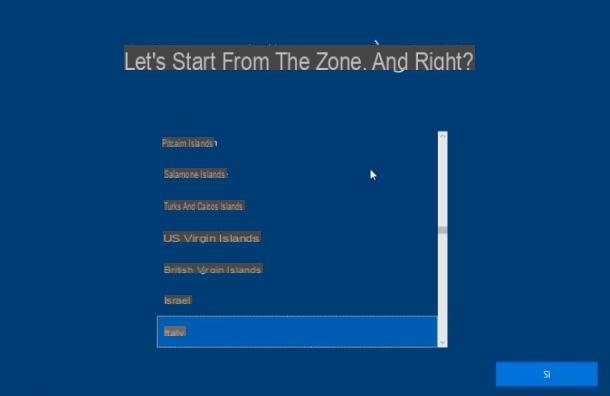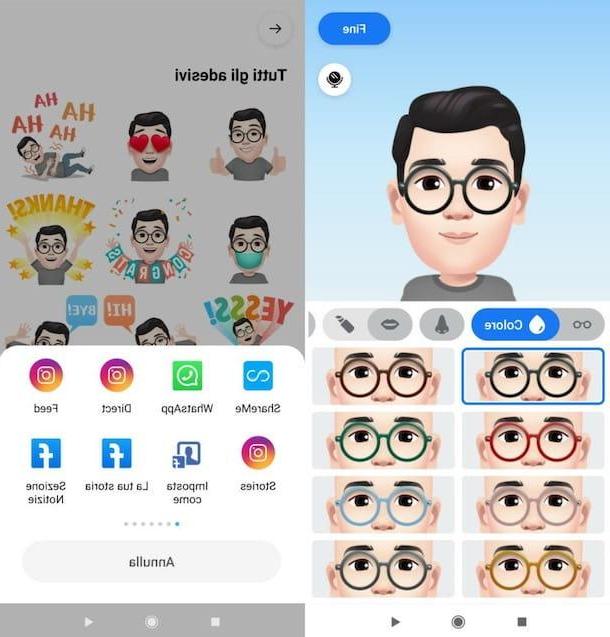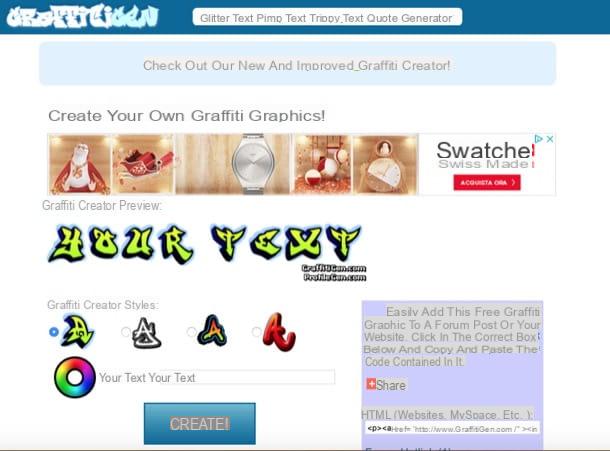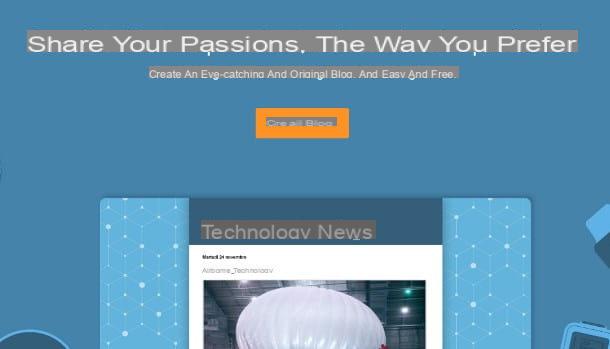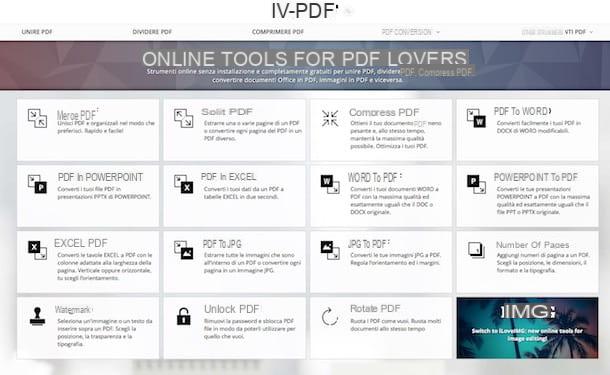Cómo crear una superposición estática

Un superposición es un objeto gráfico decorativo que se superpone a otro objeto dinámico o estático. Normalmente, el objeto subyacente es el objeto más relevante, como el marco de la cámara web. La superposición asume el propósito de decorar y resaltar la grabación de video.
En resumen, puede comparar la superposición con el marco de una pintura o la descripción superpuesta de una imagen. Cuanto más especial sea la superposición, más destacado tendrá su contenido (en este caso, su vida). Después de esta pequeña introducción, ¡podemos continuar! Siga los siguientes capítulos para aprender cómo crear una superposición estática.
Cómo crear una superposición con Photoshop
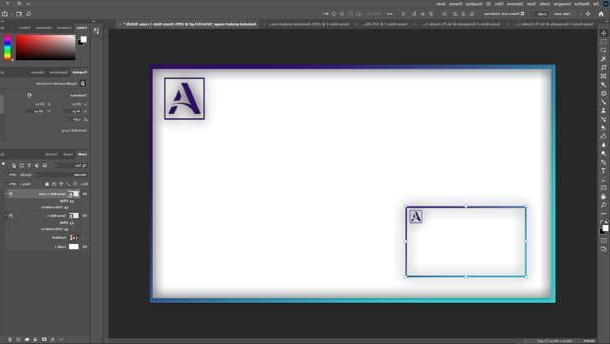
¡Aquí estás! Enciende el motor de creatividad y lee atentamente la información que te daré en este capítulo para conocer cómo crear una superposición con Photoshop, el software de edición de fotografías por excelencia, producido por Adobe.
Si no se siente cómodo con Adobe Photoshop o no lo sabe en absoluto, permítame recomendarle una lectura rápida de mi guía sobre cómo descargar Photoshop gratis y mi tutorial general de Photoshop. De esta forma puedes hacerte una idea del potencial del programa y los costos en los que se incurrirá (licencia mensual o anual, después de 7 días de prueba gratuita) y evaluar si es el adecuado para ti, de lo contrario puedes omitir al siguiente capítulo del tutorial.
¿Listo? ¡vamos a empezar! Primero, inicia Photoshop y ve al menú Archivo> Nuevo (arriba a la izquierda) para crear un nuevo proyecto. En la ventana que acaba de abrirse, ingrese un título a voluntad y establecido como dimensiones del proyecto: 1920 × 1080 px (Espesor x Alturaen píxel). Finalmente confirme haciendo clic en el botón azul Crea.
Ahora, haga clic en el Herramienta rectangular presente en la barra de herramientas ubicada a la izquierda, luego seleccione el elemento Relleno y seleccione el relleno vacío, para dar transparencia al cuerpo del rectángulo. Luego haga clic en la entrada pista y elige un color a voluntad de la paleta de colores colocada justo a la derecha; insertar 20px en el campo de Espesor de la huella. Bueno, ahora haz clic en el centro de la hoja. En la pequeña ventana que se acaba de abrir, ingrese las dimensiones 1900 × 1060 px (Espesor x Altura in píxel) y presione el botón Envío en el teclado.
Utilizando la Herramienta de movimiento, ahora coloque el rectángulo hasta que se adhiera perfectamente a los bordes de la hoja. Luego haga clic derecho en el nivel del rectángulo y elija el elemento Opciones de fusión desde el menú contextual. En la columna de la izquierda, haga clic en la entrada Gradiente de superposición y luego, en el centro de la ventana, haga clic en el cuadro Sombra. Puedes elegir las combinaciones de tonalidades que prefieras, luego confirmar la que quieras y presionar el botón OK. Aún de la columna de la izquierda, haga clic en el elemento Sombra paralela, luego en el centro configure los siguientes parámetros.
- Opacidad: 40
- Distancia: 0
- extensión: 0
- Tamaño: 25
Puedes personalizarlos a tu gusto si lo deseas. Finalmente, haga clic en el botón OK.
Si tiene su propio logo en . PNG, puedes importarlo desde el menú Archivo> Colocar incrustado (arriba a la izquierda) y colóquelo en una esquina del proyecto. Usted decide el tamaño y la ubicación, en función de dónde se vea más bonito, pero asegúrese de que no ocupe demasiado espacio (de lo contrario, corre el riesgo de invadir la escena en el video a continuación).
Estamos casi alli. Ahora necesitas ocultar la capa. fondohaciendo clic en el icono ojo colocado en el lado izquierdo del nivel en cuestión; luego ve al menú Archivo> Guardar como y guarde su superposición configurando la extensión en . PNG en el cuadro Guardar como. Perfecto, has creado tu primera superposición estática en Photoshop.
Cómo crear una superposición sin Photoshop
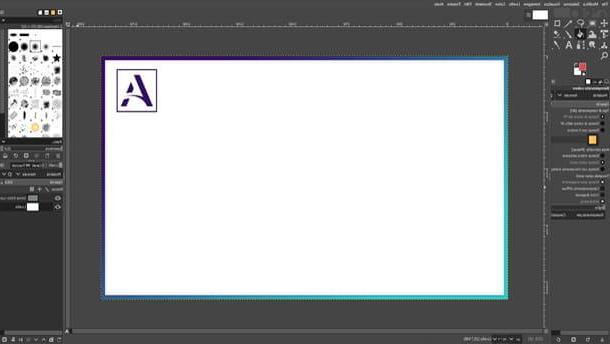
Hay muchos programas gratuitos para editar y crear imágenes. En este capítulo me gustaría explicarte cómo crear una superposición sin Photosohop utilizando el software gratuito y de código abierto llamado GIMP, que es la alternativa gratuita más válida a Photoshop y está disponible tanto para Windows como para macOS y Linux. Para saber cómo conseguirlo y aprender los conceptos básicos del dibujo, te sugiero que leas mi guía completa sobre cómo usar GIMP, para que tengas una idea clara del potencial del programa y entiendas si puede ser para ti.
Para comenzar, comience por lo tanto GIMP y ve al menú Archivo> nuevo (arriba) para crear una nueva imagen. En la ventana que se acaba de abrir, establezca el tamaño de 1920 × 1080 px (Espesor x Altura in píxel), luego haga clic en el botón OK. En la pestaña del niveles, a la derecha, haga clic en el primer icono en la parte inferior izquierda para crear un nuevo nivel.
Ahora, a través de él Herramienta de selección rectangular, crear un forma simple en la hoja, luego puede refinarlo escribiendo el valor 0 en los dos campos de la ubicación y escribiendo 1920 y 1080 en los campos de Dimension. Ahora necesitas darle un plato de acompañamiento, así que ve al menú. Seleccione> A ruta (arriba) y de la tarjeta Rutas, a la derecha, haga clic con el botón derecho en el único nivel existente y elija el elemento Ruta de contorno desde el menú contextual.
Estamos casi alli. En la barra de herramientas de la izquierda, selecciónela Herramienta de selección difusa (o varita mágica) y haga clic en el borde del marco recién creado para seleccionar su relleno. Ahora haga clic derecho en la herramienta Relleno de color y elige la herramienta Gradiente. Puede seleccionar los dos colores del degradado de laicono de colores, siempre ubicado en la barra de herramientas del lado izquierdo del programa. Luego, arrastre el cursor del mouse por la hoja, mientras mantiene presionado el botón izquierdo, para crear un degradado de color en el marco. Puedes intentarlo una y otra vez hasta que encuentres el tono que más te guste.
Para darle un efecto de sombra interior, ve al menú Filtros> Luces y sombras> Proyectar sombra (tradicional) (arriba), establezca el valor 0 en Ejes X e Y, luego expanda el Rayo de desenfoque a 25px y acentúa elOpacidad llevándolo a la 100%. Para confirmar la configuración de la sombra, haga clic en el botón OK. Todo lo que tienes que hacer es hacer clic en el menú. Imagen> Establecer superficie a selección, para cambiar el tamaño de la superposición correctamente.
Si desea insertar una imagen o logotipo para decorar su superposición, simplemente haga clic en el menú Archivo> Abrir como capas (arriba). Luego puedes colocar la imagen donde quieras y cambiar su tamaño con ella Herramienta de movimiento. Puede agregar texto en color con el Herramienta de texto para ingresar, por ejemplo, su apodo de transmisor. Antes de guardar la superposición, debe ocultar el fondo haciendo clic en el icono ojo colocado a la izquierda de la Capa de fondo.
Finalmente, haga clic en el menú Archivo> Exportar como (arriba) para elegir dónde guardar la superposición. Elige la extensión . PNG del menú Seleccione el tipo de archivo (por extensión) y haciendo clic en Exportar, obtendrá su superposición de transmisión.
Cómo crear una superposición animada
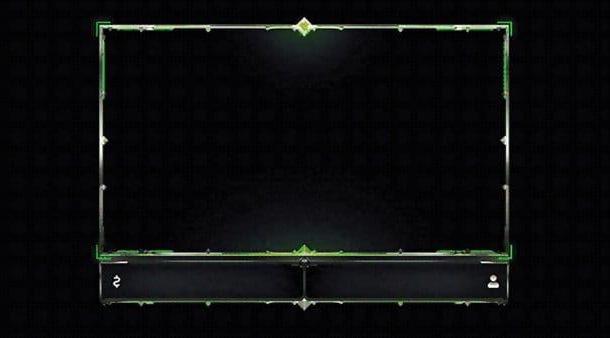
Algunas plataformas de transmisión admiten superposiciones animadas: pueden ser pequeños videos o imágenes compuestas por varios cuadros, como notas GIF animadas. Si crear una superposición estática fue divertido, entonces los próximos capítulos van a ser una maravilla. Si tu quieres saber cómo crear una superposición animada, encuentra toda la información útil para hacerlo a continuación.
Cómo crear una superposición animada con Photoshop
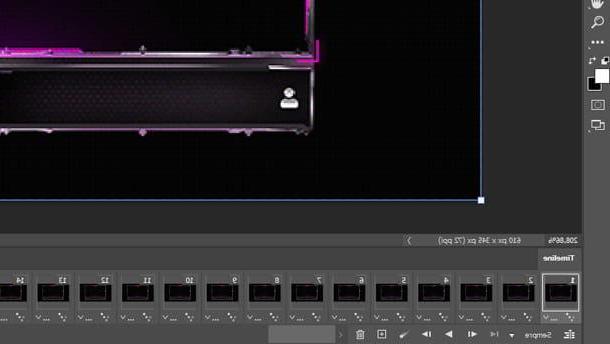
Crear una superposición animada en Photoshop es bastante simple. Para empezar, necesita crear un nuevo proyecto el tamaño que desee, luego haga clic en el menú Ventana> Línea de tiempo (arriba) y presione el botón Crear línea de tiempo de video que encontrarás en la parte inferior de Photoshop.
Una vez hecho esto, verá un icono que consta de tres cajas pequeñas en la parte inferior izquierda de la ventana: haga clic en él para convertir la línea de tiempo a animación de cuadros. Debajo del primer fotograma, puede decidir cuánto tiempo debe pasar antes de reproducir el siguiente fotograma. Te sugiero que establezcas un tiempo de espera igual a 0, A saber Sin retrasos.
Ahora, puedes dibujar en tu primera marco (tu primera escena). Le sugiero que comience con algo simple, como un marco de color (puede seguir el capítulo anterior para crear un marco). Cuando haya terminado de dibujar su primera escena, haga clic en el símbolo + en la parte inferior de la línea de tiempo para agregar un nuevo marco.
Luego también agregue un nuevo nivelhaciendo clic en el botón + ubicado debajo de la pestaña de capas. En el nuevo nivel, dibuja algo diferente respete la primera escena, por ejemplo, podría replicar el marco del primer nivel pero simplemente cambiarlos de color. Una vez que haya determinado los cambios en el segundo nivel, haga clic en el marco primo y, con ella seleccionada, nascondi el segundo nivel de la pestaña de niveles. Haga clic en el botón PLAY (debajo de la línea de tiempo) para probar su animación.
¿Conseguiste el truco? ¡Exactamente! En cada nuevo fotograma, debe crear una nueva capa que luego deberá ocultar en los fotogramas anteriores. Si necesita hacer una animación gradual, simplemente seleccione dos cuadros diferentes al mismo tiempo y haga clic en el botón Interpolación entre fotogramas, ubicado justo debajo de la línea de tiempo. Esto generará unanimación gradual entre el primer fotograma seleccionado y el segundo.
Si está satisfecho con la animación, puede exportarla haciendo clic en el menú Archivo> Exportar> Guardar para Web (versión anterior), arriba a la izquierda. En la ventana de exportación que se acaba de abrir, los parámetros predeterminados son siempre óptimos, pero asegúrese de haber seleccionado las opciones Transparencia e Opciones de ciclo: siempre. Después de hacer esto, puede hacer clic en el botón Ahorrar para obtener su superposición animada (puede encontrar un ejemplo del resultado final aquí).
Cómo crear una superposición animada sin Photoshop
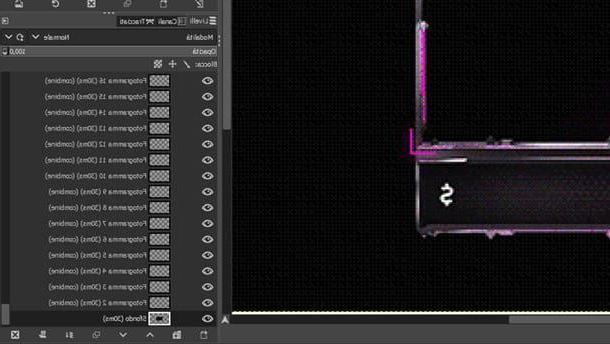
Crear una superposición animada también es muy simple con GIMP, de hecho, incluso más simple que Photoshop. Entonces si estas buscando cómo crear una superposición animada sin Photoshop, ha encontrado el programa adecuado para usted.
En el software GIMP, la línea de tiempo de la animación es la misma que la pestaña de capas. ¡Exactamente! Las capas se convierten en cuadros y el orden de reproducción comienza desde la capa inferior hasta la capa superior. El procedimiento a seguir, por tanto, es realmente sencillo. ¡Solo practica un poco e inmediatamente obtendrás la autonomía que necesitas!
En primer lugar, debe dibujar el primer estado de su superposición en el primer nivel: para comenzar, le sugiero un marco de color (puede seguir el capítulo anterior para crear un marco), después de lo cual debe crear un marco nuevo nivel, pero te sugiero que hagas clic en el botón Duplicar capa, debajo de la pestaña de capas, para obtener una copia exacta de la primera capa.
Ahora puedes cambiar el color o la forma de la segunda capa a tu gusto, para que se diferencie de la primera. Puedes crear tantos niveles como quieras y modificar progresivamente algunos elementos a tu gusto: recuerda que el orden de reproducción de los niveles será de menor a mayor. Cuando haya preparado todos los niveles para la animación, nascondi el nivel de sfondo, para tener la transparencia de la superposición.
En este punto, solo ve al menú Filtros> Animación> Optimizar (para GIF) (arriba). Si lo desea, puede ver una vista previa de la animación desde el menú Filtros> Animación> Ejecución. Si está satisfecho con la animación, solo tiene que guardarla, luego hacer clic en el menú Archivo> Exportar como y, en la ventana de exportación, elija el destino donde desea exportar la superposición y configure la extensión . Gif en el cuadro Seleccionar tipo de archivo. Finalmente, haga clic en el botón Exportar.
En la ventana que acaba de aparecer, asegúrese de tener las casillas seleccionadas Como una animación e Lazo, para tener una animación continua y repetida. Genial: ahora haz clic en el botón Exportar para obtener su superposición animada con la extensión .GIF. ¡Misión cumplida!
Cómo crear una superposición para Twitch
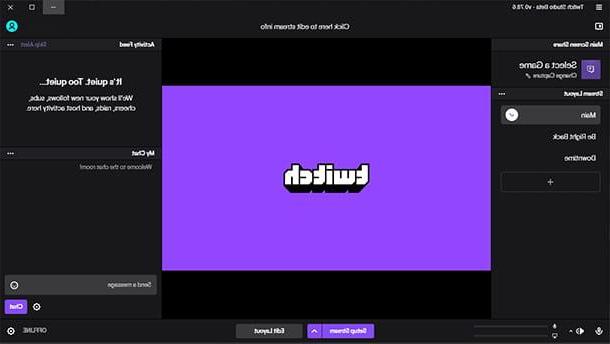
Con la conocida plataforma de Estudio de Twitch las superposiciones estáticas se pueden aplicar en minutos. Desafortunadamente, no es posible cargar superposiciones animadas ya que la plataforma las traduce como imágenes estáticas. Sin embargo, es posible cargar pequeños videoclips como alternativa a las animaciones. Pero no vayamos más lejos, te lo explicaré cómo crear una superposición para Twitch en unos sencillos pasos. Encuentre todos los detalles en este capítulo de la guía.
Para comenzar, dibuje su superposición favorita siguiendo las instrucciones que le di anteriormente para crear una superposición estática. Cuando tienes el archivo en . PNG, inicia la plataforma Estudio de Twitch. En la parte inferior de la pantalla principal, luego haga clic en el botón Editar escena.
En este punto, haga clic en el botón + colocado en la pestaña de capas ubicada en la parte superior izquierda y luego haga clic en el botón Imagen. Verás un cuadro de selección en el centro de la pantalla: puedes moverlo donde quieras y darle el tamaño que prefieras; luego, en la columna de la izquierda, tendrás que hacer clic en el botón Hojaldre y elige una imagen para subir dentro. Cuando haya ubicado su superposición en . PNG, haga clic en el botón Abri.
La superposición que ha elegido se ajustará automáticamente al tamaño del cuadro de selección, pero puede Muévelo, agrandarlo e hazlo más pequeño a voluntad, haciendo clic en una esquina y arrastrándola en la dirección que desee. Cuando haya terminado de personalizar la escena, haga clic en el botón Ahorrar ubicado en la parte inferior de la pantalla.
¡Hecho! ¡Ahora puedes experimentar creando nuevas superposiciones y subirlas a Twitch Studio para personalizar tu transmisión en vivo de una manera única y creativa!
Cómo crear una superposición para StreamYard
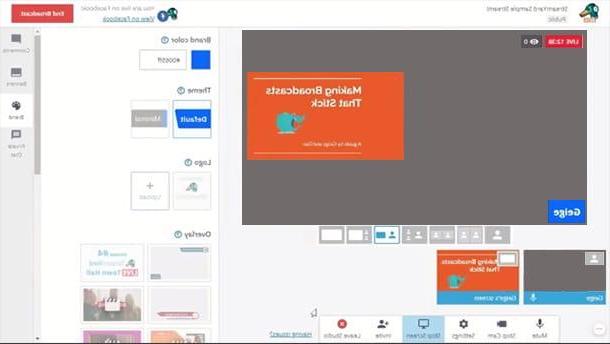
La plataforma web Streamyard permite la inserción de superposiciones solo en planes pagos. Desafortunadamente, la cuenta de transmisión en vivo gratuita no le permite realizar cambios importantes en su canal. Sin embargo, el plan básico (que es el más económico) es suficiente para acceder a muchas funciones como esta, incluida la de poder cargar superposiciones animadas.
Encuentra todos los detalles sobre los planes económicos en la página oficial de StreamYard. Si está utilizando esta plataforma con el plan Básico y se está preguntando cómo crear una superposición para StreamYard, te alegrará saber que puedes encontrar toda la información necesaria para tal fin en esta sección del tutorial.
Entonces, para comenzar, dibuje una superposición siguiendo las instrucciones sobre cómo crear una superposición estática o cómo crear una superposición animada que le di anteriormente. Después de exportar su superposición estática o animada, inicie sesión en su Streamyard a través del navegador que utiliza habitualmente para navegar en línea.
Ahora, si tiene una transmisión almacenada, haga clic en la opción Entrar en Broadcast Studio; si, por el contrario, no tienes una Difusión, haz clic en la opción Crear transmisión y ponle un título a tu nuevo canal. En la pantalla de Broadcast Studio, debe hacer clic en el icono Marca (esa forma de paleta de colores) ubicada en la columna de la derecha. En este punto, todo lo que tiene que hacer es hacer clic en el botón + ubicado debajo del encabezado Superposición, para cargar su superposición estática con extensión . PNG o una superposición animada con la extensión . Gif.
Notará que StreamYard cargará la superposición en tamaño completo, por lo tanto, en pantalla completa. Desafortunadamente, no se permite la personalización del tamaño o la posición de la superposición.
Cómo crear una superposición para OBS
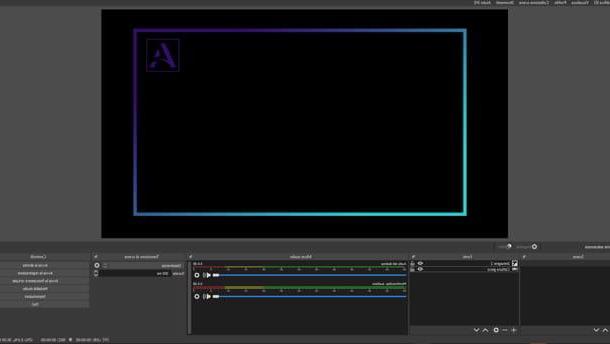
Si esta usando OBS Studio, famoso software para grabar y hacer los videos en vivo más famosos del mundo (del que te hablé aquí), seguramente habrás querido personalizar la apariencia de tu canal. Bueno, si has venido aquí para entender cómo crear una superposición para OBS, Te arreglaré de inmediato.
Para comenzar, dibuje una superposición siguiendo las instrucciones sobre cómo crear una superposición estática o cómo crear una superposición animada que le di anteriormente (¡eso es correcto! OBS también admite superposiciones animadas con la extensión . Gif).
Después de crear su superposición, inicie el software OBS Studio, haga clic derecho en el centro de la escena y vaya al menú Agregar> Imagen, arriba. En la ventana que se acaba de abrir, elija el elemento Crea una nueva fuente y luego haga clic en el botón OK. Luego haga clic en el botón Hojaldre para buscar y seleccionar su superposición e introducirla en la escena.
Si desea cargar un superposición animada, necesitas agregar un Fuente multimedia en lugar de una imagen: en la ventana de confirmación, puede hacer clic en el botón Hojaldre para buscar y seleccionar superposición animada con extensión . Gif. Comprueba que la opción Repetir, ubicado justo debajo de la ruta del archivo, se selecciona, para permitir que la animación se repita continuamente sin detenerse; de lo contrario, el archivo multimedia ejecutará solo un bucle de animación y luego aparecerá como una imagen estática.
Una vez que haya elegido la superposición estática o animada para incluirla en la escena OBS, puede moverla libremente haciendo clic en ella y arrastrándola en cualquier dirección. Sin embargo, si detiene el cursor del mouse en las esquinas del cuadro, puede cambiar su tamaño como desee.
Puede suceder que después de cargar la superposición no pueda ver ningún objeto nuevo insertado, como si estuviera oculto por el fondo o la grabación de video. No te preocupes, echa un vistazo a la tarjeta Fuentes, ubicado en la parte inferior. Notará que su superposición (imagen o fuente de medios) ha terminado debajo del Dispositivo de captura de video o debajo de otras capas de imagen: todo lo que tienes que hacer es arrastrar el nivel de la superposición en una posición superior al nivel de captura de video y eso es todo.
Cómo crear una superposición