Crear un sitio con Google Sites (nueva versión)
Si te refieres crear un sitio con Google Sites, comience por conectarse a la página de inicio del servicio mediante un navegador para navegar por Internet, como Google Chrome. En la página que aparece, el primer paso que debe realizar es iniciar sesión con una cuenta Google (o gmail). Si aún no tiene uno, haga clic en el botón Crear una cuenta y luego consulte mi tutorial donde explico cómo crear una cuenta de Google.
Para continuar, ingresa el tuyo dirección de correo electrónico o el tuyo numero di telefono en el campo de texto que ves en la pantalla y presiona el botón adelante; luego escribe el la contraseña de su cuenta y haga clic de nuevo adelante.
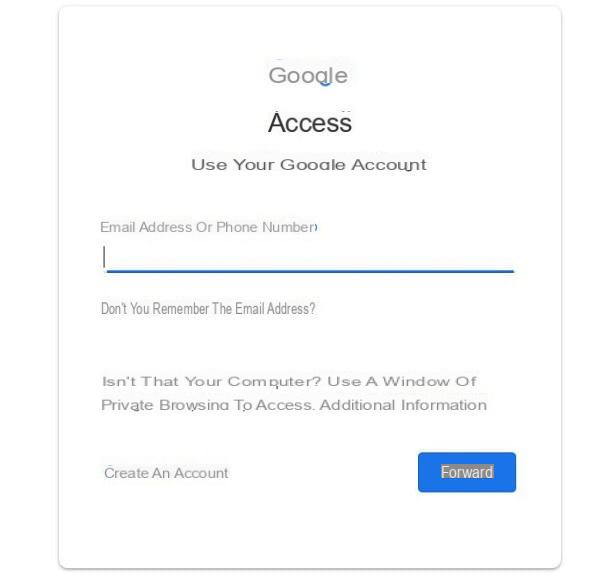
En la siguiente pantalla que se muestra, haga clic en el botón (+) presente en la esquina inferior derecha, para que pueda ver la herramienta de creación de sitios web en la barra lateral derecha. En el centro, sin embargo, encontrará la página de inicio de su sitio, con todos los cambios aplicados mostrados en tiempo real.
Para empezar, dale un nombre al sitio web que desea crear, escribiéndolo en lugar de la entrada Sitio sin título, luego escriba el Título de la página (A página de inicio), estableciendo el formato que prefiera utilizando los elementos del menú que ve superpuestos. Por ejemplo, el llamado título le permite elegir el tamaño del texto escrito; luego está el botón para ajustar elalineación y el que tiene el símbolo de presilla, que se utiliza para agregar un hipervínculo.
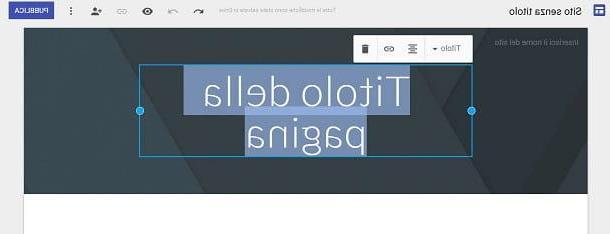
Una vez hecho esto, importe una imagen para la página de inicio que está creando, usando el botón Cambiar imagen que ve moviendo el mouse dentro del encabezado, y modifique el diseño haciendo clic en el elemento Tipo de encabezado.
Antes de usar las herramientas en las pestañas Entrar, Páginas e Temas que se encuentra en la barra lateral derecha, haga clic en el botón Agregar pie de página, si desea agregar otra sección (en la jerga técnica, esto se llama Pie de página) en la página de inicio del sitio que está creando.
Una vez que haya agregado el módulo de pie de página, haga clic dentro de él para insertar texto. También puede utilizar el formulario de superposición para formatear, como claves (B) o (I) para la audaz o itálico. En caso de errores, puede eliminar el formulario recién creado presionando el botón con el símbolo de cesta ves en la pantalla.
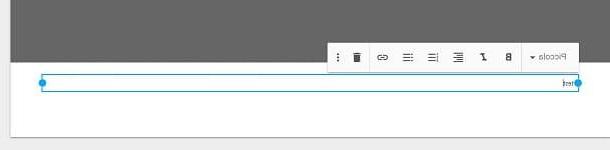
Una vez hecho esto, use las herramientas ubicadas en la barra lateral derecha, comenzando desde la pestaña llamada Temas. Esto le permite cambiar la estética del sitio de Internet creado, a través de algunas plantillas predefinidas que se pueden personalizar haciendo clic en variantes de colores y en la voz Estilo de fuente.
Los cambios realizados se muestran en tiempo real. Si desea deshacer la última operación, haga clic en el botón con el símbolo de flecha izquierda que se encuentra en la barra superior. También puedes usar la tarjeta Ingresar para importar uno a la página caja de texto o un 'imagen: este último se puede cargar desde su computadora (elemento de menú Subir), buscado en Google a través del motor de búsqueda interno en la siguiente pantalla o importado a través de Google Photos o google Drive (opción del menú Seleccionar).
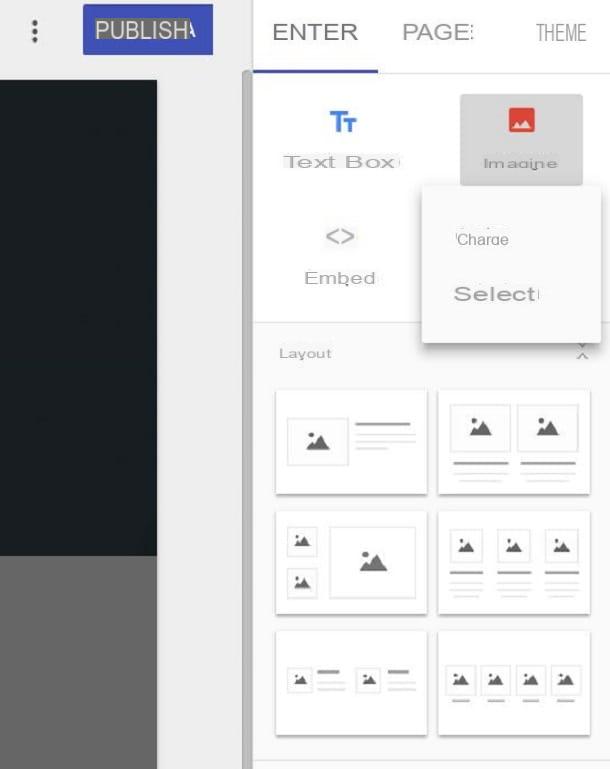
Si desea cambiar la estructura de su sitio web, haga clic en las opciones correspondientes al artículo disposición, para agregar más elementos a la página web. Por último, las personalizaciones adicionales implican agregar elementos como el calendario, los botones, el mapa o presentaciones.
Una vez que se crea la página de inicio, puede crear otras páginas. Luego haga clic en la pestaña Páginas y presiona el botón (+). Entonces elige un nombre para asignar a la página y presione sobre el elemento final. Una vez que haya creado y editado todas las páginas de su sitio (como se muestra arriba), haga clic en el símbolo a guiño que ve en la barra superior para obtener una vista previa del resultado final y, si está satisfecho, haga clic en el botón Público.
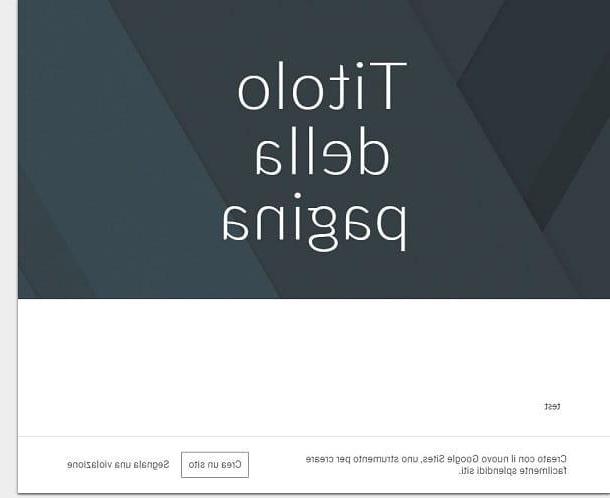
En la siguiente pantalla, escriba el nombre de dominio de tercer nivel que desea dar al sitio web, elimine la marca de verificación en el elemento Solicitar a los motores de búsqueda públicos que no muestren mi sitio, si desea que su sitio web sea indexado por los motores de búsqueda y haga clic en el botón Público. Su sitio web será visible en la URL. https://sites.google.com/view/[nomescelto].
Incluso una vez publicado, puede cambiar el sitio web creado en cualquier momento accediendo Google Sites con su cuenta de Google y repitiendo las operaciones descritas en este capítulo.
Crear un sitio con Google Sites (versión clásica)
Alternativamente, si la nueva versión de Google Sites no coincide con sus gustos, puede utilizar la versión clásica del servicio que, sin embargo, presenta temas y herramientas más "anticuados" y ofrece solo 100 MB de espacio de almacenamiento.
Para volver a la versión anterior de Google Sites, conectado, conectado a la página de inicio del servicio y haga clic en el botón Volver a la versión clásica de Google Sites ubicado en la esquina inferior izquierda.
Una vez hecho esto, para comenzar a crear su sitio web, haga clic en el botón Crea que se encuentra en la parte superior izquierda y, en el menú desplegable que se muestra, presione el elemento En la versión clásica de Sites. En este punto, elija una plantilla para usar haciendo clic en una de las propuestas y complete el formulario que ve a continuación, escribiendo en el campo Ponle un nombre a tu sitio, el nombre que desea asignar al sitio.
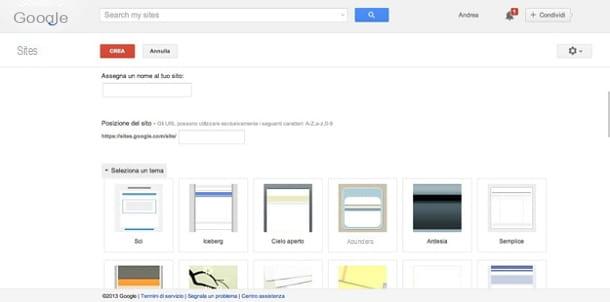
En cambio, en el campo de texto Ubicación del sitio, elija el nombre de dominio de tercer nivel para asignar al sitio (que será del tipo https://sites.google.com/site/[nome da te scelto]), elija el tema gráfico que desee utilizar mediante el menú desplegable Selecciona un tema, expande el enlace Otras opciones y escribe un descripción para el sitio que está a punto de crear.
Ahora, ponga la marca de verificación en el artículo No soy un robot y haz clic en el botón Crea que se encuentra en la parte superior, para ir al siguiente paso. Si le dicen que el ubicación del sitio su elección no está disponible, cambie la dirección del sitio, vuelva a poner la marca de verificación en el artículo No soy un robot y haga clic en Crear sitio.
Una vez hecho esto, te encontrarás frente a una página en blanco, en la que tendrás que insertar el contenido de tu sitio. Para continuar, aproveche el editor de sitios de Google, que permite incluso a los usuarios novatos crear páginas web bien estructuradas, sin la necesidad de conocer un lenguaje de programación.
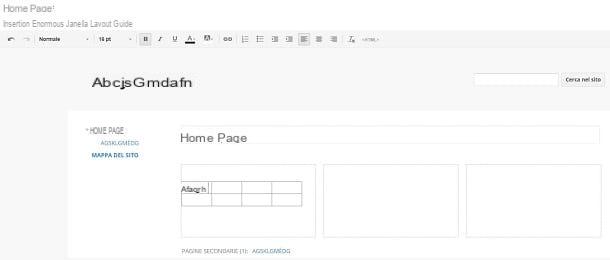
Para insertar texto, imágenes u otros elementos nuevos en la página de inicio de su sitio, haga clic en el icono lápiz que está en la parte superior derecha y comienza a insertar contenido en él. Luego, ajuste el tamaño y el formato de los caracteres de escritura, refiriéndose a los botones tradicionales (p. Ej. (B) o (I)) ubicado en la barra de herramientas que aparece en la parte superior.
En cambio, para insertar imágenes, Video, enlace, mapas Google Maps y otros elementos multimedia en la página, vaya al menú entrar y seleccione el objeto de su interés.
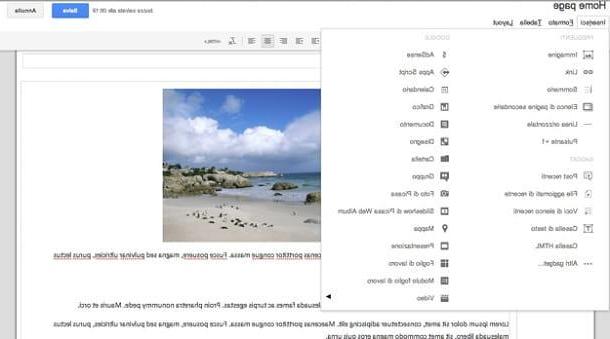
Además, si desea cambiar el diseño de la página actual (por ejemplo, puede elegir si dividirla en una o más columnas), abra el menú disposición y seleccione el diseño gráfico que crea que es más adecuado para su sitio.
Hay herramientas adicionales de edición y formato en el elemento del menú. Formato, que se utiliza para modificar el texto agregando el encabezados o el blockquote, y en el que se llama mesa, a través del cual puede agregar y eliminar tablas o, más simplemente, nuevas filas o columnas.
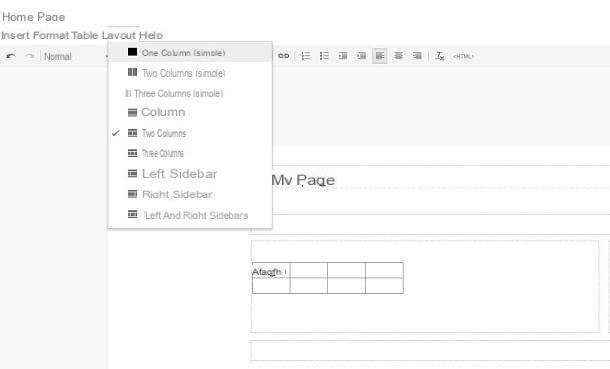
Si está satisfecho con los cambios, haga clic en el botón Ahorrar ubicado en la parte superior derecha. De esta forma su sitio web quedará publicado y visible en la dirección que haya elegido previamente. En cualquier momento (incluso después de la publicación) puede realizar cambios presionando el botón con el símbolo de lápiz.
Además, si después de crear la página de inicio desea crear páginas web adicionales, haga clic en el botón con el símbolo de foglio que puede ver en la parte superior de la barra de menú. En la siguiente pantalla que aparece, asigne un nombre a la página que se va a crear utilizando el campo de texto respectivo.
Una vez hecho esto, expanda el menú de la página web para seleccionar el plantilla de página usar, y seleccione el posición de la página. En este sentido, tenga en cuenta que al colocar la marca de verificación en la redacción Pon la página en el nivel superior, la nueva página que va a crear será la nueva página de inicio.
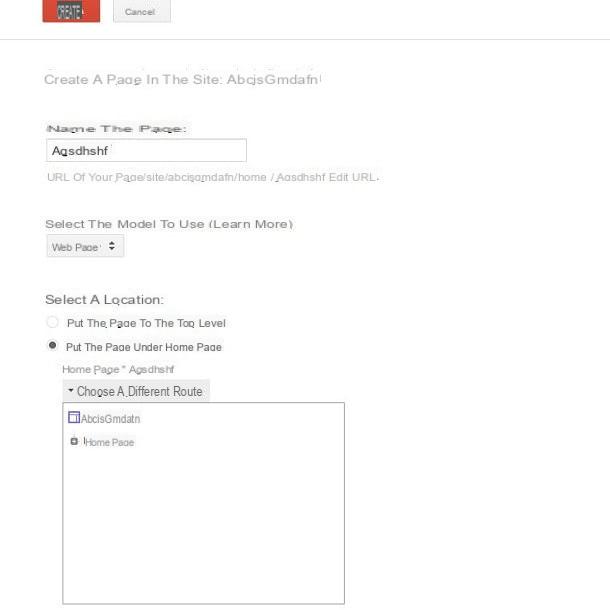
Si, por otro lado, tiene la intención de crear una página debajo de la página de inicio, coloque la marca de verificación en el elemento Pon la página debajo de la página de inicio. Para personalizar la ruta de la página, si la necesita, expanda el menú desplegable Elige un camino diferente y haga clic en el elemento correspondiente a la ruta de su interés.
Para crear la nueva página, haga clic en el botón Crea que encuentra en la parte superior, luego puede repetir todas las opciones indicadas anteriormente para personalizar todas las páginas posteriores creadas. Fácil, ¿verdad?
Cómo crear un sitio con Google Sites


