Crie um site com o Google Sites (nova versão)
Se você diz criar um site com o Google Sites, comece conectando-se à página inicial do serviço usando um navegador para navegar na Internet, como o Google Chrome. Na página que aparece, a primeira etapa que você precisa realizar é fazer login com uma conta Google (o Gmail) Se você ainda não tem, clique no botão Conta Crea un e, em seguida, consulte meu tutorial, onde explico como criar uma conta do Google.
Para continuar, digite o seu email address ou o seu número de telefone no campo de texto que você vê na tela e pressione o botão para a frente; então digite o senha da sua conta e clique novamente para a frente.
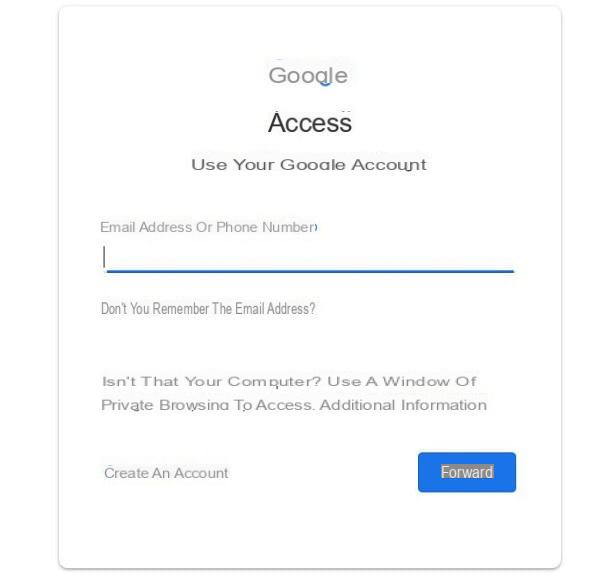
Na próxima tela exibida, clique no botão (+) presente no canto inferior direito, para que você possa ver a ferramenta de criação de sites na barra lateral direita. No centro, porém, você encontrará a página inicial do seu site, com todas as alterações aplicadas a ela exibidas em tempo real.
Para começar, dê um nome ao site que você deseja criar, digitando-o no lugar da entrada Site sem título, então digite o título da página (Para home page), definindo a formatação de sua preferência usando os itens de menu que você vê sobrepostos. Por exemplo, aquele chamado título permite que você escolha o tamanho do texto digitado; então há o botão para ajustar oalinhamento e aquele com o símbolo de clipe, que é usado para adicionar um hiperlink.
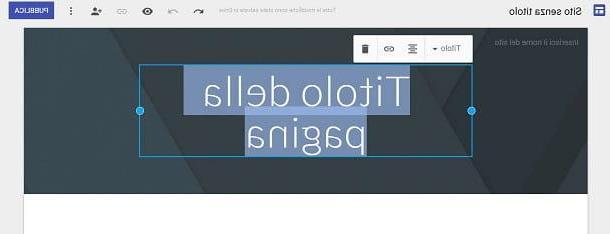
Feito isso, importe uma imagem para a página inicial que você está criando, usando o botão Mudar a imagem que você vê movendo o mouse dentro do cabeçalho, e modifica seu layout clicando no item Tipo de cabeçalho.
Antes de usar as ferramentas nas guias Entrar, páginas e Temas encontrado na barra lateral direita, clique no botão Adicionar rodapé, se você quiser adicionar outra seção (no jargão técnico, isso é chamado Rodapé) na página inicial do site que você está criando.
Depois de adicionar o módulo de rodapé, clique dentro dele para inserir o texto. Você também pode usar o formulário de sobreposição para formatação, como chaves (B) o (I) para o Negrito ou itálico. Em caso de erros, você pode excluir o formulário recém-criado pressionando o botão com o símbolo de cesta você vê na tela.
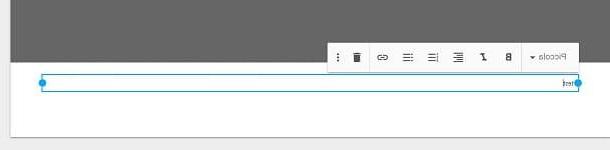
Feito isso, use as ferramentas localizadas na barra lateral direita, a partir da guia chamada Temas. Isto permite alterar a estética do site criado na Internet, através de alguns templates pré-definidos que podem ser personalizados clicando em variantes de cores e na voz Estilo de fonte.
As alterações feitas são exibidas em tempo real. Se você deseja desfazer a última operação, clique no botão com o símbolo de seta esquerda que está localizado na barra superior. Você também pode usar o cartão Digitar para importar um para a página caixa de texto ou um 'imagem: o último pode ser carregado do seu computador (item do menu Carregar), pesquisado no Google por meio do mecanismo de pesquisa interno na próxima tela ou importado por meio de Fotos do Google o Google drive (item do menu Selecionar).
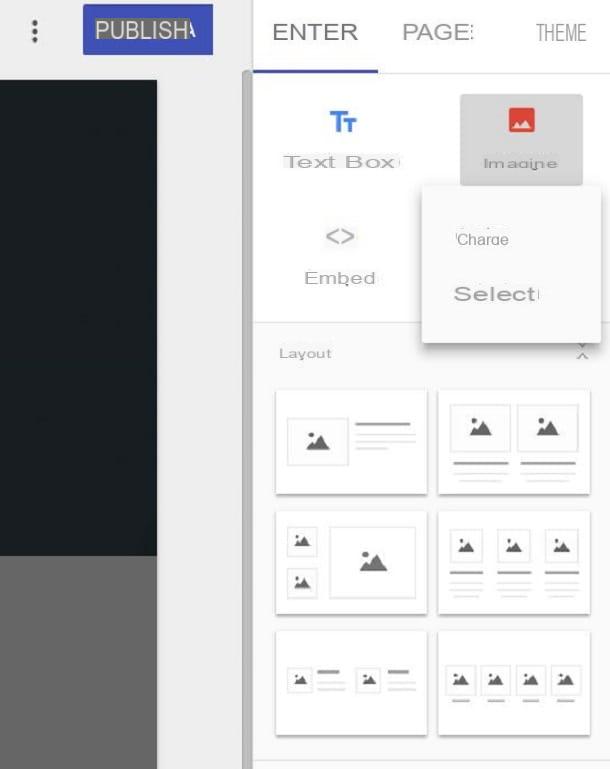
Se você deseja alterar a estrutura do seu site, clique nas opções correspondentes ao item traçado, para adicionar mais elementos à página da Web. Por fim, outras personalizações envolvem a adição de elementos como o calendário, o botões, a mapa ou apresentações.
Uma vez que a página inicial é criada, você pode criar outras páginas. Em seguida, clique na guia Páginas e aperte o botão (+). Em seguida, escolha um nome para atribuir à página e pressione no item final. Depois de criar e editar todas as páginas do seu site (como mostrado acima), clique no símbolo a piscadela você vê na barra superior para visualizar o resultado final e, se ficar satisfeito, clique no botão público.
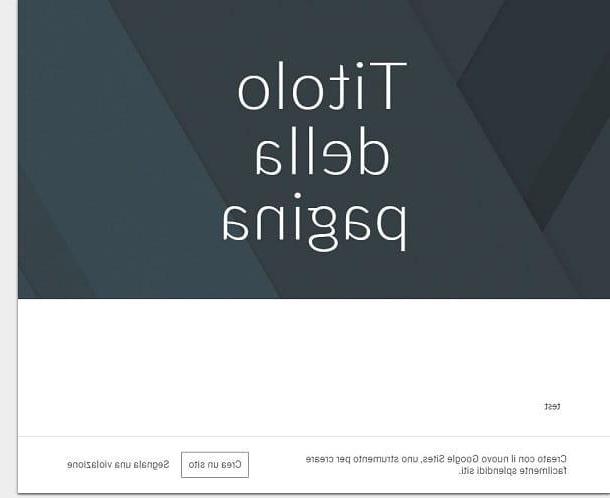
Na próxima tela, digite o nome de domínio de terceiro nível que você deseja dar ao site, remova a marca de seleção no item Solicite que os mecanismos de pesquisa públicos não mostrem meu site, se você deseja que seu site seja indexado pelos motores de busca e clique no botão público. Seu site ficará visível no URL https://sites.google.com/view/[nomescelto].
Mesmo depois de publicado, você pode alterar o site criado a qualquer momento acessando Google Sites com sua conta do Google e repetindo as operações descritas neste capítulo.
Crie um site com o Google Sites (versão clássica)
Como alternativa, se a nova versão do Google Sites não corresponder aos seus gostos, você pode usar o versão clássica do serviço que, no entanto, apresenta temas e ferramentas mais “antiquados” e oferece apenas 100 MB de espaço de armazenamento.
Para voltar à versão antiga do Google Sites, conectado, conectado à página inicial do serviço e clique no botão Voltar para o Sites clássico localizado no canto esquerdo inferior.
Feito isso, para começar a criar seu site, clique no botão Crea que está localizado no canto superior esquerdo e, no menu suspenso exibido, pressione o item Na versão clássica do Sites. Neste ponto, escolha um template para usar clicando em um dos que lhe são propostos e preencha o formulário que você vê abaixo, digitando no campo Nomeie seu site, o nome que você deseja atribuir ao site.
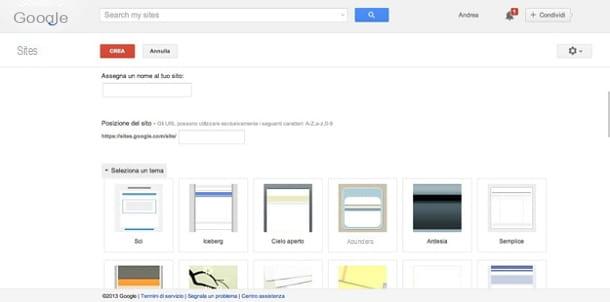
Em vez disso, no campo de texto Localização do site, escolha o nome de domínio de terceiro nível para atribuir ao site (que será do tipo https://sites.google.com/site/[nome da te scelto]), escolha o tema gráfico a ser usado, usando o menu suspenso Selecione um tema, expanda o link Outras opções e digite um descrição para o site que você está prestes a criar.
Agora, coloque a marca de seleção no item eu não sou um robô e clique no botão Crea que está localizado no topo, para ir para a próxima etapa. Se você for informado de que o localização do site sua escolha não está disponível, altere o endereço do site, marque o item novamente eu não sou um robô e clique em Criar site.
Feito isso, você se encontrará diante de uma página em branco, na qual deverá inserir o conteúdo do seu site. Para continuar, aproveite as vantagens do editor do Google Sites, que permite que até mesmo usuários novatos criem páginas da web bem estruturadas, sem precisar conhecer uma linguagem de programação.
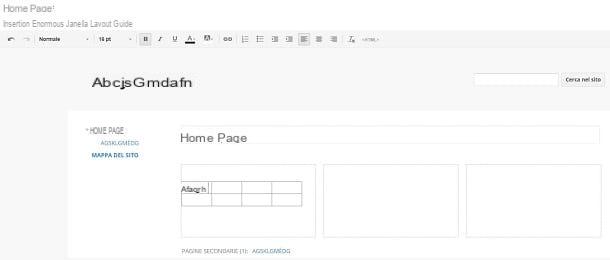
Para inserir um novo texto, imagens ou outros elementos na página inicial do seu site, clique no ícone lápis que está no canto superior direito e começa a inserir conteúdo nele. Em seguida, ajuste o tamanho e a formatação dos caracteres de escrita, referindo-se aos botões tradicionais (por exemplo, (B) o (I)) localizado na barra de ferramentas que aparece na parte superior.
Em vez disso, para inserir imagens, vídeo, ligação, mapas Google Maps e outros elementos multimídia na página, vá para o menu entrar e selecione o objeto de seu interesse.
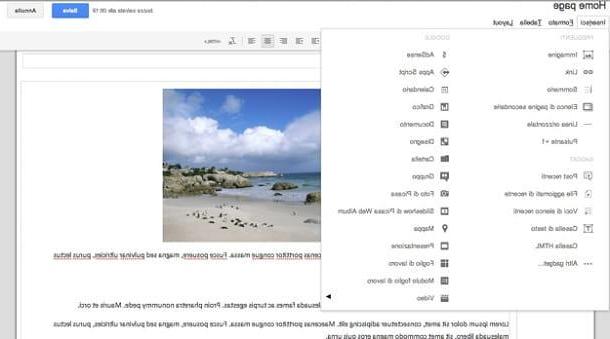
Além disso, se você deseja alterar o layout da página atual (por exemplo, você pode escolher se deseja dividi-la em uma ou mais colunas), chame o menu traçado e selecione o layout gráfico que você acha mais adequado para o seu site.
Ferramentas adicionais de edição e formatação estão presentes no item de menu Formato, que é usado para modificar o texto adicionando o cabeçalhos ou o blockquote, e naquele chamado mesa, através do qual você pode adicionar e remover tabelas ou, mais simplesmente, novas linhas ou colunas.
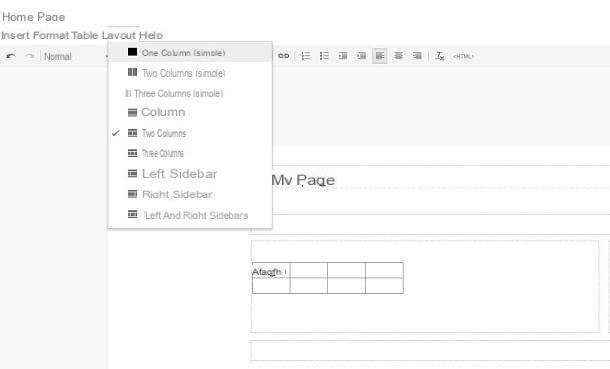
Se você está satisfeito com as mudanças, clique no botão ressalva localizado no canto superior direito. Desta forma, o seu site será publicado e visível no endereço que escolheu previamente. A qualquer momento (mesmo após a publicação) você pode fazer alterações pressionando o botão com o símbolo de lápis.
Além disso, se depois de criar a página inicial você deseja criar páginas da web adicionais, clique no botão com o símbolo de folha que você pode ver na parte superior da barra de menu. Na próxima tela que aparecer, atribua um nome para a página a ser criada usando o respectivo campo de texto.
Feito isso, expanda o menu da página da web para selecionar o modelo de página para usar e selecione o posição da página. A este respeito, tenha em mente que, ao colocar a marca de seleção no texto Coloque a página no nível superior, a nova página que você criará será a nova página inicial.
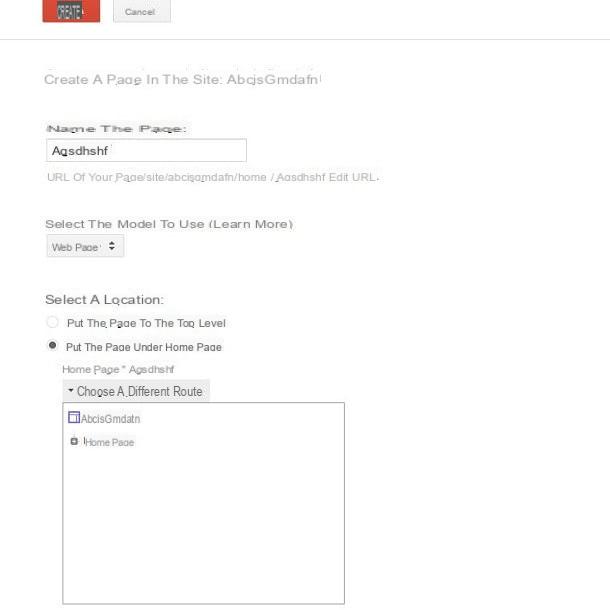
Se, por outro lado, você pretende criar uma página abaixo da página inicial, marque o item Coloque a página na página inicial. Para personalizar o caminho da página, se necessário, expanda o menu suspenso Escolha um caminho diferente e clique no item correspondente ao caminho de seu interesse.
Para criar a nova página, clique no botão Crea que você encontra no topo, então você pode repetir todas as opções indicadas anteriormente para personalizar todas as páginas subsequentes criadas. Fácil, certo?
Como criar um site com o Google Sites


