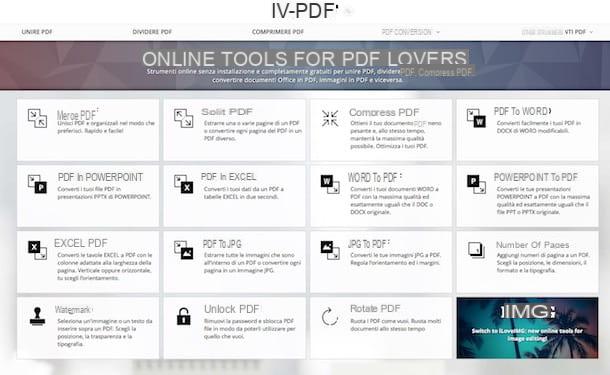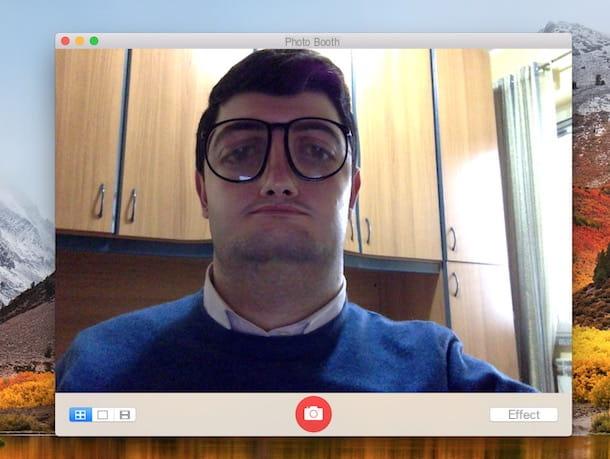Créer un site avec Google Sites (Nouvelle version)
Si vous voulez dire créer un site avec Google Sites, commencez par vous connecter à la page d'accueil du service à l'aide d'un navigateur pour naviguer sur Internet, tel que Google Chrome. Sur la page qui apparaît, la première étape que vous devez faire est de vous connecter avec un compte Google (o Gmail). Si vous n'en avez pas encore, cliquez sur le bouton Compte Crea ONU puis référez-vous à mon tutoriel où j'explique comment créer un compte Google.
Pour continuer, entrez le vôtre adresse email ou le vôtre numéro de téléphone dans le champ de texte que vous voyez à l'écran et appuyez sur le bouton Avanti; puis tapez le Mot de passe de votre compte et cliquez à nouveau Avanti.
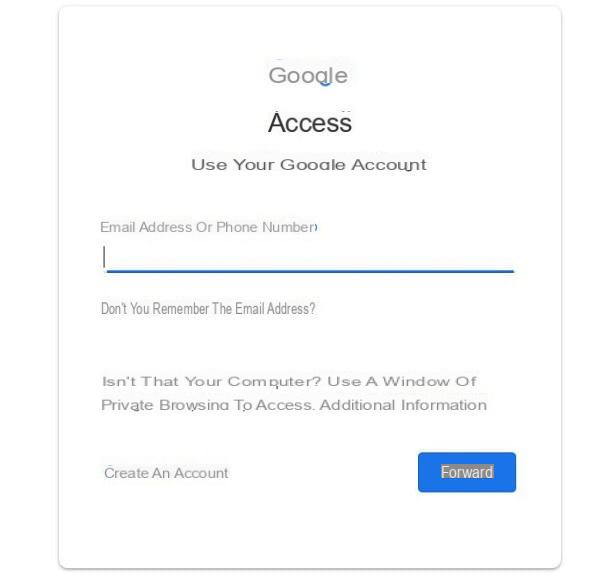
Sur l'écran suivant qui s'affiche, cliquez sur le bouton (+) présent dans le coin inférieur droit, afin que vous puissiez voir le constructeur de site Web dans la barre latérale droite. Au centre, cependant, vous trouverez la page d'accueil de votre site, avec toutes les modifications qui lui sont appliquées affichées en temps réel.
Pour commencer, puis donnez un nom au site Web que vous souhaitez créer, en le tapant à la place de l'entrée Site sans titre, puis tapez le titre de la page (Pour page d'accueil), en définissant le formatage que vous préférez à l'aide des éléments de menu que vous voyez en superposition. Par exemple, celui appelé titre vous permet de choisir la taille du texte tapé ; puis il y a le bouton pour régler lealignement et celui avec le symbole de agrafe, qui est utilisé pour ajouter un lien hypertexte.
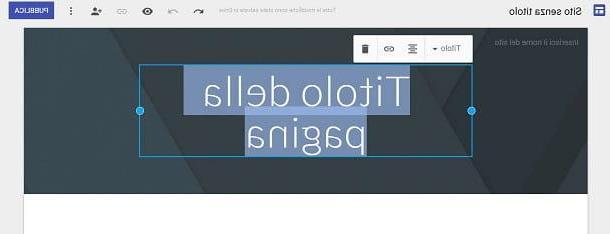
Une fois cela fait, importez une image pour la page de démarrage que vous créez, en utilisant le bouton Changer l'image que vous voyez en déplaçant la souris à l'intérieur de l'en-tête, et modifiez sa mise en page en cliquant sur l'élément Type d'en-tête.
Avant d'utiliser les outils sur les onglets Entrer, Pages e Thèmes trouvé dans la barre latérale droite, cliquez sur le bouton Ajouter un pied de page, si vous souhaitez ajouter une autre section (dans le jargon technique cela s'appelle Pied de page) sur la page d'accueil du site que vous créez.
Une fois que vous avez ajouté le module de pied de page, cliquez à l'intérieur pour insérer du texte. Vous pouvez également utiliser le formulaire de superposition pour le formatage, comme les clés (B) o (I) le audacieux ou italique. En cas d'erreur, vous pouvez supprimer le formulaire nouvellement créé en appuyant sur le bouton avec le symbole de panier vous voyez à l'écran.
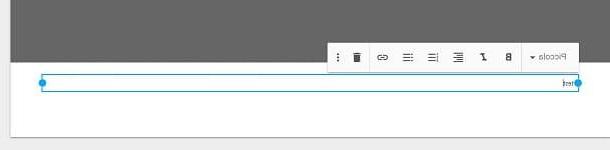
Une fois cela fait, utilisez les outils situés dans la barre latérale droite, à partir de l'onglet nommé Thèmes. Cela vous permet de changer l'esthétique du site Internet créé, grâce à des modèles prédéfinis qui peuvent être personnalisés en cliquant sur variantes de couleurs et sur la voix Le style de police.
Les modifications apportées sont affichées en temps réel. Si vous souhaitez annuler la dernière opération, cliquez sur le bouton avec le symbole de Flèche gauche qui se trouve dans la barre supérieure. Vous pouvez également utiliser la carte Entrer pour en importer un dans la page zone de texte ou un 'image: ce dernier peut être chargé depuis votre ordinateur (élément de menu Télécharger), recherché sur Google via le moteur de recherche interne sur l'écran suivant ou importé via Google Photos o Google Drive (élément du menu sélectionner).
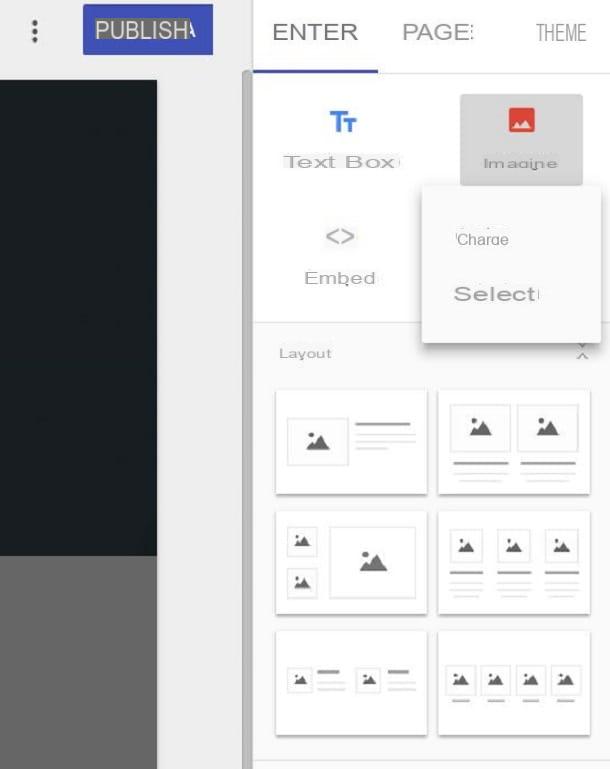
Si vous souhaitez modifier la structure de votre site internet, cliquez sur les options correspondant à l'article Disposition, afin d'ajouter plus d'éléments à la page Web. Enfin, d'autres personnalisations impliquent l'ajout d'éléments tels que le calendrierle Pulsanti, la carte ou présentations.
Une fois la page d'accueil créée, vous pouvez créer d'autres pages. Cliquez ensuite sur l'onglet pages et appuyez sur le bouton (+). Choisissez ensuite un nom pour attribuer à la page et appuyez sur l'élément Fins. Une fois que vous avez créé et modifié toutes les pages de votre site (comme indiqué ci-dessus), cliquez sur le symbole a clin d'œil vous voyez dans la barre du haut pour prévisualiser le résultat final et, si vous êtes satisfait, cliquez sur le bouton Publique.
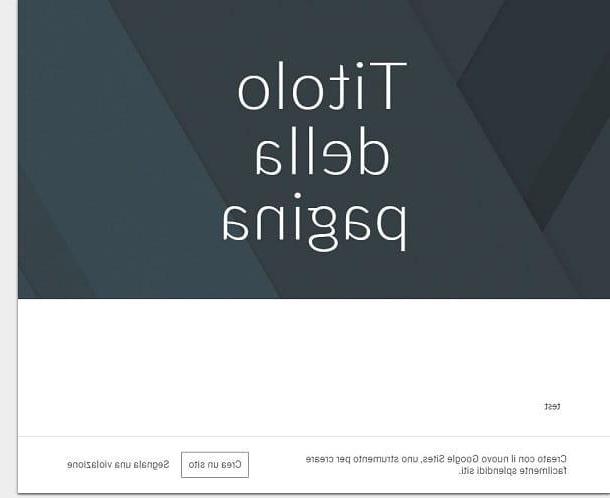
Sur l'écran suivant, tapez le nom de domaine de troisième niveau que vous souhaitez donner au site Web, supprimez la coche sur l'élément Demander aux moteurs de recherche publics de ne pas afficher mon site, si vous souhaitez que votre site soit indexé par les moteurs de recherche et cliquez sur le bouton Publique. Votre site Web sera visible à l'URL https://sites.google.com/view/[nomescelto].
Même une fois publié, vous pouvez modifier le site créé à tout moment en accédant Google Sites avec votre compte Google et en répétant les opérations décrites dans ce chapitre.
Créer un site avec Google Sites (version Classique)
Alternativement, si la nouvelle version de Google Sites ne correspond pas à vos goûts, vous pouvez utiliser le version classique du service qui présente cependant des thèmes et des outils plus « à l'ancienne » et n'offre que 100 Mo d'espace de stockage.
Pour revenir à l'ancienne version de Google Sites, connecté, connecté à la page d'accueil du service et cliquez sur le bouton Revenir à la version classique de Sites situé dans le coin inférieur gauche.
Une fois cela fait, pour commencer à créer votre site web, cliquez sur le bouton Créer qui se situe en haut à gauche et, dans le menu déroulant affiché, appuyez sur la rubrique Dans la version classique de Sites. À ce stade, choisissez un modèle à utiliser en cliquant sur l'un de ceux qui vous sont proposés et remplissez le formulaire que vous voyez ci-dessous, en tapant dans le champ Nommez votre site, le nom que vous souhaitez attribuer au site.
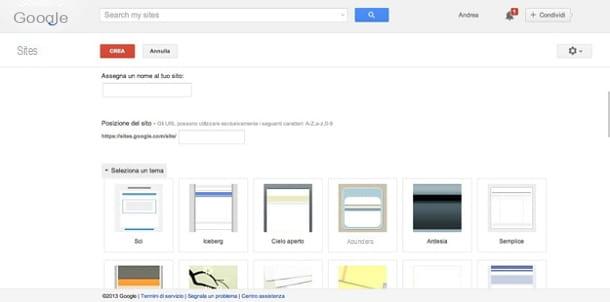
Au lieu de cela, dans le champ de texte L'emplacement du site, choisissez le nom de domaine de troisième niveau à attribuer au site (qui sera du type https://sites.google.com/site/[nome da te scelto]), choisissez le thème graphique à utiliser, à l'aide du menu déroulant Sélectionnez un thème, développez le lien Autres options et tapez un descrizione pour le site que vous êtes sur le point de créer.
Maintenant, cochez l'élément Je ne suis pas un robot et cliquez sur le bouton Créer qui se trouve en haut, pour passer à l'étape suivante. Si on vous dit que le emplacement du site votre choix n'est pas disponible, changez l'adresse du site, remettez la coche sur l'article Je ne suis pas un robot et cliquez sur Créer un site.
Une fois cela fait, vous vous retrouverez devant une page blanche, dans laquelle vous devrez insérer le contenu de votre site. Pour continuer, profitez de l'éditeur Google Sites qui permet même aux utilisateurs novices de créer des pages Web bien structurées, sans avoir à connaître un langage de programmation.
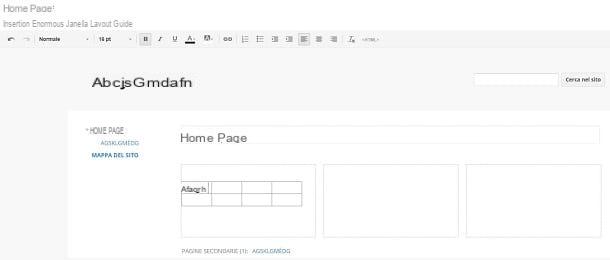
Pour insérer de nouveaux textes, images ou autres éléments sur la page d'accueil de votre site, cliquez sur l'icône crayon qui se trouve en haut à droite et commence à y insérer du contenu. Ajustez ensuite la taille et la mise en forme des caractères d'écriture, en vous référant aux boutons traditionnels (ex. (B) o (I)) situé dans la barre d'outils qui apparaît en haut.
Au lieu de cela, insérer images, vidéo, lien, cartes Google Maps et autres éléments multimédias au sein de la page, allez dans le menu entrer et sélectionnez l'objet qui vous intéresse.
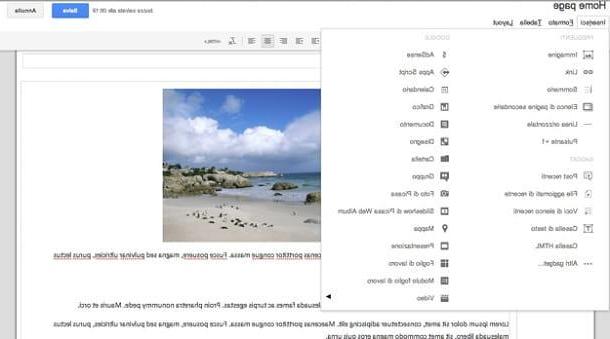
De plus, si vous souhaitez modifier la mise en page de la page en cours (par exemple vous pouvez choisir de la diviser sur une ou plusieurs colonnes), appelez le menu Disposition et sélectionnez la mise en page graphique qui vous semble la plus adaptée à votre site.
Des outils d'édition et de formatage supplémentaires sont présents dans l'élément de menu Largeur, qui permet de modifier le texte en ajoutant le en-têtes ou le blockquote, et dans celui nommé table, grâce auquel vous pouvez à la place ajouter et supprimer des tableaux ou, plus simplement, de nouvelles lignes ou colonnes.
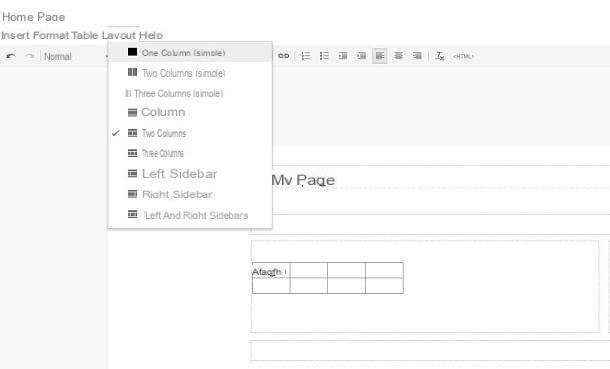
Si vous êtes satisfait des changements, cliquez sur le bouton Sauver situé en haut à droite. Ainsi votre site sera publié et visible à l'adresse que vous aurez préalablement choisie. A tout moment (même après la publication) vous pouvez apporter des modifications en appuyant sur le bouton avec le symbole de crayon.
De plus, si après avoir créé la page d'accueil, vous souhaitez créer des pages Web supplémentaires, cliquez sur le bouton avec le symbole de foglio que vous pouvez voir en haut dans la barre de menu. Sur l'écran suivant qui apparaît, attribuez un nom à la page à créer à l'aide du champ de texte correspondant.
Une fois cela fait, développez le menu de la page Web pour sélectionner le modèle de page à utiliser et sélectionnez le emplacement de la page. À cet égard, gardez à l'esprit qu'en cochant le libellé Mettre la page au premier niveau, la nouvelle page que vous allez créer sera la nouvelle page d'accueil.
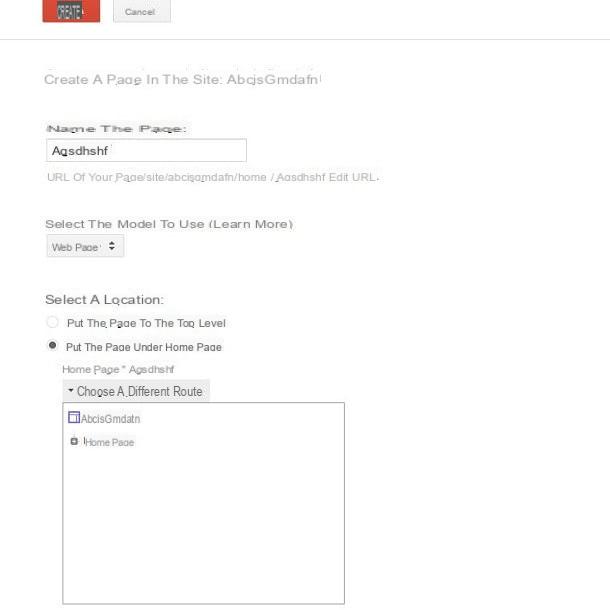
Si, par contre, vous avez l'intention de créer une page en dessous de la page d'accueil, cochez l'élément Mettre la page sous la page d'accueil. Pour personnaliser le chemin de la page, si vous en avez besoin, développez le menu déroulant Choisissez un chemin différent et cliquez sur l'élément correspondant au chemin qui vous intéresse.
Pour créer la nouvelle page, cliquez sur le bouton Créer que vous trouvez en haut, vous pouvez alors répéter toutes les options précédemment indiquées pour personnaliser toutes les pages créées par la suite. Facile, non ?
Comment créer un site avec Google Sites