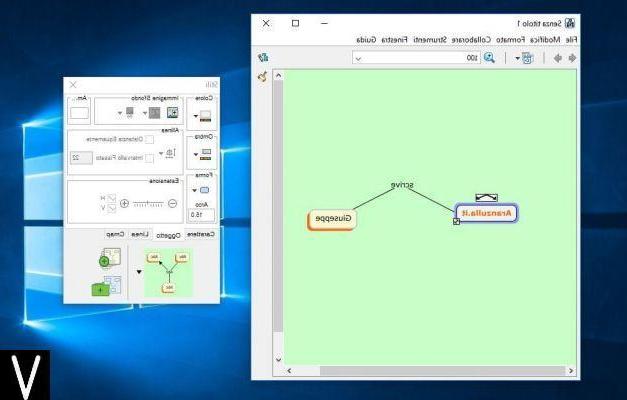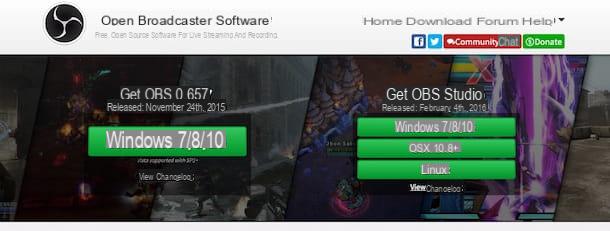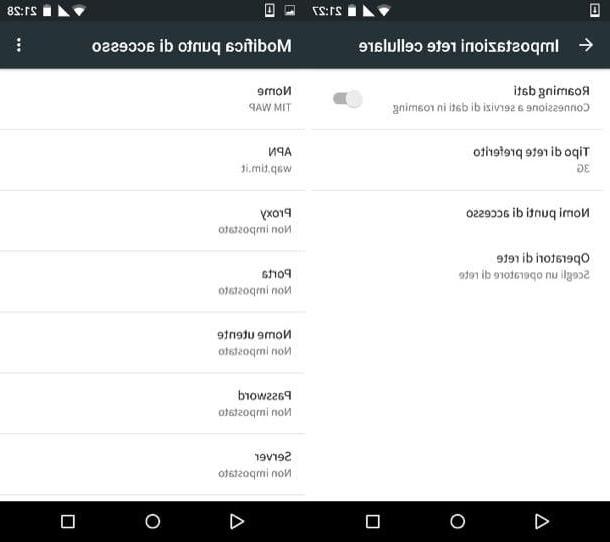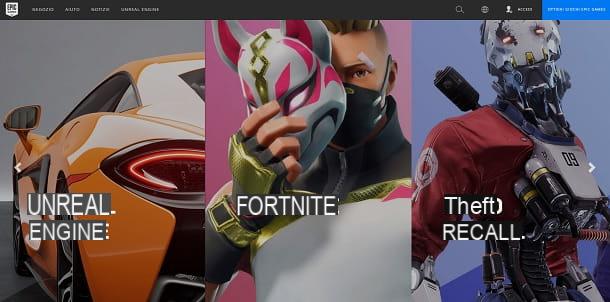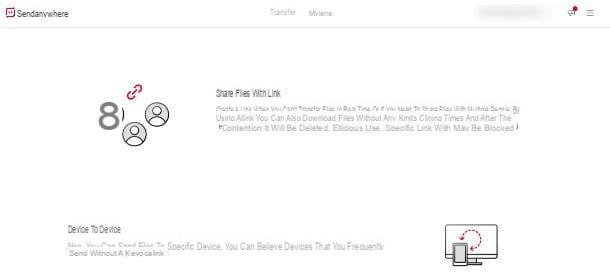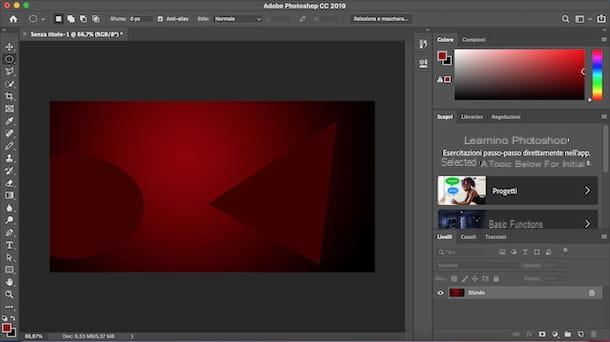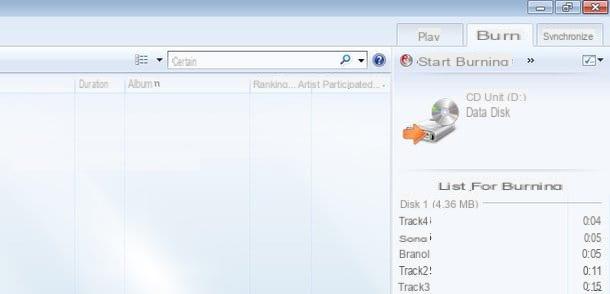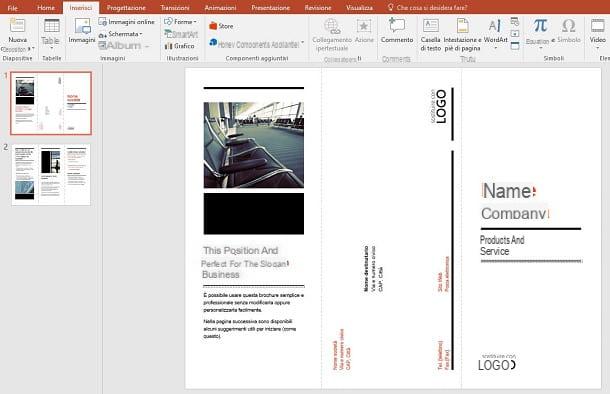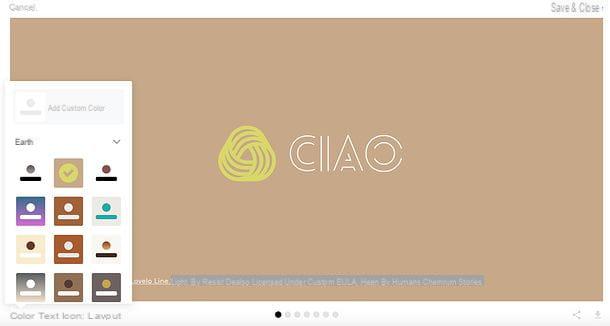Index:
- Photo (macOS)
- Vidéo Adobe Spark (en ligne / iOS)
- Diaporama PhotoStage (Windows / macOS)
- Autres outils pour faire des présentations vidéo
Photo (macOS)
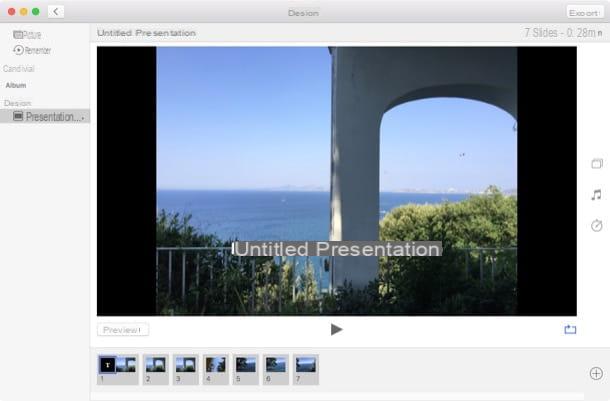
Si vous avez un ordinateur avec macOS, alors vous pouvez faire vos présentations vidéo de manière simple : vous n'avez besoin que de l'application photo, déjà préinstallé sur votre système d'exploitation Apple. Cette application est très simple, mais si vous n'avez pas de besoins particuliers sur le résultat final de votre présentation, je suis sûr que cette application pourrait être pour vous.
Comme je vous l'ai déjà dit, vous trouverez l'appli déjà installée sur votre macOS ; il est donc pleinement utilisable gratuit et sans avoir à effectuer aucun type d'installation supplémentaire.
Si vous n'en avez jamais entendu parler et que vous voulez savoir comment l'utiliser, alors je vous recommande d'atteindre le Launchpad et cliquez sur l'icône de l'application photo. L'application Photos s'ouvrira alors et vous montrera les photos sur votre ordinateur. Dans la barre de menu en haut, cependant, cliquez sur Déposez le et alors Créer > présentation.
Entrez maintenant un nom pour votre projet et cliquez sur Ok. Vous allez maintenant devoir importer toutes les photos à inclure dans votre projet ; sélectionnez chaque photo puis cliquez sur le bouton Ajouter. Vous serez dirigé vers un écran où vous pourrez effectuer des personnalisations, telles que choisir un thème, ajouter un fichier de musique de fond ou modifier l'intervalle de temps entre une diapositive et une autre.
Lorsque vous êtes satisfait de votre travail, cliquez sur le bouton exportation et sélectionnez un format de sortie ; puis sélectionnez le dossier de destination et cliquez sur le bouton Sauver.
Si vous avez bien suivi toutes les étapes, vous aurez réalisé votre diaporama vidéo avec l'application macOS Photos.
Vidéo Adobe Spark (en ligne / iOS)
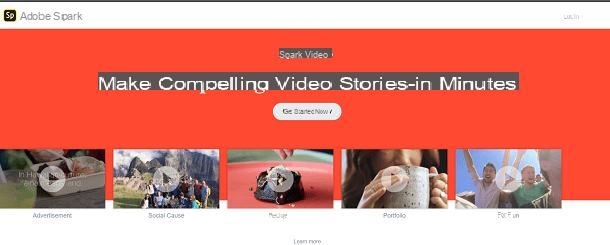
Si vous souhaitez vous orienter dans une solution qui ne nécessite aucune installation, alors vous pouvez vous fier à Adobe Spark Video. Cette application Web fonctionne avec tous les navigateurs, complètement gratuit. Si vous souhaitez également utiliser le même service sur vos appareils Apple, vous pouvez télécharger l'application depuis l'App Store iOS.
L'utilisation de ce service web est très simple : l'essentiel est d'avoir un compte gratuit Adobe. Pour en créer un, il suffit d'aller sur le site du service que j'ai indiqué et de cliquer sur le bouton ci-dessus Commencez maintenant gratuitement.
Après avoir rempli toutes les données et terminé l'inscription, vous pouvez commencer à créer votre présentation vidéo en cliquant sur le bouton avec le symbole d'un [+], que vous pouvez voir au centre de l'écran. Puis clique Vidéos, pour démarrer l'assistant d'un nouveau projet.
Entrez d'abord un titre pour votre projet en le tapant dans la zone de texte à l'écran. Cliquez ensuite sur Suivant et choisissez l'un des nombreux thèmes disponibles. Pour en sélectionner un, vous devrez cliquer sur le libellé Choisissez celui-ci, que vous trouverez en correspondance avec chaque thème. Si par contre vous souhaitez créer un projet sans thème de base, cliquez sur Commencer à partir de zéro.
Vous serez maintenant dirigé vers l'écran principal de l'application en ligne et vous pourrez également suivre un tutoriel, pour apprendre les bases d'utilisation, que je vous recommande de consulter.
Comme pour la création d'une présentation vidéo, en bas de l'écran, vous pourrez visualiser toutes les diapositives disponibles dans votre projet. Vous pouvez en ajouter un en cliquant sur la diapositive à gauche avec un symbole [+] dans le centre. Vous pouvez également en supprimer un (Supprimer) ou dupliquez-le (Dupliquer), en cliquant sur leicône avec trois points que vous pouvez trouver sur chaque diapositive.
En cliquant à l'intérieur d'une diapositive, vous verrez également des éléments à sélectionner pour choisir le contenu à insérer. Vous pourrez ajouter des vidéos, des images ou des zones de texte : le choix de la personnalisation de votre vidéo vous appartient entièrement.
Gardez également à l'esprit qu'Adobe Spark Video dispose d'une riche base de données d'images sur laquelle vous pouvez puiser et que vous pouvez également ajouter de la musique en cliquant sur l'onglet ci-dessus. Musique. Dans ce cas également, vous pouvez choisir de télécharger depuis votre PC ou de choisir l'une des nombreuses pistes musicales de la base de données de cette application.
Chaque fois que vous souhaitez prévisualiser votre projet, cliquez sur le bouton Aperçu et, si au final, le projet répond à vos attentes, alors il est prêt à être partagé (Partager) ou enregistré sur votre ordinateur (Télécharger).
Diaporama PhotoStage (Windows / macOS)
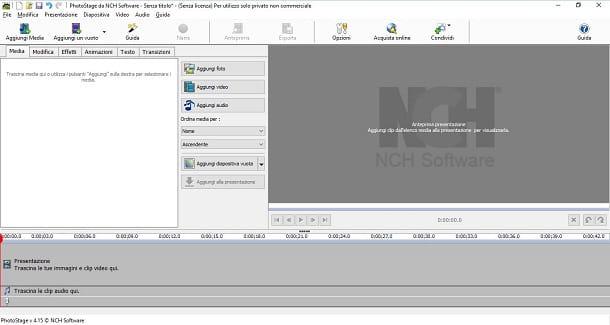
Si les applications mobiles et les outils en ligne ne répondent pas à vos besoins, alors vous pouvez vous appuyer sur des outils plus complets et personnalisables, tels que Diaporama PhotoStage.
Ce logiciel est disponible libre, pour tous les utilisateurs qui ont l'intention de l'utiliser à des fins non commerciales. Si vous souhaitez l'utiliser commercialement, vous devrez alors acheter une licence, qui vous donnera également la possibilité d'accéder à certaines fonctionnalités supplémentaires.
Si vous voulez commencer à l'utiliser, vous pouvez télécharger la version libre de ce logiciel, en accédant au site officiel du fabricant. Après avoir atteint le lien du site Web que j'ai fourni, faites défiler la page et cliquez sur le lien de la plate-forme sur laquelle vous souhaitez installer le programme. Notez que, dans ce guide, je vais vous présenter l'installation sur les systèmes d'exploitation Windows puis vous dire qu'il faudra cliquer sur Télécharger pour Windows.
Une fois que vous avez téléchargé le fichier d'installation, double-cliquez dessus puis cliquez sur le bouton Oui. Sélectionnez ensuite la langue villeno et choisissez l'option J'accepte les conditions de licence. Cliquez ensuite sur Avanti, pour terminer l'installation du programme.
Ouvrez ensuite le programme via son icône et ajoutez les images ou vidéos à votre projet. Utilisez les boutons Ajouter des photos e vidéo Aggiungi pour importer vos médias. Vous pouvez également ajouter des pistes audio en cliquant sur le bouton Ajouter du son. Tous ces éléments multimédia que vous importerez, seront visualisables dans l'onglet Médias.
Faites ensuite glisser les éléments multimédias importés dans la chronologie en bas, puis ajoutez tous les effets de transition et animations à l'aide des onglets animations, effets e Transitions. Vous pouvez également ajouter du texte en cliquant sur l'onglet Texte.
Une fois que vous avez ajouté tous les éléments nécessaires à votre projet, les avez commandés et personnalisés selon vos besoins, cliquez sur le bouton ci-dessus exportation. De cette façon, vous pouvez exporter une copie de la vidéo que vous venez de créer.
Autres outils pour faire des présentations vidéo
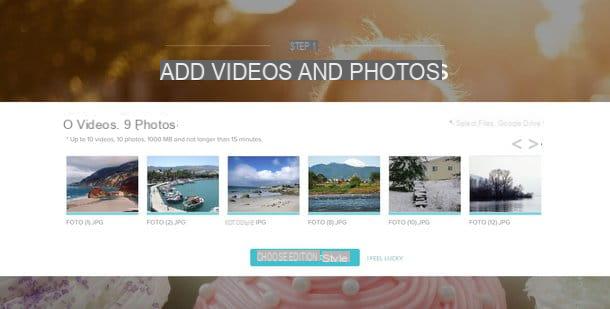
- Animoto (En ligne) - C'est une application Web très simple à utiliser. Cependant, c'est un paiement, mais vous pouvez créer un compte gratuit pour l'évaluation du service. Vous pouvez ensuite créer vos présentations vidéo et ajouter des photos et des vidéos au projet, vous pouvez également insérer des pistes musicales et des zones de texte.
- Kizoa (En ligne) - C'est un outil en ligne pour réaliser des projets vidéo. Vous pouvez l'utiliser pour personnaliser votre présentation vidéo en utilisant l'un des nombreux modèles disponibles ou utiliser pleinement votre créativité avec un modèle vierge. Vous pouvez utiliser ce service en ligne libre, l'enregistrement d'un compte.
- Magisto (En ligne / Android / iOS) - Magisto est un service en ligne un paiement pour créer des présentations vidéo, mais vous permet également d'utiliser l'application libre disponible pour les systèmes d'exploitation Android et iOS. Cependant, l'application mobile a certaines limites.