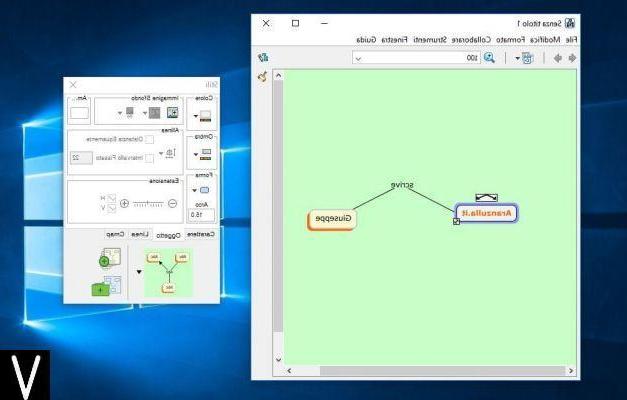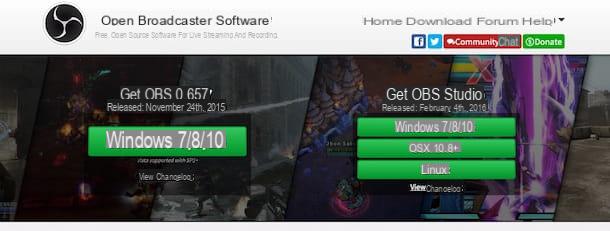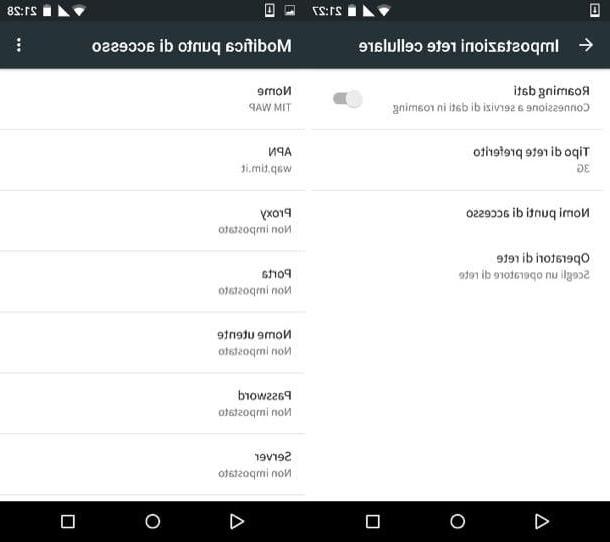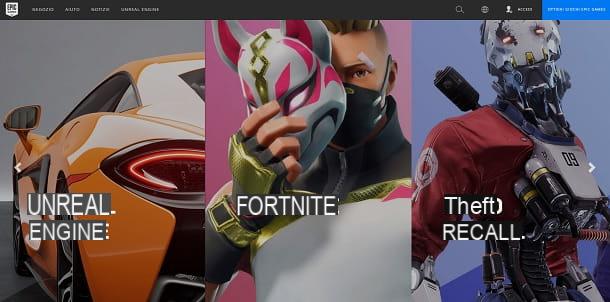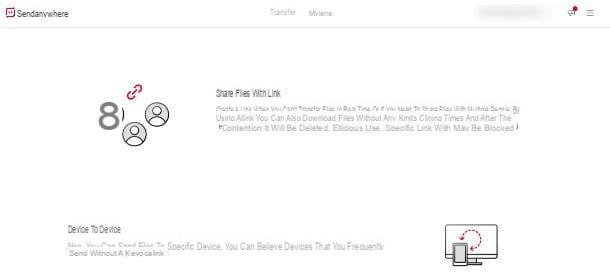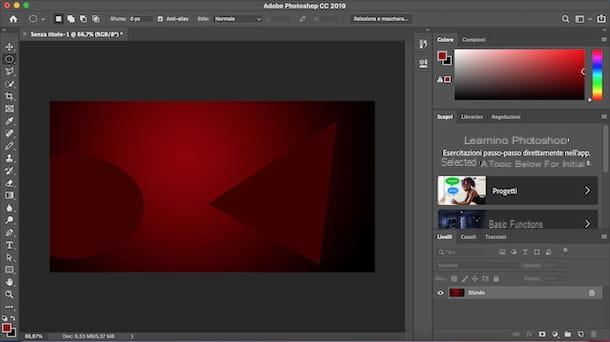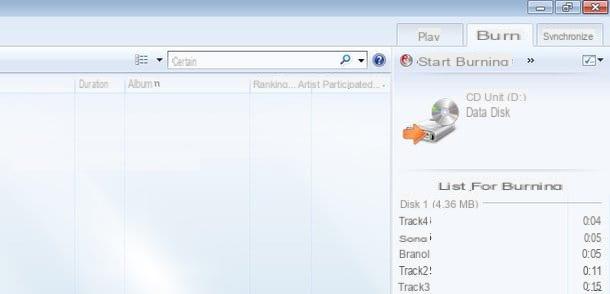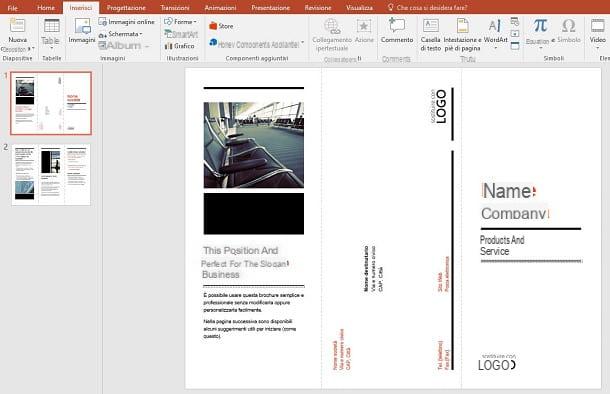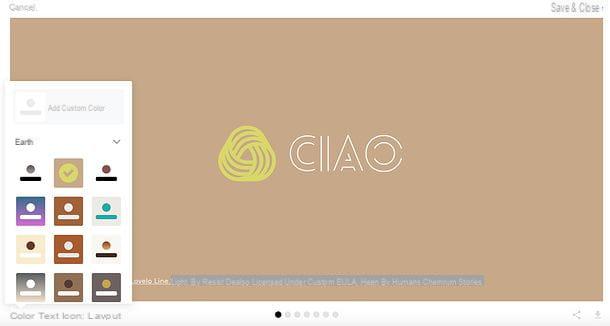Comment créer un document Google Drive
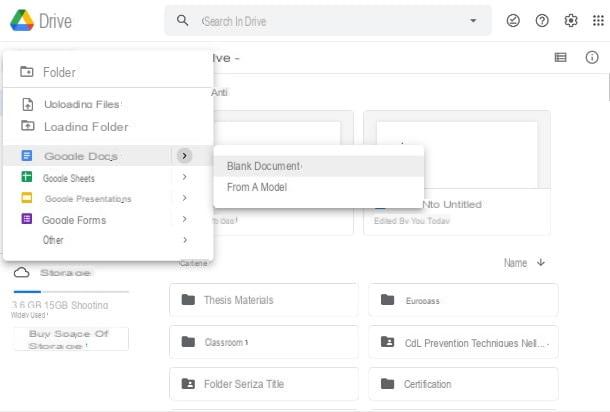
Avez-vous déjà entendu parler de Google Drive? Non? Pas de problème, je vais vous expliquer tout de suite ce que c'est. Google Drive est un service de stockage nuage accessible à la fois depuis un navigateur et une application mobile, qui comprend également une suite de travail gratuite pour créer des documents texte, des feuilles de calcul, des présentations, des enquêtes et plus encore avec de nombreuses fonctions collaboratives en temps réel.
Les fichiers que vous enregistrez sur cette plateforme seront stockés sur des serveurs distants et vous pourrez donc accéder à vos documents à tout moment et depuis n'importe quel appareil ayant accès à Internet, simplement en vous connectant à votre compte Google).
Les fichiers que vous créez et téléchargez sur Google Drive peuvent être partagés de manière simple : le système, en effet, peut attribuer à chacun d'eux un lien. Il vous suffira donc de partager le lien en question pour permettre à d'autres personnes d'accéder aux fichiers qui vous intéressent. Bien entendu, vous devrez d'abord fournir les autorisations appropriées pour que cela soit possible : pour plus d'informations à ce sujet, rendez-vous au dernier chapitre du guide.
Google Drive est une solution idéale même si vous devez partager des fichiers volumineux. Chaque compte a accès à 15 GB espace de stockage gratuit; ce seuil peut être augmenté jusqu'à un niveau aussi bas que 1,99€ par mois pour 100 GB et à 2 TB a 9,99€ par mois; d'autres solutions et plans d'abonnement sont également disponibles. Pour tous les détails, je vous renvoie à mon guide sur Google One, le service de stockage cloud qui inclut également Drive.
Google Drive est accessible depuis n'importe quel navigateur, mais il existe aussi un client officiel pour Windows, macOS et Linux qui permet de synchroniser des fichiers sur votre espace cloud (je vous en ai parlé plus en détail ici). De plus, il est disponible en tant qu'application pour appareil Android e iOS / iPadOS (pour installer ce dernier il vous suffit de visiter les liens que je viens de vous fournir depuis votre appareil, appuyez sur le bouton Obtenir/Installer et vérifiez le vôtre identité, si demandé).
À partir de la version du navigateur de la plate-forme et de l'application, vous aurez la possibilité de créer des documents de divers types, qui seront automatiquement archivés sur Google Drive, prêts à être partagés et à accepter les modifications en temps réel par d'autres utilisateurs autorisés par vous.
Pour continuer depuis le navigateur, une fois connecté à Drive avec votre compte Google, appuyez sur le bouton nouveau en haut à gauche. Ensuite, choisissez le document vous êtes intéressé dans la liste (Documents Google, Feuilles Google, Modules Google et ainsi de suite) et enfin cliquez sur l'élément Document vierge.
Si, par contre, vous voulez agir à partir de app, une fois que vous avez lancé ce dernier, appuyez sur le bouton + situé en bas à droite puis appuyez sur nom le type de fichier que vous souhaitez créer ; pour certains d'entre eux, vous serez reporté sur des applications spécifiques à travailler papiers (Android / iOS / iPadOS), feuilles (Android/iOS/iPadOS) et Présentations (Android / iOS / iPadOS).
Ci-dessous, vous trouverez expliqué plus en détail comment agir sur chaque type de document disponible dans Google Drive.
Comment créer un document Google Docs
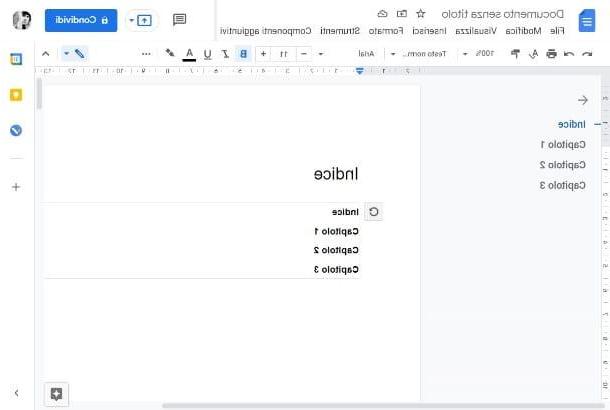
Allez-vous créer un document texte, peut-être collaboratif ? Ensuite, vous devez vous tourner vers Documents Google: le traitement de texte pratique et fonctionnel qui offre la possibilité de créer, modifier et formater avec différents styles d'écriture (similaire à ce qui est possible avec Microsoft Word documents. Il vous permet également d'ouvrir et de modifier des fichiers Word existants et de partager des documents dans divers formats qui sont automatiquement enregistrés pour d'autres personnes. Google Drive.
Tout d'abord, connectez-vous à la page principale de Google Docs et, si nécessaire, connectez-vous avec votre compte Google en tapant leadresse email s'y rapportant et le Mot de passe (regardez ici si vous ne vous en souvenez pas). Une fois cela fait, vous aurez un accès direct à l'interface de l'ordinateur. Pour saisir du texte, cliquez simplement sur le page vide et commencez à composer du texte avec le clavier.
En haut, vous trouverez la barre d'outils avec tous les outils de formatage de texte. Plus haut, vous trouverez les menus avec toutes les fonctions principales du service. Par exemple, en allant dans le menu Modification vous pouvez annuler et refaire la dernière opération effectuée ; en cliquant sur l'élément entrer vous pouvez insérer dans le texte, des dessins, des images, des tableaux, des graphiques et des caractères spéciaux.
Aller, alors, sur Format> Texte vous avez la possibilité de changer la mise en forme du texte (le mettre en gras, le souligner, le barrer et ainsi de suite ; pour changer la police prédéfinie, appuyer sur la rubrique Arial, en haut, et choisissez celui que vous jugez le plus approprié dans le menu).
Comment dit-on? Vous vous demandez comment créer un index sur google docs? Je vais vous régler immédiatement. Tout d'abord, il met l'accent sur la titre du chapitre que vous souhaitez insérer dans l'index en maintenant la touche bouton gauche souris sur la première lettre et déplacez-vous vers la droite, puis montez Format> Style de paragraphe> Titre 1 (s'il s'agit d'un sous-chapitre cliquez sur En-tête 2).
Enfin, allez sur la page où vous souhaitez insérer l'index, cliquez sur un emplacement vide puis allez sur Insérer> Résumé et choisissez le type d'index que vous préférez dans le menu (avec les numéros de page ou les titres en bleu) et c'est tout. L'index sera immédiatement affiché sur la page où vous l'avez entré et dans la zone gauche de la page de travail (pour le mettre à jour de temps en temps, il suffit de cliquer dessus puis d'appuyer sur l'icône du flèche circulaire en haut à gauche). Toutes les modifications apportées au document seront enregistrées automatiquement et il n'y a donc pas de fonction d'enregistrement manuel.
Si vous souhaitez télécharger une copie du fichier sur votre PC, vous pouvez le faire en cliquant sur l'entrée Déposez le placé en haut à gauche puis sur l'article décharge. Vous pouvez choisir parmi différents formats de sortie, tels que PDF, DOCX et ePub.
Si vous préférez procéder à partir d'un smartphone ou d'une tablette, vous devrez installer leApplication Google Documents disponible sur Android et iOS/iPadOS. Une fois que vous avez accédé à l'application, pour créer un nouveau document, cliquez sur le bouton + situé en bas à droite et, à partir de là, appuyez sur l'élément Nouveau document.
Vous pouvez alors commencer à taper du texte sur la page vierge et modifier sa mise en forme en cliquant sur le Pulsanti en bas de page (ou sur le bouton "UNE", en haut à droite). Si vous souhaitez insérer un lien, une image ou un tableau, appuyez sur l'icône + en haut à droite.
Pour annuler ou rétablir les modifications de texte, appuyez sur les boutons flèches que vous trouvez en haut à gauche. Pour d'autres fonctions (réglage de la vérification orthographique, de la mise en page d'impression, de la structure de la page, etc.) appuyez sur l'icône ⁝ en haut à droite. Vous voulez en savoir plus sur cette application ? Alors consultez mon didacticiel sur les applications de documents.
Comment créer un document Google Forms
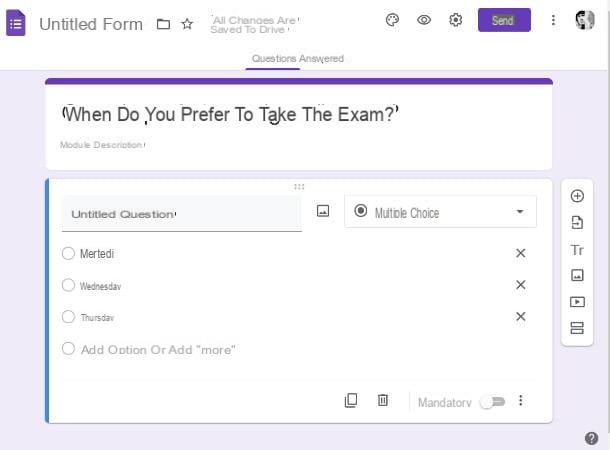
Formulaires Google, l'application Web pratique du géant de Mountain View, est la bonne solution pour vous si vous souhaitez créer immédiatement des quiz, des sondages et des questionnaires à choix multiples à partager avec d'autres personnes. Pour utiliser cette application, vous aurez également besoin d'un Compte Google (et tout navigateur de navigation).
Au moment de la rédaction, il n'y a pas d'application spécifique pour les appareils mobiles ; dans tous les cas, les instructions que je vais vous donner sont également valables pour ce dernier (le fonctionnement de la variante de navigateur mobile de cette application est presque complètement similaire à celui de son homologue informatique, la seule différence est qu'il n'y a pas de modèles prédéfinis).
Pour commencer, ouvrez la page de création de formulaire et, si vous ne l'avez pas déjà fait, connectez-vous avec votre compte en tapant leadresse email et la Mot de passe lié à cela.
Ensuite, cliquez sur l'entrée vide en haut à gauche (celui avec l'icône +) ou, si vous préférez, vous pouvez également sélectionner l'un des modèles prédéfinis (Coordonnées, Invitation à la fête, Inscription à l'événement et ainsi de suite) en cliquant sur le prévisualisations. En tapant du texte dans le champ Module sans titre situé en haut, vous pouvez attribuer un titre au module que vous créez.
En appuyant plutôt sur l'élément Choix multiple à droite vous pouvez paramétrer le type d'enquête en choisissant parmi celles qui vous sont proposées dans la liste (Réponse courte, Cases à cocher, Échelle linéaire: faites plusieurs tests pour trouver celui qui correspond le mieux à vos besoins). Taper du texte dans le champs ci-dessous, vous pouvez saisir les différentes questions et options de choix, en fonction du questionnaire que vous souhaitez créer.
Si vous souhaitez insérer une nouvelle question, cliquez sur l'icône + en haut de la colonne de droite des boutons ; vous pouvez également ajouter des vidéos, des images et de nouvelles sections au questionnaire en cliquant sur celles qui conviennent Pulsanti situé dans la même colonne (si vous utilisez la version smartphone ou tablette du service, vous retrouverez ces boutons disposés en bas). En appuyant surinterrupteur à côté de l'article obligatoire placé ci-dessous, vous pouvez rendre la réponse aux questions obligatoire pour les personnes à qui vous enverrez le sondage.
Pour soumettre le sondage, cliquez sur le bouton ENVOYER situé en haut à droite (depuis le mobile appuyer sur l'icône triangle en haut à droite) et choisissez l'option de partage qui vous convient le mieux (via mail o lien). Une fois envoyé, vous pouvez visualiser les réponses en accédant à nouveau au formulaire (vous le retrouverez dans la liste dès que vous vous connecterez à Google Forms comme je l'ai indiqué plus haut) et en cliquant sur l'élément Réponses situé en haut à droite, dans le formulaire lui-même.
Pour des informations plus précises sur ce service et aussi pour savoir comment créer un formulaire directement sur la plateforme Classroom, lisez mon tutoriel sur l'utilisation de Google Forms.
Comment créer un document Google Sheets
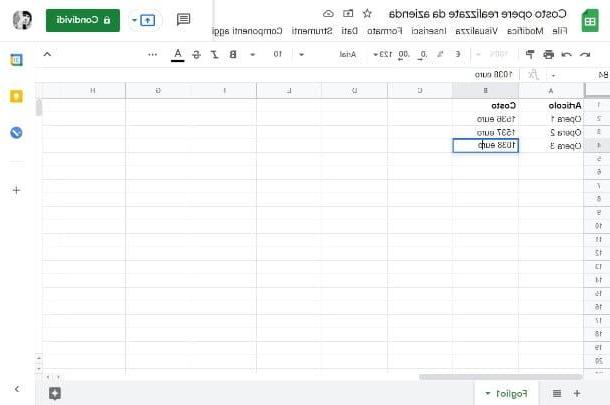
Comment dit-on? Vous avez besoin de soumettre un rapport basé sur certaines données et vous vous demandez comment les collecter de manière ordonnée ? Dans ce cas, vous pouvez utiliser l'application Web Feuilles Google. C'est un outil qui vous donne la possibilité de créer et d'éditer des feuilles de calcul (assez similaire à Microsoft Excel avec lesquels, entre autres, l'application est compatible ; ce qui signifie que vous pouvez ouvrir et modifier des fichiers Excel avec Google Sheets) et les partager avec vos contacts.
Ci-dessous, je vais vous montrer comment créer un document avec ce service d'abord à partir d'un ordinateur, puis à partir d'appareils mobiles. Depuis votre ordinateur, ouvrez tout d'abord la page principale de l'application web et, si besoin, connectez-vous avec la vôtre Compte Google en entrant dans leadresse email puis le Mot de passe Compte.
À ce stade, pour créer une nouvelle feuille de calcul, cliquez sur l'élément vide placé en haut à gauche ou, alternativement, choisissez l'un des modèles prédéfinis qui vous sont proposés en haut (Liste de choses à faire, Budget annuel, Budget mensuel etc). Maintenant que vous avez la feuille de calcul devant vous, vous pouvez commencer à remplir les différentes cellules dans lesquelles elle est divisée.
Ci-dessus vous trouverez les principaux voci dans le menu, plus bas dans la barre d'outils pour formater les cellules et les valeurs. En appuyant sur les boutons flèches placé en haut à gauche vous pouvez annuler ou refaire la dernière opération effectuée, en cliquant sur l'élément Modification, en haut, vous pouvez supprimer des cellules, des lignes ou des colonnes en cliquant sur celles qui conviennent voci dans le menu.
En appuyant sur l'élément entrerEn haut, vous pouvez ajouter des images, des graphiques, des dessins et de nouvelles colonnes, lignes et cellules. En cliquant sur l'article Feuille de travail sans nom et en tapant du texte, vous pouvez donner un nom au document. En cliquant sur le bon Pulsanti placé sous les éléments que je viens de mentionner, vous pouvez modifier la mise en forme du texte que vous entrez de temps en temps dans les cellules (police, taille de la police, gras, italique, etc.). Enfin, pour créer une nouvelle feuille de calcul dans le même document, il suffit de cliquer sur l'icône + placé dans le coin inférieur gauche.
Encore une fois, toutes les modifications que vous apportez au document seront automatiquement enregistrées par le système et pour cette raison, il n'y a pas d'option spécifique pour l'enregistrement manuel. Pour télécharger le document localement, cliquez plutôt sur l'élément Déposez le (en haut à gauche) puis sur l'article décharge. Vous pourrez obtenir un document au format PDF, XLSX, ODS et autres.
Si vous comptez utiliser Google Sheets à partir de smartphone o comprimé il faudra obligatoirement télécharger le relatif app depuis le Play Store ou l'App Store.
Une fois que vous avez démarré l'application et vous y êtes connecté, appuyez sur le bouton + situé en bas à droite, puis appuyez sur l'élément Nouvelle feuille de calcul (ou sur la voix Choisi un modèle, si vous souhaitez utiliser un schéma prédéfini). L'interface de l'application est similaire à celle de son homologue informatique. Pour commencer à remplir les cellules, appuyez simplement sur chacune d'elles. De cette façon, les outils de mise en forme du texte seront également affichés (pour les afficher appuyez sur l'icône "UNE" en haut à droite).
Pour annuler ou refaire la dernière opération effectuée, appuyez sur les icônes de flèches que vous trouvez en haut à gauche ; si vous souhaitez insérer une image, un lien ou un commentaire, cliquez sur l'icône + en haut à droite. Pour ajouter une nouvelle feuille de calcul dans le même document, appuyez sur l'icône à la place + placé en bas à droite; pour les autres éléments du menu (Trouver et remplacer, Explorer, La validation des données) appuyez sur l'icône ⁝ en haut à droite.
Comment dit-on? Vous voulez savoir comment ajouter un graphique? Dans ce cas, je vous recommande ce tutoriel entièrement dédié au sujet.
Comment créer d'autres documents Google
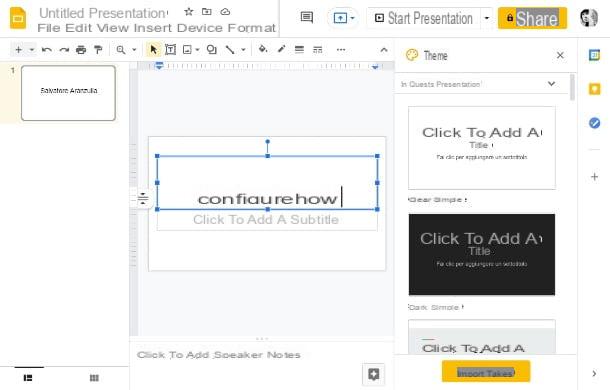
Celles dont je vous ai parlé jusqu'à présent ne sont que quelques-unes des fonctionnalités que Google met à disposition dans Drive. Il faut savoir, en effet, que le service en question offre aussi la possibilité de créer présentations (similaire à ce que vous pouvez faire avec Microsoft PowerPoint).
Le service en question est appelé Google Diapositives et est accessible via navigateur (il suffit de se connecter à la page principale et, si nécessaire, de se connecter avec la vôtre Compte Google) ou processus app pour les appareils mobiles Android et iOS/iPadOS. Avec cette application, vous pouvez non seulement créer ou modifier des présentations, mais également le faire ensemble (de manière partagée) avec vos autres contacts en envoyant un lien ou un e-mail spécifique.
De plus, l'application est également compatible avec ce qui précède PowerPoint et, par conséquent, vous pourrez ouvrir, afficher et éditer des présentations également créées avec ce programme. Pour plus de détails sur l'utilisation de cette plate-forme utile, je vous renvoie à mon tutoriel sur la façon de faire des présentations.
Si votre intention est plutôt de créer notes à main levée, peut-être pour faire un croquis et représenter intuitivement une idée que vous avez en tête avec des autocollants et des images puis les partager avec vos contacts, vous pouvez utiliser en toute sécurité l'application en ligne Jamboard accessible via navigateur et également disponible sur Android et iOS/iPadOS.
Comment dit-on? Vous voulez savoir s'il y a aussi une solution pour créer images et pouvoir les télécharger dans différents formats (PNG, JPG, etc.) ? Bien sûr que oui! Utilisez simplement Google dessins, l'application de navigation à laquelle vous pouvez accéder en cliquant ici. Même avec cet outil pratique, vous pouvez partager vos créations avec vos contacts de manière simple et immédiate. Enfin, vous êtes programmeur et devez en créer un scénario pour le développement d'outils simples ou d'opérations d'administration de base, vous pouvez utiliser Google Apps Script.
Comment créer un document Google partagé
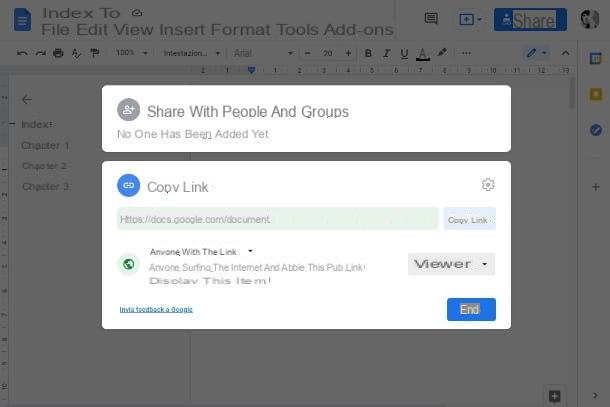
Maintenant que je t'ai montré comment créer un google doc, si vous êtes d'accord, je vais également vous fournir quelques instructions simples pour le partage de documents créés avec les plateformes « Big G ». Encore une fois, je vais vous montrer comment cette option fonctionne d'abord sur la version du navigateur pour les ordinateurs, puis sur les applications mobiles.
Je vais vous dire tout de suite que le partage est très simple et fonctionne de manière similaire quel que soit le document que vous avez l'intention de partager. Cliquez ensuite sur le bouton Partager sur les médias sociaux situé en haut à droite du service Google que vous utilisez et, si vous souhaitez partager le fichier avec un contact enregistré sur votre compte Google (par exemple celui avec qui vous avez échangé au moins un email sur Gmail), tapez le nom de votre compte Google (dans la plupart des cas, cela correspond à l'adresse e-mail de Gmail) Sur le terrain Ajouter des personnes et des groupes. Une fois cela fait, appuyez sur le bouton éditeur sur la droite et choisissez un rôle pour qui interagira avec le document (éditeur, pour lui permettre également de modifier le document ; Téléspectateur, pour lui permettre uniquement de visualiser le fichier, ou Commentateur, pour autoriser uniquement la visualisation et l'ajout de commentaires). Enfin, cliquez sur le bouton ENVOYER, plus simple que ça ?!
Comment dit-on? Voulez-vous partager le fichier avec un lien? Rien de plus simple : sur le dernier écran que j'ai mentionné, appuyez sur l'élément Changer pour toute personne ayant le lien placé en bas. Ensuite, appuyez sur le bouton Téléspectateur situé à droite et choisissez dans quel rôle vous voulez que les autres interagissent avec le fichier (Téléspectateur, Commentateur, éditeur). Enfin, cliquez sur le bouton Copier le lien situé à droite et collez le même lien où vous préférez, c'est tout !
Si vous souhaitez partager un fichier de Google Drive, une fois connecté à la plateforme, cliquez sur le clé droite souris suravant-première du document que vous voyez dans la liste des personnes présentes et, à partir de là, sélectionnez l'élément Partager sur les médias sociaux dans le menu qui s'ouvre et suivez les instructions que je vous ai données dans le paragraphe précédent (si vous souhaitez partager le fichier sous forme de lien, cliquez sur Partager> Modifier> Restreint> N'importe qui avec le lien; pour plus de détails à ce sujet, consultez mon guide sur la façon de partager des fichiers avec Google Drive).
Vous avez l'intention de partager à partir des applications de création de documents Google pour les appareils mobiles? Génial, dans ce cas, une fois que vous êtes devant l'écran de la feuille de calcul (peu importe l'application Google que vous utilisez), appuyez sur l'icône duOmino avec le symbole + que vous trouvez en haut à droite. À partir de là, tapez le nom dell 'Compte Google de la personne avec qui vous souhaitez partager le document dans le champ de saisie Ajouter des personnes ou des groupes.
Ensuite, appuyez sur l'élément éditeur apparaît ci-dessous et choisissez un rôle dans le menu pour la personne qui visualisera le document (éditeur, Commentateur, Téléspectateur) et, d'ici, cliquez sur l'icône triangle bleu en bas à droite.
Voulez-vous partager le fichier via lien? Appuyez à nouveau sur l'icôneOmino avec le symbole + et, d'ici, montez Non partagé > Limité > Toute personne disposant du lien, puis choisissez un rôle en cliquant sur l'élément Téléspectateur et enfin, appuyez sur l'icône de épingle pour les notes en haut à droite et collez le lien où vous préférez. Pratique, vous ne trouvez pas ? Pour tous les autres détails sur ces procédures, consultez le guide sur Google Drive que je vous ai lié ci-dessus.
pour Formulaires Googleenfin, la procédure est celle que j'ai évoquée à la fin d'un des chapitres précédents de ce tutoriel.
Comment créer un document Google