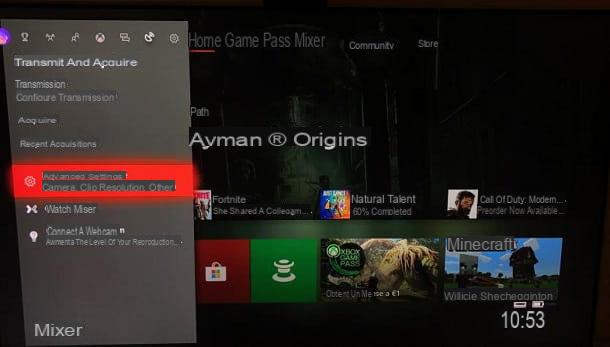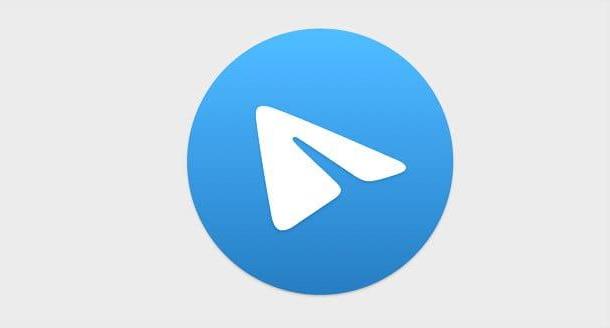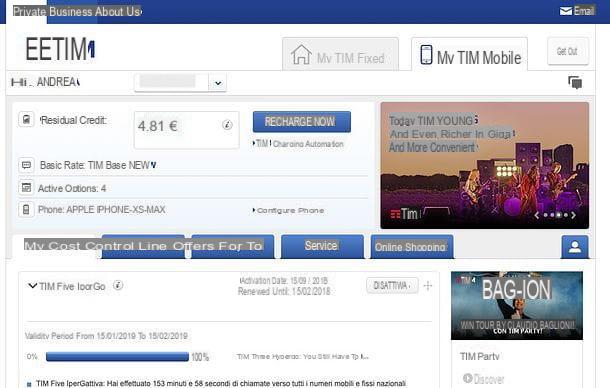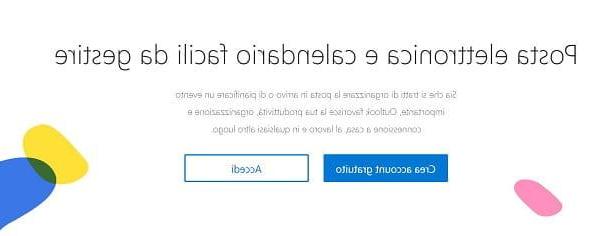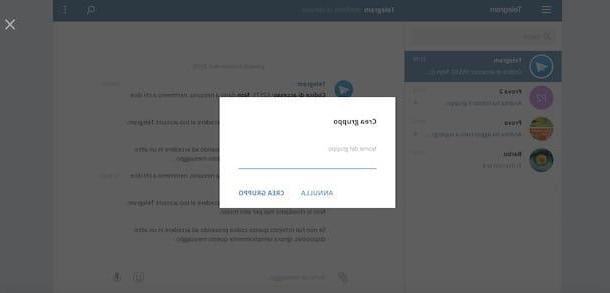Cómo crear un documento de Google Drive
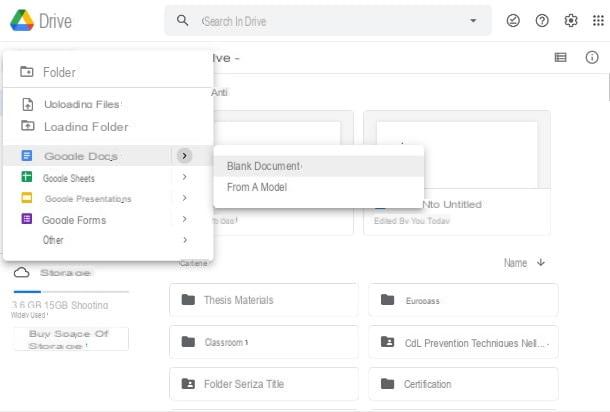
Alguna vez has oído hablar de google Drive? ¿No? No hay problema, te explicaré inmediatamente de qué se trata. Google Drive es un servicio de almacenamiento nube accesible tanto desde el navegador como desde la aplicación móvil, que también incluye un paquete de trabajo gratuito para crear documentos de texto, hojas de cálculo, presentaciones, encuestas y más con muchas funciones colaborativas en tiempo real.
Los archivos que guarde en esta plataforma se almacenarán en servidores remotos y, por lo tanto, podrá acceder a sus documentos en cualquier momento y desde cualquier dispositivo que tenga acceso a Internet, simplemente iniciando sesión en su cuenta de Google).
Los archivos que creas y subes a Google Drive se pueden compartir de forma sencilla: el sistema, de hecho, puede asignar a cada uno de ellos un enlace. Por tanto, bastará con que compartas el enlace en cuestión para permitir que otras personas accedan a los archivos de tu interés. Por supuesto, primero deberá proporcionar los permisos adecuados para que esto sea posible: para obtener más información al respecto, vaya al último capítulo de la guía.
Google Drive es una solución ideal incluso si necesita compartir archivos grandes. Cada cuenta tiene acceso a 15 GB espacio de almacenamiento gratuito; este umbral se puede aumentar hasta tan bajo como 1,99 euros por mes para 100 GB y hasta 2 TB a 9,99 euros por mes; también están disponibles otras soluciones y planes de suscripción. Para todos los detalles, te remito a mi guía sobre Google One, el servicio de almacenamiento en la nube que también incluye Drive.
Se puede acceder a Google Drive desde cualquier navegador, pero también hay un cliente oficial para Windows, macOS y Linux que te permite sincronizar archivos en tu espacio en la nube (te lo conté con más detalle aquí). Además, está disponible como aplicación de dispositivo Android e iOS / iPadOS (para instalar este último solo necesitas visitar los enlaces que te acabo de proporcionar desde tu dispositivo, presiona el botón Obtener / Instalar y verifica el tuyo identidad, si se solicita).
Tanto desde la versión del navegador de la plataforma como desde la aplicación, tendrá la opción de crear documentos de varios tipos, que se archivarán automáticamente en Google Drive, listos para ser compartidos y aceptar cambios en tiempo real por otros usuarios autorizados por usted.
Para continuar desde el navegador, una vez que haya iniciado sesión en Drive con su cuenta de Google, presione el botón Nuevo en la parte superior izquierda. A continuación, elija el documento te interesa de la lista (Documentos de Google, Hojas de cálculo de Google, Módulos de Google y así sucesivamente) y finalmente haga clic en el elemento Documento en blanco.
Si, por el contrario, quieres actuar desde applicación, una vez que haya iniciado este último, toque el botón + ubicado en la parte inferior derecha y luego presione nombre el tipo de archivo que desea crear; para algunos de ellos, se le remitirá a aplicaciones específicas para trabajar en Papeles (Android / iOS / iPadOS), hojas (Android / iOS / iPadOS) e Presentaciones (Android / iOS / iPadOS).
A continuación, se explica con más detalle cómo actuar en cada tipo de documento disponible en Google Drive.
Cómo crear un documento de Google Docs
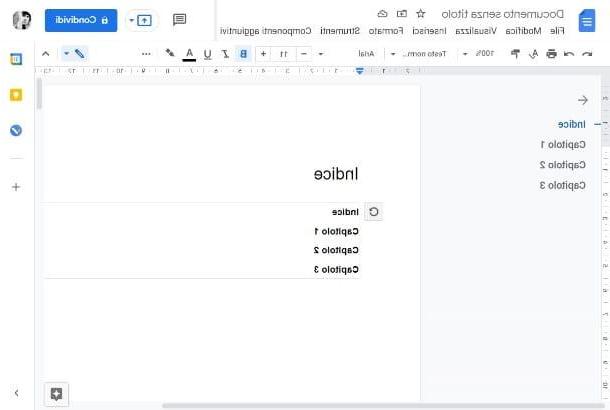
¿Vas a crear un Documento de texto, ¿quizás colaborativo? Entonces necesitas acudir a Documentos de Google: el cómodo y funcional procesador de textos que ofrece la posibilidad de crear, modificar y formatear con varios estilos de escritura (similar a lo que es posible con documentos. También le permite abrir y editar archivos de Word existentes y compartir documentos en varios formatos que se guardan automáticamente para otras personas. google Drive.
Primero, conéctese a la página principal de Google Docs y, si es necesario, inicie sesión con su cuenta de Google escribiendo eldirección de correo electrónico en relación con él y el la contraseña (mira aquí si no lo recuerdas). Una vez hecho esto, tendrá acceso directo a la interfaz de la computadora. Para escribir texto, simplemente haga clic en el pagina vacia y comience a redactar texto con el teclado.
En la parte superior encontrará la barra de herramientas con todas las herramientas de formato de texto. Aún más arriba encontrarás los menús con todas las funciones principales del servicio. Por ejemplo, yendo al menú Modificación puede deshacer y rehacer la última operación realizada; mientras hace clic en el elemento entrar puede insertar en el texto, dibujos, imágenes, tablas, gráficos y caracteres especiales.
Yendo, entonces, en Formato> Texto tiene la posibilidad de cambiar el formato del texto (ponerlo en negrita, subrayarlo, cruzarlo, etc.) para cambiar la fuente preestablecida, presione sobre el elemento Arial, en la parte superior, y elija el que crea más apropiado del menú).
¿Cómo se dice? Te estas preguntando cómo crear un índice en los documentos de Google? Te arreglaré de inmediato. En primer lugar, enfatiza la título del capítulo que desea insertar en el índice manteniendo pulsado el botón izquierdo ratón en la primera letra y moviéndolo hacia la derecha, luego sube Formato> Estilo de párrafo> Título 1 (si es un subcapítulo haga clic en Encabezado 2).
Finalmente, vaya a la página donde desea insertar el índice, haga clic en un lugar vacío y luego vaya a Insertar> Resumen y elija el tipo de índice que prefiera del menú (con números de página o títulos en azul) y listo. El índice se mostrará inmediatamente en la página donde lo ingresó y en el área izquierda de la página de trabajo (para actualizarlo de vez en cuando simplemente haga clic en él y luego presione el icono del flecha circular en la parte superior izquierda). Todos los cambios en el documento se guardarán automáticamente y, por lo tanto, no existe una función de guardado manual.
Si desea descargar una copia del archivo en su PC, puede hacerlo haciendo clic en la entrada Archivo colocado en la parte superior izquierda y luego en el artículo descarga. Puede elegir entre varios formatos de salida, como PDF, DOCX y ePub.
Si prefiere continuar desde un teléfono inteligente o tableta, deberá instalar elAplicación Google Docs disponible en Android y iOS / iPadOS. Una vez que haya accedido a la aplicación, para crear un nuevo documento, haga clic en el botón + ubicado en la parte inferior derecha y, desde aquí, toque el elemento Nuevo documento.
Luego puede comenzar a escribir texto en la página en blanco y cambiar su formato haciendo clic en el botones en la parte inferior de la página (o en el botón "UN", parte superior derecha). Si desea insertar un enlace, imagen o tabla, toque el icono + en la parte superior derecha.
Para deshacer o rehacer los cambios de texto, presione los botones flechas que se encuentra en la parte superior izquierda. Para otras funciones (configurar el corrector ortográfico, el diseño de impresión, la estructura de la página, etc.) toque el icono ⁝ en la parte superior derecha. ¿Quieres saber más sobre esta aplicación? Entonces echa un vistazo a mi tutorial de aplicaciones de documentos.
Cómo crear un documento de formularios de Google
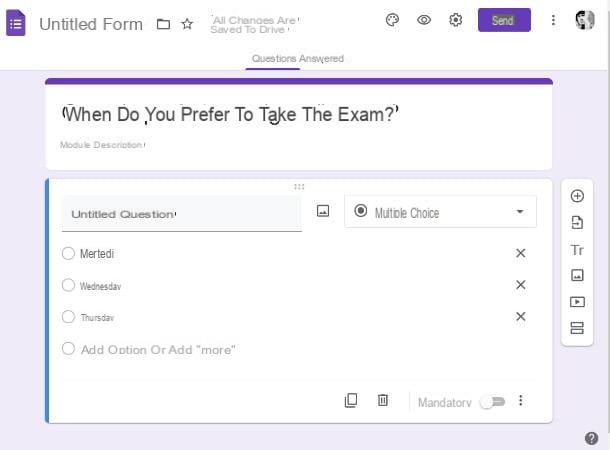
Módulos de Google, la práctica aplicación web del gigante de Mountain View, es la solución adecuada para usted si desea crear de inmediato cuestionarios, encuestas y cuestionarios de opción múltiple para compartir con otras personas. Para utilizar esta aplicación también necesitará un Cuenta de Google (y cualquier navegador de navegación).
En el momento de redactar este documento, no existe una aplicación específica para dispositivos móviles; En cualquier caso, las instrucciones que te daré también son válidas para este último (el funcionamiento de la variante de navegador móvil de esta aplicación es casi completamente similar al de la contraparte de ordenador, la única diferencia es que no hay modelos preestablecidos).
Para comenzar, abra la página de creación del formulario y, si no lo ha hecho anteriormente, inicie sesión con su cuenta escribiendo eldirección de correo electrónico y la contraseña relacionado con él.
A continuación, haga clic en la entrada vacía en la parte superior izquierda (el que tiene el icono +) o, si lo prefiere, también puede seleccionar una de las plantillas preestablecidas (Información del contacto, Invitación de fiesta, Registro para el evento y así sucesivamente) haciendo clic en el respectivo vistas previas. Escribiendo texto en el campo Módulo sin título ubicado en la parte superior, puede asignar un título al módulo que está creando.
Al presionar, en cambio, en el elemento Opción múltiple a la derecha puede establecer el tipo de encuesta eligiendo entre las que se le proponen en la lista (Respuesta corta, Casillas de verificación, Escala lineal: haz varias pruebas para encontrar la que mejor se adapte a tus necesidades). Escribiendo texto en el campos A continuación, puede ingresar las distintas preguntas y opciones de elección, según el cuestionario que desee crear.
Si desea insertar una nueva pregunta, haga clic en el icono + en la parte superior de la columna derecha de botones; también puede agregar videos, imágenes y nuevas secciones al cuestionario haciendo clic en las correspondientes botones ubicado en la misma columna (si usa la versión para teléfono inteligente o tableta del servicio, encontrará estos botones dispuestos en la parte inferior). Presionandointerruttore al lado del artículo Obligatorio colocado a continuación, puede hacer que la respuesta a las preguntas sea obligatoria para las personas a las que enviará la encuesta.
Para enviar la encuesta, haga clic en el botón Enviar ubicado en la parte superior derecha (desde el dispositivo móvil presione el icono triángulo en la parte superior derecha) y elija la opción para compartir que más le convenga (a través de email o enlace). Una vez enviadas, puede ver las respuestas accediendo nuevamente al formulario (lo encontrará en la lista tan pronto como inicie sesión en Google Forms como indiqué anteriormente) y haciendo clic en el elemento Respuestas ubicado en la parte superior derecha, en el propio formulario.
Para obtener información más específica sobre este servicio y también para saber cómo crear un formulario directamente en la plataforma Classroom, lea mi tutorial sobre cómo usar Google Forms.
Cómo crear un documento de Google Sheets
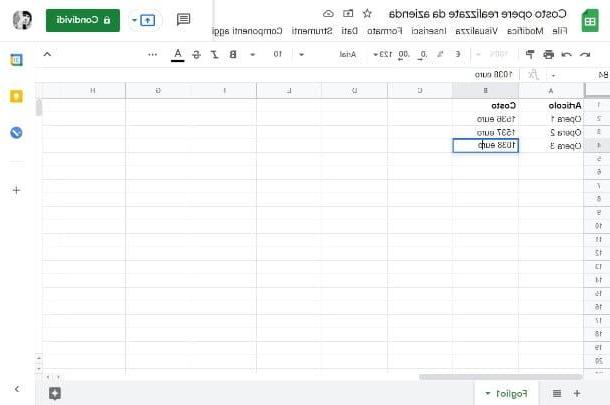
¿Cómo se dice? ¿Necesitas enviar un informe basado en algunos datos y te preguntas cómo recopilarlos de forma ordenada? En este caso puede utilizar la aplicación web Hojas de cálculo de Google. Es una herramienta que te da la posibilidad de crear y editar hojas de cálculo (bastante similar a Microsoft Excel con el que, entre otras cosas, la aplicación sea compatible; lo que significa que puede abrir y editar archivos de Excel con Google Sheets) y compartirlos con sus contactos.
A continuación, le mostraré cómo crear un documento con este servicio primero desde una computadora y luego desde dispositivos móviles. Desde su computadora, primero abra la página principal de la aplicación web y, si es necesario, inicie sesión con la suya Cuenta de Google entrando en eldirección de correo electrónico y luego el la contraseña cuenta.
En este punto, para crear una nueva hoja de trabajo, haga clic en el elemento vacía situado en la parte superior izquierda o, alternativamente, elija uno de los modelos preestablecidos que se le proponen en la parte superior (Lista de quehaceres, Presupuesto anual, Presupuesto mensual etcétera). Ahora que tiene la hoja de cálculo frente a usted, puede comenzar a completar las distintas celdas en las que está dividida.
Arriba encontrarás los principales voci en el menú, más abajo en la barra de herramientas para formatear celdas y valores. Pulsando los botones flechas colocado en la parte superior izquierda puede deshacer o rehacer la última operación realizada, mientras hace clic en el elemento Modificación, en la parte superior, puede eliminar celdas, filas o columnas haciendo clic en el correspondiente voci en el menú.
Presionando sobre el artículo entrarEn la parte superior, puede agregar imágenes, gráficos, dibujos y nuevas columnas, filas y celdas. Al hacer clic en el elemento Hoja de trabajo sin nombre y escribiendo algo de texto, puede darle un nombre al documento. Haciendo clic en el apropiado botones colocado debajo de los elementos que acabo de mencionar, puede cambiar el formato del texto que inserta en las celdas de vez en cuando (fuente, tamaño de fuente, negrita, cursiva, etc.). Finalmente, para crear una nueva hoja de trabajo dentro del mismo documento, simplemente haga clic en el icono + colocado en la esquina inferior izquierda.
Nuevamente, todos los cambios que realice en el documento serán guardados automáticamente por el sistema y por esta razón no existe una opción específica para el guardado manual. Para descargar el documento localmente, en su lugar, haga clic en el elemento Archivo (arriba a la izquierda) y luego en el elemento descarga. Podrá obtener un documento en PDF, XLSX, ODS y otros formatos.
Si va a utilizar Google Sheets desde teléfono inteligente o tableta necesariamente tendrás que descargar el relativo applicación desde Play Store o App Store.
Una vez que haya iniciado la aplicación y haya iniciado sesión, presione el botón + ubicado en la parte inferior derecha y luego toque el elemento Nueva hoja de trabajo (o en la voz Escoge un modelo, si desea utilizar un esquema preestablecido). La interfaz de la aplicación es similar a la de su contraparte de computadora. Para comenzar a completar las celdas, simplemente toque cada una de ellas. De esta forma también se desplegarán las herramientas de formato de texto (para visualizarlas presione el icono "UN" en la parte superior derecha).
Para deshacer o rehacer la última operación realizada, toque los iconos de flechas que se encuentra en la parte superior izquierda; si desea insertar una imagen, un enlace o un comentario, haga clic en el icono + en la parte superior derecha. Para agregar una nueva hoja de cálculo dentro del mismo documento, presione el icono en su lugar + colocado en la parte inferior derecha; para otros elementos del menú (Encontrar y reemplazar, Explorar, Validación de datos) toque el icono ⁝ en la parte superior derecha.
¿Cómo se dice? ¿Quiere saber cómo agregar un gráfico? En este caso recomiendo este tutorial mío dedicado íntegramente al tema.
Cómo crear otros documentos de Google
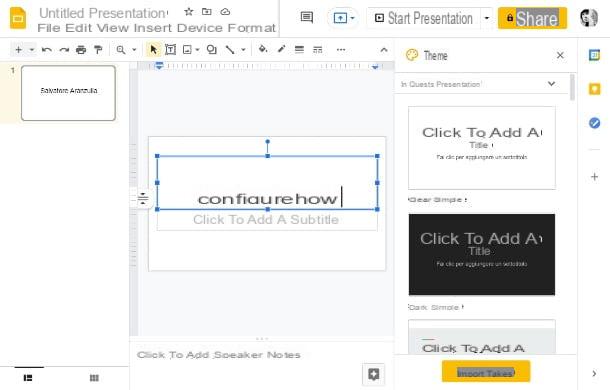
Las que les he hablado hasta ahora son solo algunas de las funciones que Google pone a disposición en Drive. Debes saber, de hecho, que el servicio en cuestión también ofrece la posibilidad de crear presentaciones (similar a lo que puedes hacer con microsoft PowerPoint).
El servicio en cuestión se llama Presentaciones de Google y es accesible a través de cada navegador (solo conéctese a la página principal y, si es necesario, inicie sesión con la suya Cuenta de Google) oa través de applicación para dispositivos móviles Android e iOS / iPadOS. Con esta aplicación no solo podrás crear o editar presentaciones sino también hacerlo en conjunto (de forma compartida) con tus otros contactos enviando un enlace o correo electrónico específico.
Además, la aplicación también es compatible con el mencionado PowerPoint y, por tanto, podrás abrir, visualizar y editar presentaciones también creadas con este programa. Para obtener detalles específicos sobre el uso de esta útil plataforma, lo remito a mi tutorial sobre cómo hacer presentaciones.
Si su intención es, más bien, crear notas a mano alzada, tal vez para hacer un boceto y representar intuitivamente una idea que tiene en mente con pegatinas e imágenes y luego compartirlas con sus contactos, puede usar de manera segura la aplicación en línea Jamboard accesible a través del navegador y también disponible en Android e iOS / iPadOS.
¿Cómo se dice? Quieres saber si también hay alguna solución para crear imágenes y poder descargarlos en varios formatos (PNG, JPG, etc.)? ¡Por supuesto que sí! Solo usa Dibujos de Google, la aplicación de navegador a la que puede acceder haciendo clic aquí. Incluso con esta práctica herramienta podrás compartir tus creaciones con tus contactos de forma sencilla e inmediata. Finalmente, eres programador y necesitas crear uno. guión para el desarrollo de herramientas sencillas u operaciones de administración básicas, puede utilizar Google Apps Script.
Cómo crear un documento de Google compartido
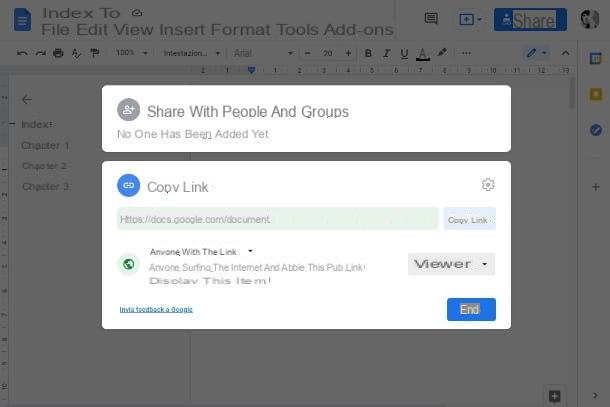
Ahora que te he mostrado cómo crear un documento de Google, si está de acuerdo, también continuaré proporcionándole algunas instrucciones sencillas para compartir de documentos creados con plataformas “Big G”. Nuevamente, le mostraré cómo funciona esta opción primero en la versión del navegador para computadoras y luego desde las aplicaciones móviles.
Te diré de inmediato que compartir es muy simple y funciona de manera similar independientemente del documento que quieras compartir. Luego haga clic en el botón cuota ubicado en la parte superior derecha del servicio de Google que está utilizando y, si desea compartir el archivo con un contacto guardado en su cuenta de Google (por ejemplo, uno con el que ha intercambiado al menos un correo electrónico en Gmail), escriba el nombre de su cuenta de Google (en la mayoría de los casos corresponde a la dirección de correo electrónico de gmail) en el campo Agregar personas y grupos. Una vez hecho esto, presione el botón Editor a la derecha y elija un rol para quién interactuará con el documento (Editor, para permitirle también modificar el documento; Espectador, para permitirle solo ver el archivo, o Comentarista, para permitir solo ver y agregar comentarios). Finalmente, haga clic en el botón Enviar, ¿más simple que eso?
¿Cómo se dice? ¿Quiere compartir el archivo con un enlace? Nada podría ser más fácil: en la última pantalla que mencioné, toca el elemento Cambiar a cualquiera que tenga el enlace colocado en la parte inferior. A continuación, presione el botón Espectador ubicado a la derecha y elija en qué función desea que otros interactúen con el archivo (Espectador, Comentarista, Editor). Finalmente, haga clic en el botón Copiar link ubicado a la derecha y pega el mismo enlace donde prefieras, ¡eso es todo!
Si desea compartir un archivo de google Drive, una vez que haya iniciado sesión en la plataforma, haga clic en el llave correcta mouse encendidovista previa del documento que ves en la lista de los presentes y, desde aquí, selecciona el elemento cuota del menú que se abre y sigue las instrucciones que te di en el párrafo anterior (si quieres compartir el archivo como un enlace, haz clic en Compartir> Cambiar> Restringido> Cualquiera con el enlace; para obtener más detalles sobre esto, consulte mi guía sobre cómo compartir archivos con Google Drive).
Tiene la intención de compartir desde las aplicaciones de creación de documentos de Google para dispositivos móviles? Genial, en este caso, una vez que tenga la pantalla de la hoja de cálculo frente a usted (sin importar qué aplicación de Google esté usando), presione elomino con el símbolo + que se encuentra en la parte superior derecha. Desde aquí, escriba el nombre dell 'Cuenta de Google de la persona con la que desea compartir el documento en el campo de entrada Agregar personas o grupos.
A continuación, toque el elemento Editor apareció a continuación y elija un rol del menú para la persona que verá el documento (Editor, Comentarista, Espectador) y, desde aquí, haga clic en el icono triangulo azul abajo a la derecha.
¿Quieres compartir el archivo a través de enlace? Presione el icono de nuevoomino con el símbolo + y desde aqui sube No compartido> Limitado> Cualquiera con el enlace, luego elija un rol haciendo clic en el elemento Espectador y finalmente, toque el icono de pin para notas en la parte superior derecha y pega el enlace donde prefieras. Conveniente, ¿no crees? Para todos los demás detalles sobre estos procedimientos, consulte la guía en Google Drive que le vinculé anteriormente.
Con Módulos de Googlefinalmente, el procedimiento es el que mencioné al final de uno de los capítulos anteriores de este tutorial.
Cómo crear un documento de Google