jumplist Launcher
La primera solución que te recomiendo que pruebes es jumplist Launcher: es un programa gratuito que te permite crear jumplists personalizados con carpetas y archivos de todo tipo en todas las versiones más recientes de Windows (a partir de la 7). No requiere tediosos procedimientos de instalación y es increíblemente fácil de usar: así es como funciona.
El primer paso que debe tomar es conectarse al sitio web de Jumplist Launcher y hacer clic en el botón Lanzador Jumplist 0.7.2 (0.5MB), que se encuentra en la parte inferior de la página, para descargar el programa a su PC.

Una vez que se complete la descarga, haga doble clic en él para abrir el archivo que acaba de descargar ( Jumplist_Launcher_0.7.2.rar) y extraiga el contenido a cualquier carpeta (excepto las rutas de red, lo que haría imposible activar el jumplist personalizado). Para abrir archivos en formato RAR, use uno de los programas que le recomendé en mi tutorial sobre cómo abrir archivos RAR.
Ahora, inicie el programa JumplistLauncher.exe y, en la ventana que se abre, seleccione los elementos que desea que aparezcan en su jumplist personalizado. Luego haga clic en el botón Agregar Archivo, para agregar nuevos archivos a la jumplist, en el botón Agregar carpeta, para agregar una carpeta a la jumplist, o en el botón Añadir grupo, para agregar un nuevo grupo de elementos al jumplist.
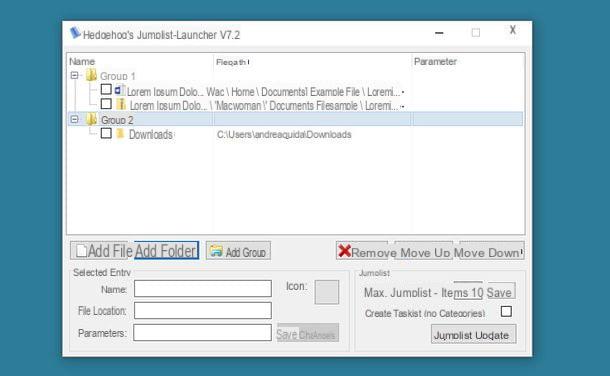
Puede cambiar los nombres e iconos de los archivos y carpetas agregados a la jumplist, haciendo clic en los elementos relacionados con este último y utilizando los comandos ubicados en la parte inferior izquierda de la ventana. Luego haga clic en el botón ubicado al lado del artículo Ícono, para cambiar el icono de un elemento, escriba el nombre que desea asignar al archivo o carpeta seleccionados en el campo de texto junto al elemento Nombrey haga clic en Guardar cambios, para guardar los cambios realizados.
Para cambiar el orden de los elementos insertados en el jumplist, solo tienes que seleccionar los elementos relacionados con este último y hacer clic en el botón subir, para mover el archivo o carpeta arriba, o al botón Bajar, para mover el archivo o carpeta de arriba. Si desea eliminar un archivo o carpeta de la jumplist, simplemente haga clic en él y presione el botón Eliminar.
Por el campo Max. Artículos de Jumplist (abajo a la derecha), en su lugar, puede establecer el número máximo de elementos que se pueden agregar a la jumplist. Pero tenga cuidado, el cambio no solo afectará al jumplist Jumplist Launcher, sino al jumplist de todos los programas, que en ese momento contendrá archivos más o menos recientes (dependiendo del valor que ingresó en el "Max. Jumplist-Items" campo).
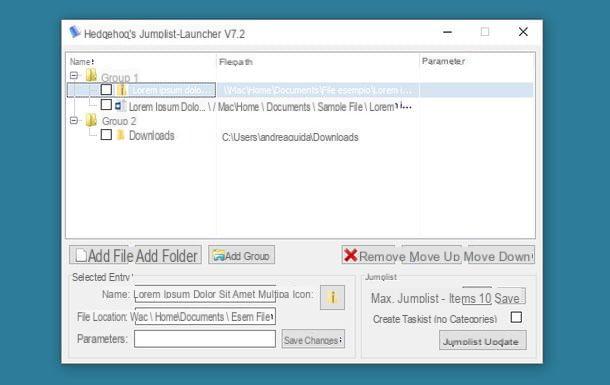
Cuando haya terminado de agregar archivos, carpetas y grupos a su jumplist, guárdelo haciendo clic en el botón Actualizar jumplist y cierre la ventana del programa. Luego arrastre el programa JumplistLauncher.exe en barra de tareas Windows (el de la parte inferior de la pantalla), para que aparezca el icono del jumplist personalizado en este último, y listo.
Seleccionando el icono con el botón derecho del ratón accederás a la jumplist. Al seleccionarlo con el botón izquierdo del mouse, accederá a la ventana principal de jumplist Launcher. Muy fácil!
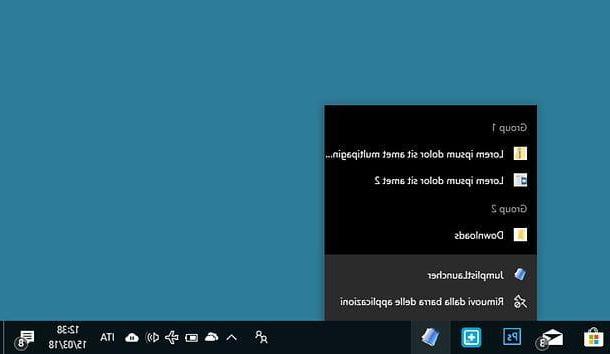
Extensor Jumplista
Si por alguna razón Jumplist Launcher no te satisface, puedes probarlo Extensor Jumplista: otro programa gratuito (además de código abierto) que te permite crear jumplists personalizados en Windows. Su funcionamiento no es demasiado diferente al del software mencionado anteriormente, aunque a diferencia de este último requiere la elección de un programa específico en el que basar el jumplist. Ahora explicaré cómo usarlo mejor.
El primer paso que debe tomar es descargar Jumplist Extender en su PC. Luego, conéctese al sitio web oficial del programa y haga clic en el elemento primero Descargas ubicado en la barra lateral izquierda y luego en el enlace JumplistExtender_v0.4.exe presente en la página que se abre.
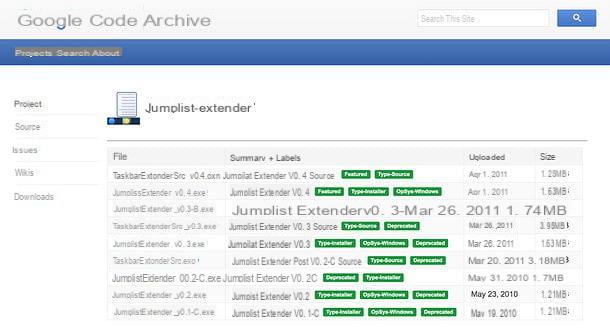
Cuando se complete la descarga, inicie el archivo haciendo doble clic en él JumplistExtender_v0.4.exe y, en la ventana que se abre, haga clic en el botón primero Sí y luego Siguiente página.
Luego ponga la marca de verificación junto al artículo acepto el acuerdo (para aceptar las condiciones de uso del software) y completar la configuración presionando primero en Siguiente página por cuatro veces consecutivas y luego Instalar e Tecnologías.
Si se le pide que instale el .Net Framework 3.5 (componente gratuito necesario para el correcto funcionamiento de Jumplist Extender), acepte haciendo clic en el botón Descargue e instale esta función. Windows descargará e instalará automáticamente todos los archivos necesarios para que el software funcione correctamente.
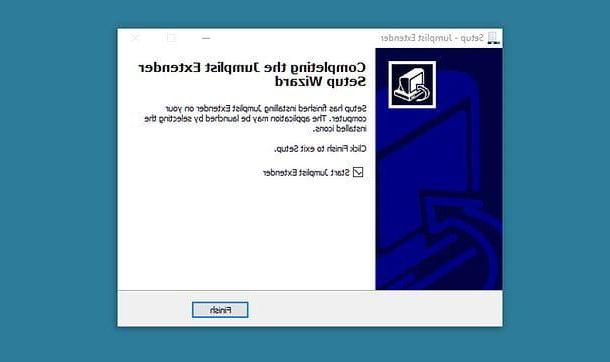
¡Ahora está listo para actuar! Luego inicie Jumplist Extender usando su ícono en el menú Inicio Windows y haga clic en el botón Iniciar una nueva lista de salto para comenzar a crear un nuevo jumplist personalizado.
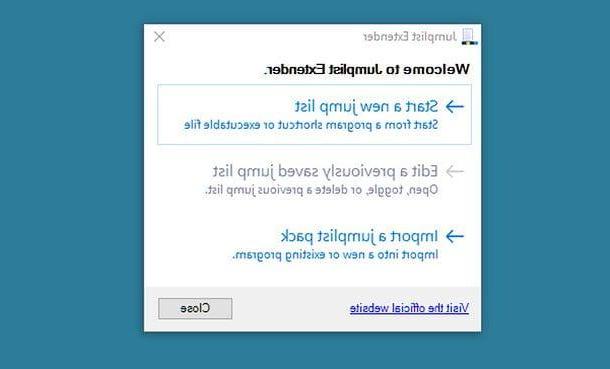
En la ventana que se abre, seleccione el programa al que desea asociar su jumplist personalizado seleccionándolo de la carpeta programas de la PC (o de cualquier otra carpeta), luego haga clic en el botón Ejecuta [nombre del programa] y espere a que se inicie el software. Luego haga clic en la ventana del programa que acaba de abrir (para mi ejemplo usé LibreOffice) y presiona el botón OK de Jumplist Extender para ir a la creación del jumplista.
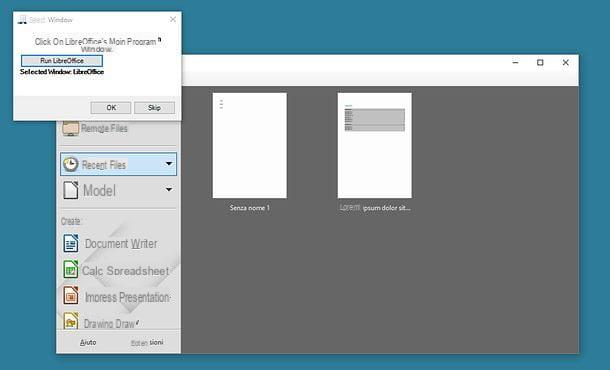
En este punto, seleccione la pestaña jumplist desde la ventana principal de Jumplist Extender, presione el botón [+] que está a la izquierda y elija el tipo de contenido para agregar a su jumplist: Nueva tarea para una nueva acción (por ejemplo, presionar ciertas teclas en el teclado o ejecutar un comando a través de Prompt), Nuevo acceso directo a archivo / carpeta para agregar un enlace a un archivo o carpeta; Nueva categoría para agregar un nuevo grupo de iconos o Nuevo separador para agregar un separador.
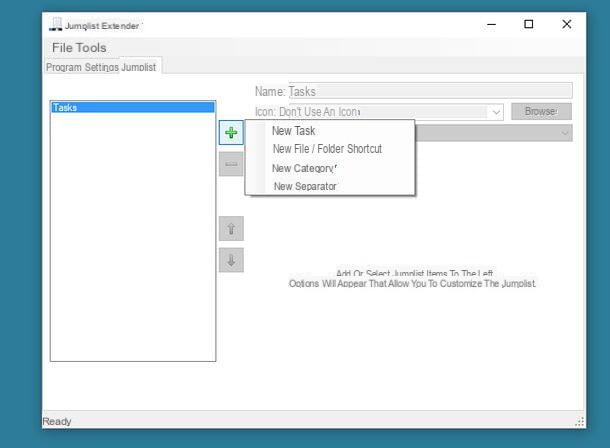
Una vez realizada tu elección, deberás rellenar los campos que te propone el programa con la información relativa a los contenidos que quieres insertar en tu jumplist.
- Si ha decidido agregar un categoría, luego un grupo de enlaces, debe ingresar el nombre que se le asignará a este último en el campo Nombre.
- Si ha elegido agregar un enlace a un archivo o carpeta, tienes que seleccionar el objeto para vincular a través del botón Examinar carpeta (en el caso de carpetas) o mediante el botón Buscar Archivo (en el caso de archivos), escriba el nombre que se mostrará en el jumplist en el campo Nombre, configure el icono que se utilizará para este último (a través del Ícono) y elija si desea iniciar el archivo o carpeta con su programa predeterminado (opción Abra el acceso directo con su programa predeterminado) o con el programa utilizado como programa para crear el jumplist (opción Abra el acceso directo con [nome programma]).
- Si ha elegido agregar un tarea, tienes que elegir, a través del menú desplegable Acción, ya sea para crear una secuencia de comandos para simular pulsaciones de teclas del teclado (Enviar pulsaciones de teclas a la ventana), ya sea para iniciar un comando o programa (Ejecutar línea de comando o programa) o si ejecutar un script AutoHotKey (Ejecute el script AutoHotKey), y luego escriba las instrucciones relativas en los campos a continuación y el nombre que se asignará al elemento (en el campo Nombre).
- Si ha decidido agregar un separador, no tienes que hacer nada.
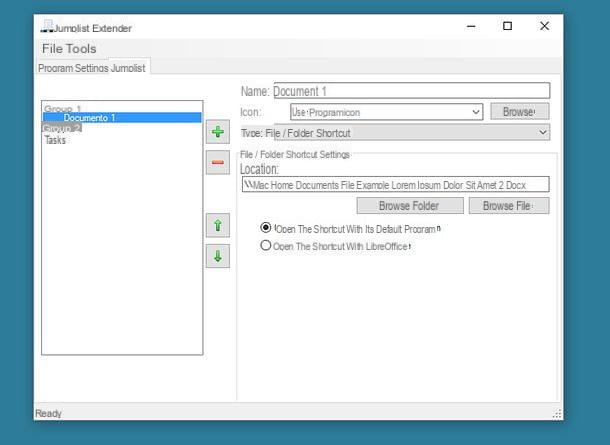
Una vez que haya agregado todos los elementos a su jumplist, reordenarlos usando los botones con el flecha arriba y flecha hacia abajo que están a la izquierda y guarde la lista seleccionando el elemento Guardar y aplicar a la barra de tareas del menú Archivo (arriba a la izquierda).
¡Misión cumplida! Ahora solo tienes que arreglar el programa que has elegido como base de tu jumplist en la barra de tareas (solo arrástralo a ella) y disfruta de tu lista personalizada. ¿Cómo? Simple, haciendo botón derecho del ratón en el programa que ha elegido como base para hacerlo.
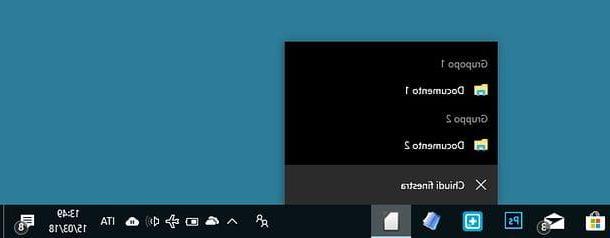
Si lo desea, puede modificar los jumplists creados con Jumplist Extender iniciando este último haciendo clic en el elemento Editar una lista de salto previamente guardada y seleccionando el nombre de la lista en la ventana que se abre.
Una vez realizados los cambios, para guardar los cambios, todo lo que tiene que hacer es seleccionar el elemento Guardar y aplicar a la barra de tareas del menú Archivo (arriba a la izquierda). Simple, ¿verdad?
Cómo crear jumplists personalizados


