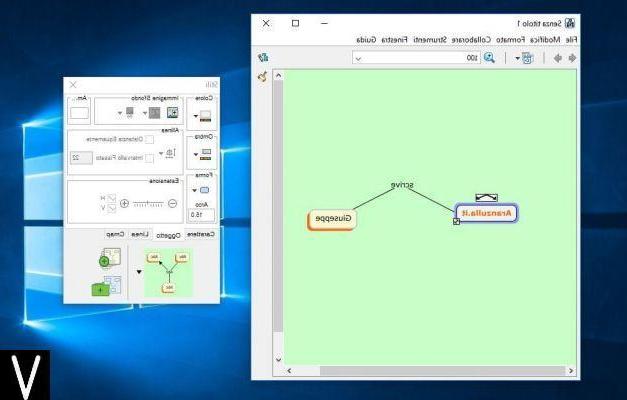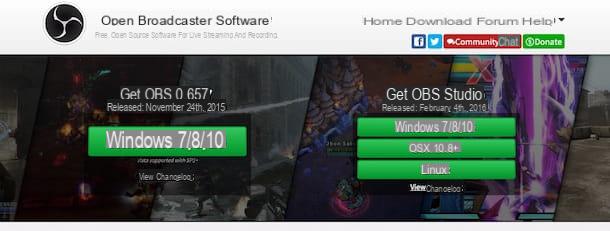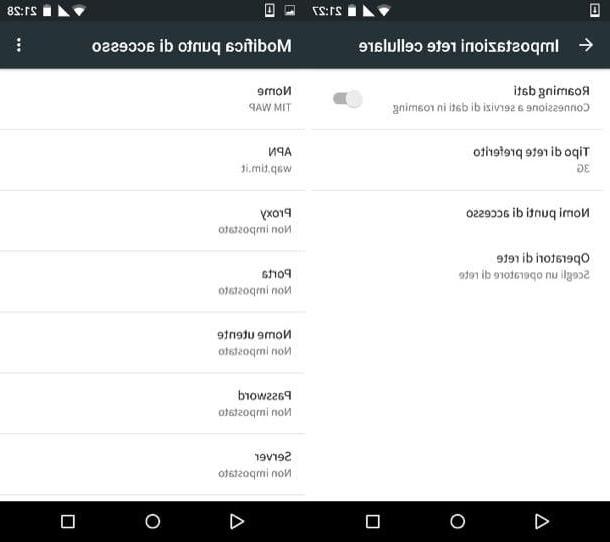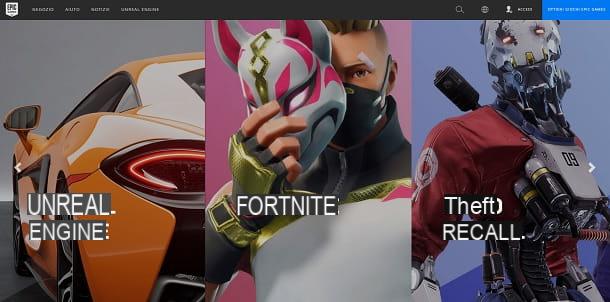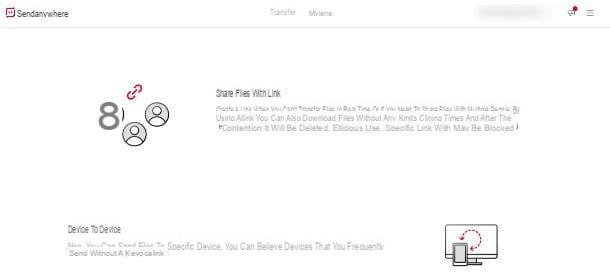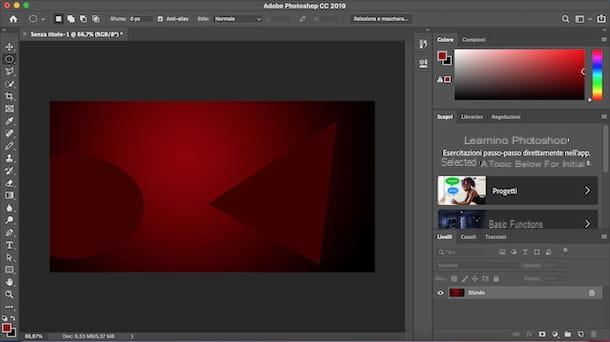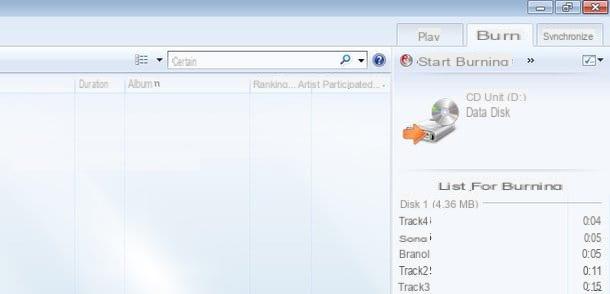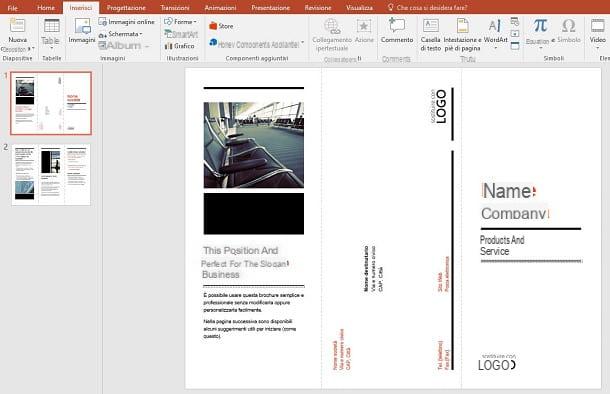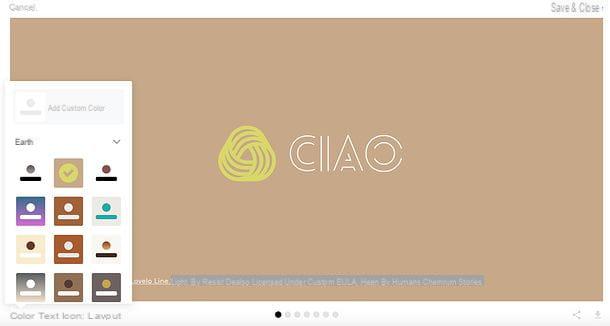Lanceur Jumplist
La première solution que je vous recommande d'essayer est Lanceur Jumplist: c'est un programme gratuit qui vous permet de créer des listes de sauts personnalisées avec des dossiers et fichiers de toutes sortes dans toutes les versions les plus récentes de Windows (à partir de 7). Il ne nécessite aucune procédure d'installation fastidieuse et est incroyablement facile à utiliser - voici comment cela fonctionne.
La première étape que vous devez faire est de vous connecter au site Web Jumplist Launcher et de cliquer sur le bouton Lanceur de liste de sauts 0.7.2 (0.5 Mo), situé en bas de la page, pour télécharger le programme sur votre PC.

Une fois le téléchargement terminé, double-cliquez dessus pour ouvrir l'archive que vous venez de télécharger ( Jumplist_Launcher_0.7.2.rar) et extrayez le contenu dans n'importe quel dossier (sauf pour les chemins réseau, ce qui rendrait alors impossible l'activation de la jumplist personnalisée). Pour ouvrir des archives au format RAR, utilisez l'un des programmes que je vous ai recommandés dans mon tutoriel sur la façon d'ouvrir les fichiers RAR.
Maintenant, lancez le programme JumplistLauncher.exe et, dans la fenêtre qui s'ouvre, sélectionnez les éléments que vous souhaitez voir apparaître dans votre jumplist personnalisée. Cliquez ensuite sur le bouton Ajouter un fichier, pour ajouter de nouveaux fichiers à la jumplist, sur le bouton ajouter un dossier, pour ajouter un dossier à la jumplist, ou sur le bouton Ajouter un groupe, pour ajouter un nouveau groupe d'éléments à la liste de raccourcis.
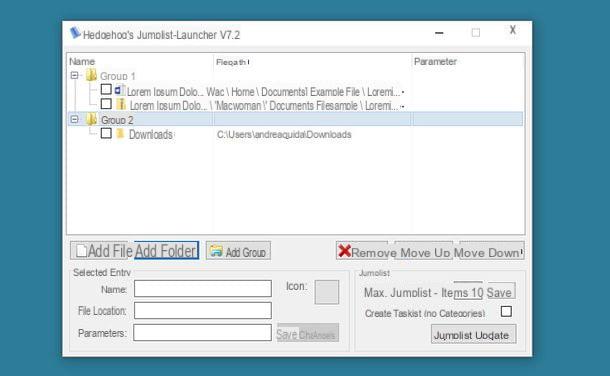
Vous pouvez modifier les noms et icônes des fichiers et dossiers ajoutés à la jumplist, en cliquant sur les éléments relatifs à cette dernière et en utilisant les commandes situées en bas à gauche de la fenêtre. Cliquez ensuite sur le bouton situé à côté de l'article Icône, pour modifier l'icône d'un élément, saisissez le nom que vous souhaitez attribuer au fichier ou au dossier sélectionné dans le champ de texte à côté de l'élément Prénom et Nomet cliquez sur Enregistrer les modifications, pour enregistrer les modifications apportées.
Pour changer l'ordre des éléments insérés dans la jumplist, il suffit de sélectionner les éléments liés à cette dernière et de cliquer sur le bouton Déplacer vers le haut, pour déplacer le fichier ou le dossier ci-dessus, ou vers le bouton Descendre, pour déplacer le fichier ou le dossier ci-dessus. Si vous souhaitez supprimer un fichier ou un dossier de la liste de raccourcis, cliquez simplement dessus et appuyez sur le bouton Supprimer.
Par le terrain Nombre maximal d'éléments de la liste de raccourcis (en bas à droite), vous pouvez à la place définir le nombre maximum d'éléments pouvant être ajoutés à la liste de sauts. Mais attention, le changement n'affectera pas seulement la jumplist du Jumplist Launcher, mais la jumplist de tous les programmes, qui à ce stade contiendra des fichiers plus ou moins récents (selon la valeur que vous avez saisie dans le "Max. Jumplist-Items" champ) .
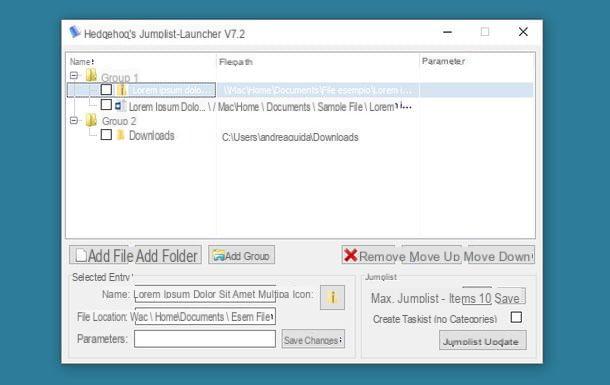
Lorsque vous avez terminé d'ajouter des fichiers, des dossiers et des groupes à votre liste de raccourcis, enregistrez-la en cliquant sur le bouton Mettre à jour la liste de sauts et fermez la fenêtre du programme. Puis faites glisser le programme JumplistLauncher.exe dans barre des tâches Windows (celui en bas de l'écran), pour faire apparaître l'icône de la jumplist personnalisée dans ce dernier, et le tour est joué.
En sélectionnant l'icône avec le bouton droit de la souris, vous accéderez à la liste de sauts. En le sélectionnant avec le bouton gauche de la souris, vous accéderez à la place à la fenêtre principale de Lanceur Jumplist. Très facile!
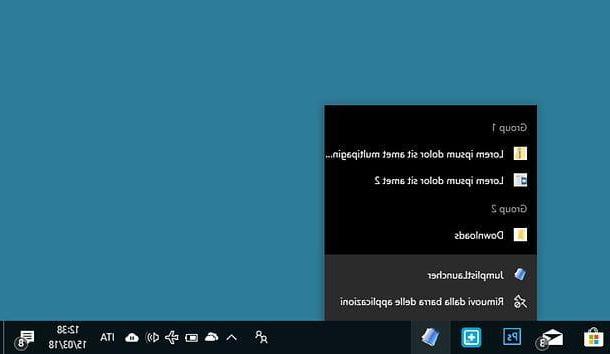
Extension de liste de raccourcis
Si pour une raison quelconque Jumplist Launcher ne vous satisfait pas, vous pouvez l'essayer Extension de liste de raccourcis: un autre programme gratuit (ainsi qu'open source) qui vous permet de créer des jumplists personnalisées sous Windows. Son fonctionnement n'est pas trop différent de celui du logiciel évoqué plus haut, même si contrairement à ce dernier il nécessite le choix d'un programme spécifique sur lequel baser la jumplist. Maintenant, je vais vous expliquer comment l'utiliser au mieux.
La première étape que vous devez faire est de télécharger Jumplist Extender sur votre PC. Connectez-vous ensuite au site officiel du programme et cliquez d'abord sur l'élément Télécharger situé dans la barre latérale gauche puis sur le lien JumplistExtender_v0.4.exe présent sur la page qui s'ouvre.
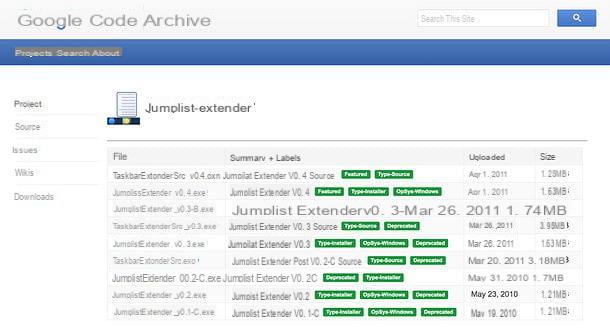
Une fois le téléchargement terminé, lancez le fichier en double-cliquant dessus JumplistExtender_v0.4.exe et, dans la fenêtre qui s'ouvre, cliquez d'abord sur le bouton Oui et alors Suivant.
Ensuite, cochez la case à côté de l'élément I accept the agreement (pour accepter les conditions d'utilisation du logiciel) et terminer la configuration en appuyant d'abord sur Suivant pendant quatre fois consécutives, puis installer e finition.
Si vous êtes invité à installer le . Net Framework 3.5 (un composant gratuit nécessaire au bon fonctionnement de Jumplist Extender), acceptez en cliquant sur le bouton Téléchargez et installez cette fonctionnalité. Windows téléchargera et installera automatiquement tous les fichiers nécessaires au bon fonctionnement du logiciel.
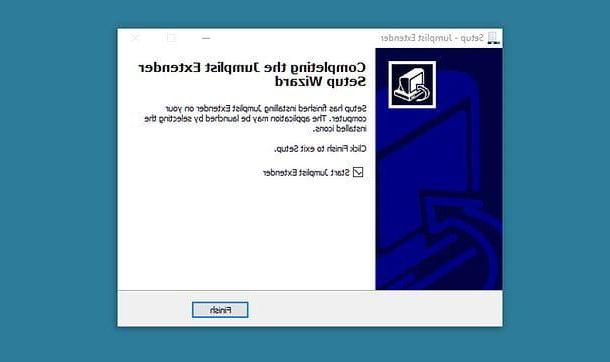
Vous êtes maintenant prêt à passer à l'action ! Démarrez ensuite Jumplist Extender en utilisant son icône dans le menu Démarrer Windows et cliquez sur le bouton Commencer une nouvelle liste de raccourcis pour commencer à créer une nouvelle liste de sauts personnalisée.
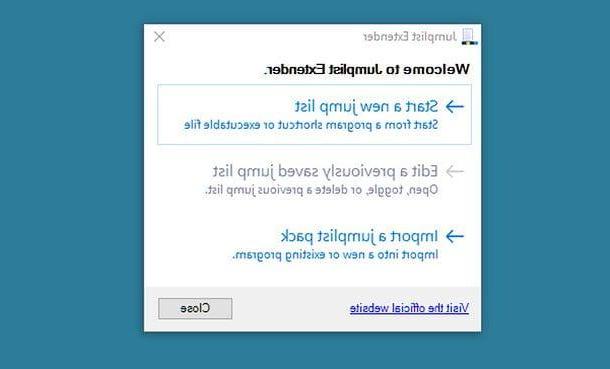
Dans la fenêtre qui s'ouvre, sélectionnez le programme auquel vous souhaitez associer votre jumplist personnalisée en le sélectionnant dans le dossier Programmes du PC (ou de tout autre dossier), puis cliquez sur le bouton Exécuter [nom du programme] et attendez que le logiciel démarre. Cliquez ensuite sur la fenêtre du programme que vous venez d'ouvrir (pour mon exemple, j'ai utilisé LibreOffice) et appuie sur le bouton OK de Jumplist Extender pour aller à la création de la jumplist.
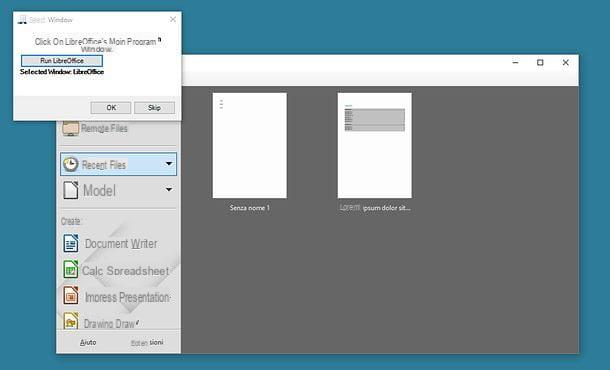
À ce stade, sélectionnez l'onglet Jumplist depuis la fenêtre principale de Jumplist Extender, appuyez sur le bouton [+] qui se trouve à gauche et choisissez le type de contenu à ajouter à votre jumplist : Nouvelle tâche pour une nouvelle action (par exemple, appuyer sur certaines touches du clavier ou exécuter une commande via Prompt), Nouveau raccourci de fichier/dossier pour ajouter un lien vers un fichier ou un dossier ; Nouvelle catégorie pour ajouter un nouveau groupe d'icônes ou Nouveau séparateur pour ajouter un séparateur.
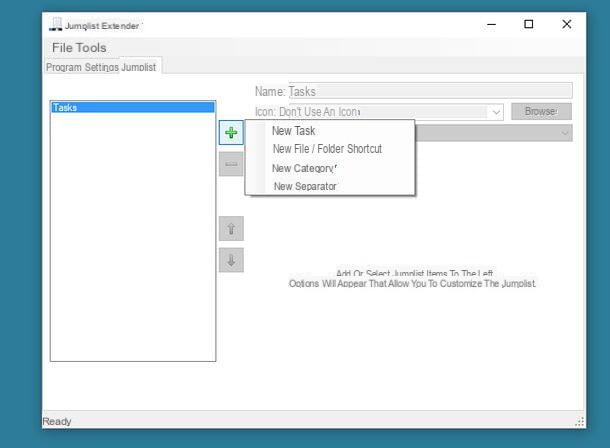
Une fois votre choix fait, vous devez remplir les champs qui vous sont proposés par le programme avec les informations relatives au contenu que vous souhaitez insérer dans votre jumplist.
- Si vous avez décidé d'ajouter un catégorie, puis un groupe de liens, vous devez taper le nom à attribuer à ce dernier dans le champ Prénom et Nom.
- Si vous avez choisi d'ajouter un lien vers un fichier ou un dossier, il faut sélectionner l'objet à lier via le bouton Parcourir le dossier (dans le cas des dossiers) ou via le bouton Parcourir le fichier (dans le cas des fichiers), tapez le nom à afficher dans la jumplist dans le champ Prénom et Nom, définissez l'icône à utiliser pour ce dernier (via le Icône) et choisissez de démarrer le fichier ou le dossier avec son programme par défaut (option Ouvrez le raccourci avec son programme par défaut) ou avec le programme utilisé comme programme pour créer la jumplist (option Ouvrez le raccourci avec [nom du programme]).
- Si vous avez choisi d'ajouter un tâche, vous devez choisir, via le menu déroulant Action, s'il faut créer un script pour simuler des pressions sur les touches du clavier (Envoyer des frappes à la fenêtre), s'il faut lancer une commande ou un programme (Exécuter une ligne de commande ou un programme) ou s'il faut exécuter un script AutoHotKey (Exécuter le script AutoHotKey), puis saisissez les instructions relatives dans les champs ci-dessous et le nom à attribuer à l'élément (dans la Prénom et Nom).
- Si vous avez décidé d'ajouter un séparateur, vous n'avez rien à faire.
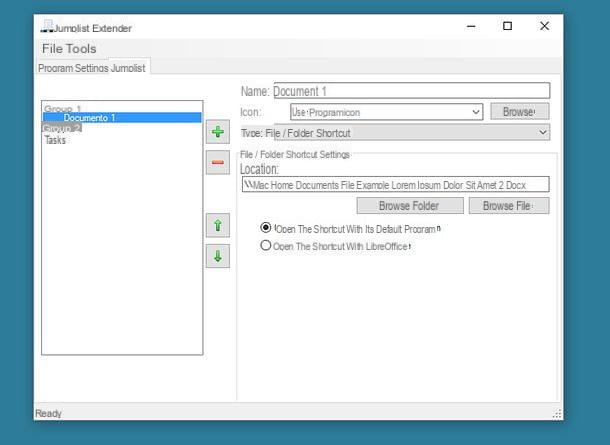
Une fois que vous avez ajouté tous les éléments à votre jumplist, réorganisez-les en utilisant les boutons avec le flèche vers le haut et la flèche vers le bas qui se trouvent à gauche et enregistrez la liste en sélectionnant l'élément Enregistrer et appliquer à la barre des tâches du menu Déposez le (en haut à gauche).
Mission accomplie! Il ne vous reste plus qu'à fixer le programme que vous avez choisi comme base de votre jumplist dans la barre des tâches (il suffit de le faire glisser dedans) et de profiter de votre liste personnalisée. Comment? Simple, en faisant clic-droit sur le programme que vous avez choisi comme base de réalisation.
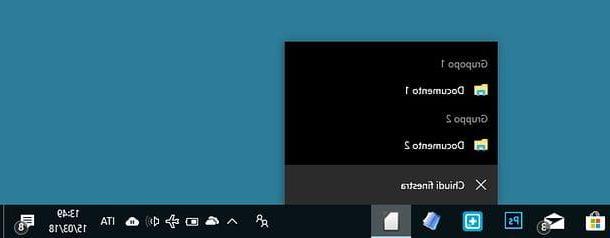
Si vous le souhaitez, vous pouvez modifier les jumplists créées avec Jumplist Extender en démarrant cette dernière en cliquant sur l'élément Modifier une liste de raccourcis précédemment enregistrée et en sélectionnant le nom de la liste dans la fenêtre qui s'ouvre.
Après avoir apporté des modifications, pour enregistrer les modifications, il vous suffit de sélectionner l'élément Enregistrer et appliquer à la barre des tâches du menu Déposez le (en haut à gauche). Simple, non ?
Comment créer des listes de sauts personnalisées