Téléchargement UTorrent
Vous devez d'abord télécharger uTorrent sur votre ordinateur. Tout d'abord, cependant, je voudrais vous informer qu'il existe plusieurs variantes de ce célèbre programme : une gratuite soutenue par des bannières publicitaires et du contenu promotionnel et une payante qui coûte 19,95 $ / an, qui propose également le streaming instantané de Torrents et automatique. protection contre les virus et les logiciels malveillants et qui, comme on peut le comprendre, est exempt de publicité.
Cela dit, pour pouvoir télécharger le programme, il vous suffit de vous connecter à son site officiel et de cliquer sur le bouton Téléchargement gratuit pour Windows si vous utilisez un PC Windows ou sur le bouton Télécharger gratuitement si vous utilisez un Mac.
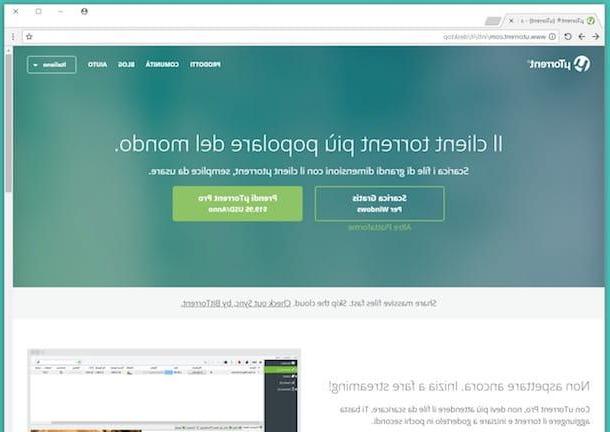
Attendez ensuite que la procédure de téléchargement démarre et se termine (si vous n'avez apporté aucune modification aux paramètres par défaut de votre navigateur, le fichier d'installation uTorrent sera enregistré dans le dossier Télécharger ordinateur) puis mettez en pratique les instructions d'installation et de configuration du logiciel que vous trouverez à l'étape suivante.
Installation et configuration d'UTorrent
Une fois que vous obtenez le fichier d'installation d'uTorrent, je dirais que nous pouvons enfin entrer dans le vif du sujet, découvrant ainsi comment installer et configurer au mieux ce petit programme. Retrouvez toutes les instructions pertinentes, à la fois pour Windows et Mac, juste en dessous.
Sous Windows
Pour installer uTorrent sur votre PC Windows, ouvrez d'abord, en double-cliquant, le fichier exécutable (utorrent.exe) précédemment téléchargé à partir du site Web du programme.
Cliquez ensuite sur Cours, le Oui et Suivant deux d'affilée. Acceptez les conditions d'utilisation du logiciel en cliquant sur le bouton Suivant et refuser le téléchargement de contenu promotionnel en appuyant sur le bouton Refuser. Enfin, décochez la case des éléments relatifs à l'installation de logiciels supplémentaires (ex. Opera) et pas cher avec Suivant trois fois consécutives, puis finition, afin de terminer la configuration.
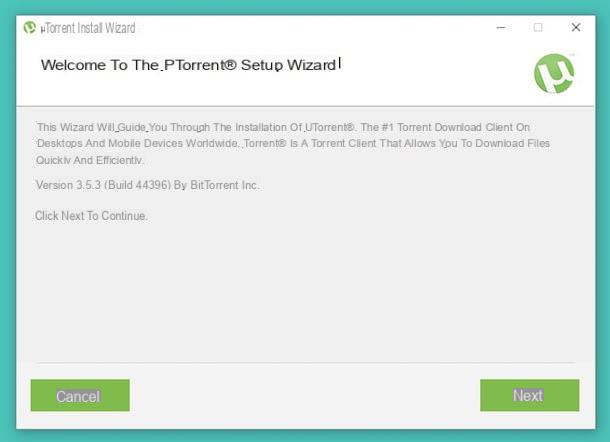
Attendez quelques instants que la fenêtre du programme soit visible sur le bureau (uTorrent devrait démarrer automatiquement mais si ce n'est pas le cas, vous pouvez l'appeler depuis le menu Démarrer ou en double-cliquant sur son icône ajoutée sur le bureau) puis procédez au configuration d'uTorrent en allant d'abord dans la section réglages du programme en sélectionnant l'élément approprié attaché au menu Optionsen cliquant sur l'article Lien dans la barre latérale gauche et en prenant note de la valeur affichée à côté de l'élément Port utilisé pour les connexions entrantes dans la fenêtre supplémentaire qui s'ouvre.
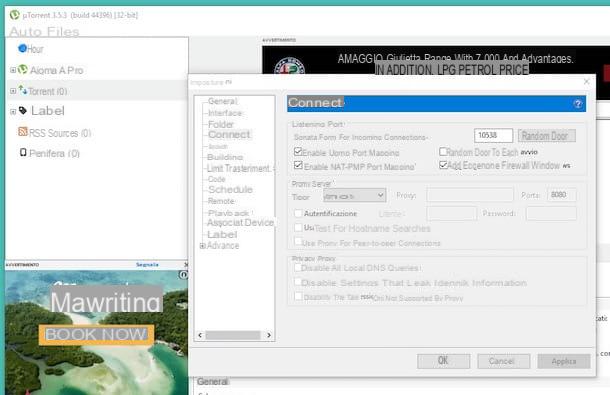
Maintenant, accédez au panneau de configuration de votre modem/routeur en ouvrant le navigateur que vous utilisez habituellement pour surfer sur le net et en vous connectant à l'adresse IP relative qui correspond habituellement à 192.168.0.1 ou 192.168.1.1. Si vous y êtes invité, saisissez également la combinaison nom d'utilisateur et mot de passe pour vous connecter (si vous ne l'avez pas modifié, il devrait être admin / admin o mot de passe administrateur). Pour plus de détails sur ce qu'il faut faire, vous pouvez vous référer à mon guide sur la façon d'accéder au routeur.
Une fois connecté au modem/routeur, recherchez parmi les différents paramètres et rubriques disponibles la fonction relative àredirection de port ou serveur virtuel et en créer un nouveau regola (ou un nouveau serveur virtuel) en saisissant le numéro de port utilisé par uTorrent pour recevoir les connexions entrantes à la section Port initial e Dernière porte (Ou Porte intérieure et porte extérieure), L 'Adresse IP emplacement de l'ordinateur sur lequel vous souhaitez utiliser le programme en correspondance avec IP de destination (o Adresse IP du serveur), la valeur TCP à la rubrique Type de porte (ou Protocole) et le nom de la règle que vous êtes sur le point de créer en correspondance avec le champ dédié à la saisie du nom. Pour plus d'informations sur ce qu'il faut faire, vous pouvez vous référer à mon article sur la façon d'ouvrir les ports du routeur pour uTorrent.
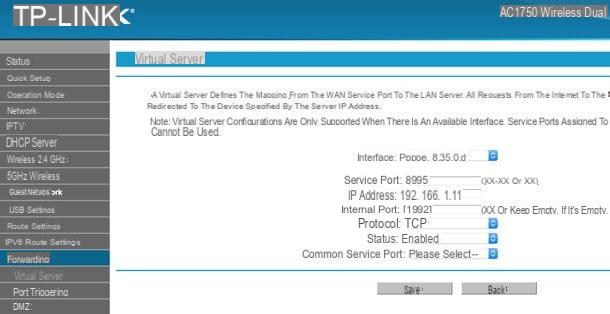
Maintenant que vous avez ouvert le port utilisé par uTorrent dans votre modem/routeur, vous devez vous assurer que le programme exploite pleinement le potentiel de votre connexion. Pour ce faire, il suffit d'utiliser la fonction d'optimisation automatique des paramètres incluse dans le logiciel.
Pour l'utiliser, sélectionnez d'abord l'élément Assistant de configuration annessa au menu Options par uTorrent. Dans la fenêtre que vous verrez plus tard apparaître, assurez-vous que la case à côté des éléments est cochée bande e réseau (et sinon, vous fournissez), sélectionnez un emplacement près de chez vous dans le menu déroulant en haut et appuyez sur le bouton Commencer les tests.
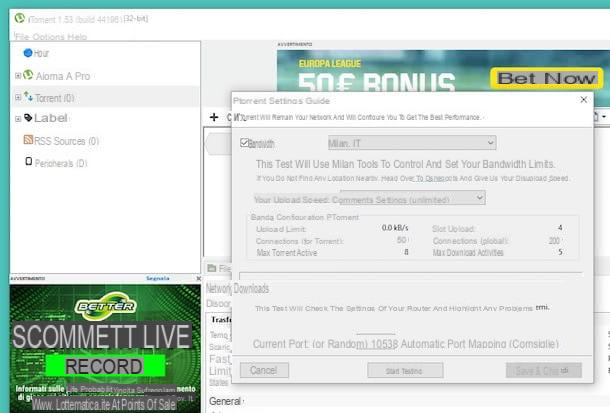
A la fin du test, si tout se passe dans le bon sens vous devriez en voir apparaître coches vertes en correspondance avec les articles bande e réseau. Les paramètres de téléchargement et d'upload du programme ont donc été ajustés et vous pouvez alors tout enregistrer en cliquant sur le bouton Sauvegarder et fermer. Si par contre les tests ne donnent pas de résultats positifs, retournez dans le panneau d'administration de votre modem/routeur et vérifiez que vous avez tout paramétré correctement, en vous assurant également qu'il n'y a pas de pare-feu sur l'ordinateur qui bloque le fonctionnement d'uTorrent.
Votre Mac
Si, par contre, vous utilisez un Mac, la procédure à suivre pour installer et configurer uTorrent sur votre ordinateur est légèrement différente de celle vue ensemble tout à l'heure pour Windows. Tout d'abord, ouvrez le fichier d'installation du programme précédemment téléchargé (uTorrent.dmg).
Puis double-cliquez sur le Logo uTorrent attaché à la fenêtre du Finder qui s'est ouverte, cliquez sur Avri et alors Continuer et ACCEPTER. Appuyez ensuite sur Sauter pour empêcher la modification du moteur de recherche de votre navigateur et sélectionner l'élément Non merci de refuser l'installation de programmes supplémentaires. A la fin de la procédure d'installation, appuyez sur finition et vous verrez la fenêtre du programme apparaître sur le bureau.
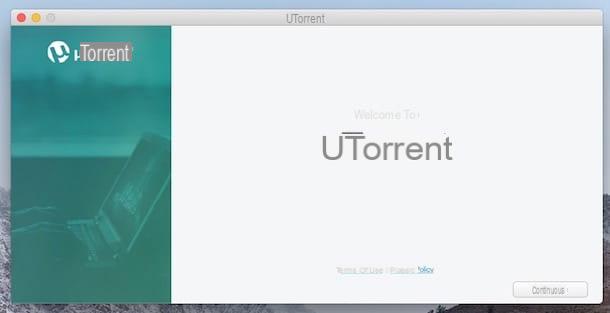
Si l'interface uTorrent n'est pas en dans votre langue mais en anglais, traduisez-la en allant dans le menu uTorrent> Préférencesen sélectionnant l'onglet Général de la fenêtre qui s'ouvre et le réglage ville dans le menu déroulant en bas de la fenêtre). Vous devrez redémarrer l'application pour que les modifications prennent effet.
À ce stade, configurez uTorrent dans votre modem / routeur en suivant les mêmes instructions sur ce qu'il faut faire que je vous ai donné dans les lignes précédentes, lorsque je vous ai parlé de la version du programme pour Windows, en prenant note du port à ouvrir à l'avance en allant au menu uTorrent> Préférences... programme, sélectionnez l'onglet Réseau de la fenêtre qui s'ouvre et en regardant ce qui est rapporté en correspondance avec l'article Port TCP entrant.
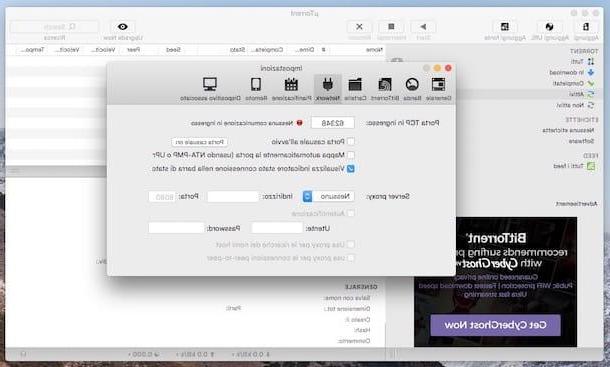
Maintenant, vous devez vous soucier de configurer de manière optimale les paramètres du logiciel. Contrairement à la version pour OS Windows, uTorrent pour Mac n'intègre pas de fonction spécifique c'est pourquoi il faut tout faire "à la main". Tout d'abord, testez la vitesse de votre connexion Internet en vous connectant au site Web de SpeedTesten cliquant sur le bouton réglages en haut à droite, réglage Kbps en correspondance avec l'article vitesse puis en appuyant sur le bouton Vai qui est haut.
A la fin du test, notez les valeurs obtenues, liées au site de Calculatrice Azureus et remplissez le formulaire avec les données de votre connexion obtenues en tapant dans le champ de texte à côté de l'article kilooctet / seconde la valeur de télécharger obtenu dans le test effectué avec SpeedTest.
Procédez maintenant au rapport des valeurs générées par Azureus Calculator dans les paramètres uTorrent sur le Mac, puis ouvrez le panneau de configuration du programme en allant dans le menu uTorrent > Préférences... et sélectionnez l'onglet bande. Décochez l'élément Gérer automatiquement la bande passante (si présent) et remplissez les champs du formulaire affiché comme indiqué ci-dessous en cochant d'abord les éléments concernés (si nécessaire).
- télécharger: - Limiter manuellement à : -> valeur Vitesse de téléchargement max en kB / s du calculateur Azureus.
- Télécharger : - Limiter manuellement à : -> valeur Vitesse de téléchargement max en kB/s du calculateur Azureus.
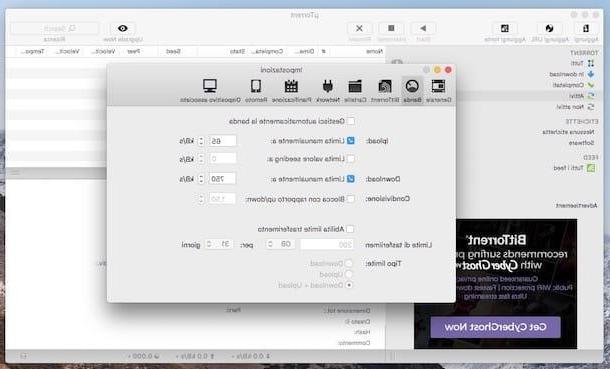
Passez ensuite à l'onglet BitTorrent et remplissez les champs ci-dessous avec les valeurs appropriées.
- connexions: - Limite globale : -> valeur Nombre maximum de connexions dans le monde du calculateur Azureus.
- connexions: - Limite par torrent : -> valeur Nombre maximum de connexions par torrent du calculateur Azureus.
- Code : - Activer les limites de transfert -> valeur Max torrents actifs du calculateur Azureus.
- Code : - Activer les limites de téléchargement -> valeur Maximum de téléchargements simultanés du calculateur Azureus.
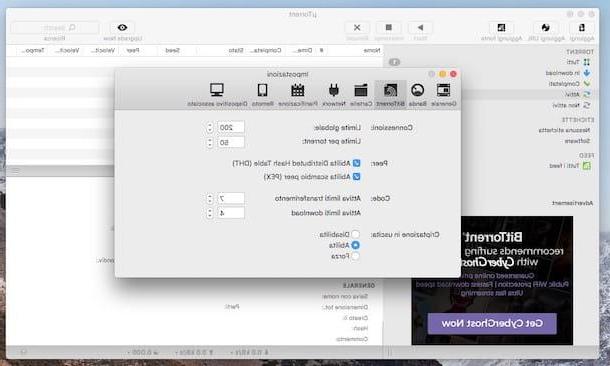
Toutes les modifications apportées au programme seront appliquées instantanément, fermez simplement la fenêtre des paramètres. Si des problèmes surviennent, vérifiez que vous avez correctement configuré uTorrent sur votre routeur et assurez-vous que le pare-feu macOS ou tout ce que vous utilisez sur votre Mac n'entrave en aucune façon le fonctionnement du programme.
Télécharger des fichiers torrent
Une fois que vous avez téléchargé et installé uTorrent et après avoir configuré le fonctionnement du programme vous devez évidemment trouver les fichiers à télécharger, les fichiers en .torrent, précisément. Pour les trouver, vous pouvez utiliser des moteurs de recherche spéciaux.
Parmi les différents disponibles, je vous suggère de vous fier à Zooqle qui a une très grande base de données. Pour l'utiliser, connecté à la page d'accueil du site, tapez le nom du fichier que vous souhaitez télécharger dans la barre de recherche et cliquez sur le bouton avec le loupe placé à droite. Une fois la page des résultats de recherche affichée, localisez les éléments dont le numéro est supérieur à par les pairs (c'est-à-dire plusieurs partages, mis en évidence par la barre verte, sous l'icône du nuage), sélectionnez-le et téléchargez le fichier .torrent ou l' lien magnétique par rapport au fichier que vous avez sélectionné en cliquant sur les boutons affichés à l'écran.
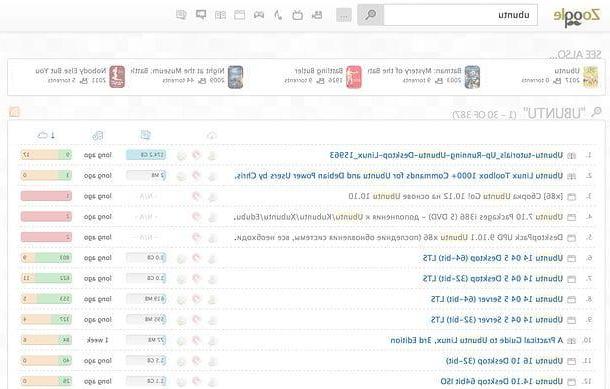
Gardez à l'esprit que si vous téléchargez un fichier .torrent, vous devrez alors l'ouvrir avec un double-clic et uTorrent prendra immédiatement en charge, tandis que si vous sélectionnez un lien magnétique, uTorrent s'ouvrira automatiquement et lancera le téléchargement du fichier lié.
Si ensuite via Zooqle vous ne trouvez pas les fichiers qui vous intéressent, vous pouvez essayer de jeter un œil aux autres sites dédiés à la recherche de Torrents que je vous ai signalés dans mon guide sur le sujet. D'autres ressources utiles à cet effet, vous pouvez ensuite les trouver dans mon didacticiel axé sur la recherche de torrents et dans mon article sur les meilleurs moteurs de recherche torrent gratuits.
Observation: si vous souhaitez augmenter la sécurité de vos téléchargements et éviter d'être traqué par des FAI ou des personnes malveillantes, je vous recommande fortement d'utiliser un VPN, c'est-à-dire un réseau privé virtuel, comme ceux proposés par NordVPN (dont je vous ai parlé en détail ici) et Surfshark, qui sont compatibles avec une large gamme d'appareils (PC/Mac, smartphone, tablette etc.), proposent de nombreux serveurs dispersés dans le monde et sont bon marché.
Guide UTorrent : téléchargez uTorrent et configurez uTorrent


