Informations préliminaires
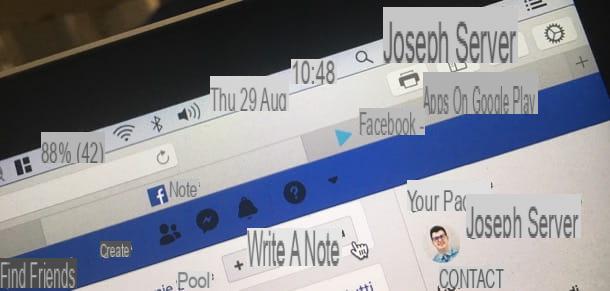
Avant de voir réellement comment prendre des notes sur facebook, il semble juste de vous fournir quelques information préliminaire sur la fonction en question, que vous ne pouvez manquer de connaître avant de plonger au cœur de ce guide.
Tout d'abord, je tiens à vous dire que la fonction Notes de Facebook n'est disponible que pour les profils privés et ne peut être utilisé que par la version Web du réseau social. Cela signifie que si vous souhaitez agir en tant que mobile, au lieu d'utiliser l'application de réseau social (disponible pour Android et iOS), vous devrez accéder à la version Web de Facebook directement depuis le navigateur.
En ce qui concerne le Pages Facebook, sachez toutefois que pour ceux-ci il n'y a pas de véritable fonction qui permet de créer des notes textuelles, alors qu'il existe une fonctionnalité qui offre la possibilité de créer une note uniquement, à utiliser comme une page story (à ne pas confondre avec le Facebook fonction Stories), afin de fournir plus d'informations à ce sujet.
Sans ces éclaircissements nécessaires, si vous n'avez pas d'autres doutes, je vous dirais de ne plus perdre un temps précieux et d'agir immédiatement. Êtes-vous d'accord? Parfait, alors continuons !
Comment créer des notes sur le profil Facebook
Si c'est votre intention de savoir comment créer des notes sur le profil Facebook, lisez la suite : retrouvez toutes les informations dont vous avez besoin juste en dessous.
Smartphones et tablettes

Si vous préférez agir de smartphone ou tablette, ouvrez le navigateur que vous utilisez habituellement pour surfer sur Internet (par ex. Google Chrome votre Android ou Safari sur iPhone / iPad) et collez barre d'adresse, ci-dessus, l'adresse https://www.facebook.com/notes/.
Si vous lisez cet article depuis votre appareil mobile, vous pouvez accéder à la page en question en appuyant sur ce lien. Bien sûr, si vous ne l'avez pas encore fait, vous devez vous connecter à votre compte Facebook.
À ce stade, appuyez sur le bouton bleu Écrire une note, en haut de la page (centre), et remplissez les champs de texte titre e Texte avec les informations que vous souhaitez inclure dans la note. Une fois cela fait, ouvrez le menu déroulant Confidentialité situé un peu plus bas, sélectionnez l'option de confidentialité que vous préférez utiliser (par ex. Tutti, Amis, Seulement moi, etc.) et, dès que vous êtes prêt, appuyez sur le bouton bleu Publique, pour partager la note dans votre agenda.
De plus, en activant la vue du site en mode bureau, vous pouvez ajouter une note à la photo. Si tu utilises Google Chrome, vous pouvez demander le site de bureau en appuyant sur le bouton avec i trois points et en sélectionnant l'article Demander un site de bureau dans le menu qui s'ouvre. Si tu utilises Safari, à la place, vous devez appuyer sur le bouton représentant le flèche pointant vers le haut et sélectionnez l'icône Demander un site de bureau dans le menu qui s'ouvre.
Une fois le site activé en mode bureau, pour ajouter la photo de couverture à la note créée, il suffit d'appuyer sur le bouton Faites glisser ou cliquez pour ajouter une photo et sélectionnez l'image qui vous intéresse (si vous avez l'intention d'en télécharger une nouvelle depuis votre appareil, vous devez appuyer sur le bouton Télécharger une nouvelle photo). Enfin, cliquez sur le bouton Publique, afin de publier la note complète avec des photos dans votre agenda.
ordinateur
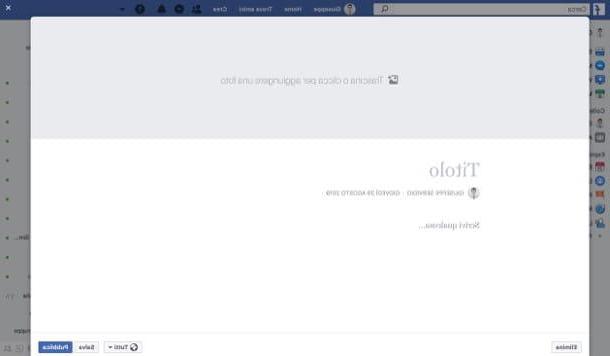
Si vous préférez procéder de ordinateur, vous devez suivre pratiquement les mêmes étapes que j'ai indiquées dans le chapitre précédent. Par conséquent, connectez-vous à la page Facebook principale et connectez-vous à votre compte Facebook ; puis ouvrez votre page de profil en cliquant sur você numera dans la barre supérieure, cliquez sur l'onglet Autre situé juste en dessous de l'image de couverture et sélectionnez l'élément Notes du menu affiché.
Sur la page qui s'ouvre, cliquez sur le bouton Ajouter une note situé dans la partie supérieure droite de la boîte Notes et remplissez toutes les parties du formulaire qui vous est proposé. Tapez ensuite le nom que vous souhaitez donner à la note dans le champ titre, et le corps de la note, dans le champ de texte Écris quelque chose….
Pour ajouter un photo de couverture à la note, puis cliquez sur le bouton Faites glisser ou cliquez pour ajouter une photo et sélectionnez l'une des photos disponibles pour l'utiliser comme image de couverture. Vous pouvez également télécharger un nouvelle photo depuis votre PC, en cliquant sur le bouton approprié que vous voyez à l'écran.
Vous souhaitez ajouter une photo dans votre note ou un lien texte ? Pour ce faire, après avoir cliqué n'importe où dans le champ de saisie de texte, cliquez sur le bouton (+) qui apparaît à gauche et, dans le menu qui s'ouvre, sélectionne l'élément photo, pour ajouter une photo à la note, ou sélectionnez l'option incorpore, pour ajouter un lien hypertexte. En cliquant sur le bouton ¶Au lieu de cela, vous pouvez formater le texte en choisissant l'une des options disponibles pour insérer, par exemple, un liste à puces ou numérotée ou Sous-titre.
Une fois que vous avez terminé de rédiger votre note, vous pouvez décider qui peut la lire et qui ne peut pas via le menu déroulant Confidentialité (la valeur par défaut est Tutti, mais vous pouvez également choisir Amis, Seulement moi, etc.). Dès que vous êtes prêt à le faire, publiez la note créée dans votre agenda en cliquant sur le bouton Publique.
Si vous ne souhaitez pas publier la note immédiatement mais simplement l'enregistrer en tant que brouillon, cliquez sur le bouton Sauver.
Toutes les notes que vous créez - à la fois celles publiées et celles enregistrées dans le brouillon - seront visibles dans la section Notes, joignable en allant au votre profil puis en cliquant sur les éléments Plus> Remarques.
Si jamais vous avez besoin de modifier une note, cliquez dessus avant-première puis appuie sur le bouton Note éditée, dans la boîte qui s'ouvre. Une fois que vous avez ouvert une note, vous pouvez également la supprimer : pour cela, cliquez sur le bouton effacer, situé en bas à gauche de la case ouverte, puis validez l'opération en cliquant sur le bouton Confirmation.
Observation: Bien qu'il existe une application Facebook pour Windows 10, il n'est actuellement pas possible de créer des notes avec.
Comment créer des notes sur la page Facebook

Vous vous demandez si c'est possible créer des notes sur une page Facebook? Comme je vous l'ai déjà expliqué quelques lignes plus haut, dans l'état actuel des choses il n'est pas possible de le faire. La seule chose qui peut être faite est de créer une sorte de note textuelle dans laquelle insérer l'historique de la page et ce qu'elle représente (par exemple l'historique de l'entreprise ou de la personne à qui la page est dédiée).
Au moment de la rédaction de ce guide, cependant, cette fonction semble être temporairement indisponible : lorsqu'elle sera à nouveau disponible par Facebook, je mettrai à jour l'article en fournissant des instructions détaillées sur la meilleure façon de l'utiliser.
Comment prendre des notes sur Facebook




