Información preliminar
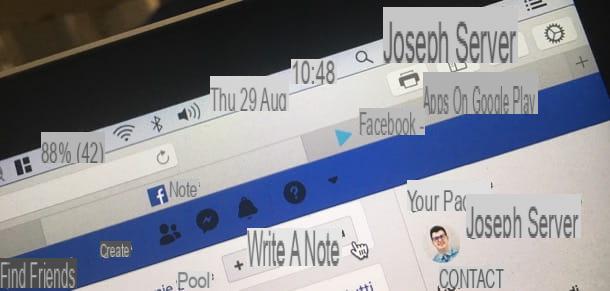
Antes de ver realmente como tomar notas en facebook, parece correcto proporcionarle algunos información preliminar sobre la función en cuestión, que no puede dejar de conocer antes de profundizar en el corazón de esta guía.
Primero, quiero decirte que la función Nota: de Facebook solo está disponible para perfiles privados y solo puede ser utilizado por la versión web de la red social. Esto significa que si desea actuar como un dispositivo móvil, en lugar de utilizar la aplicación de red social (disponible para Android e iOS), deberá acceder a la versión web de Facebook directamente desde el navegador.
Con respecto a Páginas de FacebookSin embargo, debes saber que para estos no existe una función real que te permita crear notas textuales, mientras que hay una función que ofrece la posibilidad de crear una nota únicamente, para ser utilizada como historia de una página (no confundir con la de Facebook. Función Historias), con el fin de proporcionar más información al respecto.
Sin estas aclaraciones necesarias, si no tiene otras dudas, le diría que no pierda más tiempo precioso y que actúe de inmediato. ¿Estás de acuerdo? Perfecto, ¡entonces continuemos!
Cómo crear notas en el perfil de Facebook
Si es tu intencion saber cómo crear notas en el perfil de Facebook, sigue leyendo: encuentra toda la información que necesitas a continuación.
Smartphone y tableta

Si prefieres actuar desde teléfono inteligente o tableta, abra el navegador que utiliza habitualmente para navegar por Internet (p. ej. Google Chrome en Android o Safari en iPhone / iPad) y pegar barra de direcciones, arriba, la dirección https://www.facebook.com/notes/.
Si está leyendo este artículo desde su dispositivo móvil, puede ir a la página en cuestión tocando este enlace. Por supuesto, si aún no lo ha hecho, debe iniciar sesión en su cuenta de Facebook.
En este punto, toque el botón azul Escribe una nota, en la parte superior de la página (centro), y complete los campos de texto título e Texto con la información que desea incluir en la nota. Una vez hecho esto, abra el menú desplegable Privacidad ubicado un poco más abajo, seleccione la opción de privacidad que prefiera usar (p. ej. Tutti, Amigos, Solo yo, etc.) y, tan pronto como esté listo para hacerlo, toque el botón azul Público, para compartir la nota en su diario.
Además, al activar la vista del sitio en el modo de escritorio, puede agregar una nota a la foto. Si utiliza Google Chrome, puede solicitar el sitio de escritorio presionando el botón con i tres puntos y seleccionando el artículo Solicitar sitio de escritorio en el menú que se abre. Si utiliza Safari, en su lugar, debe tocar el botón que representa el flecha apuntando hacia arriba y seleccione el icono Solicitar sitio de escritorio en el menú que se abre.
Una vez que el sitio está activado en modo escritorio, para agregar la foto de portada a la nota creada, todo lo que tiene que hacer es presionar el botón Arrastra o haz clic para agregar una foto y selecciona la imagen de tu interés (si pretendes subir una nueva desde tu dispositivo, tienes que pulsar el botón Subir una nueva foto). Finalmente, haga clic en el botón Público, para publicar la nota completa con fotos en su diario.
Computadora
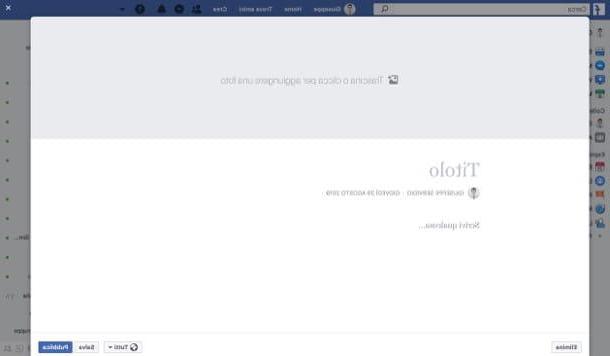
Si prefiere proceder desde computadora, hay que seguir prácticamente los mismos pasos que indiqué en el capítulo anterior. Por lo tanto, conéctese a la página principal de Facebook e inicie sesión en su cuenta de Facebook; luego abra su página de perfil haciendo clic en tu nombre en la barra superior, haga clic en la pestaña Más ubicado inmediatamente debajo de la imagen de portada y seleccione el elemento Nota: en el menú que se muestra.
En la página que se abre, haga clic en el botón Añadir la nota ubicado en la parte superior derecha de la caja Nota: y complete todas las partes del formulario que se le propone. Luego escriba el nombre que desea darle a la nota en el campo títuloy el cuerpo de la nota, en el campo de texto Escribe algo….
Para agregar un foto de cubierta a la nota, luego, haga clic en el botón Arrastra o haz clic para agregar una foto y seleccione una de las fotos disponibles para utilizarla como imagen de portada. Alternativamente, suba uno nueva foto desde su PC, haciendo clic en el botón correspondiente que ve en la pantalla.
¿Quieres agregar una foto dentro de tu nota o un enlace de texto? Para hacer esto, después de hacer clic en cualquier lugar del campo de entrada de texto, haga clic en el botón (+) que aparece a la izquierda y, en el menú que se abre, selecciona el elemento Foto, para agregar una foto a la nota, o seleccione la opción Empotrar, para agregar un hipervínculo. Haciendo clic en el botón ¶En su lugar, puede formatear el texto eligiendo una de las opciones disponibles para insertar, por ejemplo, un lista numerada o con viñetas o una subtitular.
Una vez que haya terminado de escribir su nota, puede decidir quién puede leerla y quién no a través del menú desplegable Privacidad (el valor predeterminado es Tutti, pero también puedes elegir Amigos, Solo yo, etc.). Tan pronto como esté listo para hacerlo, publique la nota creada en su diario haciendo clic en el botón Público.
Si no desea publicar la nota inmediatamente, sino simplemente guardarla como borrador, haga clic en el botón Ahorrar.
Todas las notas que cree, tanto las publicadas como las guardadas en borrador, serán visibles en la sección Nota:, accesible yendo a la tu perfil y luego haciendo clic en los elementos Más> Notas.
Si alguna vez necesita editar una nota, haga clic en ella vista previa y luego presiona el botón Editar nota, en el cuadro que se abre. Una vez que haya abierto una nota, también puede eliminarla: para hacerlo, haga clic en el botón elimina, ubicado en la parte inferior izquierda del cuadro abierto, y luego confirme la operación haciendo clic en el botón Confirmación.
Nota: Aunque existe una aplicación de Facebook para Windows 10, actualmente no es posible crear notas con ella.
Cómo crear notas en la página de Facebook

Te preguntas si es posible crear notas en una página de Facebook? Como ya le he explicado algunas líneas arriba, en el estado actual de las cosas no es posible hacer esto. Lo único que se puede hacer es crear una especie de nota textual en la que insertar el historial de la página y lo que representa (por ejemplo el historial de la empresa o de la persona a la que está dedicada la página).
Sin embargo, en el momento en que se redactó esta guía, esta función parece no estar disponible temporalmente: cuando Facebook vuelva a estar disponible, actualizaré el artículo proporcionando instrucciones detalladas sobre cómo utilizarla mejor.
Cómo tomar notas en Facebook


