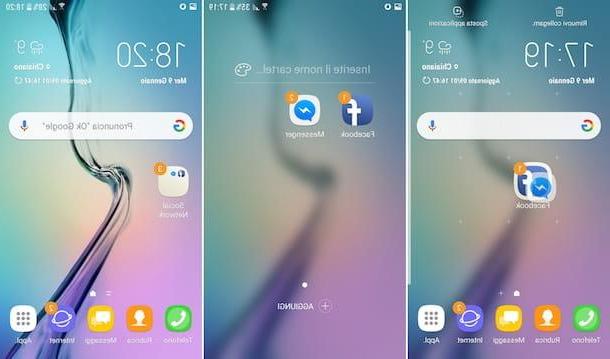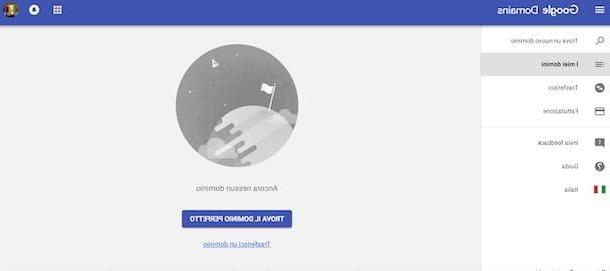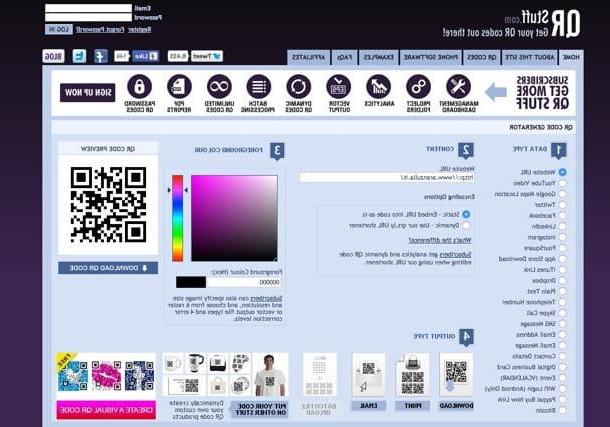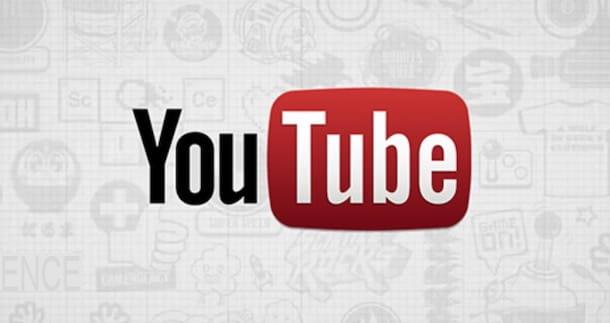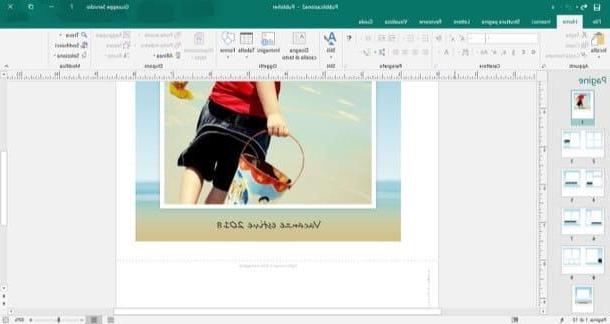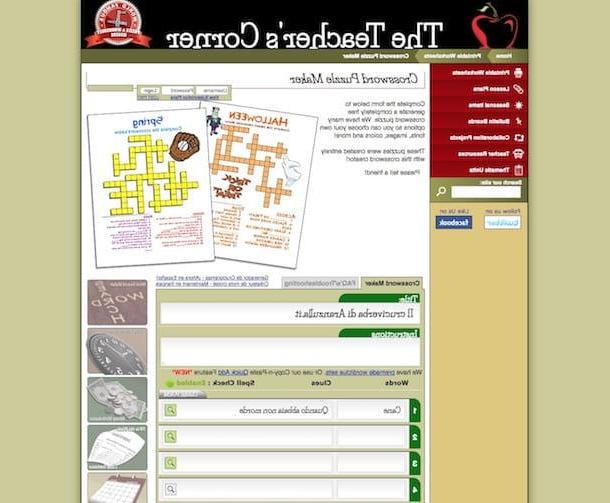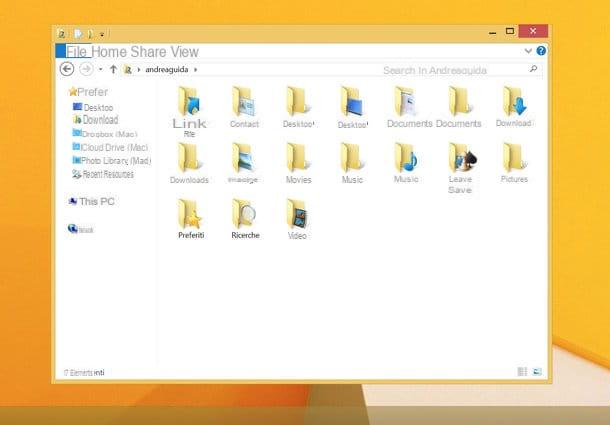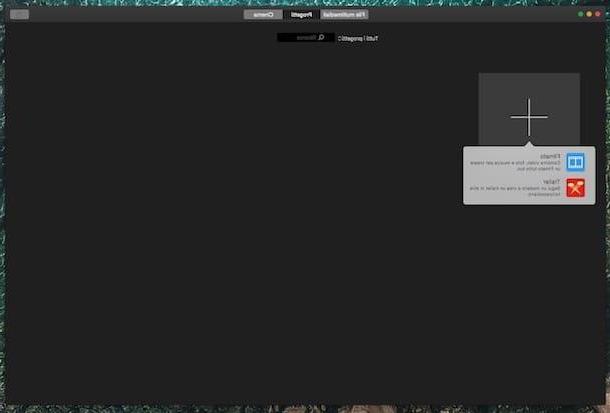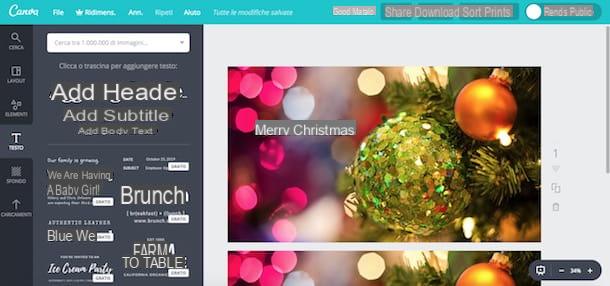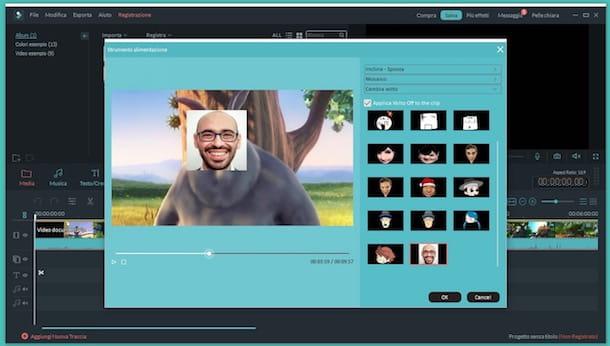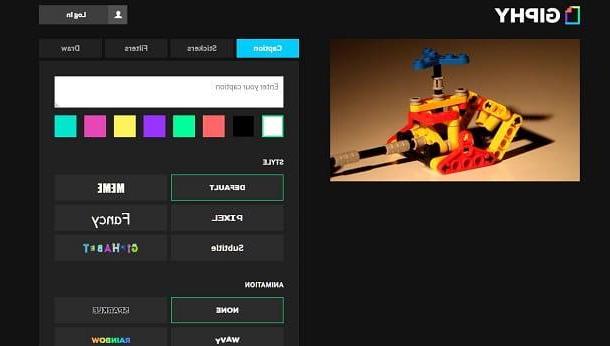Cómo crear una lección en video con Meet
Comencemos esta discusión a partir de Reunión de Google, la plataforma de videoconferencia del gigante de Mountain View, que es fácil de usar y se puede utilizar tanto como aplicación web como aplicación para dispositivos móviles.
Computadora
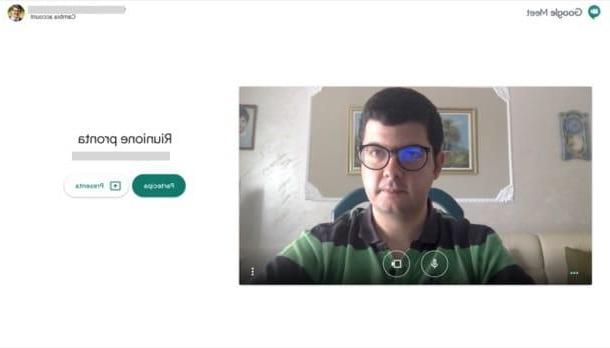
Si tiene la intención de utilizar Meet desde computadora, sepa que puede hacerlo directamente en línea desde los siguientes navegadores: Google Chrome, Mozilla Firefox, Microsoft Edge y Safari.
Para continuar, vaya a la página principal de Google Meet, haga clic en el enlace Inicia en la parte superior derecha e inicie sesión en su cuenta de Google (si aún no lo ha hecho). Luego haga clic en el botón Nueva reunión, seleccione la redacción Iniciar una reunión ahora y otorgar acceso al servicio a la cámara web y microfono del PC en uso.
En la página que se abre, haga clic en la pestaña Detalles de la reunión (abajo a la izquierda) y seleccione la redacción Copiar información para participar, para copiar el enlace para compartir con las personas que desea invitar a la lección en video. Al hacer clic en el icono de dos hombres (arriba a la derecha) y luego en el botón Añadir personas presente en el menú abierto, puede enviar la invitación a la lección en video directamente por correo electrónico.
Una vez que la conferencia ha comenzado, puede hacer clic en el microfono o de camara de video para administrar su micrófono y cámara web. Si lo desea, también puede desactivar el micrófono de uno o más participantes en la lección: para hacer esto, simplemente haga clic en el icono dos hombres (arriba a la derecha), seleccione el nombre de la persona de su interés y haga clic en el microfono en el menú que se abre.
Dado que esta es una lección, puede ser necesario compartir la pantalla. Para hacer esto, haga clic en el botón Aplique ahora (abajo a la derecha), elige el artículo Tu pantalla completa en el menú abierto y otorgue al servicio el permiso necesario para compartir la pantalla (que puede revocar en cualquier momento haciendo clic en el botón Detener presentación). Simple, ¿verdad?
Si necesitas más información sobre cómo iniciar una videoconferencia con Meet, no dudes en consultar la guía que he dedicado íntegramente al tema.
Smartphone y tableta

Si prefiere utilizar Meet en teléfonos inteligentes y tabletas, instale la aplicación oficial del servicio en su dispositivo Android o iOS / iPadOS. Una vez hecho esto, inícielo, presione el botón Continuar y otorgarle todos los permisos necesarios para su funcionamiento, es decir, los relativos al acceso al microfono y cámara dispositivo en uso.
A continuación, toque el botón Inicia e inicie sesión en su cuenta de Google (si es necesario). Para iniciar una nueva videoconferencia, toque las opciones Nueva reunión e Iniciar una reunión ahora e Participación el enlace en el cuadro se abrió con las personas que desea invitar a la lección en video.
Una vez iniciada la conferencia, puede pulsar sobre el símbolo de microfono o de camara de video (toque en cualquier parte de la pantalla si no los ve) para administrar su micrófono. Al presionar, en cambio, en código de reunión, en la parte superior, puede acceder a la lista de participantes: desde aquí, tocando el nominativo de uno de ellos, puede (si es necesario) actuar también en sus micrófonos.
Incluso desde el móvil es posible compartir la pantalla en Meet. Para hacer esto, toque en cualquier lugar del cuadro que muestra el video de los participantes en la videollamada, toque el ícono de tres puntos ubicado en la parte inferior derecha y toque el elemento Compartir pantalla e Empiece a presentar/Iniciar transmisión. Sin embargo, para detener la grabación, regrese a la pantalla principal de la aplicación y presione el botón Deja de compartir.
Si necesitas más detalles sobre cómo iniciar una videoconferencia con Meet, te remito a la guía que he dedicado íntegramente al servicio a domicilio de Google.
Cómo crear una lección en video sobre Zoom
A pesar de ser muy utilizado en el hogar, Zoom es una plataforma perfecta para la enseñanza online y, de hecho, es una de las más apreciadas por profesores y alumnos. Déjame explicarte su uso.
Computadora
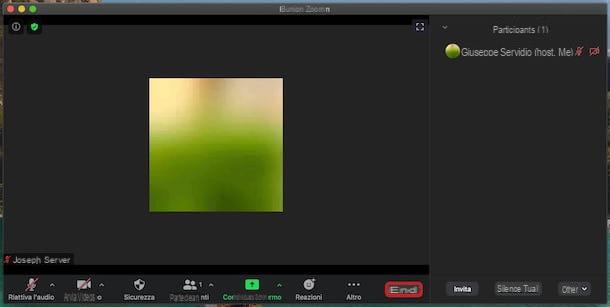
Si va a proceder de computadora, todo lo que tienes que hacer es iniciar sesión en tu cuenta de Zoom desde su cliente oficial y, una vez iniciada la videoconferencia, compartir el enlace con tus alumnos. Si aún no ha creado una cuenta y / o no ha descargado el cliente Zoom, le recomiendo que lea las guías que le acabo de enlazar.
Una vez hecho esto, una vez que haya iniciado Zoom, complete los campos Correo electrónico e Contraseña y presiona el botón Inicia, para iniciar sesión con su cuenta; de lo contrario, inicie sesión con su cuenta Google o tu cuenta Facebook, haciendo clic en los botones correspondientes e iniciando sesión. Más info aquí.
Una vez que haya iniciado sesión, haga clic en el botón Continuar, haga clic en el botón Nueva reunión (arriba a la izquierda), luego en el botón Acceder al audio (abajo a la izquierda) y en eso Entrar con audio de computadora. Ahora la videoconferencia prácticamente ha comenzado. Para invitar a otros usuarios a la lección en video, haga clic en el botón Los participantes y, en la ventana que aparece a la derecha, haga clic en el botón primero invitar y luego en el tablero Correo electrónico ubicado en la parte superior derecha.
Por lo tanto, decida el método de envío de la invitación (p. Ej. gmail, Correo de yahoo, etc.) o haga clic en el elemento Copiar invitación, en la parte inferior izquierda, y envíe el enlace de la lección en video como prefiera (por ejemplo, a través de WhatsApp, Telegram, etc.). Entonces recuerde admitir usuarios entrantes haciendo clic en el botón Admitir.
Usando el botón Silencio a todos (parte inferior derecha del panel Los participantes), puede silenciar a todas las personas que asistan a la conferencia. Sin embargo, al desplazar el mouse sobre los nombres de los participantes, puede silenciarlos individualmente haciendo clic en el botón Silencio.
¿Quieres compartir la pantalla de tu PC? Luego haga clic en el botón Compartir pantalla y, luego de seleccionar la ventana para compartir, haga clic en el botón cuota. Para dejar de compartir su pantalla, haga clic en el botón. Deja de compartir.
Les recuerdo que Zoom también está disponible como una extensión gratuita para Chrome y Firefox. Para obtener más información sobre cómo usar Zoom, eche un vistazo a la guía que le vinculé. Estoy seguro de que te será de utilidad.
Smartphone y tableta
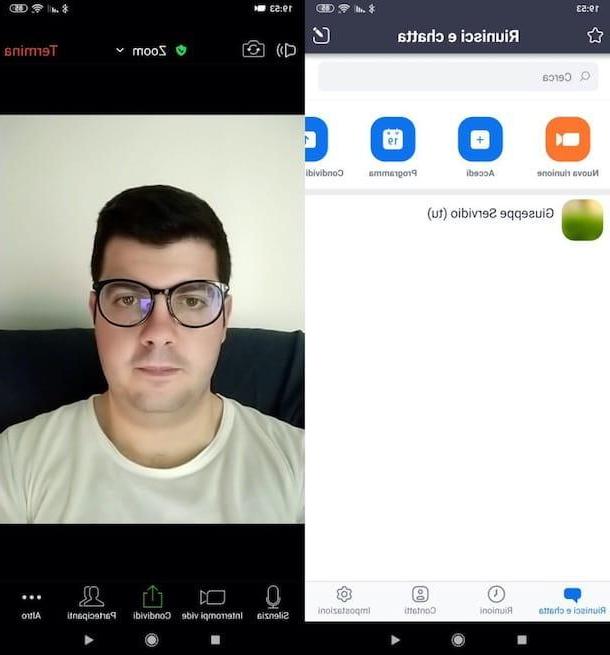
Si desea proceder desde teléfonos inteligentes y tabletas, también debes iniciar sesión en tu cuenta de Zoom, esta vez desde la aplicación oficial del servicio para Android (también disponible en tiendas alternativas) o iOS / iPadOS: si aún no has instalado la aplicación y / o creado tu cuenta, encontrará explicado cómo hacerlo en esta otra guía.
Una vez que haya iniciado sesión, toque el botón naranja Nueva reunión (arriba a la izquierda) y presione el botón Iniciar una reunión. A continuación, conceda a la aplicación los permisos necesarios para acceder al cámara y microfono (si aún no lo ha hecho). Usando los botones Apagar el sonido e Desactivar video ubicado en la parte inferior (si no los ve, toque en cualquier lugar de la pantalla), puede administrar su micrófono y cámara.
Sin embargo, para invitar a otras personas a la videolección, debe presionar el botón Los participantes (si no lo ve, toque en cualquier lugar de la pantalla), luego en esos invitar e copia el enlace de la invitación y comparte el enlace obtenido con las personas de tu interés a través de los canales que prefieras (por ejemplo, correo electrónico, chat, etc.). Entonces recuerda aceptar a las personas invitadas presionando el botón Admitir que aparecerá junto a sus nombres. Pulsando el botón cuota, ubicado en la parte inferior, también tienes la posibilidad de compartir tu pantalla, imágenes, documentos, etc.
Si quieres más información sobre cómo usar Zoom, te recomiendo que leas el artículo que dediqué íntegramente al tema.
Cómo crear una lección en video con Classroom
Si te preguntas si es posible crear una lección en video con Classroom, debes saber que la respuesta es sí, siempre y cuando tengas una cuenta Espacio de trabajo de Google para la educación (anteriormente llamado G Suite for Education) y tiene acceso como instructor. En ese caso, para cada curso creado en Classroom, puede generar un enlace a Google Meet y crear una lección en video sin tener que crear una nueva reunión cada vez. Encuentre todo lo explicado en detalle a continuación.
Computadora
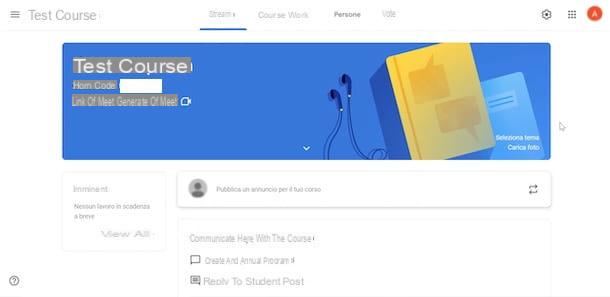
Para proceder de computadora, conéctese a la página principal de Classroom y, si aún no lo ha hecho, inicie sesión con las credenciales que le proporcionó su escuela.
En este punto, haga clic en curso de su interés y haga clic en la opción Generar enlaces de Meet visible junto al nombre del curso. Alternativamente, haga clic en el icono de rueda de engranaje, en la parte superior derecha, ubique la sección general y presiona el botón Generar enlaces de Meet.
En ambos casos, en la pantalla Agrega Meet a tu curso, presiona el botón Generar enlaces de Meet y asegúrese de que la palanca esté al lado del artículo Visible para los estudiantes se establece en ON, para que los estudiantes puedan ver y acceder a la lección en video de forma independiente (solo si el profesor ya está presente). Finalmente, haga clic en el botón Ahorrar, para generar un enlace de Meet y asociarlo con el curso en cuestión.
En este punto, por iniciar una lección de video en Classroom, acceda al curso para el que ha generado el enlace de Meet, haga clic en enlace visible al lado del artículo Enlace de encuentro y, en la nueva página abierta, haga clic en el botón Partecipa, para comenzar la lección en video.
Si, por el contrario, te estás preguntando cómo grabar una lección en video en Classroom, después de iniciar una nueva reunión, haga clic en el icono tres puntos, en la parte inferior derecha, y seleccione la opción Grabar reunión en el menú que se abre. En la pantalla Pedir consentimiento, presiona el botón acepto, para confirmar que ha obtenido el consentimiento de registro de todos los participantes y comenzar el registro.
Si no ve la opción para grabar una lección en video, significa que el usuario administrador que creó la cuenta de Google Workspace for Education no activó la opción en cuestión desde la consola de administración de Google. Para obtener más información sobre esto, puede echar un vistazo a mi guía sobre cómo registrarse en Meet.
¿Cómo se dice? Eres estudiante y te gustaría saber cómo unirse a una lección de video en Classroom? En este caso lo único que tienes que hacer es acceder al curso de tu interés, ubicar el artículo Enlace de encuentro, haga clic en enlace que generó el profesor y, en la nueva página abierta, presione el botón Partecipa.
Si lo hace, verá el mensaje El código de reunión que ingresaste no funciona, significa que el profesor aún no ha iniciado sesión en la lección de video. Tan pronto como lo haga, podrá volver a hacer clic en el enlace disponible en el curso en Classroom y unirse a la clase.
Smartphone y tableta
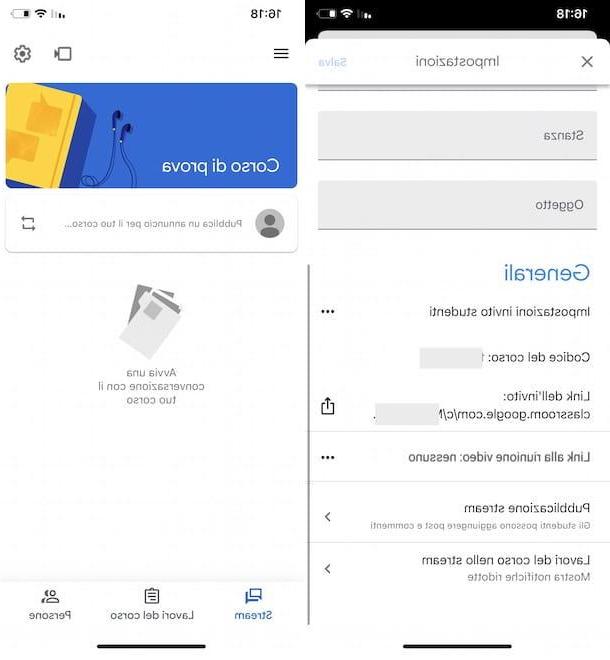
Si tu prefieres crear una lección de video en Classroom da teléfono inteligente o tableta, inicie la aplicación de servicio para dispositivos Android o iPhone / iPad, presione el botón Comienzo e inicie sesión con su cuenta de Google Workspace for Education.
En este punto, toque curso de su interés, haga clic en el icono rueda de engranaje, arriba a la derecha, y localice la sección general. Luego presione sobre el icono de tres puntos relacionado con el artículo Enlace a la videoconferencia, toca la opción Generar enlace de reunión, asegúrese de que el interruptor junto al elemento Visible para los estudiantes se establece en ON (o arriba OFF si prefiere ocultar el enlace en cuestión) y haga clic en el botón Ahorrar, para crear el enlace a Meet.
Una vez hecho esto, estará listo para comenzar una lección en video de Meet directamente desde Classroom. Después de iniciar la aplicación en cuestión, acceda al curso de su interés y, en la nueva pantalla que se muestra, toque el icono de camara de video, en la parte superior derecha, y presione el botón Continuar, para iniciar la videolección (o participar si eres estudiante).
Si quieres más información sobre cómo utilizar Google Classroom, te recomiendo que leas la guía que he dedicado íntegramente al servicio.
Cómo crear una lección en video de Teams
Equipos es otra plataforma que se puede utilizar para crear lecciones en video. Veamos juntos cómo.
Computadora
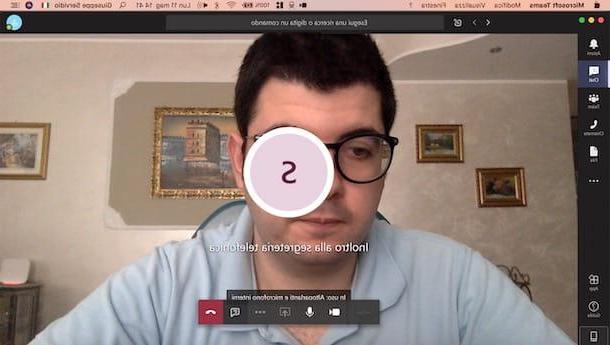
Para usar Teams en computadora, vaya al sitio web oficial del servicio y descargue su cliente oficial haciendo clic en los botones Descarga para el escritorio e Descargar equipos. Al final de la descarga del archivo de instalación del programa, ábralo y siga las instrucciones que aparecen en la pantalla para completar la configuración. Más info aquí.
Cuando se complete la instalación, inicie el Equipos, haga clic en el botón Inicia e inicia sesión en tu cuenta (que debes haber configurado previamente, como te expliqué en este otro artículo). Para iniciar sesión, complete los campos de texto email e la contraseña, haga clic en el botón Inicia y haga clic en el primero el nombre de tu compañía y luego en los botones Continuar (dos veces seguidas) e OK.
Una vez hecho esto, haga clic en la pestaña Llamada a la izquierda y agregue nuevos contactos a su equipo seleccionando el elemento Contactohaciendo clic en el botón agregar contacto y cumplimentando el formulario del contacto a incluir. Para iniciar la videollamada, después de hacer clic en la pestaña Llamada en el menú de la izquierda, haga clic en el botón Llamada, escriba los nombres de las personas a las que desea llamar, haga clic en el símbolo de camara de video ubicado en la parte inferior y espere a que los participantes se unan a la llamada.
Si lo desea, también puede utilizar Microsoft Teams directamente desde su navegador, accediendo al servicio desde su sitio web oficial. Para obtener más información sobre cómo usar Microsoft Teams, te recomiendo que leas la guía que he dedicado íntegramente a la plataforma.
Smartphone y tableta
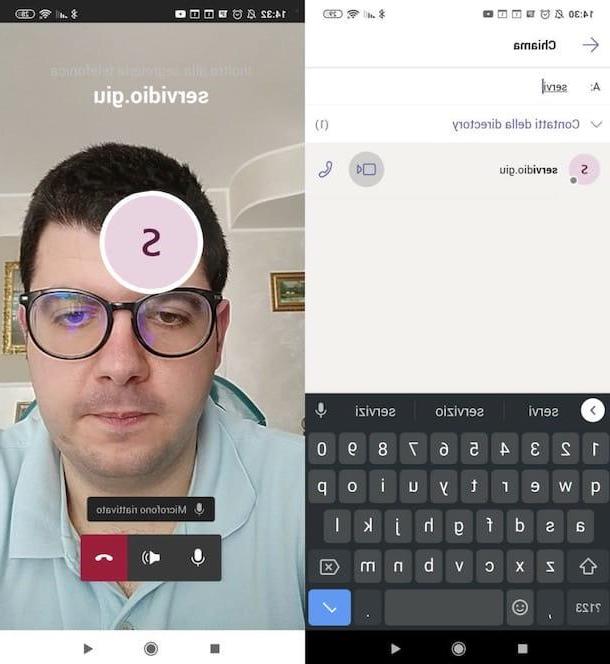
Si desea utilizar Teams de teléfonos inteligentes y tabletas, después de instalar e iniciar la aplicación de servicio en su dispositivo Android (también disponible en tiendas alternativas) o iOS / iPadOS, presione el botón Inicia e inicie sesión en la cuenta de Microsoft Teams que ya debe haber creado y configurado (como le mostré en esta otra guía). Para iniciar sesión, debe completar los campos email e la contraseña y presiona el botón Inicia.
Una vez que haya iniciado sesión, toque en el nombre de tu compañía, presiona la redacción siguiente (dos veces seguidas) y presione el botón OK. En la nueva pantalla que se abrió, asegúrese de que su nombre sea correcto, presione el botón siguiente y toca el botón Invita a otros, para invitar a otras personas (sus alumnos, de hecho) a unirse al equipo.
Por lo tanto, proporcioneemail de la persona a invitar en el campo de texto correspondiente, presiona el botón (+) y repita la operación para todas las demás personas a las que desee invitar. Finalmente, haga clic en el botón (✓) ubicado en la parte superior derecha.
Ahora, todo lo que tienes que hacer es presionar el botón Llamada (abajo), presione el icono de auricular ubicado en la parte inferior derecha, proporcione los nombres de los contactos para llamar en el campo de texto A: y presione el icono de camara de video adjunto al nombre de su interés. Si aún no lo ha hecho, otorgue a la aplicación acceso a la cámara y al micrófono del dispositivo en uso y espere a que los usuarios a los que llamó respondan.
Para obtener información más detallada sobre el uso de Teams, le recomiendo que lea la guía que he dedicado a la plataforma de Microsoft.
Consejos prácticos sobre cómo crear una lección en video
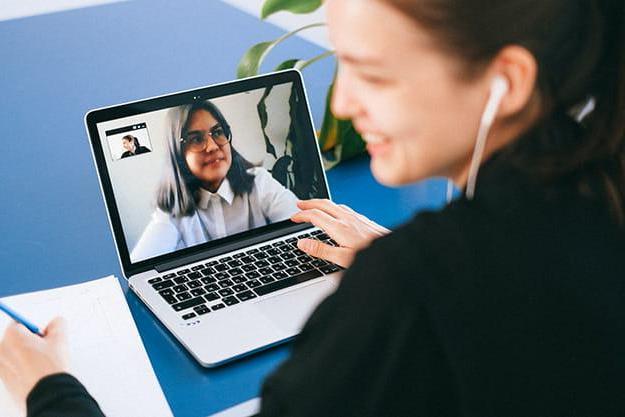
Además de seguir las precauciones que te comenté en las líneas anteriores, intenta poner en práctica las siguientes consejos prácticos sobre cómo crear una lección en video y verás que no te arrepentirás.
- Use buen equipo - una cámara web o, mejor aún, una DSLR conectada a la computadora y un micrófono de calidad son esenciales para garantizar que la lección en video sea agradable de seguir. Si no cuentas con el equipo necesario, diría que ha llegado el momento de hacer algunas pequeñas inversiones en este sentido, comprando lo necesario en tiendas de electrónica o tiendas online, como Amazon.
- Usa un patrón - No utilice demasiadas notas e intente anotar solo los puntos clave de la lección que necesita dar. Esto te ayudará a tener en mente qué temas cubrir y al mismo tiempo te permitirá ser natural y no rígido o fijo (lo que sucedería si estuvieras atado a un manuscrito).
- Cuida la ubicación - encuentre un rincón de su casa u oficina que sea adecuado y no distraiga a los que participarán en la lección. Si es posible, busque una pared de color neutro que no tenga decoraciones, cuadros colgantes, etc.; De lo contrario, considere comprar una hoja de color uniforme y suave que pueda cubrir cualquier elemento que lo distraiga: puede encontrarlo en tiendas de regalos locales o tiendas en línea, como Amazon.
- Prepare un plan "B" - Si la línea principal se salta o, en cualquier caso, tiene algún problema, tenga preparada una línea de emergencia, tal vez la incluida en el plan de datos de su teléfono inteligente, que puede utilizar en el tethering.