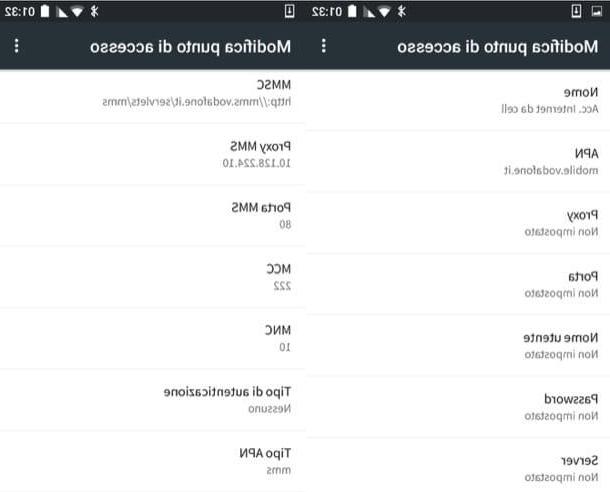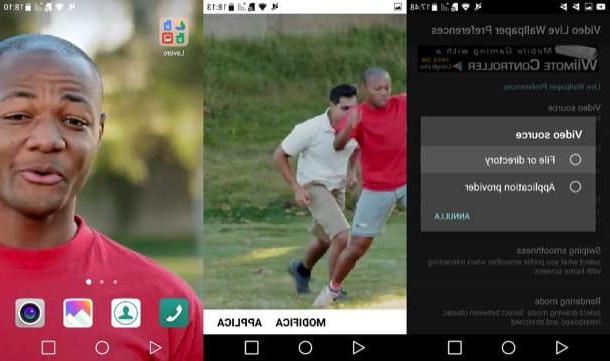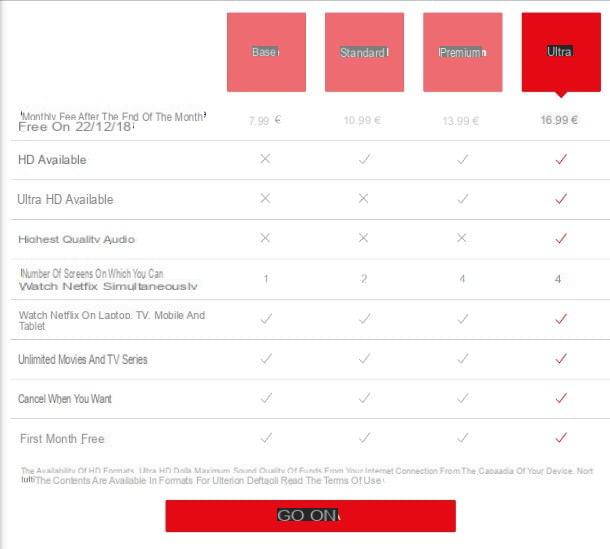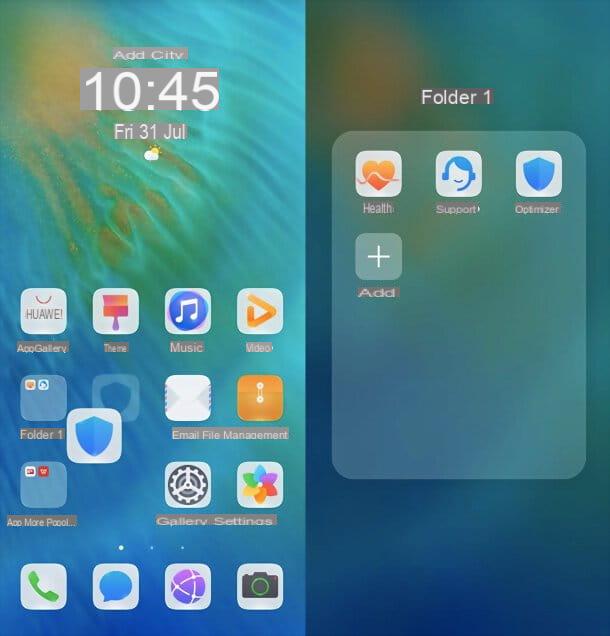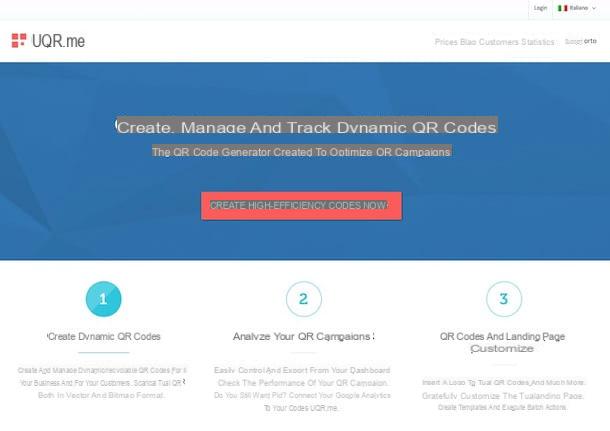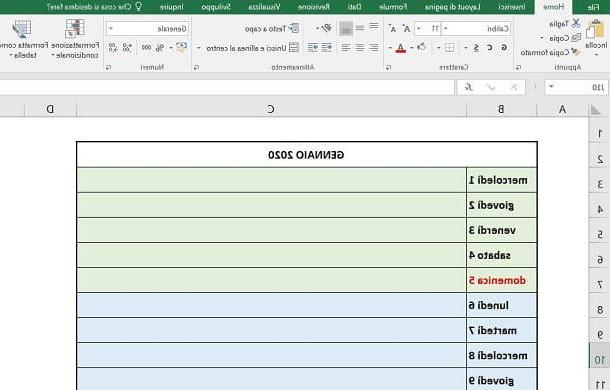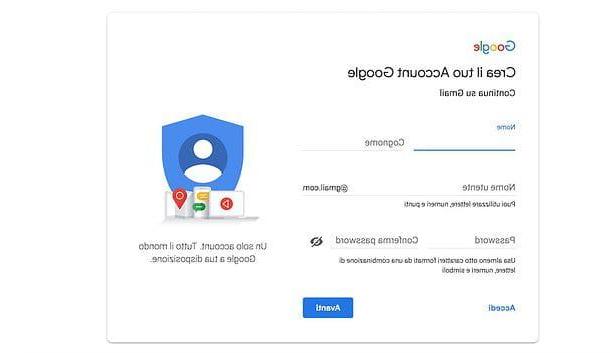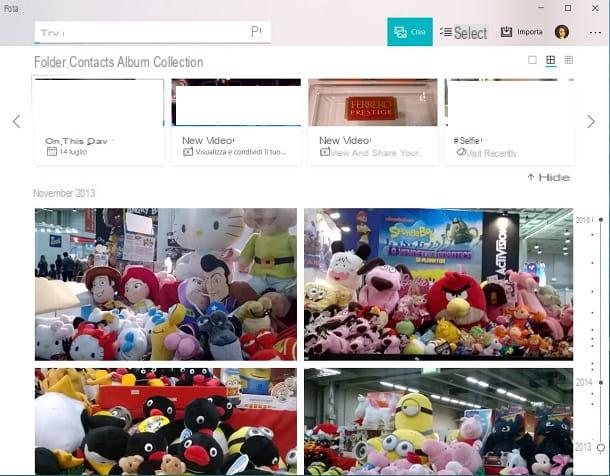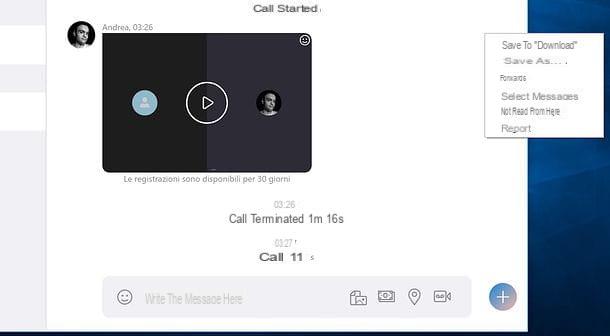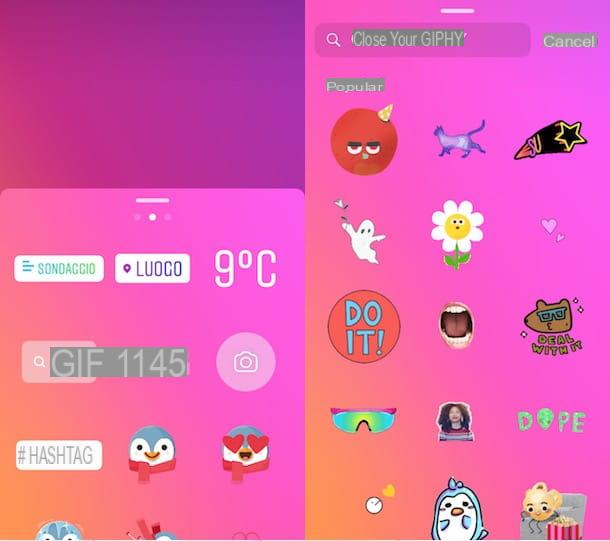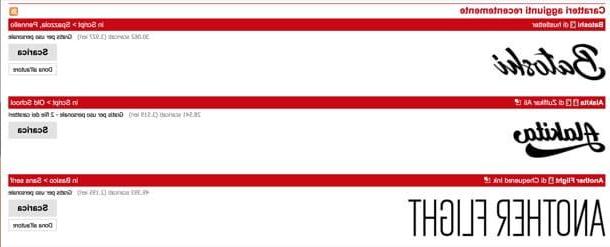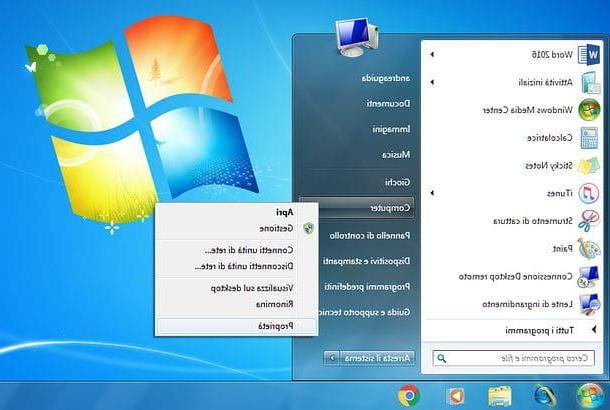Comment créer une leçon vidéo avec Meet
Commençons cette discussion à partir de Google Meet, la plateforme de visioconférence du géant de Mountain View, qui est simple d'utilisation et peut être utilisée à la fois comme application web et comme application pour appareils mobiles.
ordinateur">ordinateur">ordinateur">ordinateur">ordinateur">ordinateur">ordinateur">ordinateur
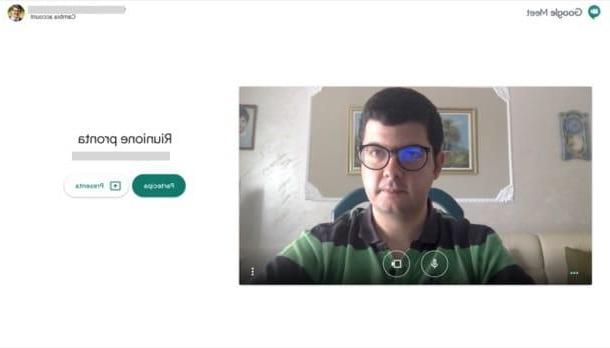
Si vous avez l'intention d'utiliser Meet à partir de ordinateur">ordinateur">ordinateur">ordinateur">ordinateur">ordinateur">ordinateur">ordinateur, sachez que vous pouvez le faire directement en ligne depuis les navigateurs suivants : Google Chrome, Mozilla Firefox, Microsoft Edge et Safari.
Pour continuer, rendez-vous sur la page principale de Google Meet, cliquez sur le lien Clients enregistrés en haut à droite et connectez-vous à votre compte Google (si vous ne l'avez pas encore fait). Cliquez ensuite sur le bouton Nouvelle réunion, sélectionnez le libellé Démarrer une réunion maintenant et accorder au service l'accès au webcam et microfono du PC utilisé.
Sur la page qui s'ouvre, cliquez sur l'onglet Détails de la réunion (en bas à gauche) et sélectionnez le libellé Copier les informations pour la participation, afin de copier le lien à partager avec les personnes que vous souhaitez inviter à la leçon vidéo. En cliquant sur l'icône de deux hommes (en haut à droite) puis sur le bouton Ajouter des personnes présent dans le menu ouvert, vous pouvez envoyer l'invitation à la leçon vidéo directement par e-mail.
Une fois la conférence commencée, vous pouvez cliquer sur le bouton microfono ou de caméra vidéo pour gérer votre microphone et votre webcam. Si vous le souhaitez, vous pouvez également désactiver le micro d'un ou plusieurs participants au cours : pour cela, il suffit de cliquer sur l'icône deux hommes (en haut à droite), sélectionnez le nom de la personne de votre intérêt et cliquez sur le microfono dans le menu qui s'ouvre.
Puisqu'il s'agit d'une leçon, il peut être nécessaire de partager l'écran. Pour cela, cliquez sur le bouton Soumettre maintenant (en bas à droite), choisissez l'article Votre plein écran dans le menu ouvert et accordez au service l'autorisation nécessaire pour partager l'écran (que vous pouvez révoquer à tout moment en cliquant sur le bouton Arrêter la présentation). Simple, non ?
Si vous avez besoin de plus d'informations sur comment démarrer une visioconférence avec Meet, n'hésitez pas à consulter le guide que j'ai entièrement dédié au sujet.
Smartphones et tablettes

Si vous préférez utiliser Meet sur smartphones et tablettes, installez l'application officielle du service sur votre appareil Android ou iOS / iPadOS. Une fois cela fait, démarrez-le, appuyez sur le bouton Continue et lui accorder toutes les autorisations nécessaires à son fonctionnement, c'est-à-dire celles relatives à l'accès au microfono et appareil photo appareil en cours d'utilisation.
Ensuite, appuyez sur le bouton Clients enregistrés et connectez-vous à votre compte Google (si nécessaire). Pour démarrer une nouvelle visioconférence, appuyez sur les options Nouvelle réunion e Démarrer une réunion maintenant e Partager le lien dans la boîte ouverte avec les personnes que vous souhaitez inviter à la leçon vidéo.
Une fois la conférence commencée, vous pouvez appuyer sur le symbole de microfono ou de caméra vidéo (appuyez n'importe où sur l'écran si vous ne les voyez pas) pour gérer votre microphone. En appuyant plutôt sur code de réunion, en haut, vous pouvez accéder à la liste des participants : d'ici, en touchant le nominatif de l'un d'entre eux, vous pouvez (si besoin) agir également sur leurs micros.
Même depuis un mobile, c'est possible partager l'écran sur Rendez-vous. Pour ce faire, touchez n'importe où dans la case affichant la vidéo des participants à l'appel vidéo, touchez l'icône de trois points situé en bas à droite et appuyez sur l'élément Partager l'écran e Commencez à présenter/Démarrer la transmission. Pour arrêter l'enregistrement, cependant, retournez à l'écran principal de l'application et appuyez sur le bouton Arrêter le partage.
Si vous avez besoin de plus de détails sur comment démarrer une visioconférence avec Meet, je vous renvoie au guide que j'ai entièrement dédié au service Google home.
Comment créer une leçon vidéo sur Zoom
Bien qu'il soit largement utilisé à la maison, zoom c'est une plate-forme parfaite pour l'enseignement en ligne et, en fait, c'est l'une des plus appréciées par les enseignants et les étudiants. Permettez-moi d'illustrer son utilisation.
ordinateur">ordinateur">ordinateur">ordinateur">ordinateur">ordinateur">ordinateur">ordinateur
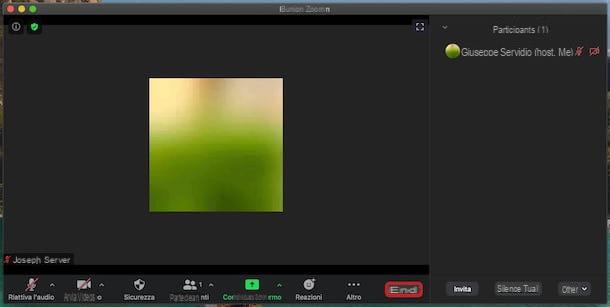
Si vous allez procéder de ordinateur">ordinateur">ordinateur">ordinateur">ordinateur">ordinateur">ordinateur">ordinateur, il vous suffit de vous connecter à votre compte Zoom depuis son client officiel et, une fois la visioconférence lancée, de partager le lien avec vos élèves. Si vous n'avez pas encore créé de compte et/ou n'avez pas téléchargé le client Zoom, je vous renvoie à la lecture des guides que je viens de vous lier.
Ceci fait, une fois que vous avez lancé Zoom, remplissez les champs Email e Mot de passe et appuyez sur le bouton Clients enregistrés, pour vous connecter avec votre compte ; sinon connectez-vous avec votre compte Google ou votre compte Facebook, en cliquant sur les boutons appropriés et en vous connectant. Plus d'infos ici.
Une fois connecté, cliquez sur le bouton Continue, cliquez sur le bouton Nouvelle réunion (en haut à gauche), puis sur le bouton Accéder au son (en bas à gauche) et là-dessus Entrez avec l'audio de l'ordinateur">ordinateur">ordinateur">ordinateur">ordinateur">ordinateur">ordinateur">ordinateur. Maintenant, la visioconférence a pratiquement commencé. Pour inviter d'autres utilisateurs à la leçon vidéo, cliquez sur le bouton Les participants et, dans la fenêtre qui apparaît à droite, cliquez d'abord sur le bouton Inviter puis au tableau Email situé en haut à droite.
Par conséquent, décidez de la méthode d'envoi de l'invitation (par ex. Gmail, Yahoo mail, etc.) ou cliquez sur l'élément Copier l'invitation, en bas à gauche, et envoyez le lien de la leçon vidéo comme vous préférez (par exemple via WhatsApp, Telegram, etc.). Pensez ensuite à admettre les utilisateurs entrants en cliquant sur le bouton Admettre.
Utilisation du bouton Faites taire tout le monde (en bas à droite du panneau Les participants), vous pouvez désactiver le son de toutes les personnes participant à la conférence. En passant la souris sur les noms des participants, vous pouvez cependant les faire taire individuellement en cliquant sur le bouton Silence.
Vous souhaitez partager l'écran de votre PC ? Cliquez ensuite sur le bouton Partager l'écran et, après avoir sélectionné la fenêtre à partager, cliquez sur le bouton Partager sur les médias sociaux. Pour arrêter de partager votre écran, cliquez plutôt sur le bouton Arrêter le partage.
Je vous rappelle que Zoom est également disponible en extension gratuite pour Chrome et Firefox. Pour plus d'informations sur l'utilisation de Zoom, consultez le guide que je vous ai lié. Je suis sûr que cela vous sera utile.
Smartphones et tablettes
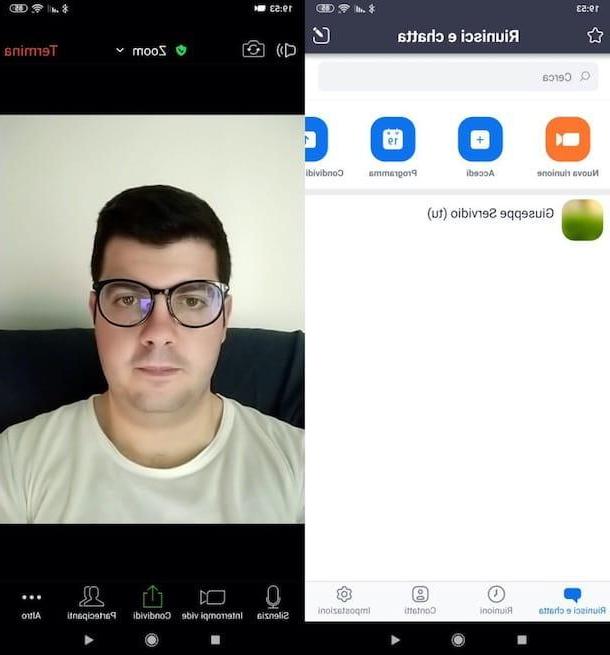
Si vous souhaitez procéder de smartphones et tablettes, vous devez également vous connecter à votre compte Zoom, cette fois depuis l'appli officielle du service pour Android (également disponible sur les stores alternatifs) ou iOS/iPadOS : si vous n'avez pas encore installé l'appli et/ou créé votre compte, vous trouverez expliqué comment le faire dans cet autre guide.
Une fois connecté, appuyez sur le bouton orange Nouvelle réunion (en haut à gauche) et appuyez sur le bouton Démarrer une réunion. Ensuite, accordez à l'application les autorisations nécessaires pour accéder au appareil photo et microfono (si vous ne l'avez pas encore fait). Utilisation des boutons Désactiver le son e Désactiver la vidéo situé en bas (si vous ne les voyez pas, appuyez n'importe où sur l'écran), vous pouvez gérer votre microphone et votre caméra.
Pour inviter d'autres personnes à la leçon vidéo, cependant, vous devez appuyer sur le bouton Les participants (si vous ne le voyez pas, appuyez n'importe où sur l'écran), puis sur ces Inviter e copier le lien d'invitation et partagez le lien obtenu avec les personnes qui vous intéressent via les canaux que vous préférez (par exemple, e-mail, chat, etc.). Pensez ensuite à accepter les personnes invitées en appuyant sur le bouton Admettre qui apparaîtra à côté de leurs noms. En appuyant sur le bouton Partager sur les médias sociaux, situé en bas, vous avez également la possibilité de partager votre écran, images, documents, etc.
Si vous souhaitez plus d'informations sur l'utilisation de Zoom, je vous renvoie à la lecture de l'article que j'ai entièrement consacré au sujet.
Comment créer une leçon vidéo avec Classroom
Si vous vous demandez si c'est possible créer une leçon vidéo avec Classroom, vous devez savoir que la réponse est oui, tant que vous avez un compte Google Workspace pour l'éducation (anciennement G Suite for Education) et avoir accès en tant que l'enseignement. Dans ce cas, pour chaque cours créé sur Classroom, vous pouvez générer un lien vers Google Meet et créer une leçon vidéo sans avoir à créer une nouvelle réunion à chaque fois. Retrouvez tout ce qui est expliqué en détail juste en dessous.
ordinateur">ordinateur">ordinateur">ordinateur">ordinateur">ordinateur">ordinateur">ordinateur
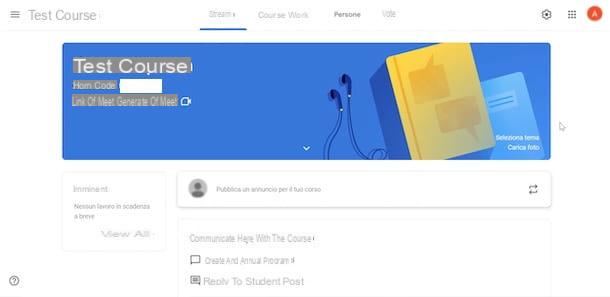
Pour continuer de l'ordinateur">ordinateur">ordinateur">ordinateur">ordinateur">ordinateur">ordinateur">ordinateur, connectez-vous à la page principale de Classroom et, si ce n'est pas déjà fait, connectez-vous avec les identifiants qui vous ont été fournis par votre établissement.
A ce stade, cliquez sur cours de votre intérêt et cliquez sur l'option Générer des liens de rencontre visible à côté du nom du cours. Sinon, cliquez sur l'icône de roue dentée, en haut à droite, repérez la section Général et appuyez sur le bouton Générer des liens de rencontre.
Dans les deux cas, dans la capture d'écran Ajouter Meet à votre cours, appuie sur le bouton Générer des liens de rencontre et assurez-vous que le levier est à côté de l'article Visible par les étudiants est réglé sur ON, afin que les élèves puissent visualiser et accéder à la leçon vidéo de manière autonome (uniquement si l'enseignant est déjà présent). Enfin, cliquez sur le bouton Sauver, pour générer un lien Meet et l'associer au cours en question.
A ce stade, pour démarrer une leçon vidéo sur Classroom, accédez au cours pour lequel vous avez généré le lien de Meet, cliquez sur lien visible à côté de l'article Lien de rencontre et, dans la nouvelle page ouverte, cliquez sur le bouton participer, pour démarrer la leçon vidéo.
Si, par contre, vous vous demandez comment enregistrer une leçon vidéo sur Classroom, après avoir démarré une nouvelle réunion, cliquez sur l'icône trois points, en bas à droite, et sélectionnez l'option Enregistrer la réunion dans le menu qui s'ouvre. Sur l'écran Demander le consentement, appuie sur le bouton J ’accepte, pour confirmer que vous avez obtenu le consentement d'inscription de tous les participants et pour commencer l'inscription.
Si vous ne voyez pas l'option permettant d'enregistrer une leçon vidéo, cela signifie que l'utilisateur administrateur qui a créé le compte Google Workspace for Education n'a pas activé l'option en question depuis la console d'administration Google. Pour plus d'informations à ce sujet, vous pouvez consulter mon guide sur la façon de vous inscrire sur Meet.
Comment dit-on? Vous êtes étudiant et souhaitez savoir comment rejoindre une leçon vidéo sur Classroom? Dans ce cas, il vous suffit d'accéder au parcours qui vous intéresse, de localiser l'article Lien de rencontre, cliquer sur lien qui a généré l'enseignant et, dans la nouvelle page ouverte, appuyez sur le bouton participer.
Si vous le faites, vous voyez le message Le code de réunion que vous avez entré ne fonctionne pas, cela signifie que l'enseignant ne s'est pas encore connecté à la leçon vidéo. Dès que cela sera fait, vous pourrez à nouveau cliquer sur le lien disponible dans le cours sur Classroom et rejoindre le cours.
Smartphones et tablettes
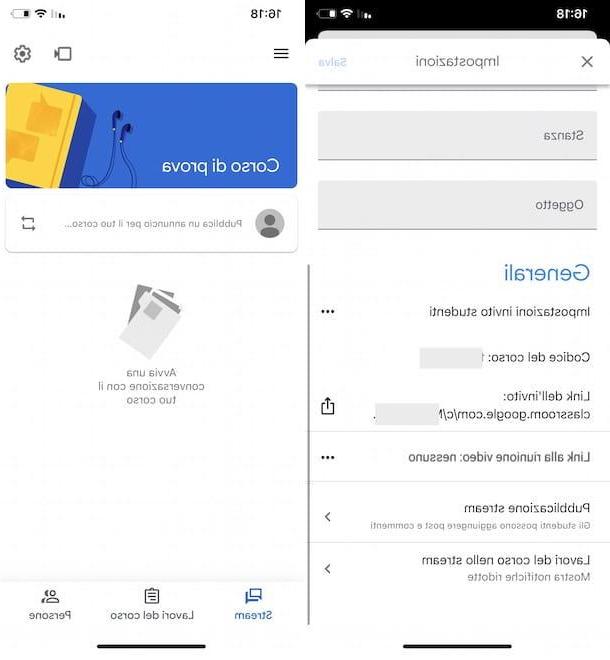
Si tu préfères créer une leçon vidéo sur Classroom da smartphone ou tablette, démarrez l'application de service pour les appareils Android ou iPhone/iPad, appuyez sur le bouton Démarrer et connectez-vous avec votre compte Google Workspace for Education.
À ce stade, appuyez sur cours de votre intérêt, appuyez sur l'icône de roue dentée, en haut à droite, et localisez la section Général. Appuyez ensuite sur l'icône de trois points lié à l'article Lien vers la visioconférence, appuyez sur l'option Générer un lien de réunion, assurez-vous que la bascule à côté de l'élément Visible par les étudiants est réglé sur ON (ou votre SUR si vous préférez masquer le lien en question) et cliquez sur le bouton Sauver, pour créer le lien vers Meet.
Cela fait, vous êtes prêt à démarrer une leçon vidéo Meet directement depuis Classroom. Après avoir démarré l'application en question, accédez au cours qui vous intéresse et, dans le nouvel écran affiché, appuyez sur l'icône de caméra vidéo, en haut à droite, et appuyez sur le bouton Continue, pour commencer la leçon vidéo (ou participer si vous êtes étudiant).
Si vous souhaitez plus d'informations sur l'utilisation de Google Classroom, je vous renvoie à la lecture du guide que j'ai entièrement dédié au service.
Comment créer une leçon vidéo Teams
Équipes est une autre plate-forme qui peut être utilisée pour créer des leçons vidéo. Voyons ensemble comment.
ordinateur">ordinateur">ordinateur">ordinateur">ordinateur">ordinateur">ordinateur">ordinateur
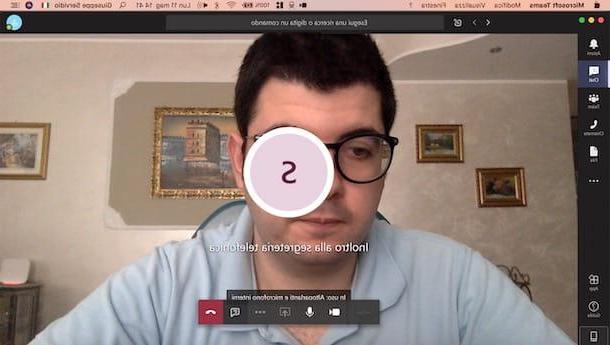
Pour utiliser Teams sur ordinateur">ordinateur">ordinateur">ordinateur">ordinateur">ordinateur">ordinateur">ordinateur, rendez-vous sur le site officiel du service et téléchargez son client officiel en cliquant sur les boutons Télécharger pour le bureau e Télécharger les équipes. À la fin du téléchargement du fichier d'installation du programme, ouvrez-le et suivez les instructions qui s'affichent à l'écran pour terminer l'installation. Plus d'infos ici.
Une fois l'installation terminée, lancez le Équipes, cliquez sur le bouton Clients enregistrés et connectez-vous à votre compte (que vous devez avoir préalablement configuré, comme je vous l'ai expliqué dans cet autre article). Pour vous connecter, remplissez les champs de texte mail e Mot de passecliquez sur votre bottone Clients enregistrés et cliquez sur le Le nom de votre société puis sur les boutons Continue (deux fois de suite) e OK.
Une fois cela fait, cliquez sur l'onglet appel sur la gauche et ajoutez de nouveaux contacts à votre équipe en sélectionnant l'élément Contactsen cliquant sur le bouton ajouter le contact et en remplissant le formulaire concernant le contact à inclure. Pour démarrer l'appel vidéo, après avoir cliqué sur l'onglet appel dans le menu de gauche, cliquez sur le bouton Appel, écrivez les noms des personnes que vous souhaitez appeler, cliquez sur le symbole de caméra vidéo situé en bas et attendez que les participants se joignent à l'appel.
Si vous le souhaitez, vous pouvez également utiliser Microsoft Teams directement depuis votre navigateur, en accédant au service depuis son site officiel. Pour plus d'informations sur l'utilisation de Microsoft Teams, je vous renvoie à la lecture du guide que j'ai entièrement dédié à la plateforme.
Smartphones et tablettes
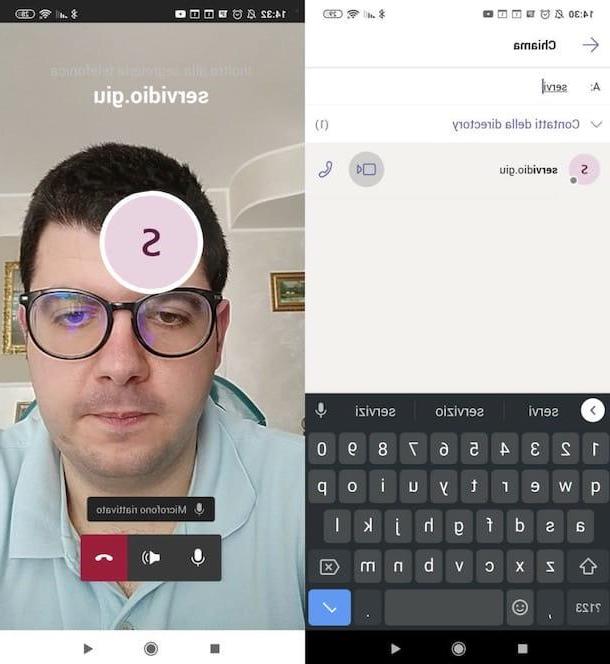
Si vous souhaitez utiliser les équipes de smartphones et tablettes, après avoir installé et démarré l'application de service sur votre appareil Android (également disponible sur les magasins alternatifs) ou iOS / iPadOS, appuyez sur le bouton Clients enregistrés et connectez-vous au compte Microsoft Teams que vous devez avoir déjà créé et configuré (comme je vous l'ai montré dans cet autre guide). Pour vous connecter, vous devez ensuite remplir les champs mail e Mot de passe et appuyez sur le bouton Clients enregistrés.
Une fois connecté, appuyez sur Le nom de votre société, appuie sur le libellé Le prochain (deux fois de suite) et appuyez sur le bouton OK. Dans le nouvel écran qui s'est ouvert, assurez-vous que votre nom est correct, appuyez sur le bouton Le prochain et appuyez sur le bouton Inviter d'autres personnes, afin d'inviter d'autres personnes (vos étudiants, en fait) à faire partie de l'équipe.
Par conséquent, fournissez lemail de la personne à inviter dans le champ de texte approprié, appuie sur le bouton (+) et répétez l'opération pour toutes les autres personnes que vous comptez inviter. Enfin, cliquez sur le bouton (✓) situé en haut à droite.
Maintenant, il ne vous reste plus qu'à appuyer sur le bouton appel (ci-dessous), appuyez sur l'icône de combiné situé en bas à droite, indiquez les noms des contacts à appeler dans le champ de texte A: et appuyez sur l'icône de caméra vidéo attaché au nom de votre intérêt. Si vous ne l'avez pas déjà fait, accordez à l'application l'accès à la caméra et au microphone de l'appareil utilisé et attendez que les utilisateurs que vous avez appelés répondent.
Pour des informations plus détaillées sur l'utilisation de Teams, je vous renvoie à la lecture du guide que j'ai consacré à la plateforme Microsoft.
Conseils pratiques pour créer une leçon vidéo
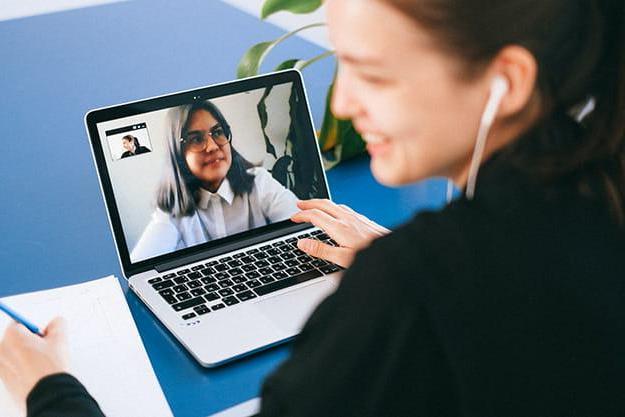
En plus de suivre les précautions dont je vous ai parlé dans les lignes précédentes, essayez de mettre en pratique les suivantes des conseils pratiques pour créer une leçon vidéo et vous verrez que vous ne le regretterez pas.
- Utiliser un bon équipement - une webcam ou, mieux encore, un reflex connecté à l'ordinateur">ordinateur">ordinateur">ordinateur">ordinateur">ordinateur">ordinateur">ordinateur et un microphone de qualité sont indispensables pour que le cours vidéo soit agréable à suivre. Si vous n'avez pas l'équipement nécessaire, je dirais que le moment est venu de faire quelques petits investissements dans ce sens, en achetant le nécessaire dans les magasins d'électronique ou les magasins en ligne, comme Amazon.
- Utilisez un motif - n'utilisez pas trop de notes et essayez de ne noter que les points clés de la leçon que vous devez donner. Cela vous aidera à avoir à l'esprit les sujets à couvrir et vous permettra en même temps d'être naturel et non rigide ou figé (ce qui arriverait si vous étiez lié à un manuscrit).
- Prenez soin de l'emplacement - trouvez un coin de votre maison ou de votre bureau qui convienne et ne distrait pas ceux qui participeront à la leçon. Si possible, trouvez un mur de couleur neutre qui n'a pas de décorations, de tableaux suspendus, etc.; sinon, pensez à acheter une serviette de couleur uniforme et douce, qui peut couvrir tous les éléments gênants : vous pouvez la trouver dans les boutiques de cadeaux de votre région ou dans les magasins en ligne, comme Amazon.
- Préparez un plan « B » - si la ligne principale doit sauter ou, dans tous les cas, avoir des problèmes, préparez une ligne d'urgence, peut-être celle incluse dans le forfait de données de votre smartphone, que vous pouvez utiliser en partage de connexion.