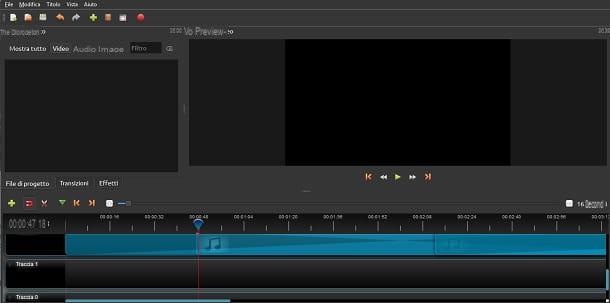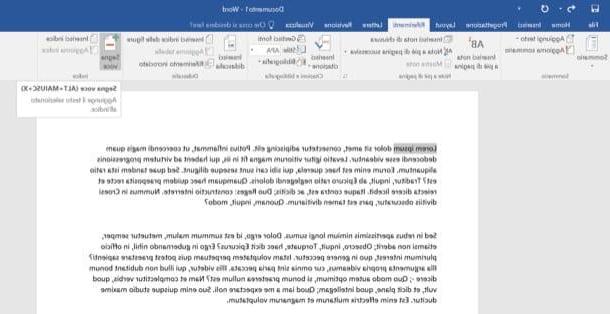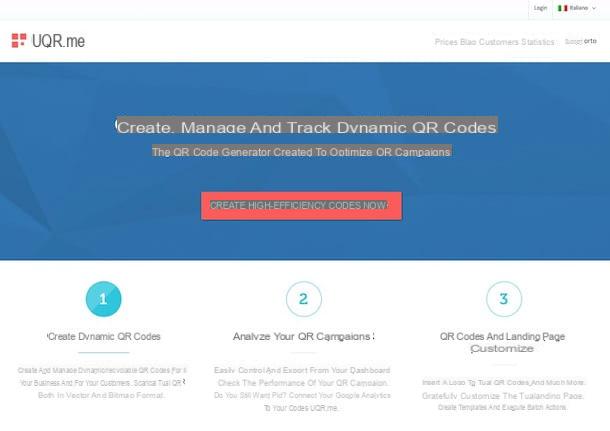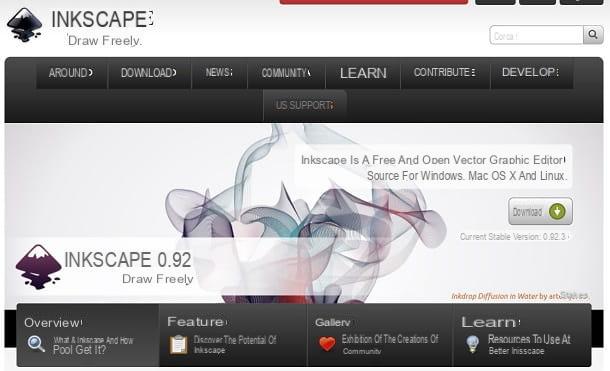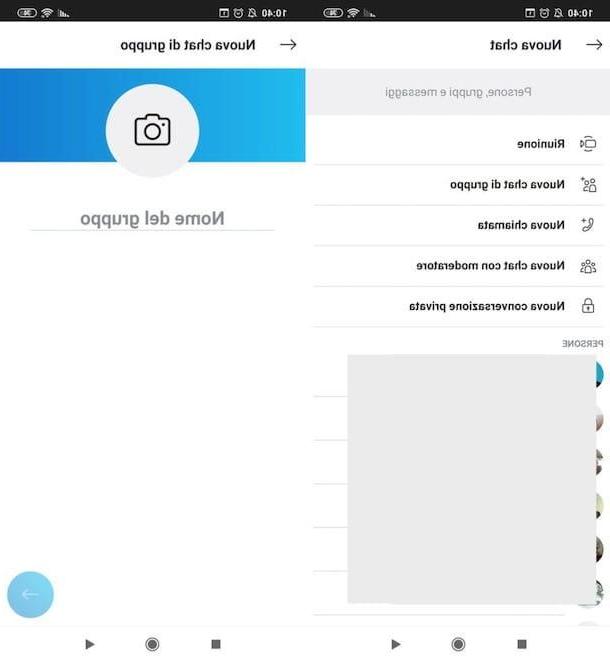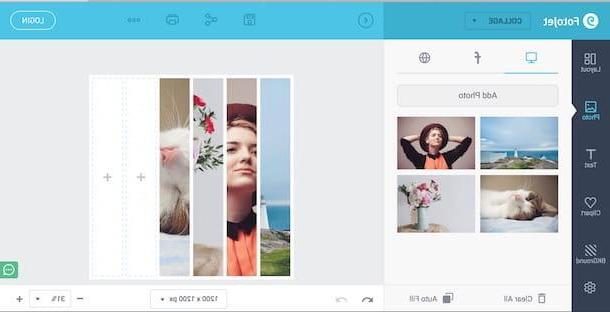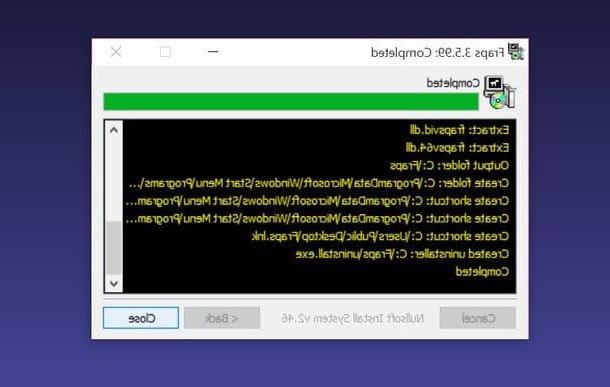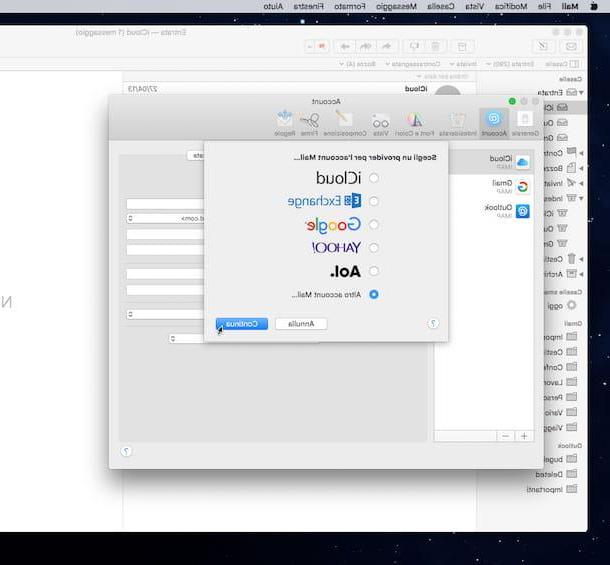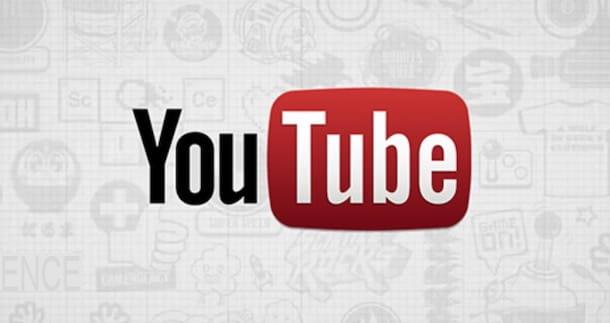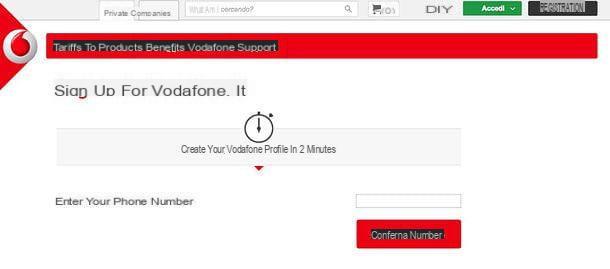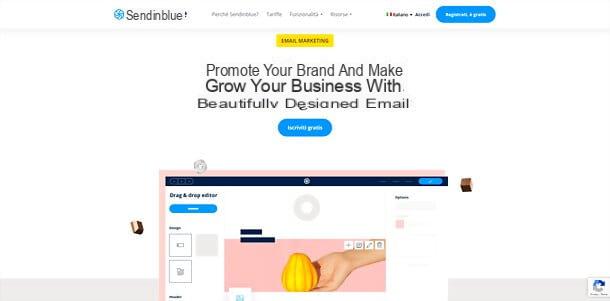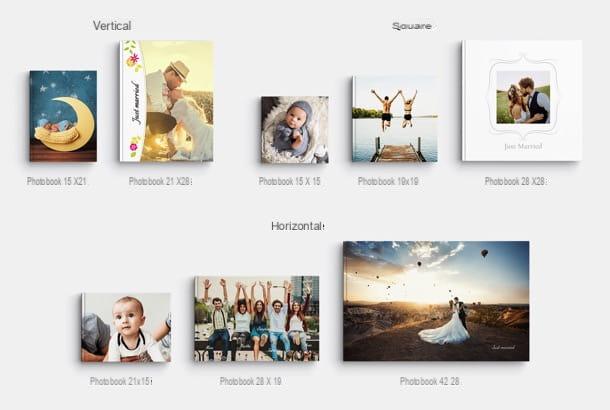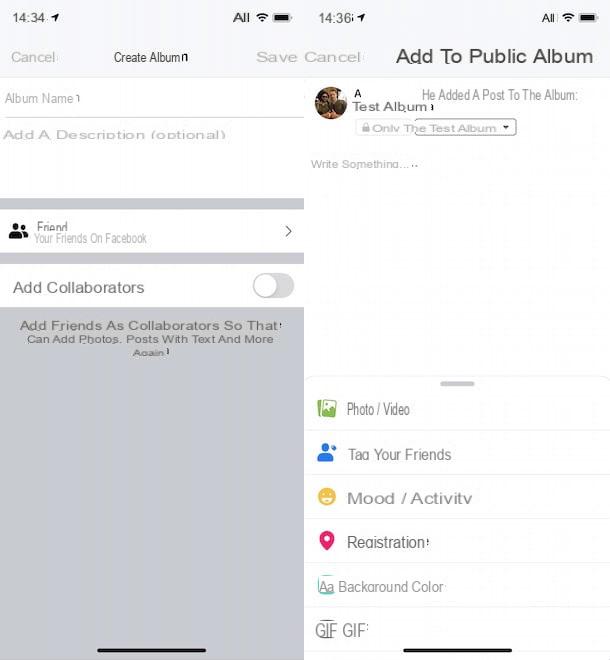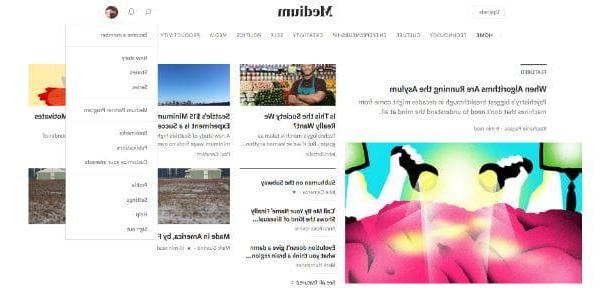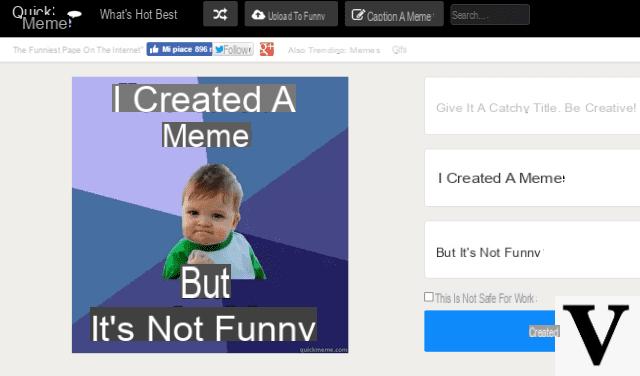Comment enregistrer de l'audio avec l'iPhone
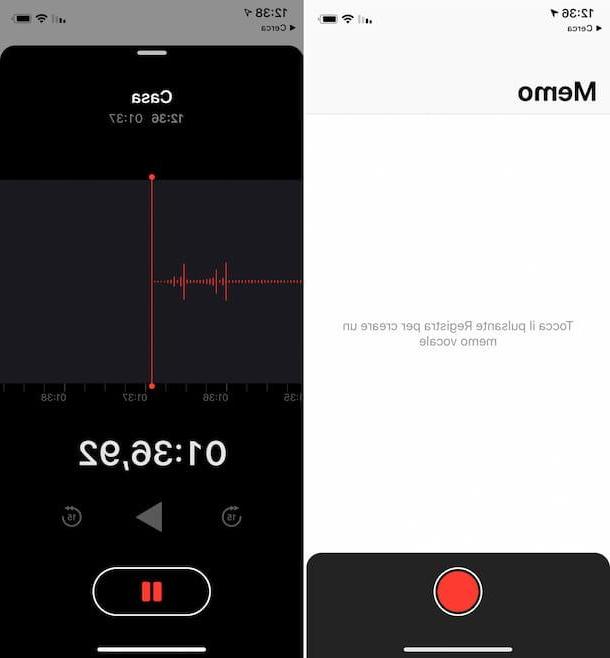
Afin de enregistrer de l'audio avec l'iPhone, tout ce dont vous avez besoin est déjà installé sur votre appareil : l'application Mémos vocaux, c'est-à-dire l'application iOS par défaut pour faire des enregistrements vocaux, vous permet d'obtenir des enregistrements audio de manière très simple et rapide.
Pour pouvoir l'utiliser, prenez d'abord votre smartphone, déverrouillez-le, accédez à l'écran d'accueil et appuyez sur leicône application (celle avec le fond noir et le chemin). Une fois l'écran principal de l'application affiché, appuyez sur bouton rouge circulaire, situé ci-dessous, pour commencer votre inscription.
Lorsque l'enregistrement a commencé, la trace de celui-ci s'affichera dans la partie inférieure de l'écran. Pour l'arrêter, appuyez sur bouton avec carré rouge est apparu en bas, tandis que pour le mettre en pause faites glisser vers le haut l'onglet noir situé en bas de l'écran et appuyez sur le bouton Pauseau fond.
Une fois l'enregistrement terminé, vous pouvez l'écouter à nouveau en appuyant sur le bouton Jouez que vous trouvez sous le fichier relatif, sur l'écran principal de l'application. Vous pouvez également avancer ou reculer rapidement l'enregistrement de 15 secondes en appuyant sur les boutons avec la flèche et le nombre 15, toujours placé en correspondance avec le dossier.
Si vous souhaitez ensuite apporter des modifications à l'enregistrement, en en coupant une partie ou en changeant son nom, cliquez sur le bouton [...] trouvé sous le nom du fichier sur l'écran principal des mémos vocaux, sélectionnez l'élément Modifier votre inscription dans le menu qui apparaît et agir sur l'écran suivant.
De là, en appuyant sur le symbole de rectangle, vous pouvez éditer le fichier audio en appuyant sur le nom d'enregistrement (ci-dessus) vous pouvez renommer le même. Utilisation du bouton Remplacer, ci-dessous, vous pouvez remplacer une partie de l'enregistrement par un autre audio. Dans tous les cas, une fois l'édition terminée, appuyez sur le bouton Fins, pour enregistrer les modifications.
Je précise également que les enregistrements audio réalisés peuvent être dupliqués et partagés dans d'autres applications : pour cela, appuyez toujours sur le bouton [...] que vous trouvez à côté du clip et sélectionnez, respectivement, l'option Double ou que Partager sur les médias sociaux.
Voulez-vous supprimer un enregistrement audio ? Cela peut également être fait : pour cela, appuyez sur le symbole de poubelle que vous trouvez en correspondance du dossier et c'est tout. Si vous avez des doutes, vous pouvez rétablir l'enregistrement à tout moment dans les 30 jours suivant l'annulation, en appuyant sur l'élément Récemment supprimé, en sélectionnant le clip puis le libellé Récupérer.
Enregistrer l'audio de l'iPhone avec l'écran éteint
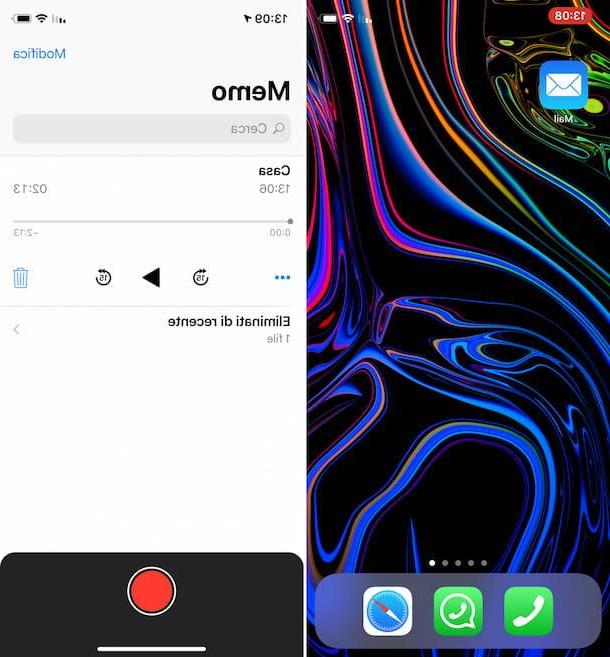
Si vous avez besoin d'enregistrer des fichiers audio avec l'iPhone sans qu'aucun de vos proches ne puisse le remarquer ou, bien plus simplement, sans avoir à laisser l'application au premier plan Mémos vocaux, je vous informe que vous pouvez également utiliser ce dernier avec l'écran éteint. Comment fais-tu ? Je vous l'explique tout de suite, c'est un jeu d'enfant.
Tout d'abord, ouvrez l'application sur votre appareil et lancez un enregistrement audio, comme je vous l'ai expliqué à l'étape précédente. Ensuite, quittez l'écran de l'application en appuyant sur le bouton Bouton d'accueil (sur iPhone 8/8 Plus et modèles antérieurs) ou en glissant du bas de l'écran vers le haut (sur iPhone X et modèles ultérieurs).
Une fois cela fait, l'application Voice Memos continuera à enregistrer sans être plus visible au premier plan. Cependant, vous pourrez vous rendre compte que Voice Memos est en cours d'exécution et qu'il enregistre car dans la partie supérieure gauche de l'écran, en correspondance avec l'horloge, un indicateur rouge avec un microphone.
Lorsque vous le souhaitez, vous pouvez à nouveau accéder aux mémos vocaux en cliquant sur le bouton susmentionné indicateur ou en ouvrant l'application via son icône présent sur l'écran d'accueil, et vous pouvez gérer l'enregistrement à partir de l'écran qui vous est montré. Pratique, non ?
Enregistrement audio de l'iPhone vers le PC
Vous avez réussi à enregistrer de l'audio avec votre iPhone et maintenant vous aimeriez savoir comment le faire transférer sur votre ordinateur? Je prévois déjà que vous pouvez le faire en exploitant iTunes ou iCloud. Pour connaître tous les détails de l'affaire, continuez à lire.
iTunes
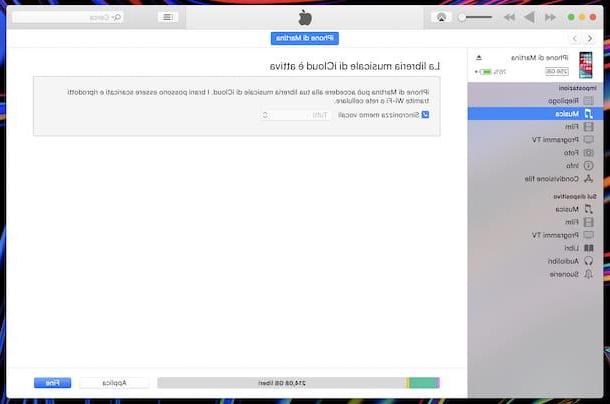
Pour transférer les enregistrements audio réalisés avec l'iPhone vers l'ordinateur, vous pouvez d'abord utiliser iTunes, le logiciel multimédia d'Apple qui vous permet de gérer les appareils iOS depuis votre PC. En haut MacOS vous le trouvez pré-installé, tandis que sur Windows vous devez d'abord le télécharger et l'installer en suivant les instructions sur la marche à suivre que je vous ai fournies dans mon tutoriel sur le sujet.
Pour l'utiliser à vos fins, connectez l'iPhone à l'ordinateur à l'aide du Câble d'éclairage fourni, attendez qu'iTunes s'ouvre automatiquement et que l'appareil soit correctement identifié par le programme. Si c'est la première fois que vous le faites, vous devrez autoriser accéder à l'iPhone, en cliquant sur les boutons appropriés et en déverrouillant l'iPhone, comme je vous l'ai expliqué en détail dans mon guide sur la façon de connecter l'iPhone au PC.
À ce stade, cliquez sur leicône de l'iPhone trouvé en haut à gauche de l'écran iTunes, sélectionnez l'élément Musique dans la barre latérale gauche, cochez les options Synchroniser la musique e Inclure les mémos vocaux et cliquez sur le bouton Appliquer situé en bas à droite, pour lancer la procédure de synchronisation.
Notez qu'en faisant cela, toute la bibliothèque iTunes sera copiée sur l'iPhone. Si vous voulez empêcher que cela se produise, cochez l'option Listes de lecture, artistes, albums et genres sélectionnés, choisissez les chansons, albums et listes de lecture individuels à transférer sur l'iPhone et cliquez sur le bouton Appliquer.
Si les services sont actifs sur votre iPhone Pomme Musique e Bibliothèque musicale ICloud, qui vous empêchent de gérer la bibliothèque musicale de l'appareil puisque la musique est automatiquement synchronisée sur tous les appareils via Internet, il suffit de mettre la coche à côté de l'élément Synchroniser les mémos vocaux et appuyez sur le bouton Fins.
Une fois la procédure de synchronisation terminée, les enregistrements audio réalisés avec votre iPhone seront accessibles depuis la rubrique Musique d'iTunes. Pour les reproduire, accédez à la section en question, sélectionnez l'élément approprié dans le menu situé dans la partie supérieure gauche de l'écran principal du programme, développez la section liste de lecture de musique situé à gauche, sélectionnez la playlist Mémos vocaux et double-cliquez sur le fichier audio que vous souhaitez écouter.
Pour exporter les enregistrements audio en dehors d'iTunes, faites plutôt un clic droit sur le titre de ceux qui vous intéressent et sélectionnez l'élément Mostra dans l'explorateur Windows o Afficher dans le Finder dans le menu qui s'affiche. Vous verrez alors le dossier dans lequel les mémos vocaux sont stockés, à partir duquel vous pouvez copier et gérer les fichiers comme bon vous semble.
Quoi qu'il en soit, gardez à l'esprit qu'après avoir activé la synchronisation des mémos vocaux dans iTunes, chaque fois que vous connectez votre iPhone à votre ordinateur, ils seront automatiquement copiés sur votre PC.
Si vous préférez synchroniser l'iPhone avec le PC sans connecter physiquement les appareils entre eux, tant qu'ils sont tous les deux connectés au même réseau sans fil, vous pouvez le faire en procédant comme suit : cliquez suricône de l'iPhone, en haut à gauche de la fenêtre iTunes, sélectionnez l'élément Riepilogo dans la barre latérale et cochez l'option Synchronisation avec iPhone via Wi-Fi.
iCloud
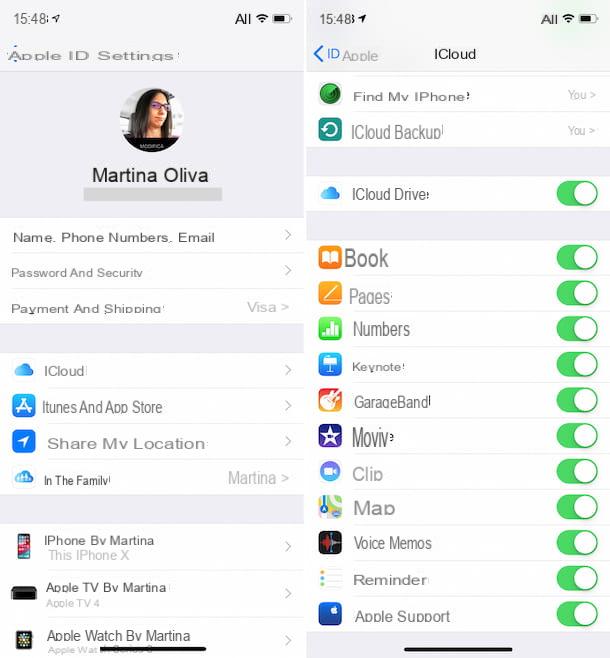
Si vous possédez un Mac, vous pouvez profiter de iCloud pour transférer les enregistrements réalisés sur votre iPhone avec l'application Voice Memos vers votre ordinateur. En fait, lorsque la synchronisation via iCloud est active, tous les fichiers audio créés avec l'application Voice Memos sur l'iPhone sont automatiquement transférés sur l'ordinateur et peuvent également être lus et gérés à partir de là.
Pour pouvoir utiliser cette fonctionnalité, vérifiez d'abord que vous êtes connecté avec le compte iCloud sur vos appareils : su iPhone, appuyez sur l'icône réglages (celui avec leéquipement) situé sur l'écran d'accueil et, si vous ne voyez pas le você numera, sélectionnez l'élément pour connectez-vous à iCloud et fournir les informations d'identification pertinentes. En haut Mac, cliquez sur l'icône à la place Préférences de système (celui avec leéquipement) que vous trouvez sur le barre de quai, puis sur la voix iCloud dans la fenêtre qui s'ouvre et, si le você numera n'est pas visible, cliquez sur l'élément pour connexion via iCloud.
Par la suite, procédez à l'activation de la synchronisation des mémos vocaux via iCloud : pour réussir iPhone, retournez à la rubrique réglages iOS, appuyez sur você numera ci-dessus, puis sur le libellé iCloud et continue ON l'interrupteur que vous trouvez en correspondance avec l'article Mémos vocaux. Sur Mac, accédez à la place Préférences de système, cliquez sur l'élément iCloud dans la fenêtre qui s'ouvre, cliquez sur le bouton Options à côté de l'énoncé icloud lecteur et cochez la case à côté de Mémos vocaux, puis enregistrez les modifications en appuyant sur le bouton Fins.
Une fois cela fait, vous retrouverez tous les enregistrements audio réalisés sur l'iPhone avec Voice Memos sur le Mac, en démarrant toujours l'application en question. Sur macOS, la liste des clips audio est visible dans la colonne de gauche de la fenêtre de l'application.
Comment enregistrer de l'audio MP3 avec un iPhone

L'application Voice Memos sur iPhone enregistre des clips audio dans le M4A, qui peut être reproduit sans problème par "l'iPhone par" lui-même, par d'autres appareils de marque Apple et par divers autres appareils, portables ou autres. Cependant, si vous devez créer des clips audio dans un format différent et plus populaire, comme dans le cas deMP3, vous devez obligatoirement recourir à des solutions tierces, car le format par défaut des Mémos Vocaux ne peut pas être modifié.
Ceci dit, parmi les différentes solutions de développeurs tiers présents sur la place, je vous recommande de recourir à l'utilisation de Enregistreur vocal Pro, une application gratuite (avec publicités) qui vous permet de faire des enregistrements audio dans différents formats (y compris MP3) et d'apporter diverses modifications, ainsi que de les partager facilement sur le Net et via d'autres services.
Pour télécharger l'application sur votre appareil, visitez la section correspondante sur l'App Store, appuyez sur le bouton obtenir et autorisez le téléchargement via Identifiant du visage, toucher ID o Mot de passe Compte Apple. Ensuite, ouvrez l'application en appuyant sur le bouton Avri ou en sélectionnant le parent icône qui a été ajouté à l'écran d'accueil.
Maintenant que vous voyez l'écran principal de l'application, appuyez sur le bouton OK pour autoriser Voice Recorder Pro à accéder au microphone, puis appuyez sur le bouton REC situé en bas à droite et sélectionnez l'onglet Avancé qui se trouve en haut.
À ce stade, appuyez sur le bouton [-] que vous trouvez sous la rubrique Format d'enregistrement jusqu'à ce que vous voyiez l'entrée MP3 (MPEG), réglez (si vous savez où mettre les mains, sinon laissez tout tel quel) les autres paramètres liés à la qualité de l'enregistrement (Bit Rate, Encoder la qualité etc.) et appuyez sur le bouton Démarrer situé en haut à droite, pour démarrer l'enregistrement.
Quand vous le souhaitez, vous pouvez arrêter l'enregistrement en appuyant sur le bouton Arrêter, situé en bas. Pour faire une pause, cependant, appuyez sur le bouton Pause, que vous trouvez toujours en bas de l'écran.
Une fois que vous avez arrêté l'enregistrement, utilisez le champ en haut, sous les indicateurs de taille de fichier et de durée, pour attribuer un nom au fichier, puis sélectionnez l'un des éléments attachés au menu qui vous est présenté, afin de choisir de lire ou non l'enregistrement (Jouez), s'il faut l'envoyer par e-mail (Envoyé par email), votre iCloud l'enregistrera (Enregistrer sur iCloud), il sera éliminé (Supprimer) etc. Vous pouvez également utiliser le partage de fichiers iTunes pour copier des chansons sur votre ordinateur.
Dans tous les cas, tous les enregistrements effectués sont répertoriés sur l'écran principal de l'application : en tapant sur le titre vous pouvez les reproduire, les partager ou les modifier, en appuyant sur le bouton avec le crayon et le papier (en haut à gauche) vous pouvez vous en débarrasser en appuyant surindicateur rouge à côté du nom puis sur le bouton Supprimer qui apparaît à droite.
Si vous ne trouvez pas un enregistrement spécifique, vous pouvez rechercher dans les différents fichiers par mot-clé, en tapant sur le symbole de loupe, en haut à gauche, tout en appuyant sur le bouton adjacent, vous pouvez modifier la façon dont ils sont triés dans la liste. Pour modifier les paramètres de l'application, appuyez plutôt sur le bouton avec le roue dentée, situé en haut à droite.
Comment enregistrer l'écran avec l'audio de l'iPhone
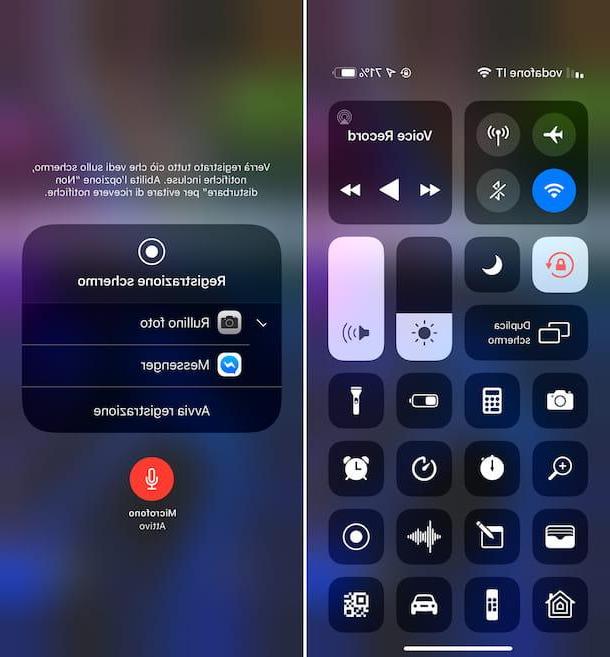
Par souci d'exhaustivité, toujours en ce qui concerne la possibilité d'enregistrer de l'audio avec l'iPhone, je voudrais également vous expliquer comment effectuer un enregistrement d'écran du "iPhone par" y compris le son. Pour ce faire, il vous suffit d'utiliser la fonction Enregistrement d'écran inclus dans iOS, à partir de la version 11 du système d'exploitation.
Pour l'utiliser, appelez le Centre de contrôle sur iPhone en balayant vers le bas dans le coin supérieur droit de l'écran (sur iPhone X et versions ultérieures) ou du bord inférieur de l'écran vers le haut (sur iPhone 8 et versions antérieures). Ensuite, appuyez fermement / durablement sur leicône représentant les deux cercles concentriques, sélectionnez leicône de microphone dans le nouvel écran affiché (vous verrez le libellé Micro actif et son icône sera colorée avec rouge) et, enfin, appuyez sur le bouton Commencer l'enregistrement.
Après un court compte à rebours, l'enregistrement de l'affichage commencera. Cela vous sera signalé dans le Centre de contrôle ainsi que via leindicateur rouge en haut de l'écran avec leIcône d'enregistrement d'écran.
Lorsque vous le souhaitez, vous pouvez arrêter l'enregistrement de l'écran en appelant le Centre de contrôle et en appuyant surIcône d'enregistrement d'écran, ou en appuyant surindicateur rouge situé en haut à gauche et en appuyant sur le bouton Arrêter en réponse à l'avis qui apparaît. Tous les enregistrements effectués seront alors visibles dans l'application photo d'iOS.
Vous ne trouvez pas le bouton dans Control Center pour démarrer l'enregistrement d'écran ? Pour résoudre, sélectionnez l'icône réglages présent sur l'écran d'accueil de l'appareil, appuyez sur le libellé Centre de contrôle, sur ça Personnaliser les contrôles et appuyez sur le bouton [+] que vous trouvez en correspondance avec l'article Enregistrement d'écran.
Comment enregistrer de l'audio avec l'iPhone