Como gravar áudio com iPhone
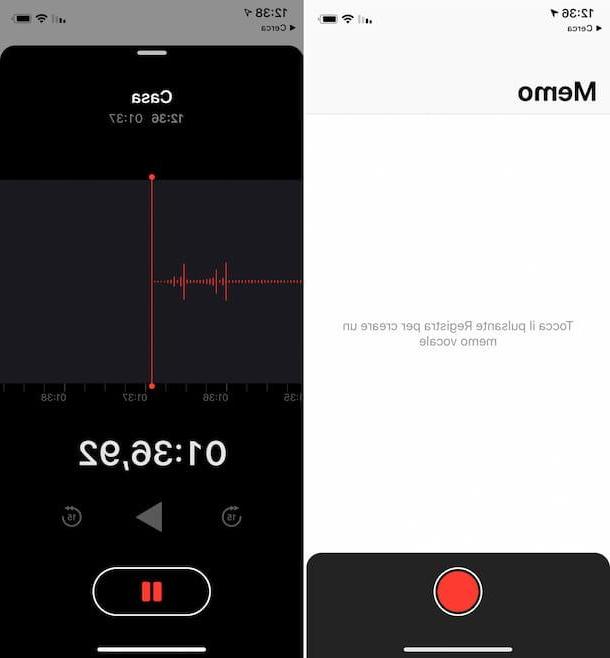
A fim de gravar áudio com o iPhone, tudo que você precisa já está instalado no seu dispositivo: o aplicativo Memos de voz, ou seja, o aplicativo iOS padrão para fazer gravações de voz, permite que você obtenha gravações de áudio de uma maneira muito fácil e rápida.
Para poder usá-lo, primeiro pegue seu smartphone, desbloqueie-o, acesse a tela inicial e toque noícone aplicativo (aquele com o fundo preto e o caminho) Assim que a tela principal do aplicativo for exibida, pressione botão vermelho circular, localizado abaixo, para iniciar o seu registro.
Quando a gravação for iniciada, será mostrado o traçado da mesma, na parte inferior do display. Para parar, pressione botão com quadrado vermelho apareceu na parte inferior, enquanto para pausá-lo arraste para cima a guia preta localizada na parte inferior da tela e pressione o botão Pausaabaixo.
Assim que a gravação for concluída, você pode ouvi-la novamente pressionando o botão JOGAR que você encontra no arquivo relativo, na tela principal do aplicativo. Você também pode avançar ou retroceder a gravação em 15 segundos pressionando os botões com a flecha e o número 15, sempre colocado em correspondência com o arquivo.
Se você deseja fazer alterações na gravação, cortando uma parte dela ou alterando seu nome, clique no botão [...] encontrado sob o nome do arquivo na tela principal de Memorandos de voz, selecione o item Edite seu registro a partir do menu que aparece e atua na próxima tela.
A partir daqui, pressionando o símbolo de retângulo, você pode editar o arquivo de áudio enquanto toca no nome de registro (acima) você pode renomear o mesmo. Usando o botão Substituir, abaixo, você pode substituir uma parte da gravação por outro áudio. Em todos os casos, após a edição, toque no botão final, para salvar as alterações.
Destaco também que as gravações de áudio feitas podem ser duplicadas e compartilhadas em outros aplicativos: para isso, sempre pressione o botão [...] que você encontra ao lado do clipe e seleciona, respectivamente, a opção Duplas ou que ação.
Você quer deletar uma gravação de áudio? Isso também pode ser feito: para fazer isso, toque no símbolo de caixote do lixo que você encontra na correspondência do arquivo e é isso. Se você tiver dúvidas, pode restaurar o registro a qualquer momento dentro de 30 dias após o cancelamento, tocando no item Excluído recentemente, selecionando o clipe e, em seguida, o texto Recuperar.
Grave o áudio do iPhone com a tela desligada
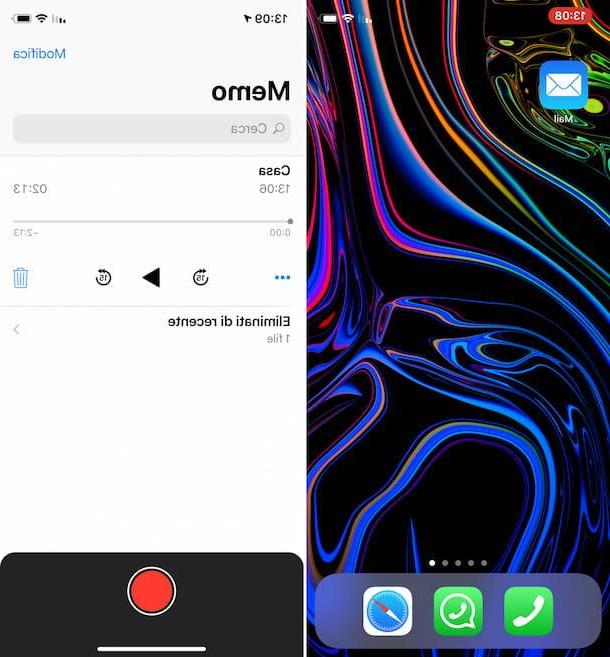
Se você precisa gravar arquivos de áudio com o iPhone sem que ninguém perto de você possa perceber ou, muito mais simplesmente, sem ter que deixar o aplicativo em primeiro plano Memos de voz, Informo que você também pode usar o último com a tela desligada. Como você faz isso? Vou te explicar agora mesmo, é brincadeira de criança.
Primeiro, abra o aplicativo em seu dispositivo e inicie uma gravação de áudio, conforme expliquei a você na etapa anterior. Em seguida, saia da tela do aplicativo pressionando o Botão Home (no iPhone 8/8 Plus e modelos anteriores) ou deslizando de baixo para cima na tela (no iPhone X e modelos posteriores).
Feito isso, o aplicativo Voice Memos continuará a gravar sem ficar mais visível em primeiro plano. No entanto, você será capaz de perceber que o Voice Memos está rodando e que está sendo gravado como um indicador vermelho com um microfone.
Quando desejar, você pode acessar Memorandos de voz novamente clicando no referido indicador ou abrindo o aplicativo por meio de seu ícone presente na tela inicial e você pode gerenciar a gravação na tela exibida. Conveniente, certo?
Gravação de áudio do iPhone para o PC
Você conseguiu gravar áudio com seu iPhone e agora quer saber como fazer transferir para o seu computador? Já antecipo que você pode fazer isso explorando iTunes ou iCloud. Para saber todos os detalhes do caso, continue lendo.
iTunes
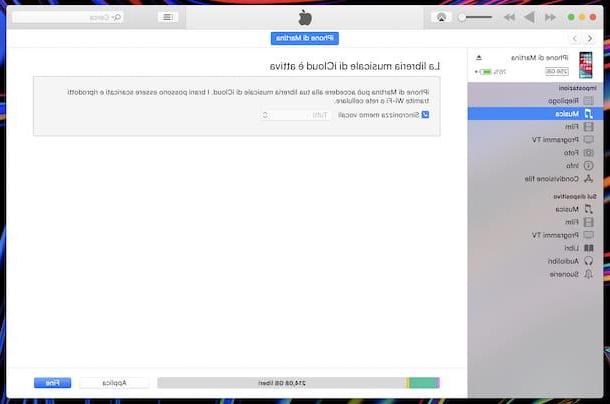
Para transferir gravações de áudio feitas com o iPhone para o computador, você pode primeiro usar iTunes, o software multimídia da Apple que permite gerenciar dispositivos iOS a partir do seu PC. Pra cima MacOS você o encontra pré-instalado, enquanto em Windows você deve primeiro fazer o download e instalá-lo seguindo as instruções sobre o que fazer que forneci em meu tutorial sobre o assunto.
Para usá-lo para seu propósito, conecte o iPhone ao computador usando o Cabo de iluminação fornecido, aguarde até que o iTunes seja aberto automaticamente e que o dispositivo seja corretamente identificado pelo programa. Se esta é sua primeira vez fazendo isso, você precisará autorizar acesso ao iPhone, clicando nos botões apropriados e desbloqueando o iPhone, como expliquei a você em detalhes no meu guia sobre como conectar o iPhone ao PC.
Neste ponto, clique noícone do iPhone encontrado no canto superior esquerdo da tela do iTunes, selecione o item música na barra lateral esquerda, verifique as opções Sincronizar música e Incluir memos de voz e clique no botão Aplicar localizado no canto inferior direito, para iniciar o procedimento de sincronização.
Observe que, ao fazer isso, toda a biblioteca do iTunes será copiada para o iPhone. Se você quiser evitar que isso aconteça, marque a opção Playlists, artistas, álbuns e gêneros selecionados, escolha as músicas, álbuns e listas de reprodução individuais para transferir para o iPhone e clique no botão Aplicar.
Se os serviços estiverem ativos no seu iPhone A apple Música e Biblioteca de música ICloud, que o impedem de gerenciar a biblioteca de música do dispositivo, uma vez que a música é automaticamente sincronizada em todos os dispositivos via Internet, basta colocar a marca de seleção ao lado do item Sincronizar memos de voz e aperte o botão final.
Assim que o procedimento de sincronização for concluído, as gravações de áudio feitas com o seu iPhone estarão acessíveis na seção música do iTunes. Para reproduzi-los, vá até a seção em questão, selecionando o item apropriado no menu localizado na parte superior esquerda da tela principal do programa, expanda a seção Lista de reprodução de música localizado à esquerda, selecione a lista de reprodução Memos de voz e clique duas vezes no arquivo de áudio que deseja ouvir.
Para exportar as gravações de áudio fora do iTunes, em vez disso, clique com o botão direito no título de seu interesse e selecione o item Mostra no Windows Explorer o Mostrar no Finder no menu que aparece. Em seguida, será mostrada a pasta onde os memos de voz estão armazenados, a partir da qual você pode copiar e gerenciar os arquivos como desejar.
De qualquer forma, lembre-se de que após habilitar a sincronização do memo de voz no iTunes, toda vez que você conectar o iPhone ao computador, eles serão copiados automaticamente para o PC.
Se você preferir sincronizar o iPhone com o PC sem conectar fisicamente os dispositivos um ao outro, desde que ambos estejam conectados à mesma rede sem fio, você pode fazer isso procedendo da seguinte forma: clique no botãoícone do iPhone, no canto superior esquerdo da janela do iTunes, selecione o item resumo na barra lateral e marque a opção Sincronizar com o iPhone via Wi-Fi.
iCloud
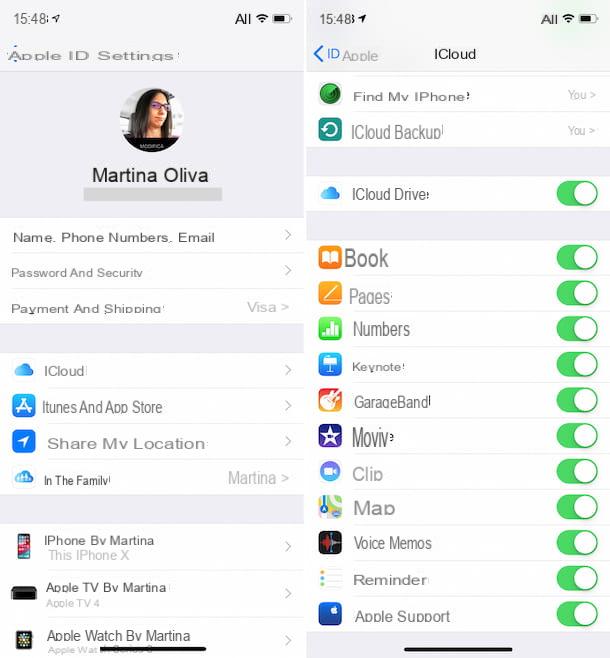
Se você possui um Mac, pode aproveitar iCloud para transferir gravações feitas no seu iPhone com o aplicativo Voice Memos para o seu computador. Na verdade, quando a sincronização via iCloud está ativa, todos os arquivos de áudio criados com o aplicativo Voice Memos no iPhone são automaticamente transferidos para o computador e também podem ser reproduzidos e gerenciados a partir dele.
Para poder usar este recurso, primeiro verifique se você está conectado com a conta iCloud em seus dispositivos: su iPhone, toque no ícone Configurações (aquele com oengrenagem) localizado na tela inicial e, se você não vir o seu nome, selecione o item para faça login no iCloud e fornecer as credenciais relevantes. Pra cima Mac, clique no ícone Preferências do Sistema (aquele com oengrenagem) que você encontra no barra de doca, então na voz iCloud na janela que se abre e, se o seu nome não está visível, clique no item para login via iCloud.
Posteriormente, prossiga para ativar a sincronização de memorandos de voz via iCloud: para ter sucesso iPhone, volte para a seção Configurações iOS, toque em seu nome acima, então no texto iCloud e continua ON a chave que você encontra em correspondência com o item Memos de voz. Em Mac, acesse Preferências do Sistema, clique no item iCloud na janela que se abre, clique no botão opções próximo ao texto iCloud unidade e marque a caixa ao lado de Memos de voz, em seguida, salve as alterações pressionando o botão final.
Feito isso, você encontrará todas as gravações de áudio feitas no iPhone com Voice Memos no Mac, sempre iniciando o aplicativo em questão. No macOS, a lista de clipes de áudio fica visível na coluna esquerda da janela do aplicativo.
Como gravar áudio MP3 com iPhone

O aplicativo Voice Memos no iPhone grava clipes de áudio no M4A, que pode ser reproduzido sem problemas pelo próprio "iPhone", por outros dispositivos da marca Apple e por vários outros dispositivos, portáteis ou não. No entanto, se você precisar criar clipes de áudio em um formato diferente e mais popular, como no caso deMP3, deve-se necessariamente recorrer ao uso de soluções de terceiros, pois o formato padrão do Voice Memos não pode ser alterado.
Dito isso, entre as várias soluções de desenvolvedores terceirizados presentes na praça, recomendo que você recorra ao uso de Gravador de Voz Pro, uma aplicação gratuita (com publicidade) que permite fazer gravações de áudio em diversos formatos (incluindo MP3) e fazer várias alterações, bem como partilhá-las facilmente na Rede e através de outros serviços.
Para baixar o aplicativo em seu dispositivo, visite a seção relevante na App Store, pressione o botão obtendo e autorizar o download via ID do rosto, tocá-ID o senha Conta da Apple. Em seguida, abra o aplicativo tocando no botão Apri ou selecionando o parente ícone que foi adicionado à tela inicial.
Agora que você vê a tela principal do aplicativo, toque no botão OK para permitir que o Voice Recorder Pro acesse o microfone, pressione o botão REC localizado no canto inferior direito e selecione a guia Avançado que está localizado no topo.
Neste ponto, pressione o botão [-] que você encontra sob o título Formato Recorrd até ver a entrada MP3 (MPEG), ajuste (se você souber onde colocar as mãos, caso contrário, deixe tudo como está) os outros parâmetros relacionados à qualidade da gravação (bit Rate, Qualidade de codificação etc.) e pressione o botão Iniciar localizado no canto superior direito, para iniciar a gravação.
Quando quiser, você pode parar a gravação tocando no botão Parar, localizado na parte inferior. Para fazer uma pausa, no entanto, pressione o botão Pausa, que você sempre encontra na parte inferior da tela.
Depois de parar a gravação, use o campo na parte superior, abaixo dos indicadores de tamanho e duração do arquivo, para atribuir um nome à vontade para o arquivo, em seguida, selecione um dos itens anexados ao menu que é mostrado a você, a fim de escolher se deseja reproduzir a gravação (JOGAR), seja para enviar por e-mail (Enviar por email), seu iCloud irá salvá-lo (Salvar no iCloud), será eliminado (Excluir) etc. Você também pode usar o iTunes File Sharing para copiar músicas para o seu computador.
Em qualquer caso, todas as gravações realizadas são listadas na tela principal do aplicativo: tocando no correspondente título você pode reproduzi-los, compartilhá-los ou modificá-los, enquanto pressiona o botão com o lápis e papel (canto superior esquerdo) você pode se livrar dele tocando emindicador vermelho ao lado do nome e depois no botão Excluir que aparece à direita.
Se você não conseguir encontrar uma gravação específica, pode pesquisar os vários arquivos por palavra-chave, tocando no símbolo de lupa, no canto superior esquerdo, enquanto pressiona o botão adjacente, você pode alterar a forma como eles são classificados na lista. Para alterar as configurações do aplicativo, em vez disso, pressione o botão com o roda de engrenagem, localizado no canto superior direito.
Como gravar a tela com áudio do iPhone
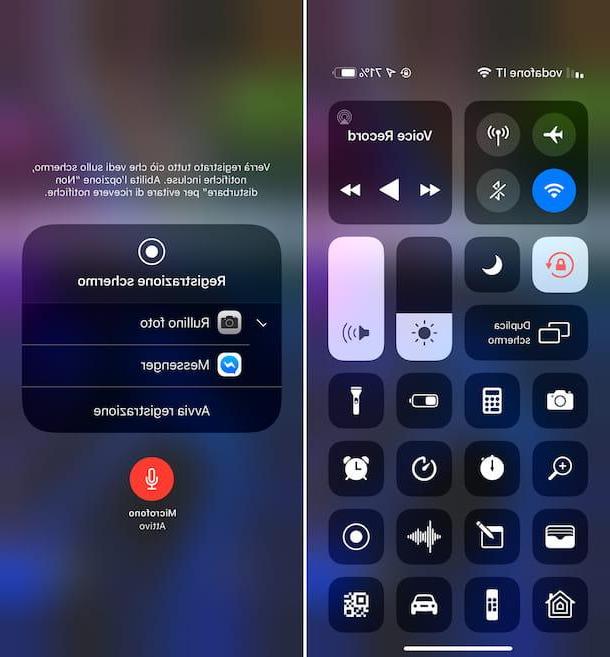
Por uma questão de exaustividade das informações, sempre quanto à possibilidade de gravação de áudio com o iPhone, gostaria também de lhe explicar como realizar um gravação de tela do "iPhone por" incluindo o som. Para fazer isso, você só precisa usar a função Gravação de tela incluído no iOS, a partir da versão 11 do sistema operacional.
Para usá-lo, ligue para o Centro de controle no iPhone deslizando para baixo no canto superior direito da tela (no iPhone X e posterior) ou da borda inferior da tela para o topo (no iPhone 8 e anterior). Em seguida, pressione com firmeza / sustentabilidade noícone que representa os dois círculos concêntricos, selecione osícone de microfone na nova tela exibida (você verá o texto Microfone Ativo e seu ícone será colorido com vermelho) e, por fim, toque no botão Comece a gravar.
Após uma curta contagem regressiva, a gravação do display começará. Isso será relatado a você no Centro de Controle, bem como por meio doindicador vermelho no topo da tela com oÍcone de gravação de tela.
Quando quiser, você pode interromper a gravação da tela chamando o Centro de controle e continuandoÍcone de gravação de tela, ou pressionandoindicador vermelho localizado no canto superior esquerdo e tocando no botão Pare em resposta ao aviso que aparece. Todas as gravações feitas ficarão visíveis no aplicativo foto do iOS.
Não consegue encontrar o botão no Control Center para iniciar a gravação de tela? Para resolver, selecione o ícone Configurações presente na tela inicial do dispositivo, toque no texto Centro de controle, naquilo Personalizar controles e aperte o botão [+] que você encontra em correspondência com o item Gravação de tela.
Como gravar áudio com iPhone




