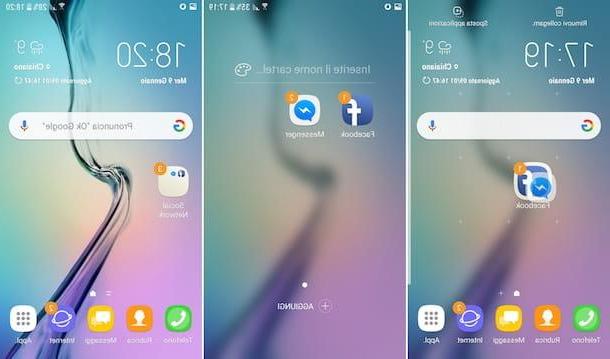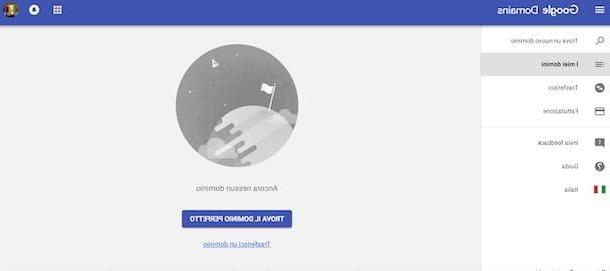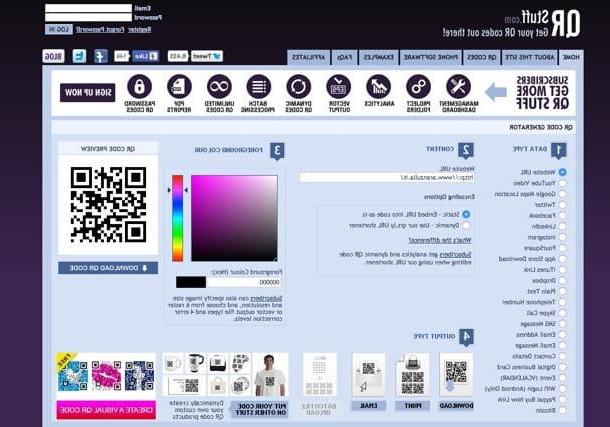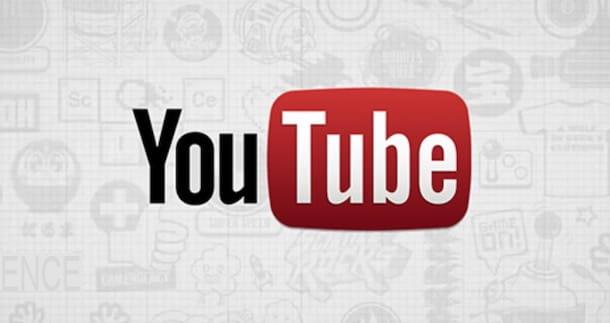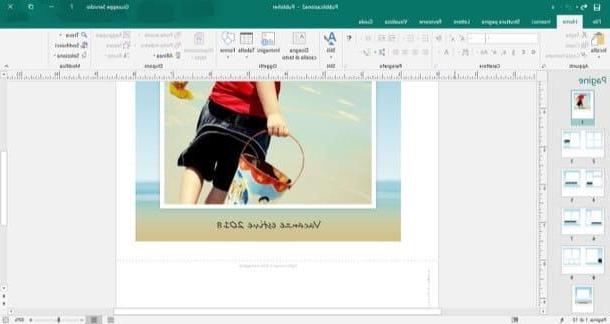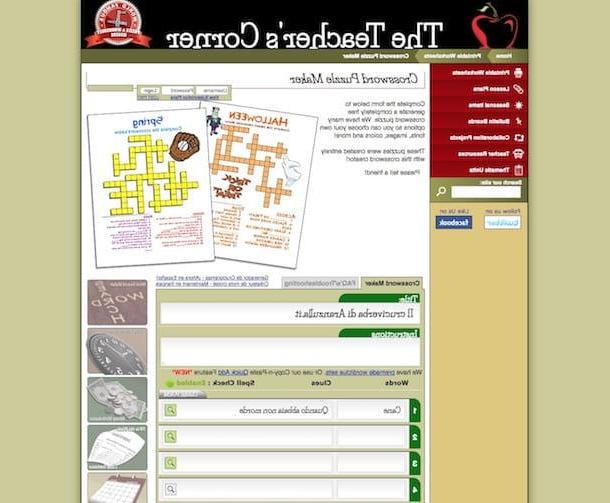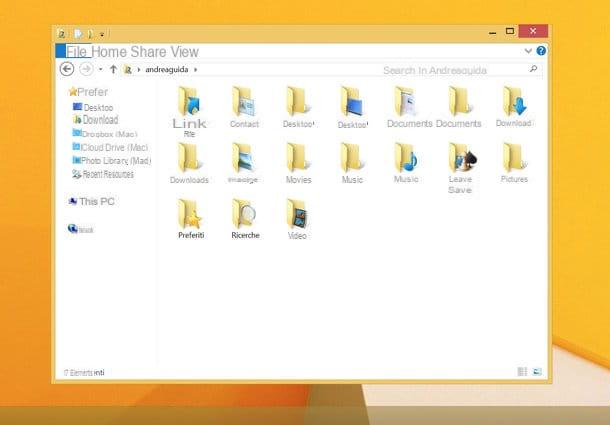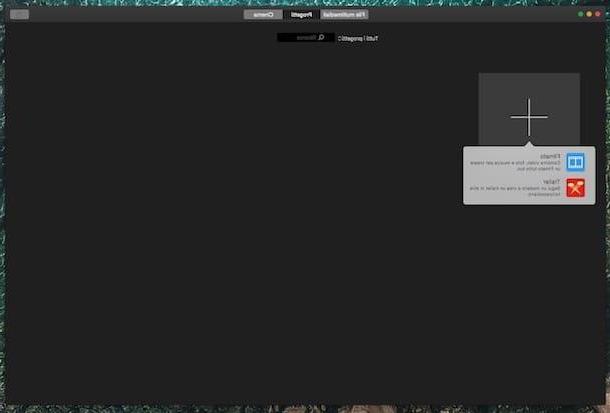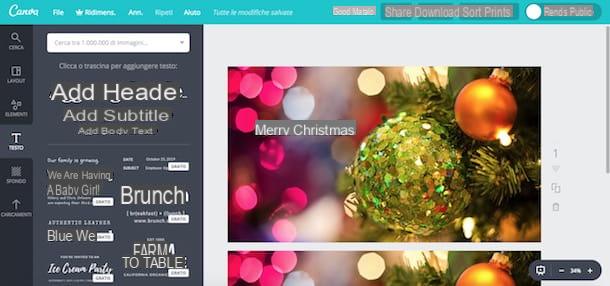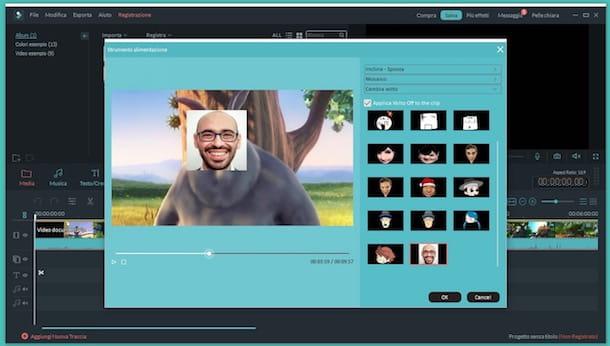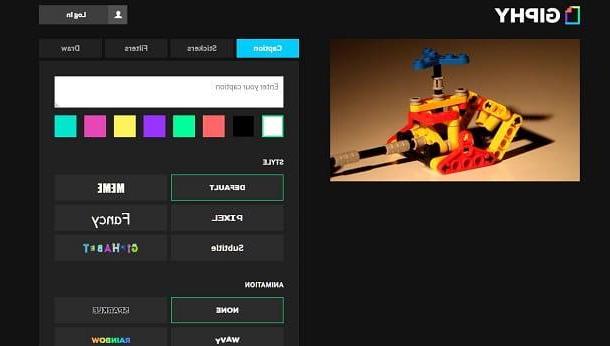Cómo grabar audio con iPhone
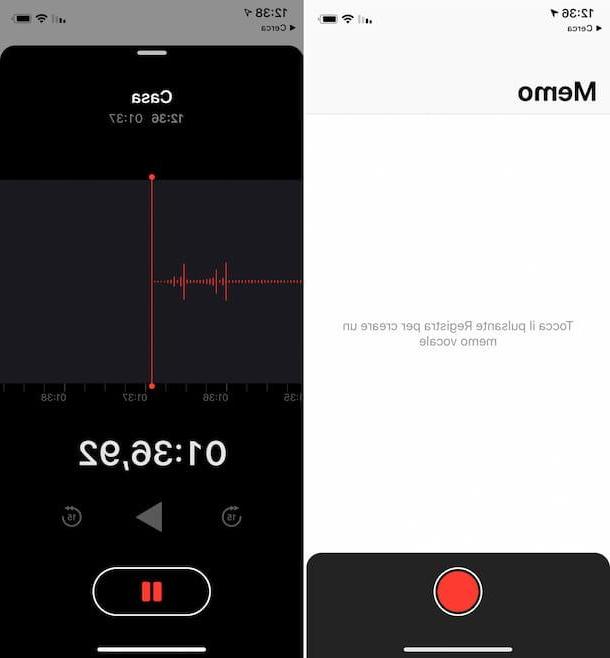
Para grabar audio con el iPhone, todo lo que necesita ya está instalado en su dispositivo: la aplicación Memos de voz, es decir, la aplicación predeterminada de iOS para realizar grabaciones de voz, te permite obtener grabaciones de audio de una forma muy fácil y rápida.
Para poder usarlo, primero tome su teléfono inteligente, desbloquéelo, acceda a la pantalla de inicio y toque elicono aplicación (la que tiene el fondo negro y el camino). Una vez que se muestre la pantalla principal de la aplicación, presione botón rojo circular, que se encuentra a continuación, para iniciar su registro.
Una vez iniciada la grabación, se le mostrará el rastro de la misma, en la parte inferior del display. Para detenerlo, presione botón con cuadrado rojo apareció en la parte inferior, mientras que para pausarlo arrastre hacia arriba la pestaña negra ubicada en la parte inferior de la pantalla y presione el botón Pausaen la parte inferior.
Una vez finalizada la grabación, puedes volver a escucharla pulsando el botón Play que encontrará debajo del archivo relativo, en la pantalla principal de la aplicación. También puede avanzar o rebobinar la grabación en 15 segundos presionando los botones con la flecha y el numero 15, siempre colocado en correspondencia con el archivo.
Si luego desea realizar cambios en la grabación, cortando una parte de ella o cambiando su nombre, haga clic en el botón [...] que se encuentra debajo del nombre del archivo en la pantalla principal de notas de voz, seleccione el elemento Edite su registro desde el menú que aparece y actuar en la siguiente pantalla.
Desde aquí, pulsando sobre el símbolo de rectángulo, puede editar el archivo de audio mientras toca el nombre de registro (arriba) puede cambiar el nombre del mismo. Usando el botón Reemplazar, a continuación, puede reemplazar una parte de la grabación con otro audio. En todos los casos, después de editar, toque el botón final, para guardar los cambios.
También señalo que las grabaciones de audio realizadas se pueden duplicar y compartir en otras aplicaciones: para ello, siempre presiona el botón [...] que encuentras junto al clip y seleccionas, respectivamente, la opción Duplicar o eso cuota.
¿Quieres eliminar una grabación de audio? Esto también se puede hacer: para hacerlo, toque el símbolo de pattumiera que encuentras en correspondencia del expediente y ya está. Si tiene dudas, puede restaurar el registro en cualquier momento dentro de los 30 días posteriores a la cancelación, tocando el elemento Eliminado recientemente, seleccionando el clip y luego la redacción Recupera.
Grabe el audio del iPhone con la pantalla apagada
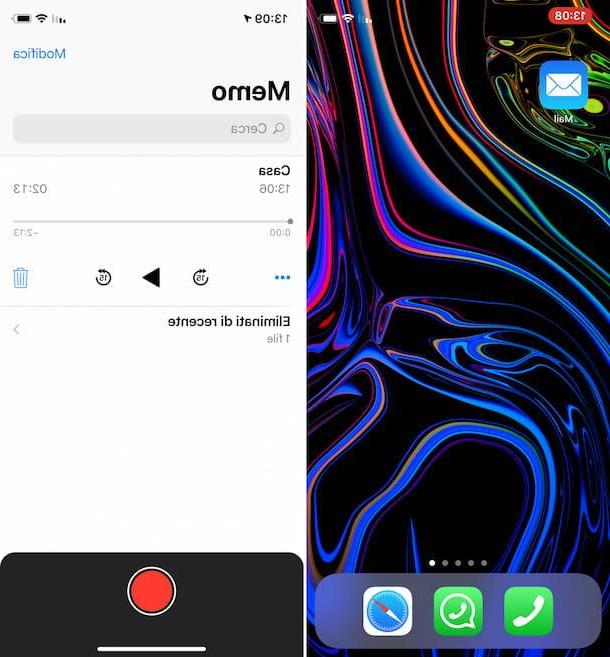
Si necesitas grabar archivos de audio con iPhone sin que las personas cercanas a ti puedan notarlo o, mucho más simplemente, sin tener que dejar la aplicación en primer plano Memos de voz, Te informo que también puedes usar este último con la pantalla apagada. ¿Como lo haces? Te lo explicaré enseguida, es un juego de niños.
Primero, abre la aplicación en tu dispositivo e inicia una grabación de audio, como te expliqué en el paso anterior. Luego, salga de la pantalla de la aplicación presionando el Botón de inicio (en iPhone 8/8 Plus y modelos anteriores) o deslizando el dedo desde la parte inferior de la pantalla hacia arriba (en iPhone X y modelos posteriores).
Una vez hecho esto, la aplicación Voice Memos continuará grabando sin ser visible en primer plano. Sin embargo, podrá darse cuenta de que las notas de voz se están ejecutando y que se están grabando como un indicador rojo con micrófono.
Cuando lo desee, puede volver a acceder a las notas de voz haciendo clic en el icono mencionado anteriormente. indicador o abriendo la aplicación a través de su icono presente en la pantalla de inicio, y puede administrar la grabación desde la pantalla que se le muestra. Conveniente, ¿verdad?
Grabación de audio desde iPhone a PC
Has conseguido grabar audio con tu iPhone y ahora te gustaría saber cómo hacerlo transferir a su computadora? Ya te anticipo que puedes hacerlo explotando iTunes o iCloud. Para conocer todos los detalles del caso, sigue leyendo.
iTunes
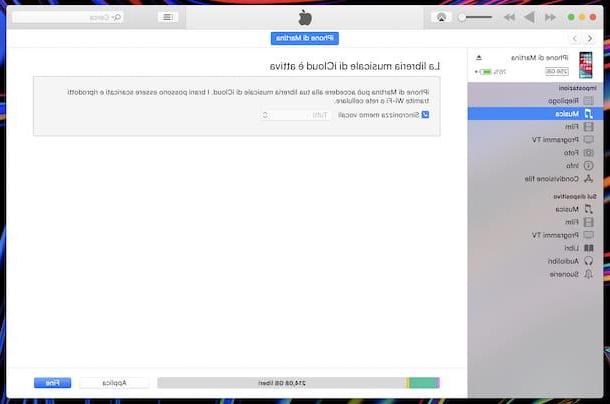
Para transferir grabaciones de audio realizadas con iPhone a la computadora, primero puede usar iTunes, el software multimedia de Apple que te permite administrar dispositivos iOS desde tu PC. Arriba MacOS lo encuentra preinstalado, mientras está en Windows primero debes descargarlo e instalarlo siguiendo las instrucciones sobre qué hacer que te he proporcionado en mi tutorial sobre el tema.
Para usarlo para su propósito, conecte el iPhone a la computadora usando el Cable de iluminación suministrado, espere a que iTunes se abra automáticamente y que el programa identifique correctamente el dispositivo. Si es la primera vez que hace esto, deberá autorizar Accede al iPhone, haciendo clic en los botones correspondientes y desbloqueando el iPhone, como te expliqué en detalle en mi guía sobre cómo conectar el iPhone a la PC.
En este punto, haga clic en elicono de iPhone que se encuentra en la parte superior izquierda de la pantalla de iTunes, seleccione el elemento Música en la barra lateral izquierda, verifique las opciones Sincronizar musica e Incluir notas de voz y haga clic en el botón Aplicar ubicado en la parte inferior derecha, para iniciar el procedimiento de sincronización.
Tenga en cuenta que al hacer esto, toda la biblioteca de iTunes se copiará al iPhone. Si desea evitar que esto suceda, marque la opción Listas de reproducción, artistas, álbumes y géneros seleccionados, elija las canciones, álbumes y listas de reproducción individuales para transferir al iPhone y haga clic en el botón Aplicar.
Si los servicios están activos en su iPhone Música de apple e Biblioteca de música de ICloud, que le impiden administrar la biblioteca de música del dispositivo, ya que la música se sincroniza automáticamente en todos los dispositivos a través de Internet, simplemente coloque la marca de verificación junto al elemento Sincronizar notas de voz y presiona el botón final.
Una vez finalizado el procedimiento de sincronización, las grabaciones de audio realizadas con tu iPhone serán accesibles desde la sección Música de iTunes. Para reproducirlos, vaya a la sección en cuestión, seleccionando el elemento correspondiente del menú ubicado en la parte superior izquierda de la pantalla principal del programa, expanda la sección Lista de reproducción de música ubicado a la izquierda, seleccione la lista de reproducción Memos de voz y haga doble clic en el archivo de audio que desea escuchar.
Para exportar las grabaciones de audio fuera de iTunes, en su lugar, haga clic con el botón derecho en el título de las que le interesan y seleccione el elemento Mostrar en el Explorador de Windows o Mostra en Finder en el menú que aparece. A continuación, se le mostrará la carpeta donde se almacenan las notas de voz, desde donde puede copiar y administrar los archivos como mejor le parezca.
De todos modos, tenga en cuenta que después de habilitar la sincronización de notas de voz en iTunes, cada vez que conecte su iPhone a su computadora, se copiarán automáticamente a su PC.
Si prefiere sincronizar el iPhone con la PC sin conectar físicamente los dispositivos entre sí, siempre que ambos estén conectados a la misma red inalámbrica, puede hacerlo procediendo de la siguiente manera: haga clic en elicono de iPhone, en la parte superior izquierda de la ventana de iTunes, seleccione el elemento Riepilogo de la barra lateral y marque la opción Sincronizar con iPhone a través de Wi-Fi.
iCloud
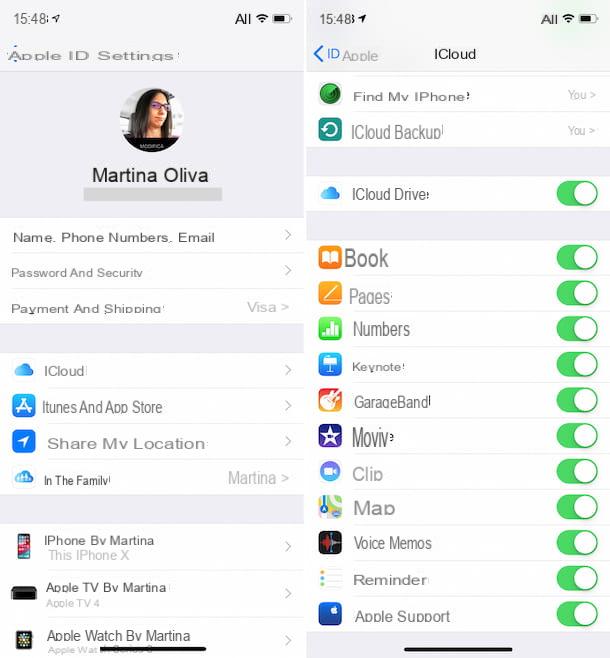
Si posee una Mac, puede aprovechar iCloud para transferir grabaciones realizadas en su iPhone con la aplicación Voice Memos a su computadora. De hecho, cuando la sincronización a través de iCloud está activa, todos los archivos de audio creados con la aplicación Voice Memos en el iPhone se transfieren automáticamente a la computadora y también se pueden reproducir y administrar desde allí.
Para poder usar esta función, primero verifique que haya iniciado sesión con la cuenta de iCloud en sus dispositivos: su iPhone, toque el icono ajustes (el que tiene elengranaje) ubicado en la pantalla de inicio y, si no ve el tu nombre, seleccione el elemento para iniciar sesión en iCloud y proporcione las credenciales pertinentes. Arriba Mac, haga clic en el icono en su lugar Preferencias del Sistema (el que tiene elengranaje) que encuentras en el Barra de muelle, luego en la voz iCloud en la ventana que se abre y, si el tu nombre no es visible, haga clic en el elemento para iniciar sesión a través de iCloud.
Posteriormente, proceda a activar la sincronización de Memos de Voz a través de iCloud: para tener éxito iPhone, vuelve a la sección ajustes iOS, toca tu nombre arriba, luego en la redacción iCloud y seguir ON el interruptor que encuentra en correspondencia con el artículo Memos de voz. En Mac, acceda en su lugar Preferencias del Sistema, haga clic en el elemento iCloud en la ventana que se abre, haga clic en el botón opciones junto a la redacción iCloud Drive y marque la casilla junto a Memos de voz, luego guarde los cambios presionando el botón final.
Una vez hecho esto, encontrarás todas las grabaciones de audio realizadas en el iPhone con Voice Memos en la Mac, siempre iniciando la aplicación en cuestión. En macOS, la lista de clips de audio está visible en la columna izquierda de la ventana de la aplicación.
Cómo grabar audio MP3 con iPhone

La aplicación Voice Memos en iPhone graba clips de audio en el M4A, que puede ser reproducido sin problemas por el propio "iPhone", por otros dispositivos de la marca Apple y por varios otros dispositivos, portátiles o de otro tipo. Sin embargo, si necesita crear clips de audio en un formato diferente y más popular, como en el caso deMP3, debe necesariamente recurrir al uso de soluciones de terceros, ya que el formato predeterminado de las notas de voz no se puede cambiar.
Dicho esto, entre las diversas soluciones de desarrolladores externos presentes en la plaza, te recomiendo que recurras al uso de Grabadora de voz pro, una aplicación gratuita (con publicidad) que permite realizar grabaciones de audio en diferentes formatos (incluido MP3) y realizar diversos cambios, así como compartirlos fácilmente en la Red y a través de otros servicios.
Para descargar la aplicación en su dispositivo, visite la sección correspondiente en la App Store, presione el botón consiguiendo y autorizar la descarga a través de ID de la cara, tocar ID o la contraseña Cuenta de Apple. Luego, abra la aplicación tocando el botón Abri o seleccionando el relativo icono que se ha agregado a la pantalla de inicio.
Ahora que ve la pantalla principal de la aplicación, toque el botón OK para permitir que Voice Recorder Pro acceda al micrófono, luego presione el botón REC ubicado en la parte inferior derecha y seleccione la pestaña Avanzado que se encuentra en la parte superior.
En este punto, presione el botón [-] que encuentras debajo del encabezado Recorrd Formato hasta que veas la entrada MP3 (MPEG), ajusta (si sabes dónde poner las manos, en caso contrario deja todo como está) los demás parámetros relacionados con la calidad de la grabación (bit Rate, Calidad de codificación etc.) y presione el botón Inicio ubicado en la parte superior derecha, para comenzar a grabar.
Cuando lo desee, puede detener la grabación tocando el botón Detener, ubicado en la parte inferior. Para pausar, en cambio, presione el botón Pausa, que siempre se encuentra en la parte inferior de la pantalla.
Una vez que haya dejado de grabar, use el campo en la parte superior, debajo de los indicadores de tamaño y duración del archivo, para asignar un nombre a voluntad al archivo, luego seleccione uno de los elementos adjuntos al menú que se le muestra, para elegir si desea reproducir la grabación (Play), si enviarlo por correo electrónico (Enviar por correo electrónico), si desea guardarlo en iCloud (Guardar en iCloud), si eliminarlo (Borrar) etc. También puede usar iTunes File Sharing para copiar canciones a su computadora.
En cualquier caso, todas las grabaciones realizadas se enumeran en la pantalla principal de la aplicación: tocando la correspondiente título puedes reproducirlos, compartirlos o modificarlos, mientras presionas el botón con el lápiz y el papel (arriba a la izquierda) puede deshacerse de él tocandoindicador rojo junto al nombre y luego en el botón Borrar que aparece a la derecha.
Si no puede encontrar una grabación específica, puede buscar en los distintos archivos por palabra clave, tocando el símbolo de lupa, en la parte superior izquierda, mientras presiona el botón adyacente, puede cambiar la forma en que se ordenan en la lista. Para cambiar la configuración de la aplicación, en su lugar, presione el botón con el rueda de engranaje, ubicado en la parte superior derecha.
Cómo grabar la pantalla con audio de iPhone
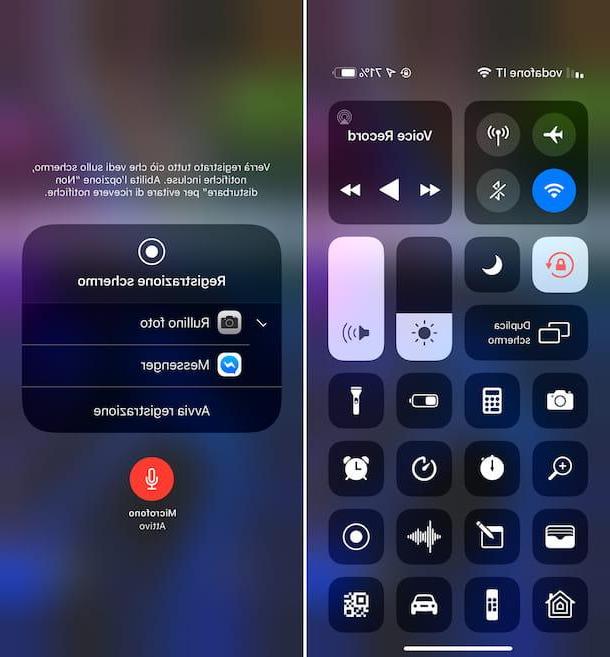
En aras de la integridad de la información, siempre con respecto a la posibilidad de grabar audio con el iPhone, también me gustaría explicarte cómo realizar una grabación de pantalla del "iPhone por" incluido el sonido. Para hacer esto, solo necesita usar la función Grabación de pantalla incluido en iOS, a partir de la versión 11 del sistema operativo.
Para usarlo, llame al Centro de control en iPhone deslizando el dedo hacia abajo en la esquina superior derecha de la pantalla (en iPhone X y posterior) o desde el borde inferior de la pantalla hacia la parte superior (en iPhone 8 y anterior). Luego, presione firmemente / de manera sostenible en elicono que representa los dos círculos concéntricos, Selecciona elicono de micrófono en la nueva pantalla que se muestra (verá la redacción Micrófono activo y su icono se coloreará con rojo) y, finalmente, toque el botón Iniciar la grabación.
Después de una breve cuenta atrás, comenzará la grabación de la pantalla. Esto le será informado en el Centro de Control así como a través delindicador rojo en la parte superior de la pantalla con elIcono de grabación de pantalla.
Cuando lo desee, puede detener la grabación de la pantalla llamando al Centro de control y presionandoIcono de grabación de pantalla, o presionandoindicador rojo ubicado en la parte superior izquierda y tocando el botón Detener en respuesta al aviso que aparece. Todas las grabaciones realizadas serán visibles en la aplicación. Foto de iOS.
¿No puede encontrar el botón en el Centro de control para iniciar la grabación de la pantalla? Para resolver, seleccione el icono ajustes presente en la pantalla de inicio del dispositivo, toque la redacción Centro de control, en ese Personalizar controles y presiona el botón [+] que encuentra en correspondencia con el artículo Grabación de pantalla.
Cómo grabar audio con iPhone