Configuración inicial
puede configurar un iPad ya sea eligiendo la configuración automática usando un iPhone o procediendo manualmente. ¿Cómo? ¡Te lo explicaré enseguida!
Cómo configurar un iPad con un iPhone
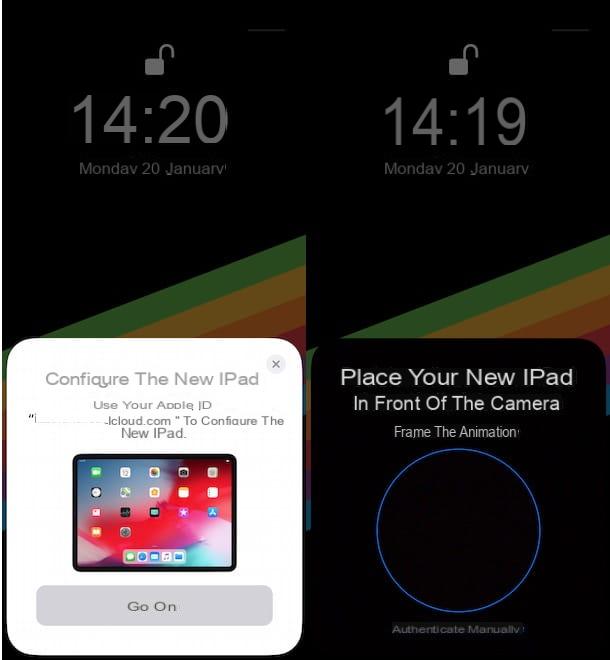
Configurar iPad con iPhone es la primera solución que puede considerar para inicializar un iPad, si también tiene un "iPhone por". Todo lo que tiene que hacer es tomar su iPhone, asegurarse de tener Bluetooth activado y acercarlo al iPad cuando se le solicite.
Al hacerlo, la primera configuración será más rápida que la configuración manual: de hecho, no será necesario seleccionar el idioma y el país de residencia, la red wifi doméstica e ingresar la contraseña relativa y, de hecho, no será necesario se le pedirá que realice el '' acceso a su ID de Apple (se utilizará la misma cuenta utilizada en el iPhone).
Dicho esto, tome y desbloquee su iPhone y acérquelo a su iPad. La pantalla debería aparecer automáticamente en la pantalla de su teléfono Configura tu nuevo iPad: luego presione el botón Continuar y encuadre la imagen que se muestra en la pantalla del iPad con la cámara de su iPhone. Alternativamente, elija la opción Autenticar manualmente y escriba el Código de 6 dígitos visible en la pantalla de la tableta.
Una vez hecho esto, en la captura de pantalla Ingrese el código de iPhone visible en el iPad, ingrese la contraseña que usa en el iPhone y, si lo desea, presione el botón Continuar para configurar el ID de la cara il tocar ID, de lo contrario seleccione la opción Establecer más tarde en Configuración.
En la pantalla Aplicaciones y datos, elige la opción de tu interés: Restaurar desde la copia de seguridad de iCloud útil si ha restaurado su iPad a la configuración de fábrica y anteriormente hizo una copia de seguridad en iCloud Restaurar desde Mac o PC para completar la configuración del iPad a través de la computadora; Migrar datos desde Android si tiene un dispositivo Android y desea migrar sus datos a través de la aplicación Cambiar a iOS o No transfiera aplicaciones ni datos, si no desea transferir ningún dato.
Una vez que haya hecho su elección, todo lo que tiene que hacer es seguir las instrucciones que se muestran en la pantalla para completar la configuración del iPad. Por ejemplo, si ha optado por no migrar ningún dato, haga clic en el botón Aceptar y elija si desea activar las actualizaciones automáticas de iPadOS (presionando en el elemento Continuar) o si opta por actualizaciones manuales (Instalar actualizaciones manualmente).
Finalmente, elija si desea habilitar el servicios de localización, Si configurar Apple Pay, Si activar y configurar Siri es establecer el tiempo de uso, haga clic en la opción Comparte con Apple, para compartir información que le permita a Apple mejorar los productos y servicios ofrecidos y, en la captura de pantalla Apariencia, ponga la marca de verificación junto a la opción de su interés entre claro e oscuro, para seleccionar el estilo de iPadOS que prefiera.
Para completar la configuración del iPad y acceder a su pantalla de inicio, presione el botón Continuar cuatro veces consecutivas, desliza hacia arriba y listo.
Cómo configurar el iPad manualmente
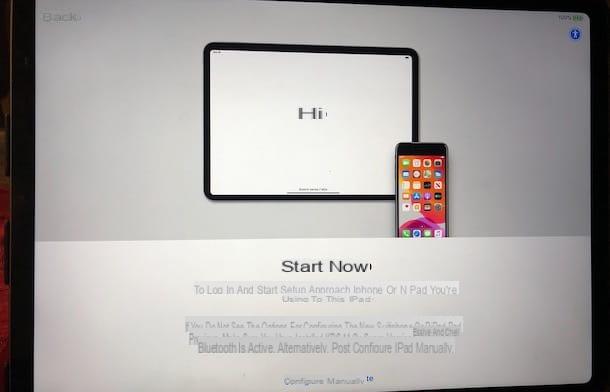
Si no tienes iPhone o lo prefieres configurar iPad manualmente, tome la tableta fabricada por Apple, deslice el dedo de abajo hacia arriba en su pantalla, seleccione el idioma de su interés y, en la pantalla Elija su país o área, presione en su país de residencia (p. ej. ciudad).
Después de eso, seleccione la opción Configurar manualmente, toque en Red Wi-Fi de su interés y, si lo solicita, ingrese el la contraseña en el campo correspondiente, luego presione en el elemento Inicia, espere la conexión a la red en cuestión y toque la opción adelante.
En este punto, en la pantalla Datos y privacidad, presiona el botón Continuar y, si su iPad puede reconocer sus rasgos faciales, elija la opción nuevamente Continuar, para continuar con la configuración de Face ID o Touch ID o presione sobre el elemento Establecer más tarde en Configuración, para posponer la operación.
Si ha optado por la activación de Face ID, toque el botón Comienzo, encuadre su rostro con la cámara del iPad y mueva la cabeza de forma circular para enmarcar todos los lados. Luego presione el botón Continuar, para completar el primer escaneo, repita la operación que se acaba de describir nuevamente y toque el elemento nuevamente Continuar (dos veces seguidas), para completar la configuración de Face ID. En el caso de la tocar IDen su lugar, debe colocar y levantar el dedo sobre el sensor, siguiendo las instrucciones en la pantalla.
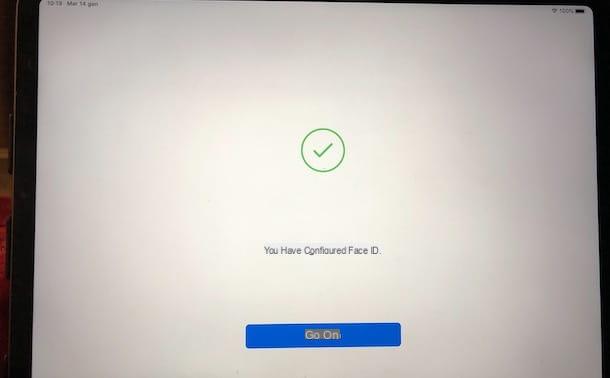
Ahora, en la sección Crea un código, escriba un código (puede ser Numérico de 4 dígitos, Numérico de 5 dígitos o alfanumérico personalizado) que te será útil para validar algunas operaciones (o para desbloquear tu iPad, si no tienes activado Face ID o Touch ID) y continuar con la configuración manual de tu iPad, seleccionando una de las opciones disponibles en pantalla Aplicaciones y datos.
- Restaurar desde la copia de seguridad de iCloud: ingresando los datos asociados con su ID de Apple y seleccionando cualquier copia de seguridad anterior, le permite transferir aplicaciones y datos al iPad en uso. En este sentido, mi tutorial sobre cómo hacer copias de seguridad de iCloud puede ser útil.
- Restaurar desde Mac o PC: al conectar el iPad en uso a una Mac o una PC con Windows, le permite configurar el iPad con iTunes, eligiendo la copia de seguridad de su interés (si está disponible).
- Migrar datos desde Android- Al seleccionar esta opción y descargar la aplicación Cambiar a iOS en su dispositivo Android, puede transferir fácilmente fotos, mensajes y más. Para obtener más información, te dejo con mi guía sobre cómo funciona Cambiar a iOS.
- No transfiera aplicaciones ni datos: Le permite continuar configurando su iPad sin transferir ningún dato.
Si ha optado por no transferir ningún dato, ingrese la información de su ID de Apple en los campos Correo electrónico e Contraseña y presione en el artículo adelante. Si aún no tiene uno, seleccione las opciones ¿Olvidaste tu contraseña o no tienes una ID de Apple? e Crea una ID de Apple gratuita, para crear una ID de Apple.
Una vez hecho esto, siga las instrucciones que se muestran en la pantalla, que varían dependiendo de si ha creado una nueva ID de Apple o si ha iniciado sesión con una cuenta existente. Por ejemplo, si ingresó la información de su ID de Apple con la que están asociados otros dispositivos, es posible que deba ingresar el código de desbloqueo de uno de los dispositivos en cuestión.
En la pantalla Mantenga su iPad actualizado, toca el botón Continuar, para realizar automáticamente futuras actualizaciones de iPadOS, o seleccione la opción Instalar actualizaciones manualmentesi prefiere descargar e instalar las actualizaciones usted mismo. Entonces elige si servicio de localización activado que permiten algunas aplicaciones (ej. Mapa) y servicios (p. ej. Dónde está) para recopilar y utilizar datos que indiquen su ubicación aproximada.
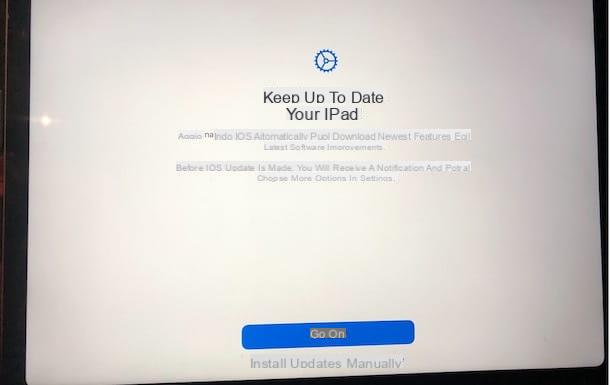
Ahora, presiona los botones Continuar relacionado con Apple Pay, Siri e Tiempo de uso, para proceder inmediatamente a la configuración de los servicios en cuestión, en caso contrario elegir la opción Configurar más tarde en Configuración, para posponer su configuración. Luego presione el botón Comparte con Apple, si desea compartir alguna información que le permita a Apple mejorar los productos y servicios ofrecidos.
Finalmente, toque el botón Continuar, seleccione el aspecto que prefiera para la interfaz de usuario de iPadOS (claro o oscuro) y vuelva a pulsar el botón Continuar cinco veces consecutivas, para completar la configuración de tu iPad y acceder a su pantalla de inicio.
Cómo configurar el iPad con iTunes
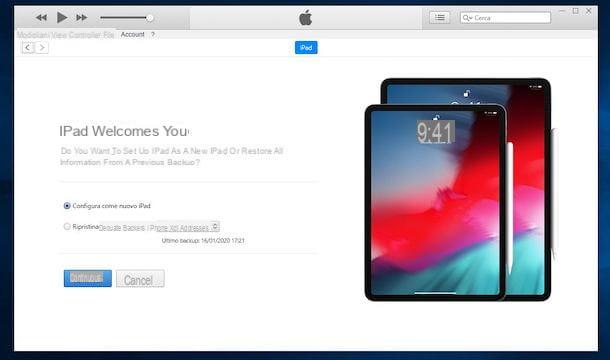
Si te estas preguntando cómo configurar iPad sin Wi-Fi o cómo configurar iPad con Mac, todo lo que necesita hacer es conectar el iPad a su PC y completar la configuración a través de iTunes.
Si tienes uno PC con Windows, inicie iTunes (si aún no lo ha instalado en su computadora, mi guía sobre cómo descargar iTunes puede ser útil), haga clic en el tableta emergente en la parte superior izquierda y coloque la marca de verificación junto a la opción de su interés entre Configurar como un nuevo iPad, para configurar un nuevo iPad, o Restaura desde esta copia de seguridad, para restaurar el dispositivo eligiendo una de las copias de seguridad disponibles.
Una vez que haya hecho su elección, haga clic en el botón Continuar y siga las instrucciones que se muestran en la pantalla de su iPad para completar la configuración.
Si tienes uno Mac con macOS 10.14 Mojave o versiones anteriores, todo lo que tienes que hacer es iniciar iTunes y seguir las instrucciones que te di en los párrafos anteriores dedicados a configurar el iPad con una PC con Windows. Si, por otro lado, está utilizando macOS 10.15 Catalina o posterior, debe saber que iTunes se ha desmembrado en tres aplicaciones diferentes (Música, Podcast e TV) y que el procedimiento de configuración y sincronización con dispositivos iOS y iPadOS se ha integrado en el Finder.
En ese caso, después de conectar su iPad a la Mac, haga clic en el icono Finder (La cara sonriente) visible en el Barra de muelle y presione en el artículo iPad visible en la barra lateral de la izquierda, en la sección Posiciones.
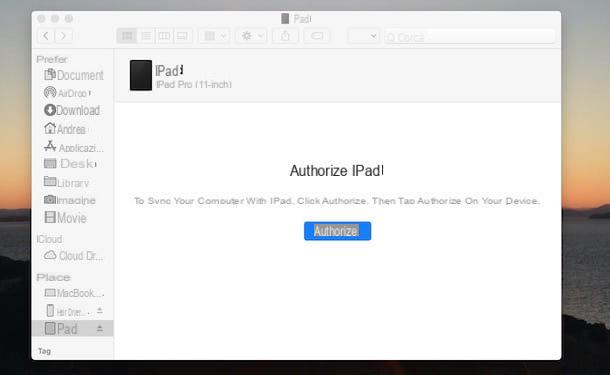
Una vez hecho esto, haga clic en el botón Autorizar, para autorizar la conexión entre los dos dispositivos, elija una de las opciones disponibles entre Configurar como un nuevo iPad e Restaura desde esta copia de seguridad y siga las instrucciones que se muestran en la pantalla del iPad para completar la configuración manualmente.
Cómo configurar el iPad para Internet
Si te preguntas si es posible configurar iPad para Internet, la respuesta es afirmativa tanto si la tableta que tienes en tu poder solo está equipada con conectividad Wi-Fi como si tienes un iPad con soporte para redes 3G / 4G. ¿Cómo hacer? ¡Te lo explicaré enseguida!
Cómo configurar el iPad para Internet con Wi-Fi
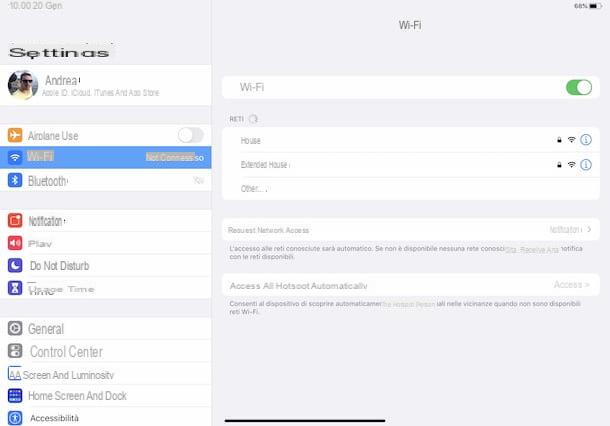
El procedimiento para configurar un iPad para Internet con Wi-Fi es rápido y fácil. Todo lo que tiene que hacer es acceder a la configuración de su tableta, encender el Wi-Fi y conectarse a la red de su interés.
Para continuar, toma tu iPad, toca el ícono rueda de engranaje presente en la pantalla de inicio, para acceder al ajustes iPadOS, haga clic en el elemento Wi-Fi y, en la nueva pantalla que aparece, mueva la palanca junto al elemento Wi-Fi da OFF a ON.
Ahora, espere el escaneo de redes inalámbricas disponibles, ubique la sección Redes y toca Red Wi-Fi desea conectarse. Si la red seleccionada está protegida, ingrésela la contraseña en el campo correspondiente y toque el botón Inicia, para completar la conexión y empezar a navegar por Internet.
Será útil saber que también puede encender y apagar la conexión inalámbrica desde el centro de control de su iPad. Si es así, deslice el dedo desde la esquina superior derecha de la pantalla hasta la parte inferior y toque la opción Wi-Fi (el icono de tres guiones). Sin embargo, al hacer un toque prolongado en el ícono en cuestión dos veces seguidas, puede ver las redes Wi-Fi disponibles. Para obtener más información, te dejo con mi guía sobre cómo navegar con iPad.
Cómo configurar iPad para Internet con SIM

Si tu intencion es configurar iPad para Internet con SIM, necesitas saber que es necesario tener un iPad con conectividad Wi-Fi + celular y una SIM con oferta activa con tráfico de datos incluido. En este sentido, es posible que mi guía dedicada a las mejores ofertas de telefonía móvil le resulte útil.
Si ese es su caso, tome el clip de papel de metal que se incluye en el paquete del iPad, insértelo en el foro colocado en el lado derecho del dispositivo y presione ligeramente hacia adentro, para hacer que la ranura SIM sea expulsada. Una vez hecho esto, tome la SIM que desea usar para navegar por Internet con su iPad, insértela en la carcasa de plástico que acaba de extraer e inserte esta última en la ranura correspondiente del iPad.
Ahora, toca el ícono rueda de engranaje, para acceder al ajustes iPadOS, haz clic en la opción Datos del celular y, en la nueva pantalla que aparece, mueva la palanca relativa desde OFF a ON, para activar la conexión de datos. Luego presione sobre los elementos Opciones de datos móviles e Configuración de APN y, si es necesario, ingrese los parámetros de su operador en los campos correspondientes. Para el procedimiento detallado, te dejo con mis guías detalladas.
- Cómo configurar Internet TIM
- Cómo configurar Vodafone Internet
- Cómo configurar Internet Wind
- Cómo activar Internet con Iliad
- Cómo activar Internet tengo móvil
- Cómo configurar PosteMobile
- Cómo configurar CoopVoce
Una vez que se complete la primera configuración, estará listo para navegar por Internet y utilizar todas las aplicaciones que requieran una conexión de datos. Será útil saber que al activar la opción hotspot de ajustes de iPadOS, puede “transformar” su iPad en un módem portátil y aprovechar la conexión de datos para navegar por Internet desde otros dispositivos con conectividad inalámbrica. Para obtener más información, puede consultar mi guía sobre cómo usar el punto de acceso del iPad.
Por el contrario, puede activar la función de punto de acceso en su teléfono inteligente y usar la SIM de este último para compartir la conexión de datos en su iPad: para saber cómo, lea mi tutorial sobre cómo hacer un punto de acceso.
Cómo configurar el iPad para hacer llamadas telefónicas
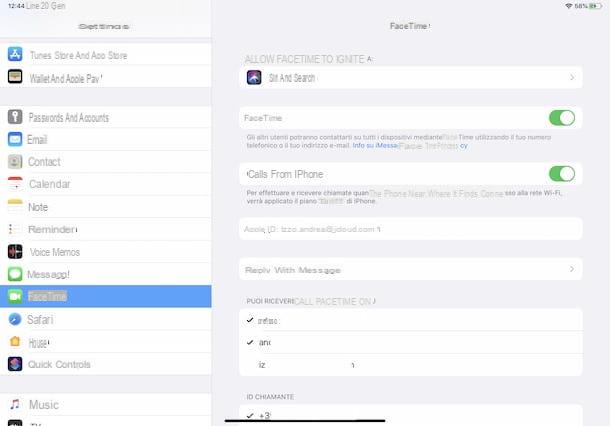
Con configurar el iPad para hacer llamadas telefónicas tiene varias soluciones: puede realizar llamadas a través de Internet, utilizando FaceTime o aplicaciones de terceros (p. ej. Skype, WhatsApp, Telegram etc.), o activar llamadas en iPad a través de la SIM de su iPhone. Sin embargo, debes saber que si tienes un iPad con soporte celular, no es posible realizar llamadas telefónicas usando la SIM insertada en el dispositivo, ya que Apple no lo permite.
Dicho esto, para realizar llamadas telefónicas con iPad usando FaceTime, la aplicación "estándar" instalada en todos los dispositivos de Apple que te permite realizar llamadas y videollamadas gratuitas a través de Internet a contactos que, a su vez, tienen un dispositivo de la "manzana". empresa. mordida ", acceda al ajustes de iPadOS, tocando el icono de rueda de engranaje presente en la pantalla de inicio y presione el elemento Wi-Fi o Datos del celular, para activar la conexión a Internet.
Una vez hecho esto, haga clic en la opción FaceTime visible en la barra lateral izquierda, y en la nueva pantalla que aparece, mueva el interruptor junto a la opción FaceTime da OFF a ON (Es posible que se le cobre por un SMS internacional, normalmente 0,30 €), para activar FaceTime.
Ahora, localiza la sección Identificador de llamadas y poner la marca de verificación junto a numero de telefono o paradirección de correo electrónico desea que otras personas vean cuando realiza llamadas FaceTime. Además, si también quieres recibir llamadas telefónicas en tu iPad, selecciona las opciones de tu interés en el apartado Puede recibir llamadas FaceTime en.
En este punto, está listo para realizar llamadas telefónicas con su iPad. Para hacer esto, inicie la aplicación FaceTime tocando su ícono (un cámara de video blanca sobre fondo verde), presiona el botón +, introducir el nombre o numero de telefono de la persona a la que desea llamar y toque el botón Auriculares & Altavoces, para iniciar una llamada telefónica, o en el botón Video, para hacer una videollamada. Para el tutorial, te dejo con mi guía sobre cómo funciona FaceTime.
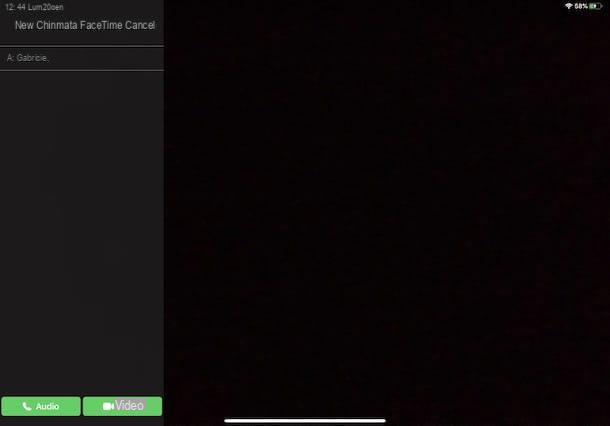
Como se mencionó anteriormente, si tiene un iPhone, también puede hacer llamadas desde el iPad a través de la SIM de su teléfono. Si es así, toma tu iPhone, inicia sesión ajustes iOS, haga clic en las opciones Telefonos e En otros dispositivos y mueva la palanca relativa al artículo Permitir llamadas da OFF a ON.
Una vez hecho esto, ubique la sección Permitir llamadas en y mueve la palanca en relación con la tuya iPad da OFF a ON, luego toma tu iPad, accede al ajustes iPadOS, haga clic en el elemento FaceTime y mueva la palanca al lado del artículo Llamadas desde iPhone da OFF a ON.
Al hacer esto, cuando el iPad y el iPhone están cerca y conectados a la misma red Wi-Fi, puede usar FaceTime para hacer llamadas desde la tableta Apple a tantos números de teléfono como desee.
Cómo configurar un iPad para niños
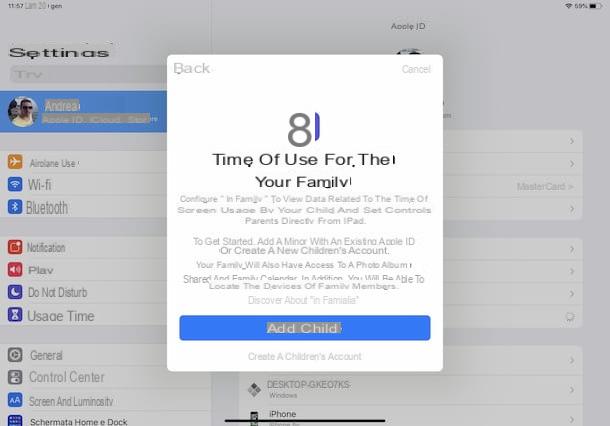
Activando y configurando En familia Apple, la función que le permite crear un grupo con otros miembros de la familia (con su propia ID de Apple) y compartir contenido y servicios de Apple (por ejemplo, aplicaciones compradas en la App Store, espacio de iCloud o una suscripción a Apple Music), también es posible configurar iPad para niños.
De hecho, "Family Sharing" te permite crear un Apple ID para niños menores de 13 años y monitorear sus actividades, con la posibilidad de limitar el acceso a ciertas aplicaciones, aplicar restricciones a contenido específico y evitar compras en App Store y iTunes Store. .
Para activar "Compartir en familia" y crear una ID de Apple para su hijo, tome el iPad, toque el icono rueda de engranaje presente en la pantalla de inicio, para acceder al ajustes iPadOS y presiona el tuyo nombre mostrado arriba. Ahora, seleccione la opción Configurar "En familia", toca el botón Comienzo y elige la voz Tiempo de uso.
En la nueva pantalla que aparece, toque el botón Agregar niño e ingrese la información de ID de Apple de su hijo. Si aún no ha creado una cuenta, elija la opción Crea una cuenta infantil, seleccione el artículo adelante, ingrese la información requerida en los campos Fecha de nacimiento y presione los botones adelante e Aceptar.
Para verificar su identidad y confirmar que es el padre o tutor legal del niño que está agregando, ingrese el código de seguridad de la tarjeta de crédito asociada con su ID de Apple en el campo CVV y toca el botón adelante. Luego ingrese el nombre y apellido del niño en los campos correspondientes, especifique la dirección de correo electrónico en el campo Correo electrónico y presione sobre los elementos adelante e Crea, luego ingrese un la contraseña y toca el botón adelante.
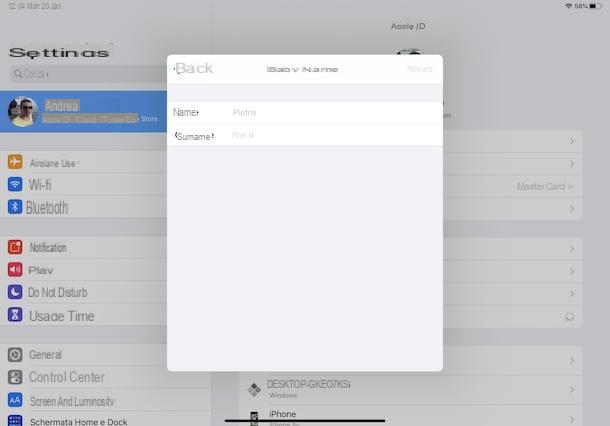
Finalmente, en la sección Preguntas de seguridad, elija tres preguntas de las opciones Elige una pregunta e ingrese las respuestas respectivas en los campos correspondientes, útil para recuperar la cuenta en caso de contraseña olvidada, y presione los botones adelante (dos veces seguidas) e Aceptar (cuatro veces consecutivas), para completar la creación de una cuenta infantil.
Una vez hecho esto, acceda nuevamente a la sección En familia, toca la opción Tiempo de uso, toque en nombre de su hijo y siga las instrucciones que se muestran en la pantalla para establecer el tiempo de uso permitido del iPad y limitar el uso de aplicaciones y servicios.
Cómo configurar el iPad


