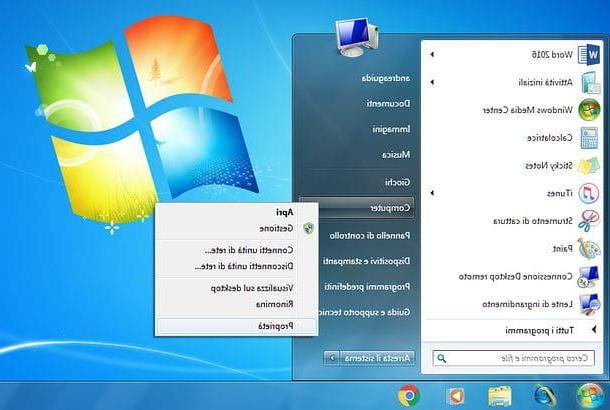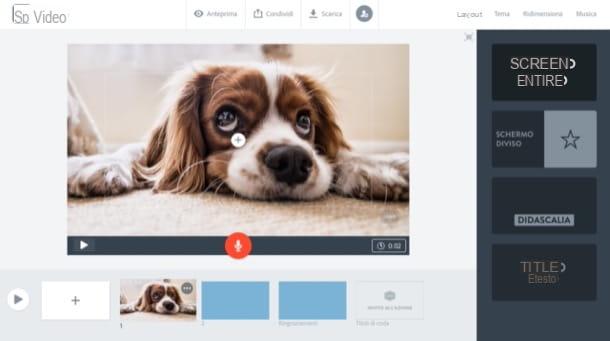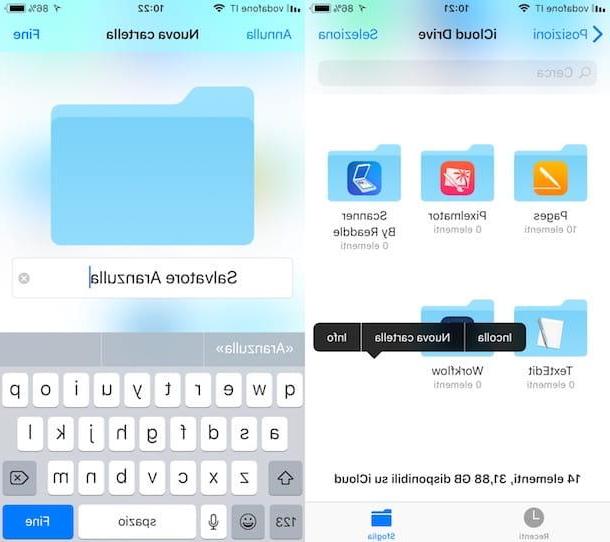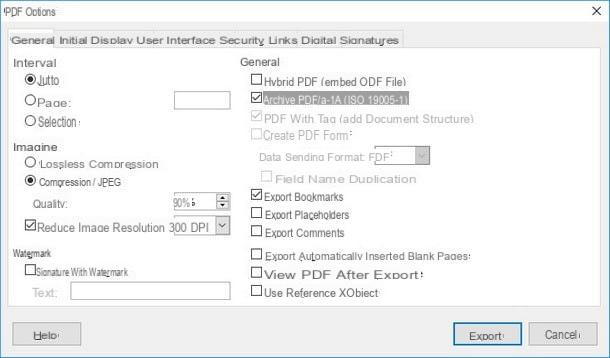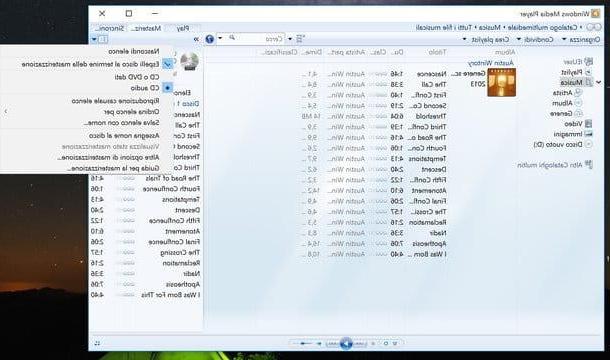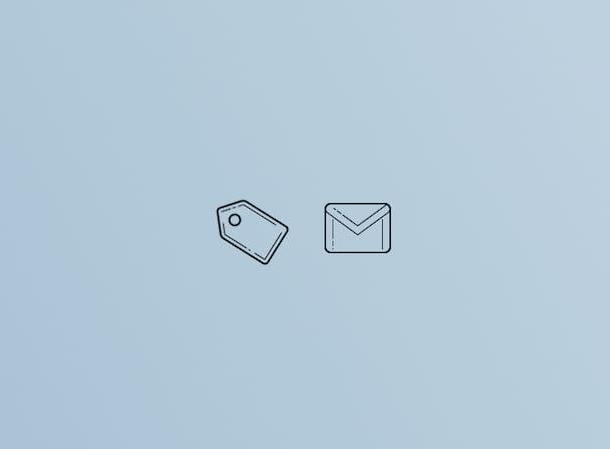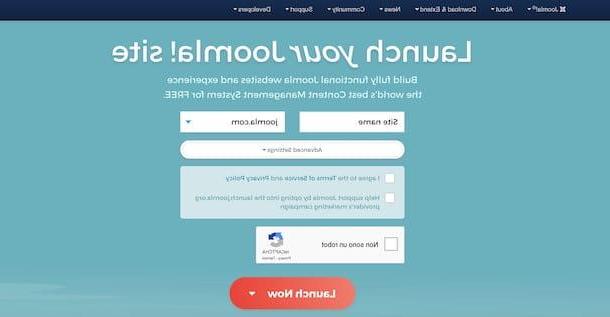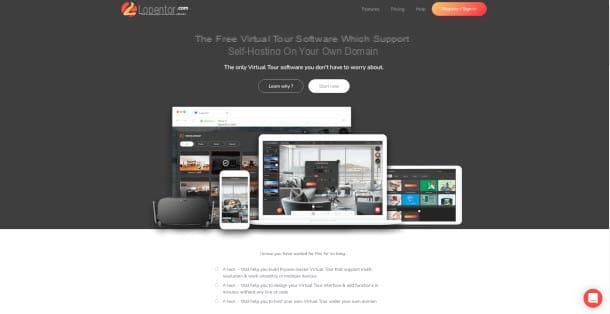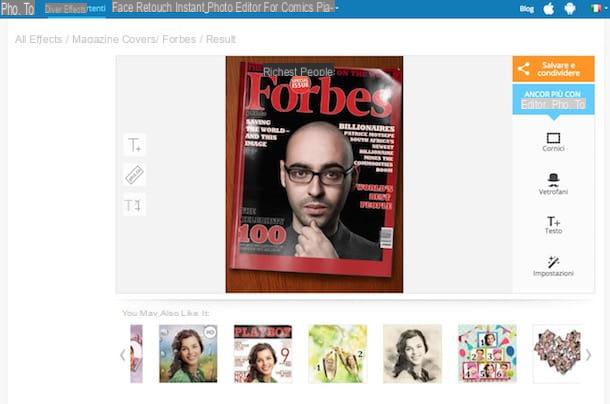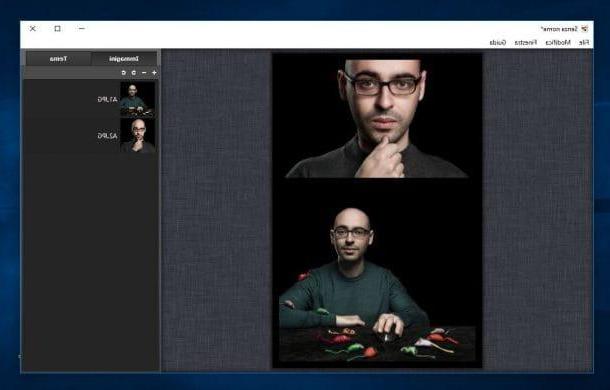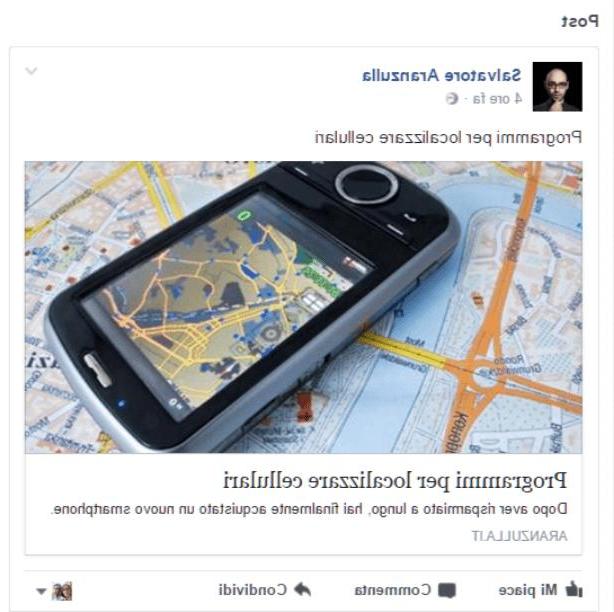Configuração inicial
você pode configurar um iPad tanto escolhendo a configuração automática usando um iPhone ou procedendo manualmente. Como? Vou explicar para você agora mesmo!
Como configurar o iPad com iPhone
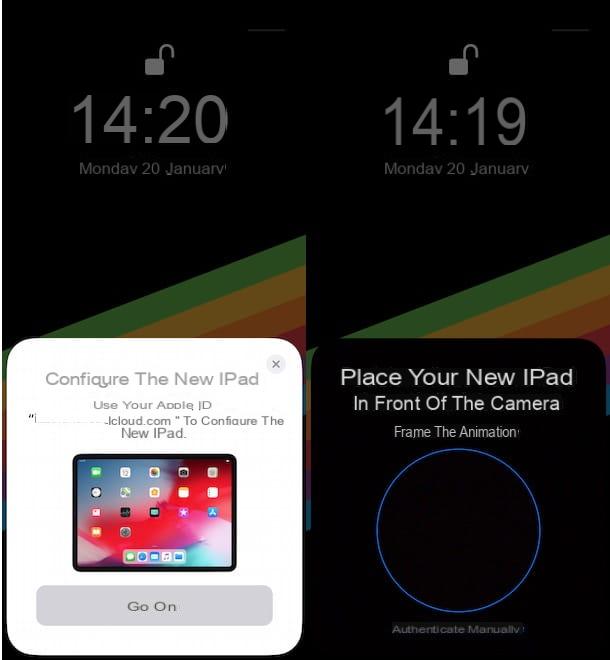
Configurar iPad com iPhone é a primeira solução que você pode considerar para inicializar um iPad, se você também tiver um "iPhone por". Tudo o que você precisa fazer é levar o seu iPhone, certificar-se de que o Bluetooth está ligado e trazê-lo para mais perto do iPad quando solicitado.
Com isso, a primeira configuração será mais rápida do que a configuração manual: na verdade, não será necessário selecionar o idioma e o país de residência, a rede Wi-Fi doméstica e inserir a senha relativa e, ainda, não será será solicitado a realizar o '' acesso ao seu ID Apple (será usada a mesma conta usada no iPhone).
Dito isso, pegue e desbloqueie seu iPhone e aproxime-o do iPad. A tela deve aparecer automaticamente na tela do seu telefone Configure seu novo iPad: em seguida, pressione o botão Continuando e enquadre a imagem mostrada na tela do iPad com a câmera do iPhone. Alternativamente, escolha a opção Autenticar manualmente e digite o Código de 6 dígitos visível na tela do tablet.
Feito isso, na imagem Digite o código do iPhone visível no iPad, digite a senha que você usa no iPhone e, se desejar, pressione o botão Continuando para configurar o ID do rosto il tocá-ID, caso contrário, selecione a opção Definir mais tarde em Configurações.
Na tela Apps e dados, escolha a opção de seu interesse: Restaurar do backup do iCloud útil se você restaurou seu iPad para as configurações de fábrica e fez backup anteriormente no iCloud; Restaurar do Mac ou PC para completar a configuração do iPad via computador; Migrar dados do Android se você tem um dispositivo Android e deseja migrar seus dados por meio do aplicativo Mudar para iOS ou Não transfira aplicativos e dados, se você não quiser transferir nenhum dado.
Depois de fazer sua escolha, tudo que você precisa fazer é seguir as instruções mostradas na tela para concluir a configuração do iPad. Por exemplo, se você optou por não migrar nenhum dado, clique no botão Aceitar e escolha se deseja ativar as atualizações automáticas do iPadOS (pressionando o item Continuando) ou optar por atualizações manuais (Instale as atualizações manualmente).
Finalmente, escolha se deseja ativar o serviços de localização, Se configurar Apple Pay, Se ativar e configurar o Siri e se definir o tempo de uso, clique na opção Compartilhe com a Apple, para compartilhar algumas informações que permitem à Apple melhorar os produtos e serviços oferecidos e, na captura de tela aspetto, coloque a marca de seleção ao lado da opção de seu interesse entre claro e escuro, para selecionar sua aparência preferida de iPadOS.
Para concluir a configuração do iPad e acessar sua tela inicial, pressione o botão Continuando quatro vezes consecutivas, deslize para cima e é isso.
Como configurar o iPad manualmente
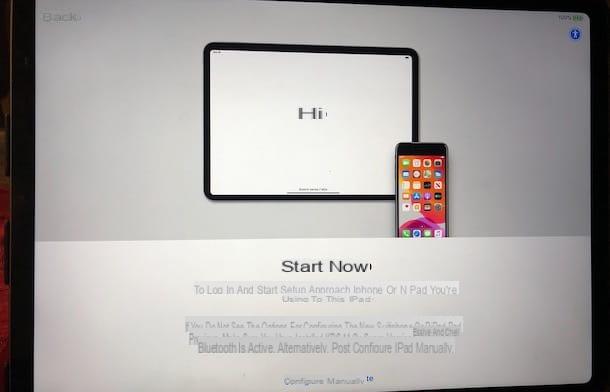
Se você não tem um iPhone ou prefere configurar o iPad manualmente, pegue o tablet da Apple, passe o dedo de baixo para cima na tela, selecione o linguagem de seu interesse e, na tela Escolha seu país ou área, pressione no seu país de residência (por exemplo, cidade).
Depois disso, selecione a opção Configurar manualmente, toque em Rede Wi-Fi de seu interesse e, se solicitado, insira o senha no campo apropriado, em seguida, pressione no item log in, aguarde a conexão à rede em questão e toque na opção para a frente.
Neste ponto, na tela Dados e privacidade, aperte o botão Continuando e, se o seu iPad pode reconhecer suas características faciais, escolha a opção novamente Continuando, para prosseguir com a configuração do Face ID ou Touch ID ou pressione no item Definir mais tarde em Configurações, para adiar a operação.
Se você optou pela ativação do Face ID, toque no botão Começar, enquadre seu rosto com a câmera do iPad e mova sua cabeça de forma circular para enquadrar todos os lados. Em seguida, pressione o botão Continuando, para completar a primeira varredura, repita a operação que acabamos de descrever e toque no item novamente Continuando (duas vezes seguidas), para completar a configuração do ID Facial. No caso do tocá-IDem vez disso, você deve colocar e levantar o dedo no sensor, seguindo as instruções na tela.
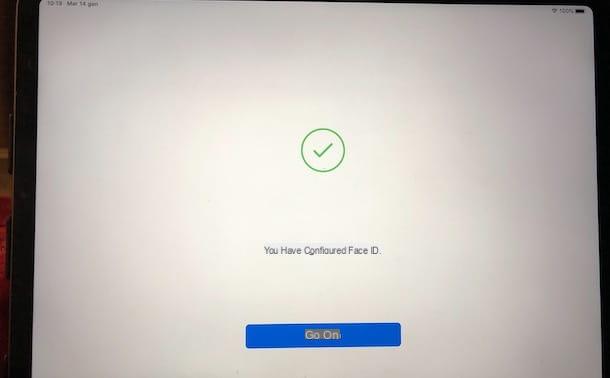
Agora, na seção Crie um código, digite um código (pode ser 4 dígitos numéricos, 5 dígitos numéricos o alfanumérico personalizado) que será útil para validar algumas operações (ou para desbloquear seu iPad, se você não ativou o Face ID ou Touch ID) e continuar com a configuração manual do seu iPad, selecionando uma das opções disponíveis na tela Apps e dados.
- Restaurar do backup do iCloud: ao inserir os dados associados ao seu ID Apple e selecionar qualquer backup anterior, ele permite que você transfira aplicativos e dados para o iPad em uso. Nesse sentido, meu tutorial sobre como fazer backups do iCloud pode ser útil.
- Restaurar do Mac ou PC: ao conectar o iPad em uso a um Mac ou PC com Windows, permite configurar o iPad com iTunes, escolhendo o backup de seu interesse (se disponível).
- Migrar dados do Android- Selecionando esta opção e baixando o aplicativo Mudar para iOS para o seu dispositivo Android, você pode facilmente transferir fotos, mensagens e muito mais. Para saber mais, vou deixar você com meu guia sobre como funciona a mudança para iOS.
- Não transfira aplicativos e dados: Permite que você continue configurando seu iPad sem transferir quaisquer dados.
Se você optou por não transferir nenhum dado, insira suas informações de ID Apple nos campos Email e Palavra-passe e pressione no item para a frente. Se você ainda não tem um, selecione as opções Esqueceu sua senha ou não tem um ID Apple? e Crie um ID Apple grátis, para criar um ID Apple.
Feito isso, siga as instruções mostradas na tela, que variam dependendo se você criou um novo ID Apple ou se você está conectado com uma conta existente. Por exemplo, se você inseriu suas informações de ID Apple com as quais outros dispositivos estão associados, pode ser necessário inserir o código de desbloqueio de um dos dispositivos em questão.
Na tela Mantenha seu iPad atualizado, toque no botão Continuando, para executar automaticamente futuras atualizações do iPadOS ou selecione a opção Instale as atualizações manualmente, se preferir fazer o download e instalar as atualizações você mesmo. Então escolha se habilitar serviços de localização que permitem alguns aplicativos (por exemplo, Mapa) e serviços (por exemplo, Cadê) para coletar e usar dados que indicam sua localização aproximada.
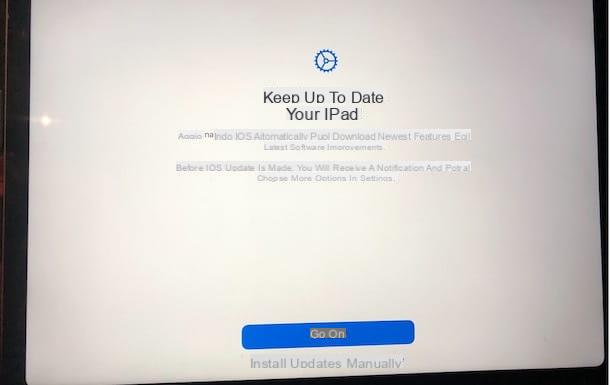
Agora, pressione os botões Continuando relacionado a pagar a Apple, Siri e Tempo de uso, para proceder imediatamente à configuração dos serviços em questão, caso contrário escolha a opção Configure mais tarde em Configurações, para adiar sua configuração. Em seguida, pressione o botão Compartilhe com a Apple, se desejar compartilhar alguma informação que permita à Apple melhorar os produtos e serviços oferecidos.
Finalmente, toque no botão Continuando, selecione a aparência de sua preferência para a IU do iPadOS (claro o escuro) e pressione o botão novamente Continuando cinco vezes consecutivas, para concluir a configuração do seu iPad e acessar sua tela inicial.
Como configurar o iPad com o iTunes
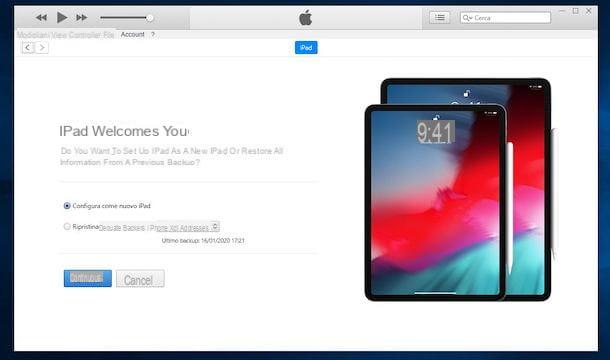
Se você está se perguntando como configurar o iPad sem Wi-Fi o como configurar o iPad com Mac, tudo o que você precisa fazer é conectar o iPad ao seu PC e concluir a configuração via iTunes.
Se você tem um PC com Windows, inicie o iTunes (se ainda não o instalou no seu computador, o meu guia sobre como fazer download do iTunes pode ser útil), clique no comprimido pop-up no canto superior esquerdo e coloque a marca de seleção ao lado da opção de seu interesse entre Configurar como um novo iPad, para configurar um novo iPad, ou Restaurar deste backup, para restaurar o dispositivo escolhendo um dos backups disponíveis.
Depois de fazer sua escolha, clique no botão Continuando e siga as instruções mostradas na tela do seu iPad para completar a configuração.
Se você tem um Mac com macOS 10.14 Mojave ou versões anteriores, tudo o que você precisa fazer é iniciar o iTunes e seguir as instruções que dei a você nos parágrafos anteriores dedicados à configuração do iPad com um PC com Windows. Se, por outro lado, você estiver usando o macOS 10.15 Catalina ou posterior, você deve saber que o iTunes foi desmembrado em três aplicativos diferentes (música, Podcast e TV) e que o procedimento de configuração e sincronização com dispositivos iOS e iPadOS foi integrado ao Finder.
Nesse caso, após conectar seu iPad ao Mac, clique no ícone Finder (A cara sorridente) visível no barra de doca e pressione no item iPad visível na barra lateral à esquerda, na seção Posições.
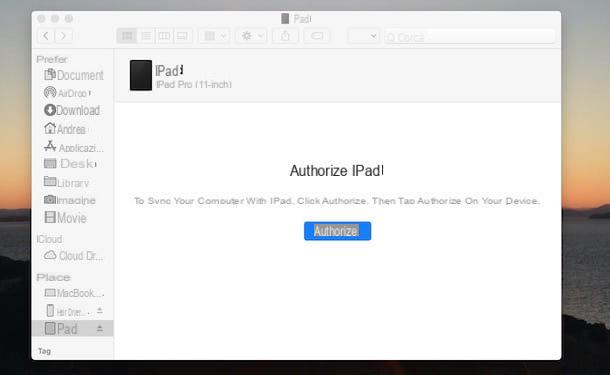
Feito isso, clique no botão Autorizar, para autorizar a conexão entre os dois dispositivos, escolha uma das opções disponíveis entre Configurar como um novo iPad e Restaurar deste backup e siga as instruções mostradas na tela do iPad para concluir a configuração manualmente.
Como configurar o iPad para a Internet
Se você está se perguntando se é possível configurar o iPad para a Internet, a resposta é afirmativa se o tablet em sua posse estiver equipado apenas com conectividade Wi-Fi e se você tiver um iPad com suporte para redes 3G / 4G. Como fazer? Vou explicar para você agora mesmo!
Como configurar o iPad para a Internet com Wi-Fi
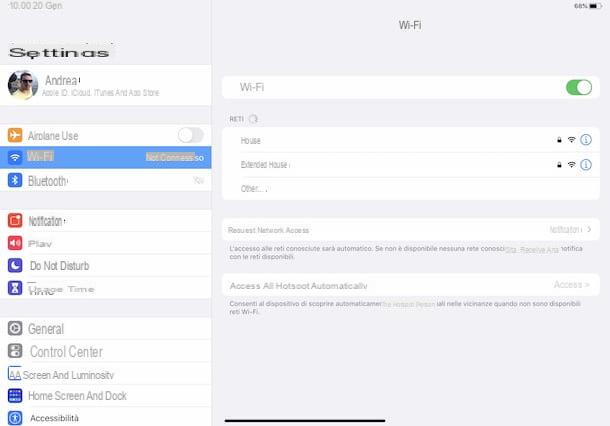
O procedimento para configurar um iPad para a Internet com Wi-Fi é rápido e fácil. Basta acessar as configurações do seu tablet, ligar o Wi-Fi e conectar-se à rede de seu interesse.
Para continuar, pegue seu iPad, toque no ícone roda de engrenagem presente na tela inicial, para acessar o Configurações iPadOS, pressione o item Wi-Fi e, na nova tela que aparecer, mova a alavanca ao lado do item Wi-Fi da FORA a ON.
Agora, aguarde a verificação de redes sem fio disponíveis, localize a seção Reti e toque em Rede Wi-Fi você pretende se conectar. Se a rede selecionada for protegida, insira-a senha no campo apropriado e toque no botão log in, para completar a conexão e começar a navegar na Internet.
Será útil saber que você também pode ligar e desligar a conexão sem fio na central de controle do seu iPad. Em caso afirmativo, deslize do canto superior direito da tela para a parte inferior e toque na opção Wi-Fi (o ícone de três travessões) Ao dar um toque longo no ícone em questão duas vezes consecutivas, no entanto, você pode visualizar as redes Wi-Fi disponíveis. Para saber mais, deixo vocês com meu guia sobre como navegar com o iPad.
Como configurar o iPad para Internet com SIM

Se sua intenção é configurar iPad para Internet com SIM, você precisa saber que é necessário ter um iPad com conectividade Wi-Fi + Cellular e um SIM com uma oferta ativa com tráfego de dados incluído. A este respeito, você pode achar útil meu guia dedicado às melhores ofertas de telefones celulares.
Se esse for o seu caso, pegue o clipe de papel de metal que está incluído no pacote do iPad, insira-o no fórum colocado no lado direito do dispositivo e pressione levemente para dentro, para fazer com que o slot do SIM seja ejetado. Feito isso, pegue o SIM que você pretende usar para navegar na Internet com seu iPad, insira-o na caixa de plástico que você acabou de extrair e insira-o de volta no slot apropriado do iPad.
Agora, toque no ícone roda de engrenagem, para acessar o Configurações iPadOS, clique na opção Dados de celular e, na nova tela que aparece, mova a alavanca relativa de FORA a ON, para ativar a conexão de dados. Em seguida, pressione os itens Opções de dados celulares e Configurações de APN e, se necessário, insira os parâmetros de sua operadora nos campos apropriados. Para o procedimento detalhado, deixo você com meus guias detalhados.
- Como configurar Internet TIM
- Como configurar a Vodafone Internet
- Como configurar o Internet Wind
- Como ativar a Internet com Iliad
- Como ativar a Internet Tenho celular
- Como configurar o PosteMobile
- Como configurar CoopVoce
Assim que a primeira configuração for concluída, você estará pronto para navegar na Internet e usar todos os aplicativos que requerem uma conexão de dados. Será útil saber que ativando a opção hotspot de Configurações do iPadOS, você pode “transformar” seu iPad em um modem portátil e aproveitar a conexão de dados para navegar na Internet de outros dispositivos com conectividade sem fio. Para saber mais, você pode verificar meu guia sobre como usar o ponto de acesso do iPad.
Por outro lado, você pode ativar a função hotspot em seu smartphone e usar o SIM deste último para compartilhar a conexão de dados em seu iPad: para saber como, leia meu tutorial sobre como fazer hotspot.
Como configurar o iPad para fazer chamadas
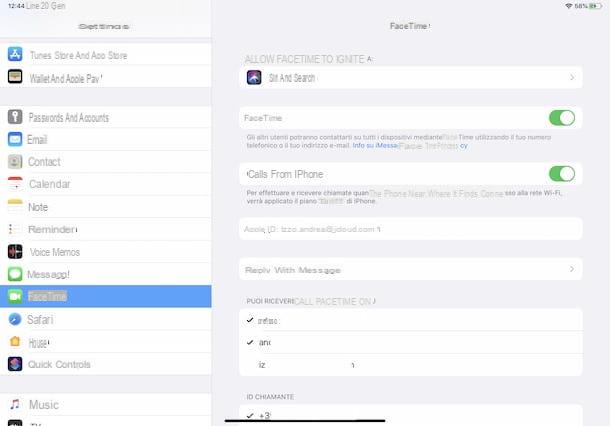
para configurar o iPad para fazer chamadas você tem várias soluções: você pode fazer chamadas pela Internet, usando FaceTime ou aplicativos de terceiros (por exemplo, Skype, Whatsapp, Telegram etc.), ou ative chamadas no iPad através do SIM do seu iPhone. Você deve saber, no entanto, que se você possui um iPad com suporte para Celular, não é possível fazer ligações usando o SIM inserido no aparelho, pois a Apple não permite.
Dito isso, para fazer chamadas com o iPad usando o FaceTime, o app "padrão" instalado em todos os aparelhos da Apple que permite fazer ligações e videochamadas gratuitas pela internet para contatos que, por sua vez, possuem um aparelho da empresa "apple" . mordido ", acesse o Configurações do iPadOS, tocando no ícone roda de engrenagem presente na tela inicial e pressione o item Wi-Fi o Dados de celular, para ativar a conexão com a Internet.
Feito isso, clique na opção FaceTime visível na barra lateral esquerda, e na nova tela que aparece, mova o botão de alternância ao lado da opção FaceTime da FORA a ON (Você pode ser cobrado por um SMS internacional, geralmente € 0,30), para ativar o FaceTime.
Agora, localize a seção Identificador de chamadas e coloque a marca de seleção ao lado de número de telefone ou paraemail address você deseja que outras pessoas vejam quando você faz ligações do FaceTime. Além disso, se você também deseja receber chamadas no seu iPad, selecione as opções de seu interesse na seção Você pode receber ligações do FaceTime em.
Neste ponto, você está pronto para fazer chamadas com o seu iPad. Para fazer isso, inicie o aplicativo FaceTime tocando em seu ícone (a câmera de vídeo branca sobre fundo verde), aperte o botão +, introduzir o nome ou número de telefone da pessoa para quem você deseja ligar e toque no botão Audio, para iniciar uma chamada telefônica, ou no botão Vídeo, para fazer uma chamada de vídeo. Para o passo a passo, vou deixar você com meu guia sobre como funciona o FaceTime.
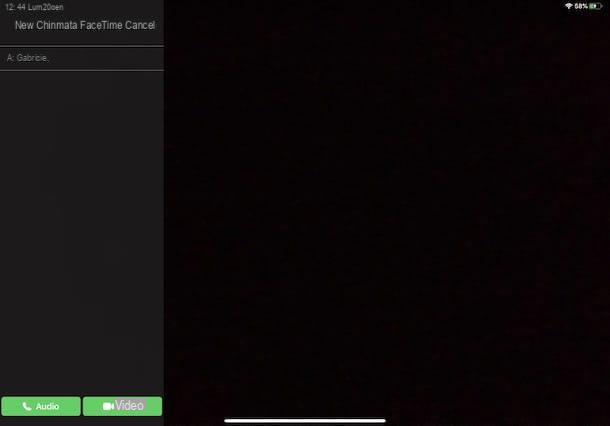
Conforme mencionado acima, se você tiver um iPhone, também poderá fazer chamadas do iPad por meio do SIM do seu telefone. Se sim, pegue seu iPhone, faça login Configurações iOS, clique nas opções telefone e Em outros dispositivos e mova a alavanca em relação ao item Permitir chamadas da FORA a ON.
Depois de fazer isso, localize a seção Permitir chamadas e mova a alavanca em relação à sua iPad da FORA a ON, em seguida, pegue seu iPad, acesse o Configurações iPadOS, pressione o item FaceTime e mova a alavanca ao lado do item Chamadas de iPhone da FORA a ON.
Ao fazer isso, quando o iPad e o iPhone estão próximos e conectados à mesma rede Wi-Fi, você pode usar o FaceTime para fazer chamadas do tablet da Apple para quantos números de telefone desejar.
Como configurar o iPad para crianças
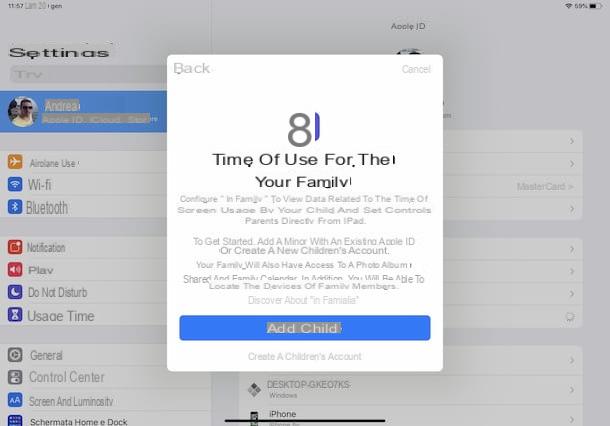
Ativando e configurando Em família Apple, a função que permite criar um grupo com outros membros da família (com seu próprio ID Apple) e compartilhar conteúdo e serviços da Apple (por exemplo, aplicativos comprados na App Store, espaço iCloud ou uma assinatura do Apple Music), também é possível configurar iPad para crianças.
De facto, o “Family Sharing” permite-lhe criar um ID Apple para crianças com menos de 13 anos e monitorizar as suas actividades, podendo limitar o acesso a determinadas aplicações, aplicando restrições a conteúdos específicos e evitando compras na App Store e iTunes Store .
Para ativar o "Compartilhamento Familiar" e criar um ID Apple para o seu filho, pegue o iPad, toque no ícone roda de engrenagem presente na tela inicial, para acessar o Configurações iPadOS e pressione no seu nome exibido acima. Agora, selecione a opção Configurar "Em família", toque no botão Começar e escolha a voz Tempo de uso.
Na nova tela que aparece, toque no botão Adicionar filho e insira as informações de ID da Apple do seu filho. Se você ainda não criou uma conta, escolha a opção Crie uma conta infantil, selecione o item para a frente, insira as informações necessárias nos campos Data de nascimento e pressione os botões para a frente e Aceitar.
Para verificar sua identidade e confirmar que você é o pai ou responsável legal da criança que está adicionando, digite o código de segurança do cartão de crédito associado ao seu ID Apple no campo CVV e toque no botão para a frente. Em seguida, insira o nome e sobrenome da criança nos campos apropriados, especifique o endereço de e-mail no campo Email e pressione os itens para a frente e Crea, em seguida, insira um senha e toque no botão para a frente.
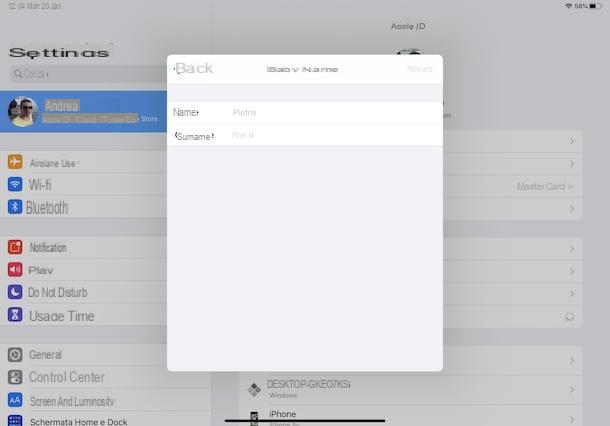
Finalmente, na seção Questões de segurança, escolha três perguntas entre as opções Escolha uma questão e digite as respectivas respostas nos campos apropriados, úteis para recuperar a conta em caso de esquecimento da senha, e pressione os botões para a frente (duas vezes seguidas) e Aceitar (quatro vezes consecutivas), para concluir a criação de uma conta filha.
Feito isso, acesse a seção novamente Em família, toque na opção Tempo de uso, toque em nome de seu filho e siga as instruções mostradas na tela, para definir o tempo de uso permitido do iPad e para limitar o uso de aplicativos e serviços.
Como configurar o iPad