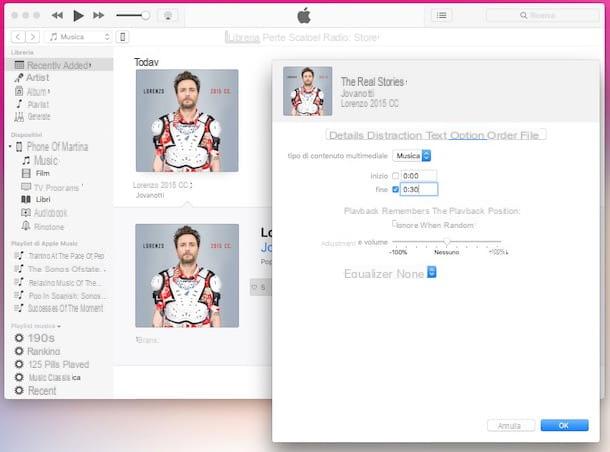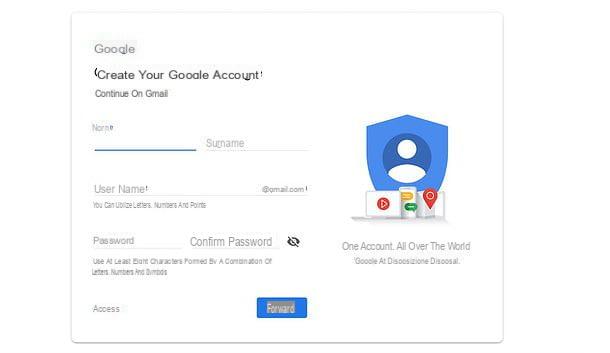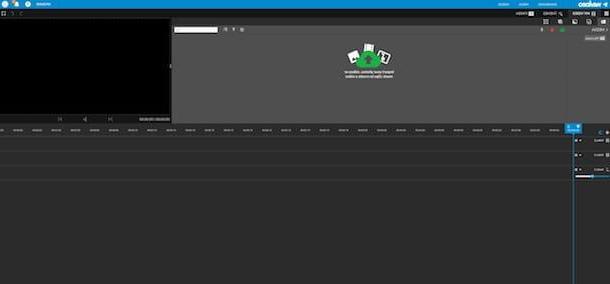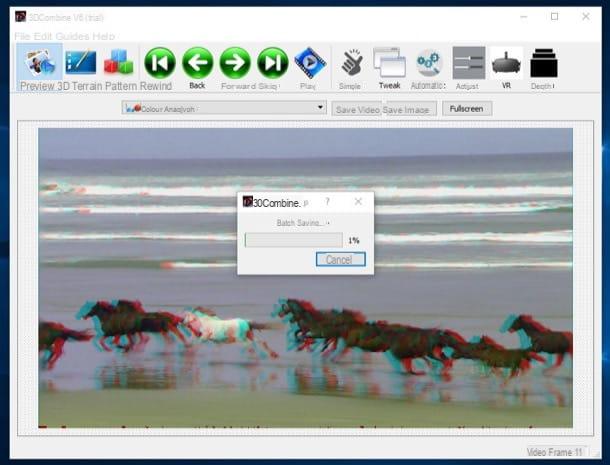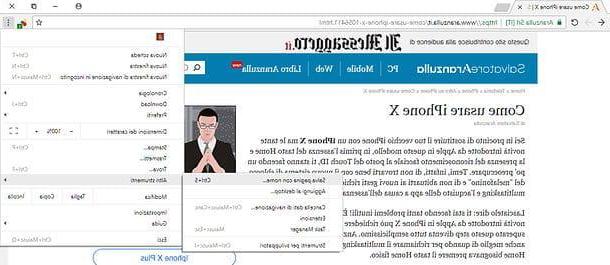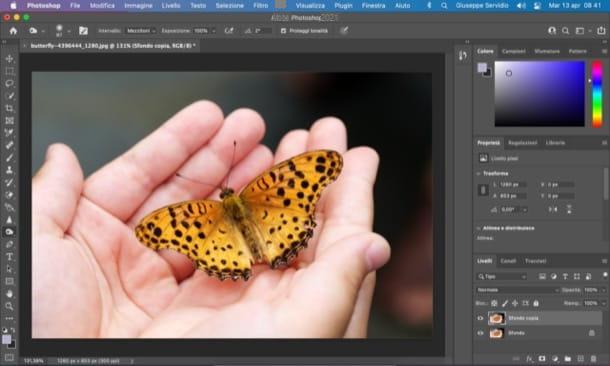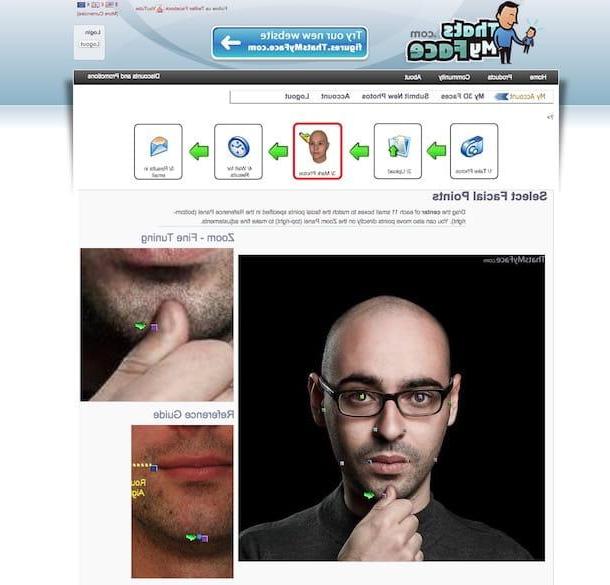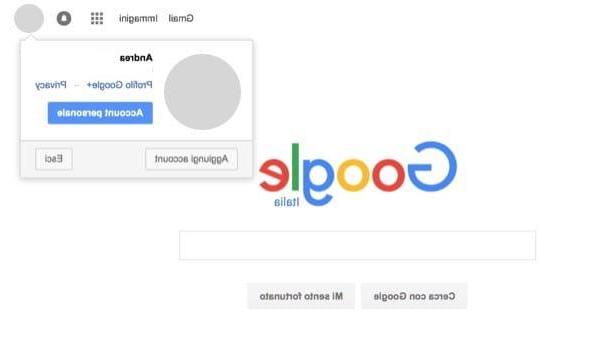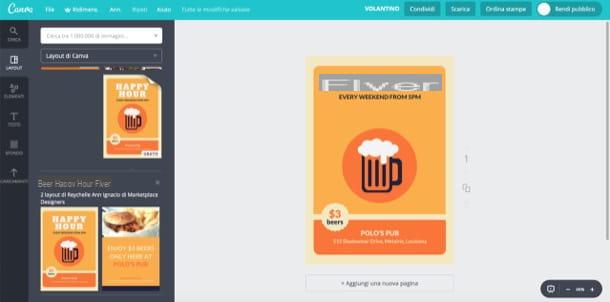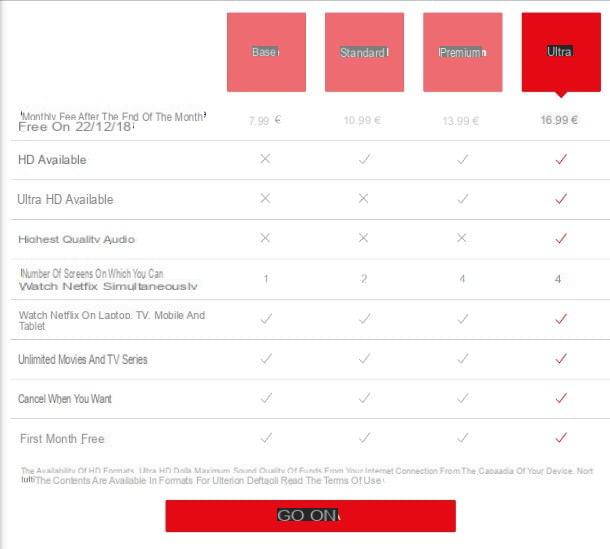Configuration initiale
Vous pouvez configurer un iPad soit en choisissant la configuration automatique à l'aide d'un iPhone, soit en procédant manuellement. Comment? Je t'explique tout de suite !
Comment configurer l'iPad avec l'iPhone
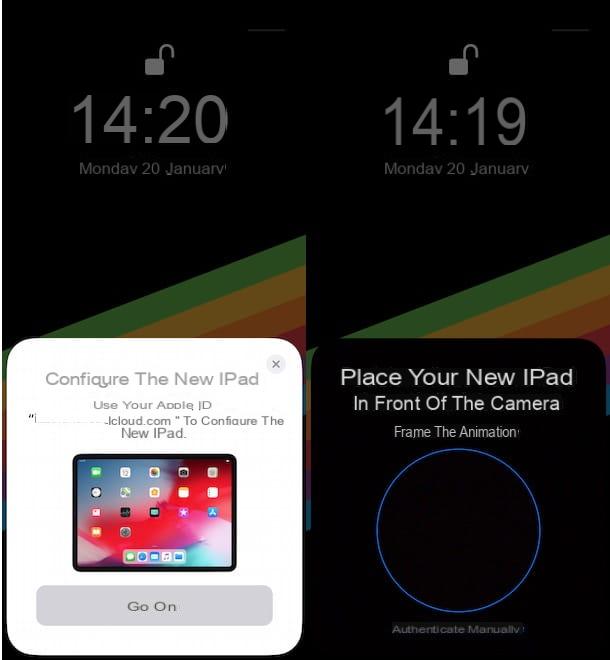
Configurer l'iPad avec l'iPhone est la première solution que vous pouvez envisager pour initialiser un iPad, si vous possédez également un « iPhone by ». Tout ce que vous avez à faire est de prendre votre iPhone, de vous assurer que Bluetooth est activé et de le rapprocher de l'iPad lorsque vous y êtes invité.
Ce faisant, la première configuration sera plus rapide que la configuration manuelle : en effet, il ne sera pas nécessaire de sélectionner la langue et le pays de résidence, le réseau Wi-Fi domestique et de saisir le mot de passe relatif et, en effet, vous ne être invité à effectuer l'accès '' à votre identifiant Apple (le même compte utilisé sur l'iPhone sera utilisé).
Cela dit, saisissez et déverrouillez votre iPhone et rapprochez-le de votre iPad. L'écran devrait apparaître automatiquement sur l'écran de votre téléphone Configurez votre nouvel iPad: puis appuyez sur le bouton Continue et cadrez l'image affichée sur l'écran de l'iPad avec l'appareil photo de votre iPhone. Sinon, choisissez l'option Authentifier manuellement et tapez le code à 6 chiffres visible sur l'écran de la tablette.
Une fois cela fait, dans la capture d'écran Entrez le code iPhone visible sur l'iPad, entrez le mot de passe que vous utilisez sur l'iPhone et, si vous le souhaitez, appuyez sur le bouton Continue pour configurer le Identifiant du visage il toucher ID, sinon sélectionnez l'option Définir plus tard dans Paramètres.
Sur l'écran Applications et données, choisissez l'option qui vous intéresse : Restaurer à partir d'une sauvegarde iCloud utile si vous avez restauré votre iPad aux paramètres d'usine et précédemment sauvegardé sur iCloud ; Restaurer depuis Mac ou PC pour terminer la configuration de l'iPad via un ordinateur ; Migrer les données depuis Android si vous possédez un appareil Android et souhaitez migrer ses données via l'application Switch to iOS ou Ne transférez pas d'applications et de données, si vous ne souhaitez pas transférer de données.
Une fois votre choix fait, il ne vous reste plus qu'à suivre les instructions affichées à l'écran pour terminer la configuration de l'iPad. Par exemple, si vous avez choisi de ne migrer aucune donnée, cliquez sur le bouton Accepter et choisissez d'activer ou non les mises à jour automatiques d'iPadOS (en appuyant sur l'élément Continue) ou opter pour des mises à jour manuelles (Installer les mises à jour manuellement).
Enfin, choisissez si vous souhaitez activer le services de locationest configurer Apple Payest activer et configurer Siri et si définir le temps d'utilisation, cliquez sur l'option Partager avec Apple, pour partager certaines informations qui permettent à Apple d'améliorer les produits et services proposés et, dans la capture d'écran Apparence, cochez l'option qui vous intéresse entre clair e sombre, pour sélectionner votre look iPadOS préféré.
Pour terminer la configuration de l'iPad et accéder à son écran d'accueil, appuyez sur le bouton Continue quatre fois consécutives, balayez vers le haut et c'est tout.
Comment configurer l'iPad manuellement
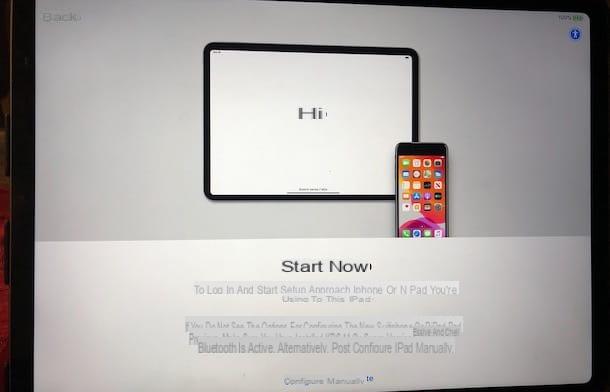
Si vous n'avez pas d'iPhone ou si vous préférez configurer l'iPad manuellement, prenez la tablette made by Apple, faites glisser votre doigt de bas en haut sur son écran, sélectionnez le langue de votre intérêt et, à l'écran Choisissez votre pays ou région, appuyez sur votre pays de résidence (ex. ville).
Après cela, sélectionnez l'option Configurer manuellement, appuyez sur Réseau Wi-Fi de votre intérêt et, si demandé, entrez le Mot de passe dans le champ approprié, puis appuyez sur l'élément Clients enregistrés, attendez la connexion au réseau en question et appuyez sur l'option Avanti.
À ce stade, dans l'écran Données et confidentialité, appuie sur le bouton Continue et, si votre iPad peut reconnaître les traits de votre visage, choisissez à nouveau l'option Continue, pour procéder à la configuration de Face ID ou Touch ID ou appuyez sur l'élément Définir plus tard dans Paramètres, pour reporter l'opération.
Si vous avez opté pour l'activation Face ID, appuyez sur le bouton Démarrer, cadrez votre visage avec l'appareil photo de l'iPad et déplacez votre tête de manière circulaire pour cadrer tous les côtés. Appuyez ensuite sur le bouton Continue, pour terminer la première analyse, répétez l'opération qui vient d'être décrite et appuyez à nouveau sur l'élément Continue (deux fois de suite), pour terminer la configuration de Face ID. Dans le cas de la toucher IDau lieu de cela, vous devez placer et soulever votre doigt sur le capteur, en suivant les instructions à l'écran.
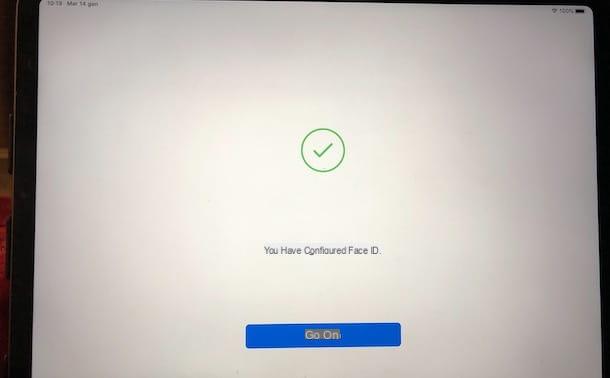
Maintenant, dans la rubrique Créer un code, saisissez un code (il peut être numérique à 4 chiffres, numérique à 5 chiffres o alphanumérique personnalisé) qui vous sera utile pour valider certaines opérations (ou pour déverrouiller votre iPad, si vous n'avez pas activé Face ID ou Touch ID) et poursuivre la configuration manuelle de votre iPad en sélectionnant l'une des options disponibles à l'écran Applications et données.
- Restaurer à partir d'une sauvegarde iCloud: en saisissant les données associées à votre identifiant Apple et en sélectionnant une éventuelle sauvegarde effectuée précédemment, il vous permet de transférer des applications et des données vers l'iPad en cours d'utilisation. À cet égard, mon tutoriel sur la façon de faire des sauvegardes iCloud pourrait être utile.
- Restaurer depuis Mac ou PC: en connectant l'iPad utilisé à un Mac ou un PC Windows, il vous permet de configurer l'iPad avec iTunes, en choisissant la sauvegarde qui vous intéresse (si disponible).
- Migrer les données depuis Android- En sélectionnant cette option et en téléchargeant l'application Switch to iOS sur votre appareil Android, vous pouvez facilement transférer des photos, des messages et plus encore. Pour en savoir plus, je vous laisse mon guide sur le fonctionnement de Switch to iOS.
- Ne transférez pas d'applications et de données: Vous permet de continuer à configurer votre iPad sans transférer de données.
Si vous avez choisi de ne transférer aucune donnée, saisissez vos informations d'identification Apple dans les champs Email e Mot de passe et appuyez sur l'élément Avanti. Si vous n'en avez pas encore, sélectionnez les options Vous avez oublié votre mot de passe ou vous n'avez pas d'identifiant Apple ? e Créer un identifiant Apple gratuit, pour créer un identifiant Apple.
Une fois cela fait, suivez les instructions affichées à l'écran, qui varient selon que vous avez créé un nouvel identifiant Apple ou si vous êtes connecté avec un compte existant. Par exemple, si vous avez entré vos informations d'identification Apple auxquelles d'autres appareils sont associés, vous devrez peut-être entrer le code de déverrouillage pour l'un des appareils en question.
Sur l'écran Gardez votre iPad à jour, appuyez sur le bouton Continue, pour effectuer automatiquement les futures mises à jour d'iPadOS, ou sélectionnez l'option Installer les mises à jour manuellement, si vous préférez télécharger et installer vous-même les mises à jour. Ensuite, choisissez si activer les services de localisation qui permettent certaines applications (ex. Plans) et des services (par ex. Où est-ce) pour collecter et utiliser des données indiquant votre localisation approximative.
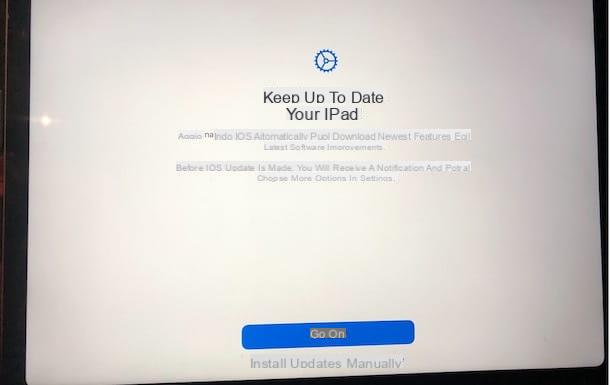
Maintenant, appuyez sur les boutons Continue lié à Apple Pay, Siri e Temps d'utilisation, pour procéder immédiatement à la configuration des services en question, sinon choisissez l'option Configurer plus tard dans Paramètres, de reporter leur configuration. Appuyez ensuite sur le bouton Partager avec Apple, si vous souhaitez partager des informations permettant à Apple d'améliorer les produits et services proposés.
Enfin, appuyez sur le bouton Continue, sélectionnez le look que vous préférez pour l'interface utilisateur iPadOS (clair o sombre) et appuyez à nouveau sur le bouton Continue cinq fois consécutives, pour terminer la configuration de votre iPad et accéder à son écran d'accueil.
Comment configurer l'iPad avec iTunes
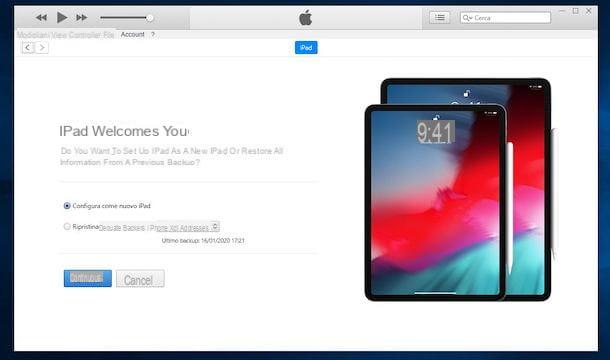
Si vous vous demandez comment configurer un iPad sans Wi-Fi o comment configurer iPad avec Mac, il vous suffit de connecter l'iPad à votre PC et de terminer la configuration via iTunes.
Si vous en avez un PC sous Windows, lancez iTunes (si vous ne l'avez pas encore installé sur votre ordinateur, mon guide sur la façon de télécharger iTunes peut vous être utile), cliquez sur le bouton comprimé pop-up en haut à gauche et cochez l'option qui vous intéresse entre Configurer comme un nouvel iPad, pour configurer un nouvel iPad, ou Restaurer depuis cette sauvegarde, pour restaurer l'appareil en choisissant l'une des sauvegardes disponibles.
Une fois votre choix fait, cliquez sur le bouton Continue et suivez les instructions affichées sur l'écran de votre iPad pour terminer la configuration.
Si vous en avez un Mac avec macOS 10.14 Mojave ou des versions antérieures, il vous suffit de démarrer iTunes et de suivre les instructions que je vous ai données dans les paragraphes précédents consacrés à la configuration de l'iPad avec un PC Windows. Si, en revanche, vous utilisez macOS 10.15 Catalina ou une version ultérieure, sachez qu'iTunes a été démembré en trois applications différentes (Musique, Podcast e TV) et que la procédure de configuration et de synchronisation avec les appareils iOS et iPadOS a été intégrée dans le Finder.
Dans ce cas, après avoir connecté votre iPad au Mac, cliquez sur l'icône Finder (Le visage souriant) visible dans le barre de quai et appuyez sur l'élément iPad visible dans la barre latérale à gauche, dans la section Positions.
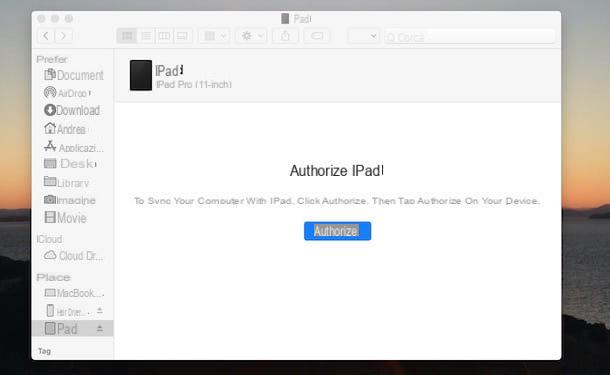
Une fois cela fait, cliquez sur le bouton Autoriser, pour autoriser la connexion entre les deux appareils, choisissez une des options disponibles entre Configurer comme un nouvel iPad e Restaurer depuis cette sauvegarde et suivez les instructions affichées sur l'écran de l'iPad pour terminer la configuration manuellement.
Comment configurer l'iPad pour Internet
Si vous vous demandez si c'est possible configurer l'iPad pour Internet, la réponse est affirmative à la fois si la tablette en votre possession est uniquement équipée d'une connectivité Wi-Fi et si vous disposez d'un iPad prenant en charge les réseaux 3G/4G. Comment faire? Je t'explique tout de suite !
Comment configurer l'iPad pour Internet avec Wi-Fi
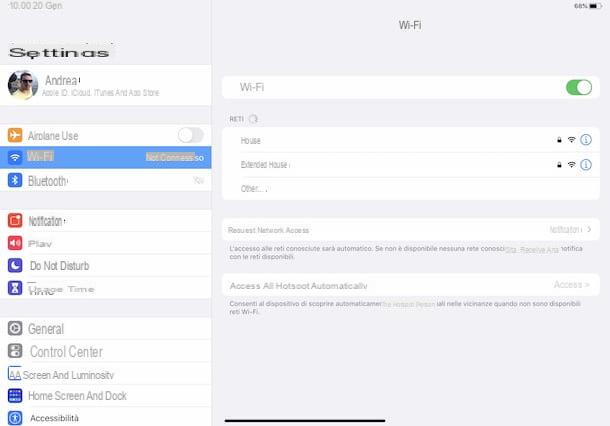
La procédure pour configurer un iPad pour Internet avec Wi-Fi c'est rapide et facile. Tout ce que vous avez à faire est d'accéder aux paramètres de votre tablette, d'activer le Wi-Fi et de vous connecter au réseau de votre intérêt.
Pour continuer, prenez votre iPad, appuyez sur l'icône roue dentée présent sur l'écran d'accueil, pour accéder au réglages iPadOS, appuyez sur l'élément Wi-Fi et, dans le nouvel écran qui apparaît, déplacez le levier à côté de l'élément Wi-Fi da SUR a ON.
Maintenant, attendez la recherche des réseaux sans fil disponibles, localisez la section Réseaux et appuyez sur Réseau Wi-Fi vous avez l'intention de vous connecter. Si le réseau sélectionné est sécurisé, saisissez-le Mot de passe dans le champ approprié et appuyez sur le bouton Clients enregistrés, pour terminer la connexion et commencer à surfer sur Internet.
Il sera utile de savoir que vous pouvez également activer et désactiver la connexion sans fil depuis le centre de contrôle de votre iPad. Si c'est le cas, balayez du coin supérieur droit de l'écran vers le bas et appuyez sur l'option Wi-Fi (l'icône de trois tirets). En appuyant longuement sur l'icône en question deux fois de suite, vous pouvez cependant afficher les réseaux Wi-Fi disponibles. Pour en savoir plus, je vous laisse mon guide sur la façon de naviguer avec l'iPad.
Comment configurer l'iPad pour Internet avec SIM

Si votre intention est configurer l'iPad pour Internet avec SIM, il faut savoir qu'il est nécessaire d'avoir un iPad avec connectivité Wi-Fi + Cellular et une SIM avec une offre active avec trafic de données inclus. À cet égard, vous trouverez peut-être utile mon guide dédié aux meilleures offres de téléphonie mobile.
Si c'est le cas pour vous, prenez le trombone en métal qui est inclus dans l'emballage de l'iPad, insérez-le dans le foro placé sur le côté droit de l'appareil et appuyez légèrement vers l'intérieur, pour faire éjecter la fente SIM. Une fois cela fait, prenez la SIM que vous comptez utiliser pour surfer sur Internet avec votre iPad, insérez-la dans le boîtier en plastique que vous venez d'extraire et réinsérez ce dernier dans l'emplacement approprié sur l'iPad.
Maintenant, appuyez sur l'icône roue dentée, pour accéder au réglages iPadOS, cliquez sur l'option Données cellulaire et, dans le nouvel écran qui apparaît, déplacez le levier relatif de SUR a ON, pour activer la connexion de données. Appuyez ensuite sur les éléments Options de données cellulaires e Paramètres APN et, si nécessaire, entrez les paramètres de votre opérateur dans les champs appropriés. Pour la procédure détaillée, je vous laisse à mes guides approfondis.
- Comment configurer Internet TIM
- Comment configurer Vodafone Internet
- Comment configurer Internet Wind
- Comment activer Internet avec Iliad
- Comment activer Internet J'ai un mobile
- Comment configurer PosteMobile
- Comment configurer CoopVoce
Une fois la première configuration terminée, vous êtes prêt à surfer sur Internet et à utiliser toutes les applications nécessitant une connexion de données. Il sera utile de savoir qu'en activant l'option point chaud à partir de réglages d'iPadOS, vous pouvez « transformer » votre iPad en un modem portable et profiter de la connexion de données pour naviguer sur Internet à partir d'autres appareils dotés d'une connectivité sans fil. Pour en savoir plus, vous pouvez consulter mon guide sur l'utilisation du point d'accès iPad.
A l'inverse, vous pouvez activer la fonction hotspot sur votre smartphone et utiliser la SIM de ce dernier pour partager la connexion data sur votre iPad : pour savoir comment, lisez mon tuto sur comment faire du hotspot.
Comment configurer l'iPad pour passer des appels téléphoniques
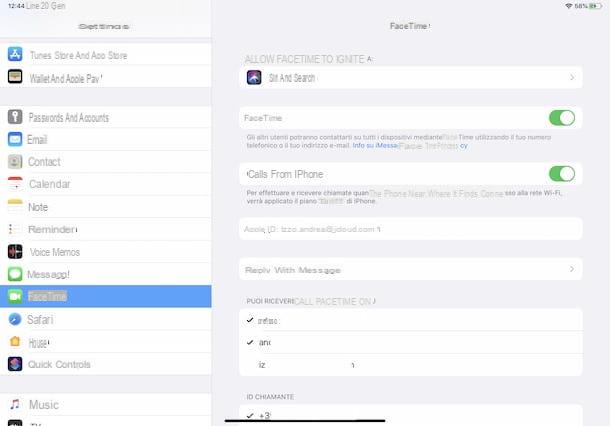
pour configurer l'iPad pour passer des appels téléphoniques vous avez plusieurs solutions : vous pouvez passer des appels par Internet, en utilisant FaceTime ou des applications tierces (par ex. Skype, WhatsApp, Telegram etc.), ou activer les appels sur iPad via la SIM de votre iPhone. Vous devez cependant savoir que si vous possédez un iPad avec support Cellular, il n'est pas possible de passer des appels téléphoniques à l'aide de la carte SIM insérée dans l'appareil, car Apple ne le permet pas.
Cela dit, pour passer des appels avec iPad en utilisant FaceTime, l'application "standard" installée sur tous les appareils Apple qui permet de passer des appels gratuits et des appels vidéo via Internet à des contacts qui, à leur tour, disposent d'un appareil de la société "apple" . mordu", accédez au réglages d'iPadOS, en appuyant sur l'icône de roue dentée présent sur l'écran d'accueil, et appuyez sur l'élément Wi-Fi o Données cellulaire, pour activer la connexion Internet.
Une fois cela fait, cliquez sur l'option FaceTime visible dans la barre latérale gauche, et dans le nouvel écran qui apparaît, déplacez la bascule à côté de l'option FaceTime da SUR a ON (Un SMS international peut vous être facturé, généralement 0,30 €), pour activer FaceTime.
Maintenant, localisez la section Identification de l'appelant et cochez la case à côté de numéro de téléphone ou àadresse email vous voulez que les autres personnes voient lorsque vous passez des appels FaceTime. De plus, si vous souhaitez également recevoir des appels téléphoniques sur votre iPad, sélectionnez les options qui vous intéressent dans la section Vous pouvez recevoir des appels FaceTime sur.
À ce stade, vous êtes prêt à passer des appels téléphoniques avec votre iPad. Pour ce faire, démarrez l'application FaceTime en appuyant sur son icône (un caméra vidéo blanche sur fond vert), appuie sur le bouton +, entrer le nom ou numéro de téléphone de la personne que vous souhaitez appeler et appuyez sur le bouton Audio, pour passer un appel téléphonique, ou sur le bouton Vidéos, pour passer un appel vidéo. Pour la procédure pas à pas, je vous laisse mon guide sur le fonctionnement de FaceTime.
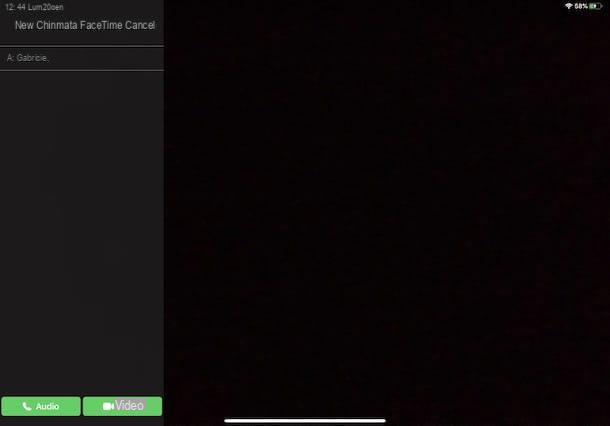
Comme mentionné ci-dessus, si vous avez un iPhone, vous pouvez également passer des appels depuis l'iPad via la carte SIM de votre téléphone. Si c'est le cas, prenez votre iPhone, connectez-vous réglages iOS, cliquez sur les options Téléphone e Sur d'autres appareils et déplacer le levier par rapport à l'article Autoriser les appels da SUR a ON.
Une fois cela fait, localisez la section Autoriser les appels activés et déplacez le levier par rapport au vôtre iPad da SUR a ON, puis prenez votre iPad, accédez au réglages iPadOS, appuyez sur l'élément FaceTime et déplacez le levier à côté de l'élément Appels depuis l'iPhone da SUR a ON.
En faisant cela, lorsque l'iPad et l'iPhone sont proches et connectés au même réseau Wi-Fi, vous pouvez utiliser FaceTime pour passer des appels depuis la tablette Apple vers autant de numéros de téléphone que vous le souhaitez.
Comment configurer l'iPad pour les enfants
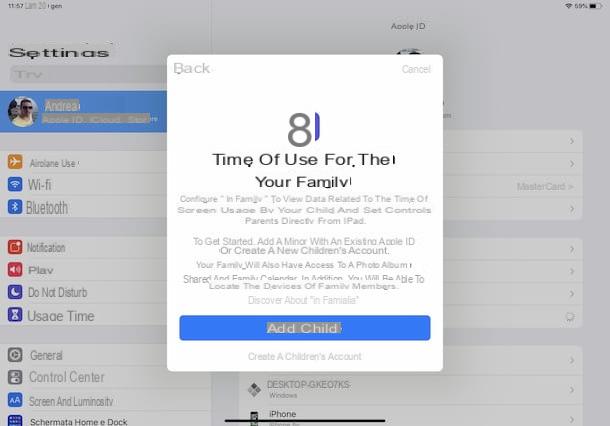
En activant et en configurant Dans la famille Apple, la fonction qui permet de créer un groupe avec d'autres membres de la famille (avec leur propre identifiant Apple) et de partager du contenu et des services Apple (par exemple des applications achetées sur l'App Store, l'espace iCloud ou un abonnement à Apple Music), c'est aussi possible configurer l'iPad pour les enfants.
En effet, le « Partage familial » permet de créer un identifiant Apple pour les enfants de moins de 13 ans et de surveiller leurs activités, avec la possibilité de limiter l'accès à certaines applications, d'appliquer des restrictions à des contenus spécifiques et d'empêcher les achats sur App Store et iTunes Store .
Pour activer le « Partage familial » et créer un identifiant Apple pour votre enfant, prenez l'iPad, appuyez sur l'icône roue dentée présent sur l'écran d'accueil, pour accéder au réglages iPadOS, et appuyez sur le vôtre nom affiché ci-dessus. Maintenant, sélectionnez l'option Configurer "En famille", appuyez sur le bouton Démarrer et choisissez la voix Temps d'utilisation.
Dans le nouvel écran qui apparaît, appuyez sur le bouton Ajouter un enfant et entrez les informations d'identification Apple de votre enfant. Si vous n'avez pas encore créé de compte, choisissez l'option Créer un compte enfant, sélectionnez la voix Avanti, saisissez les informations requises dans les champs Date de naissance et appuyez sur les boutons Avanti e Accepter.
Pour vérifier votre identité et confirmer que vous êtes le parent ou le tuteur légal de l'enfant que vous ajoutez, entrez le code de sécurité de la carte de crédit associé à votre identifiant Apple dans le champ CVV et appuyez sur le bouton Avanti. Entrez ensuite le nom et le nom de famille de l'enfant dans les champs appropriés, précisez l'adresse e-mail dans le champ Email et appuyez sur les éléments Avanti e Créer, puis entrez un Mot de passe et appuyez sur le bouton Avanti.
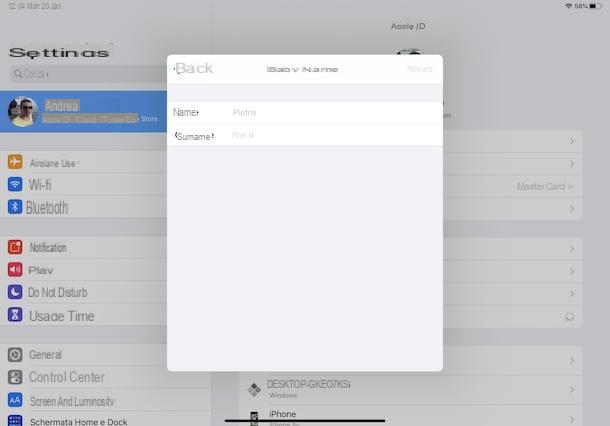
Enfin, dans la rubrique Questions de sécurité, choisissez trois questions parmi les options Choisissez une question et entrez les réponses respectives dans les champs appropriés, utiles pour récupérer le compte en cas d'oubli du mot de passe, et appuyez sur les boutons Avanti (deux fois de suite) e Accepter (quatre fois consécutives), pour terminer la création d'un compte enfant.
Une fois cela fait, accédez à nouveau à la section Dans la famille, appuyez sur l'option Temps d'utilisation, appuyez sur nom de votre enfant et suivez les instructions affichées à l'écran, pour régler la durée d'utilisation autorisée de l'iPad et pour limiter l'utilisation des applications et services.
Comment configurer l'iPad