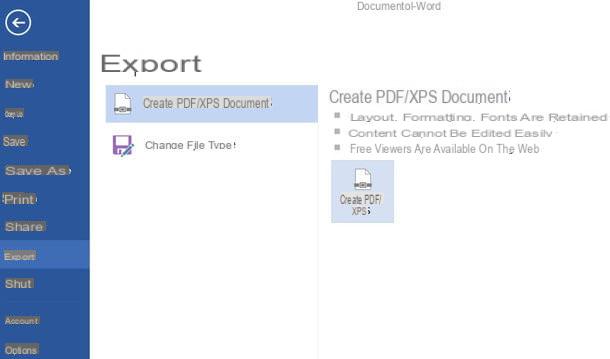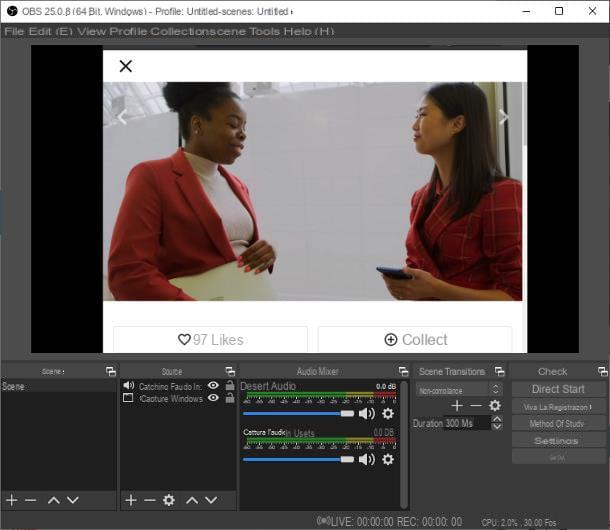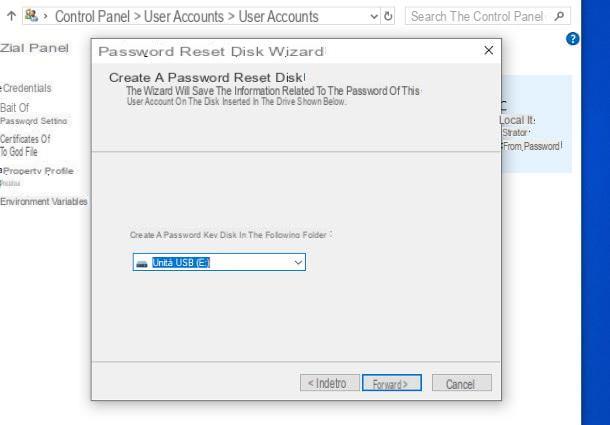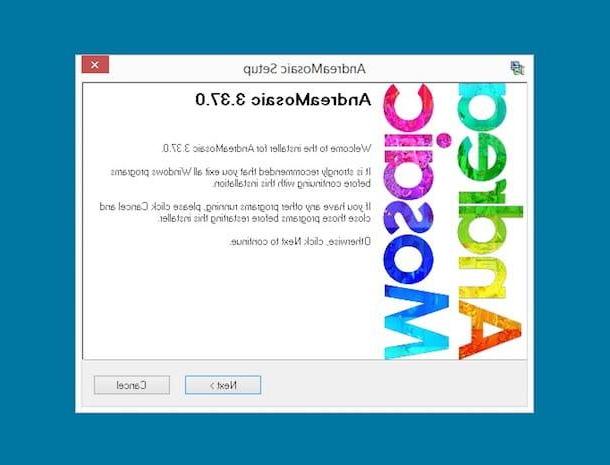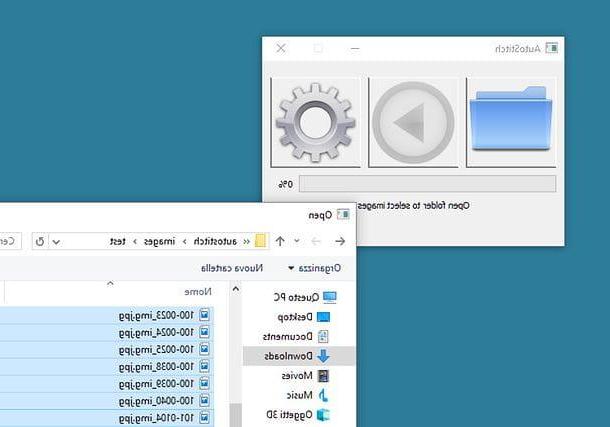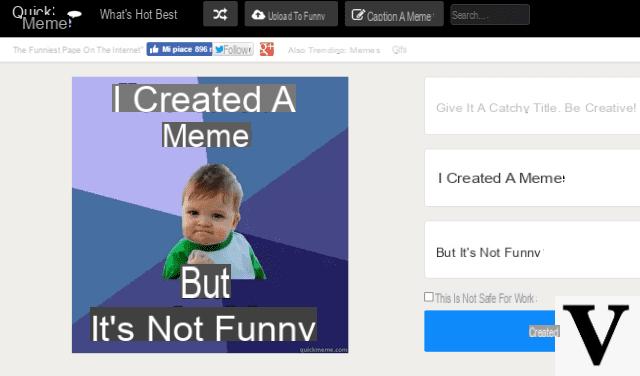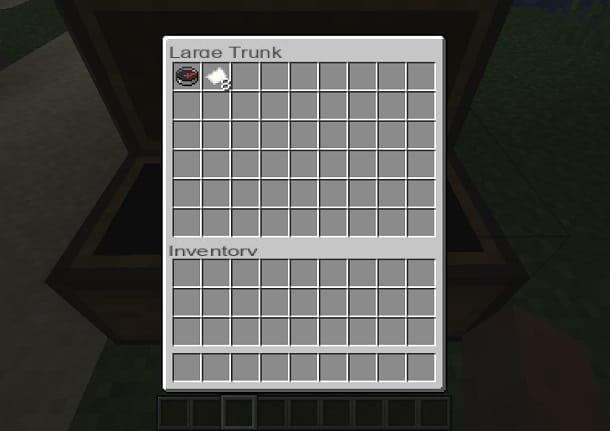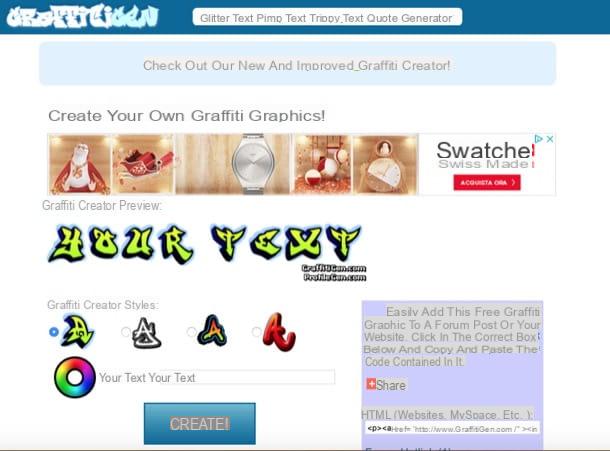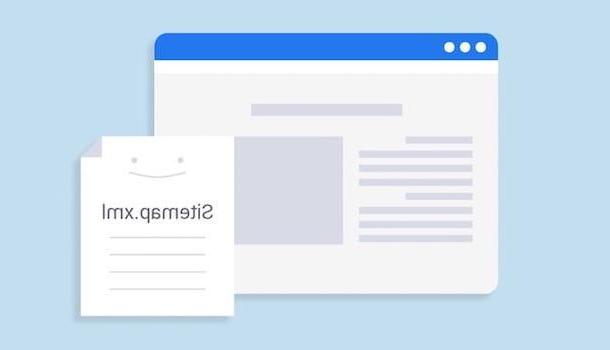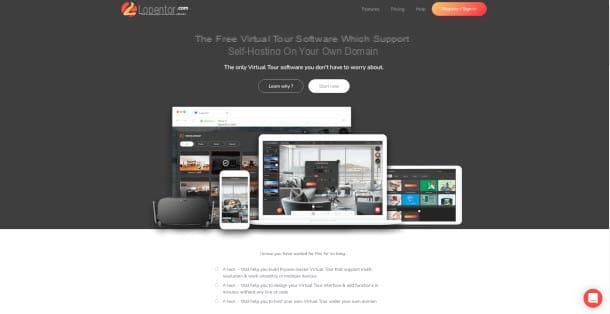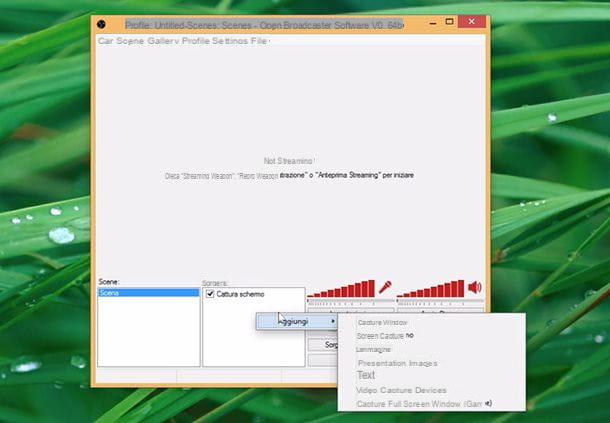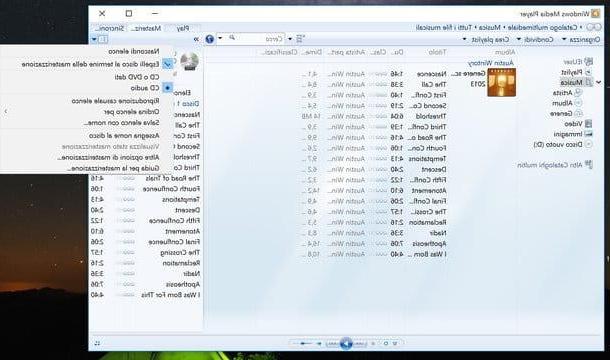Comment configurer uTorrent pour télécharger rapidement
Comme je vous l'ai dit au début du guide, le fait que vous ne puissiez pas effectuer de téléchargements rapides avec uTorrent dépend très probablement d'une mauvaise configuration du programme. Pour y remédier, suivez donc les instructions ci-dessus comme comment configurer uTorrent pour télécharger rapidement présente ci-dessous. Dans les lignes suivantes, en effet, vous trouverez expliqué comment ouvrir le port du routeur d'uTorrent et comment ajuster au mieux le impostazioni du logiciel est activé Windows que de MacOS e Android.
Avant de commencer, cependant, n'oubliez pas que la sécurité est également importante. En parlant de ça, je recommande fortement d'en utiliser un VPN: un réseau privé virtuel, à travers lequel utiliser le réseau BitTorrent et naviguer en ligne de manière anonyme, sans être suivi par les FAI ou des personnes malveillantes. Parmi les services VPN les moins chers et les plus fiables que je signale NordVPN (ce que je vous ai dit mieux ici) et Surfshark, qui ont de nombreux serveurs du monde entier et fonctionnent sur PC/Mac, smartphone, tablette et même d'autres appareils/plateformes.
Comment configurer le port uTorrent

Lorsqu'un logiciel peer to peer, dont uTorrent est l'un des principaux exposants, ils vont lentement, la faute est presque toujours de routeur, ce qui peut entraver les canaux de communication que ces programmes utilisent pour gérer les connexions entrantes et télécharger/télécharger des fichiers sur Internet. De ce fait, la première chose qui, à mon avis, doit être faite pour télécharger rapidement sur uTorrent est d'accéder au panneau des paramètres du modem et d'ouvrir le porte utilisé par le programme pour communiquer avec l'extérieur.
Pour ce faire, vous devez d'abord localiser la porte TCP utilisé par uTorrent. Donc si vous utilisez Windows, démarrez le logiciel sur votre ordinateur (en sélectionnant le lien Nous avons mis en place un contrôle de gestion innovatif et une stratégie d'achat centralisée, basée sur l'utilisation d’un software sur une plate-forme online,obtenant en moins de deux mois de baisser le food cost de XNUMX% à XNUMX% pour s’établir en moins d'un an, à XNUMX% sur le prix de vente moyen des repas. menu Démarrer) et, une fois sa fenêtre principale affichée, allez dans le menu Options> Paramètres.
Dans la fenêtre suivante qui s'ouvre, sélectionnez le libellé Liens situé dans la barre latérale gauche. Par conséquent, identifiez la voix Port utilisé pour les connexions entrantes et à côté, vous trouverez le port utilisé par le programme.
Si, par contre, vous utilisez MacOS, démarrez uTorrent (en sélectionnant le icône que tu trouves dans Launchpad) et, après avoir affiché la fenêtre du logiciel sur le bureau, cliquez d'abord sur l'élément Pref Renze placé dans la partie supérieure gauche de l'écran, puis sur celui-ci uTorrent. Dans la fenêtre supplémentaire qui apparaît, sélectionnez l'onglet Réseau et, en correspondance avec l'article Port TCP entrant, vous trouverez indiqué le port utilisé par uTorrent.
Vous devez maintenant modifier les paramètres de votre modem. Alors, ouvrez le navigateur que vous utilisez généralement pour surfer sur le net depuis votre ordinateur (par ex. Chrome), tapez leAdresse IP du modem dans la barre supérieure et appuyez sur la touche Envoi sur le clavier. En règle générale, l'adresse IP du modem correspond 192.168.1.1 ou 192.168.0.1. Si aucune de ces deux "coordonnées" ne s'avère exacte, lisez mon guide sur la façon de trouver l'adresse IP du routeur pour savoir quelle adresse vous devez saisir.
Ensuite, si vous êtes invité à saisir des informations de connexion, remplissez les champs à l'écran à l'aide de combinaisons admin / admin o mot de passe administrateur, qui sont la valeur par défaut pour la plupart des routeurs. Si vous rencontrez également des difficultés dans cette étape, lisez mon tutoriel sur la façon de trouver le mot de passe du modem et vous devriez résoudre le problème.
Une fois connecté, rendez-vous dans la section du panneau de configuration du routeur dédiée à Configuration de la connexion LAN ou àredirection de port, commencez à créer un nouvelle règle ou nouveau serveur virtuel et défini comme porte publique e port local ou comme port initial e dernière porte celui utilisé par uTorrent que vous avez précédemment obtenu à partir des paramètres du programme.
Malheureusement, je ne peux pas être plus précis sur les éléments exacts à rechercher dans le panneau de gestion du routeur, car chaque appareil, selon la marque et le modèle, peut avoir des menus différents. Quoi qu'il en soit, si cela vous aide, vous pouvez consulter les guides dédiés spécifiquement aux modems de certaines marques et fournisseurs que j'ai réalisés par le passé.
- Comment configurer le routeur Netgear
- Comment configurer le routeur TP-Link
- Comment configurer le routeur D-Link
- Comment configurer le routeur TIM / Alice
- Comment configurer le routeur Fastweb
- Comment configurer le routeur Infostrada
Pour plus de détails sur les opérations que je vous ai décrites dans ce chapitre, vous pouvez vous référer à mon article axé spécifiquement sur la façon d'ouvrir les ports du routeur pour uTorrent.
Comment configurer uTorrent sur Windows
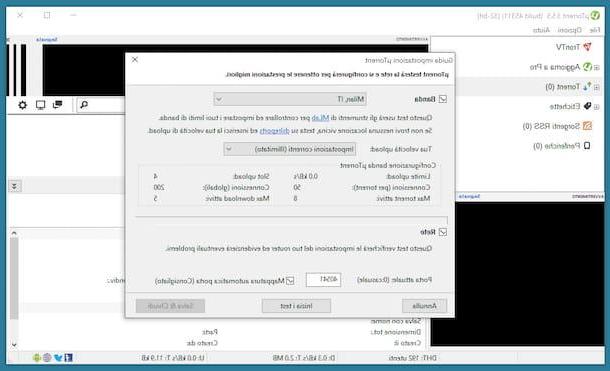
Après avoir ouvert le port uTorrent dans le panneau de configuration du routeur, vous pouvez procéder aux réglages du programme, afin de pouvoir télécharger les fichiers qui vous intéressent le plus rapidement possible.
Si vous utilisez Windows, vous pouvez réussir cette intention en profitant de la procédure de configuration automatique fournie par le logiciel. Assurez-vous d'abord que sur l'ordinateur utilisé et sur tous les autres appareils connectés au même réseau, il n'y a pas de téléchargements et d'uploads "lourds" en cours (ce qui pourrait modifier les paramètres de configuration), puis appelez la fenêtre uTorrent, allez dans le menu Options en haut et sélectionnez l'élément Assistant de configuration de ce dernier.
Dans la fenêtre suivante qui s'ouvre, assurez-vous que les options sont sélectionnées bande, réseau e Mappage automatique des ports, puis choisissez le l'emplacement le plus proche de chez vous dans le menu déroulant en haut et cliquez sur le bouton Commencer les tests, pour lancer le test de connexion et la configuration automatique des paramètres du logiciel.
A la fin de la procédure, si tous les paramètres du programme ont été configurés de manière optimale, ils vous seront affichés deux coches vertes: pour enregistrer et appliquer les modifications, cliquez sur le bouton Sauvegarder et fermer.
Si par contre des problèmes ont été rencontrés lors de la procédure de configuration, vous trouverez à la place des coches un ou deux "x" rouges. Dans ce cas, vous devrez vous soucier de revoir la configuration uTorrent dans votre modem. Si alors le "X" n'apparaît qu'en correspondance avec l'article bande, vous pouvez essayer de résoudre le problème en sélectionnant un autre serveur dans le menu déroulant pour choisir l'emplacement et exécuter à nouveau l'assistant de configuration.
Comment configurer uTorrent sur Mac
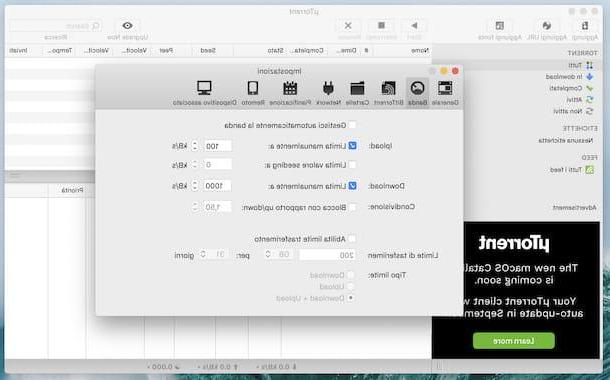
Si vous utilisez un Mac, je suis désolé, mais vous ne pouvez pas utiliser la fonction pour configurer automatiquement uTorrent, car elle n'est pas disponible sur le système d'exploitation Apple. Vous pouvez toujours calculer et saisir manuellement les paramètres de téléchargement et de téléchargement dans le panneau des paramètres du programme.
Pour cela, vérifiez d'abord que sur le Mac que vous utilisez et, plus généralement, sur le réseau auquel il est connecté, il n'y a pas d'activités de téléchargement et d'upload en cours (ce qui pourrait fausser les paramètres de configuration). Ensuite, fais-en un test de rapidité de votre connexion, pour connaître les valeurs relatives de téléchargement et d'upload : puis rendez-vous sur le site SpeedTest.net, cliquez sur le bouton réglages situé en haut, sélectionnez l'option Kbps en correspondance avec l'article vitesse et appuyez sur le bouton Vai.
Attendez maintenant que le test de vitesse soit effectué et, une fois la réponse obtenue, rendez-vous sur le site Azureus Calculator, qui permet de définir le paramètres corrects à configurer dans uTorrent en tenant compte des valeurs de connexion. Après être allé sur sa page d'accueil, tapez le valeur de téléchargement obtenu précédemment dans le champ situé à côté de l'article kilooctet / seconde .
Ensuite, ouvrez la fenêtre uTorrent, cliquez sur le menu uTorrent situé en haut à gauche, dans la barre de menu, choisissez l'élément Pref Renze et, dans la fenêtre suivante qui s'ouvre, allez dans l'onglet bande. Utilisez ensuite les valeurs renvoyées par Azureus Calculator pour remplir les champs affichés à l'écran, en procédant comme suit.
- Télécharger - Limiter manuellement à > valeur Vitesse de téléchargement max en kB / s du calculateur Azureus.
- Télécharger - Limiter manuellement à > valeur Vitesse de téléchargement max en kB/s du calculateur Azureus.
Ensuite, décochez (le cas échéant) la case à côté de l'élément Gérer automatiquement la bande passante, accédez à l'onglet BitTorrent et remplissez les champs qui y sont attachés comme indiqué ci-dessous.
- Connexions - Limite globale > valeur Nombre maximum de connexions dans le monde du calculateur Azureus.
- Connexions - Limite par torrent > valeur Nombre maximum de connexions par torrent du calculateur Azureus.
- Files d'attente - Activer les limites de transfert > valeur Max torrents actifs du calculateur Azureus.
- Code - Activer les limites de téléchargement > valeur Maximum de téléchargements simultanés du calculateur Azureus.
Une fois que vous avez fini de configurer uTorrent, pour vous assurer que les modifications apportées sont réellement appliquées, fermez simplement la fenêtre du logiciel.
Comment configurer uTorrent sur Android
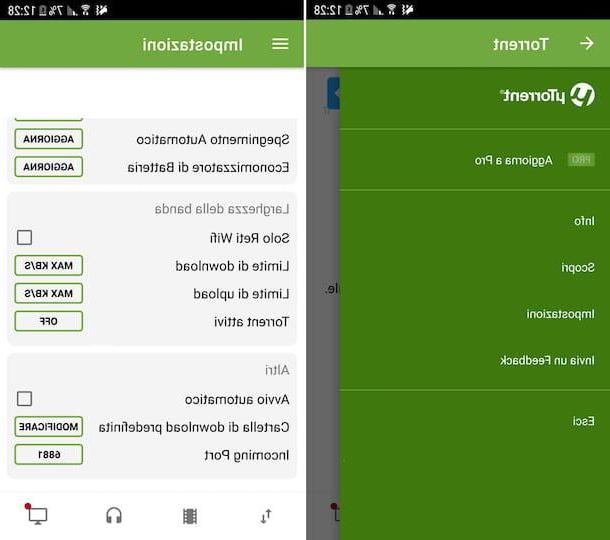
Intéressé à comprendre comment configurer uTorrent pour Android? Pas de problème : je peux vous fournir, même dans ce cas, les informations dont vous avez besoin. Quant à la version du programme pour Windows et macOS, vous devez d'abord vous soucier de l'ouverture des ports uTorrent dans le routeur (si vous utilisez une connexion Wi-Fi) et, par la suite, vous devez intervenir sur la configuration de l'application ( agissant "manuellement", car l'application ne dispose pas d'un système de configuration automatique).
Cela dit, en ce qui concerne l'ouverture des portes, lancez l'application uTorrent sur votre appareil, en touchant le icône que tu trouves dans tiroir, puis notez le port utilisé en appuyant sur le bouton avec le trois lignes horizontalement situé en haut à gauche, en sélectionnant l'élément réglages à partir du menu qui s'ouvre et en lisant la valeur affichée en correspondance avec l'élément Port d'arrivée.
Ouvrez ensuite le port uTorrent dans les paramètres de votre routeur, en suivant les instructions que je vous ai données dans le chapitre approprié au début du guide.
Pour régler les paramètres d'utilisation de l'application, cependant, si vous souhaitez intervenir sur les limitations de vitesse et sur les torrents actifs, appuyez à nouveau sur le bouton avec le trois lignes horizontalement qui se trouve en haut à gauche et, dans le menu qui s'ouvre, sélectionnez les éléments Limite de téléchargement, Limite de téléchargement e Torrents actifs.
À ce stade, déplacez les barres de contrôle affichées à l'écran pour définir les valeurs correctes pour votre connexion Internet - que vous pouvez obtenir en effectuant un test de vitesse sur SpeedTest.net et en entrant les valeurs obtenues sur Azureus Calculator, comme Je vous ai expliqué dans le chapitre dédié à la configuration d'uTorrent pour Mac - et confirmez les modifications apportées en tapant sur l'élément ensemble.
Pour plus d'informations, je vous invite à consulter mon guide sur l'utilisation d'uTorrent pour Android.
Comment installer uTorrent en ville
Vous avez démarré uTorrent sur votre ordinateur ou votre smartphone mais l'interface du programme n'est pas en dans votre langue ? Réparons ça tout de suite ! Si vous suivez les instructions ci-dessous, en fait, vous pouvez découvrir comment installer uTorrent en ville en un rien de temps!
Comment configurer uTorrent en ville sur Windows
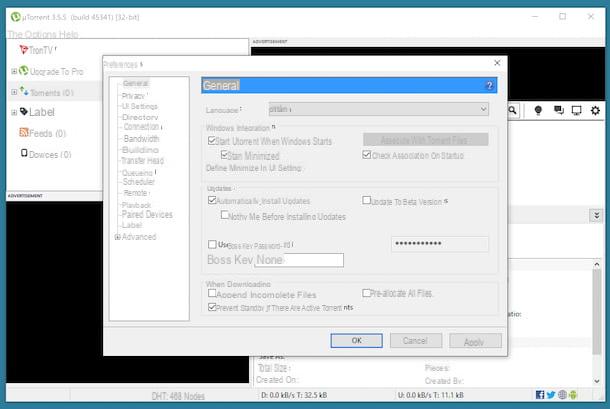
Si vous souhaitez installer uTorrent en ville, rendez-vous sur Windows, la première chose à faire est d'aller dans le menu Options> Préférences du programme (en haut). Dans la nouvelle fenêtre que vous voyez maintenant à l'écran, sélectionnez l'élément Général dans le menu de gauche, repérez le libellé Langue à droite et sélectionnez ville à partir de son menu déroulant. Ensuite, cliquez sur le bouton Ajouter et sur ce OK, deux d'affilée.
Pour s'assurer que les modifications apportées sont bien appliquées au programme, redémarrez le programme, en fermant la fenêtre relative, en faisant un clic droit sur son icône nell 'zone du système (à côté deregarder Windows), en sélectionnant l'élément Sortir dans le menu qui s'ouvre et en appuyant sur le bouton Oui, en réponse au démarrage à l'écran. Ensuite, il rappelle le programme en sélectionnant celui qui convient lien présent dans le menu Démarrer et vous pouvez enfin utiliser uTorrent en ville.
Comment configurer uTorrent en ville sur Mac
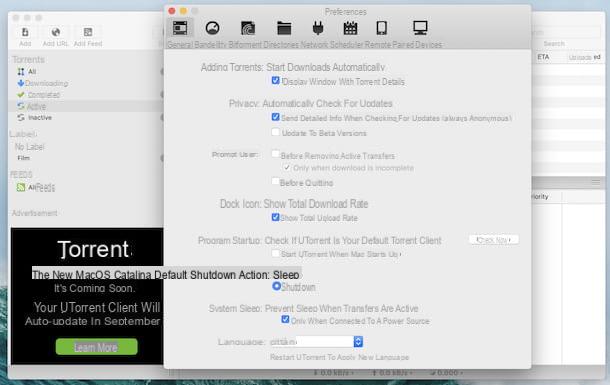
Si vous vous trouvez devant l'écran uTorrent sur Mac et cela s'avère être en anglais, la première étape que vous devez faire pour le traduire en dans votre langue est de cliquer sur le menu uTorrent trouvé dans la barre de menu, en haut à gauche, et sélectionnez l'élément Préférences de ce dernier.
Dans la fenêtre supplémentaire qui s'affiche à l'écran, sélectionnez l'onglet Général, repérez le libellé Langue et choisissez ville dans le menu déroulant qui s'ouvre. Pour vous assurer que les modifications apportées sont appliquées, redémarrez le programme : pour cela, fermez la fenêtre des paramètres uTorrent et la fenêtre principale du logiciel, faites un clic droit sur son icône placé sur barre de quai et sélectionnez l'article Sortie du menu. Ensuite, appelez le Launchpad, sélectionnez l'icône uTorrent et vous vous retrouverez enfin devant l'interface de l'application traduite en dans votre langue.
Comment configurer uTorrent dans la ville sur Android
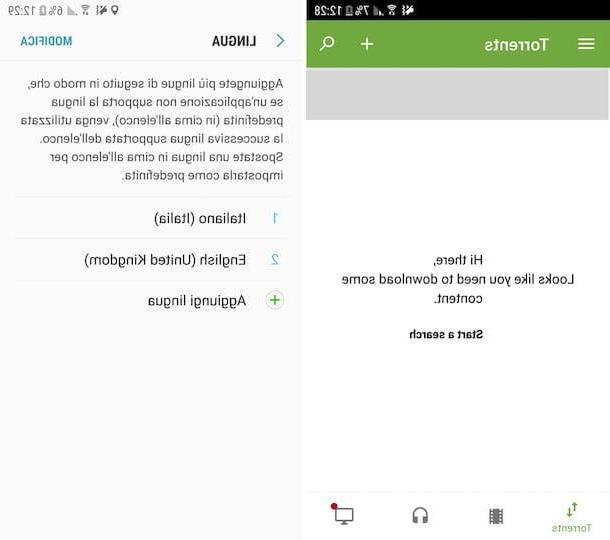
Enfin, voyons comment configurer uTorrent en ville sur Android. Dans ce cas précis, l'application est traduite dans la même langue que l'interface du système d'exploitation. Par conséquent, si l'interface d'uTorrent est en anglais (ou dans une autre langue), c'est parce que l'interface d'Android en général ne l'est pas.
Pour y remédier, rendez-vous sur le tiroir d'Android, sélectionnez l'icône Paramètres (celui avec leéquipement) et appuyez d'abord sur le libellé Direction générale et puis là dessus Langue et entrée. Dans le nouvel écran qui apparaît, sélectionnez l'élément Langue et choisissez cittàno (ville) dans la liste des langues prises en charge. Si la ville n'est pas présente, ajoutez-la vous-même en appuyant sur l'élément Ajouter une langue et en le sélectionnant dans l'écran suivant.
Enfin, modifiez l'ordre dans lequel les langues installées sur l'appareil doivent être utilisées, en appuyant sur l'élément Modifier situé en haut à droite et en faisant glisser levilleno vers le haut. Quittez ensuite les paramètres Android et les modifications seront appliquées immédiatement. Ensuite, démarrez uTorrent et vous remarquerez que l'interface de l'application est maintenant enfin traduite.
Observation: certains éléments liés aux paramètres Android peuvent différer de ce que vous voyez sur l'écran du smartphone ou de la tablette, en fonction de la marque et du modèle de l'appareil utilisé, ainsi que de la version de la plate-forme mobile utilisée. Pour votre connaissance, pour écrire ce chapitre, j'ai utilisé un Samsung Galaxy S6 mis à jour pour Android 7.0.
Comment configurer uTorrent