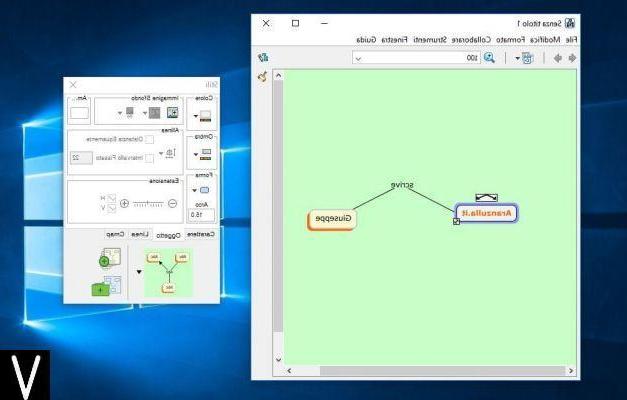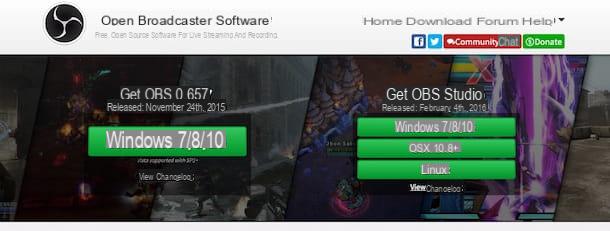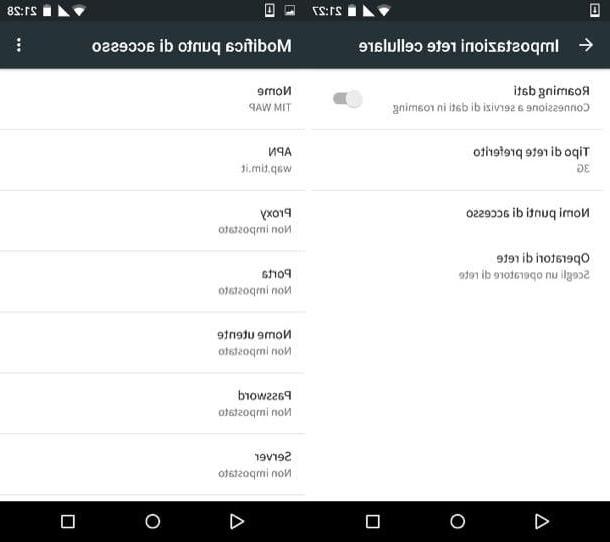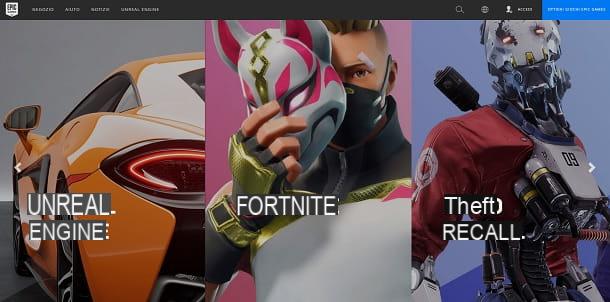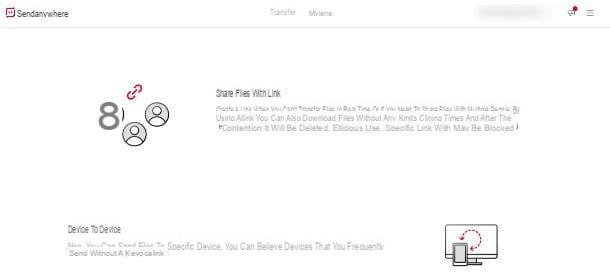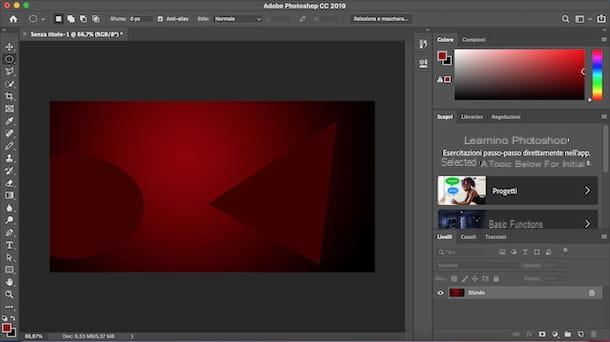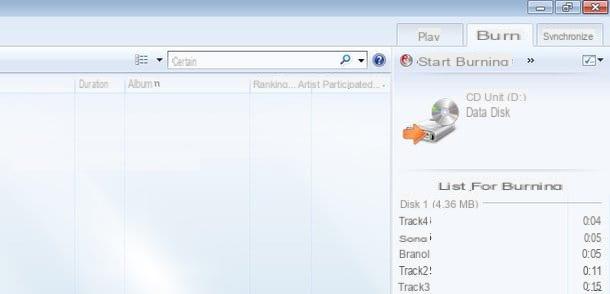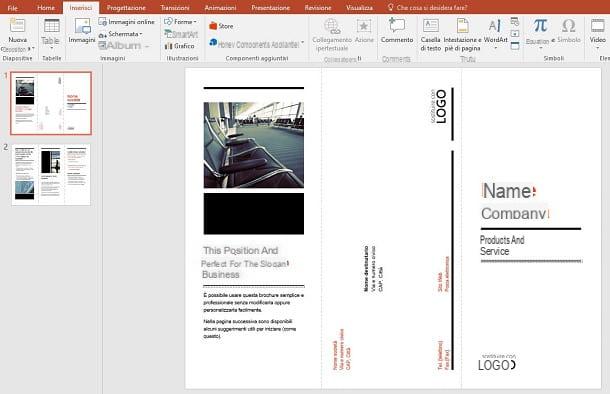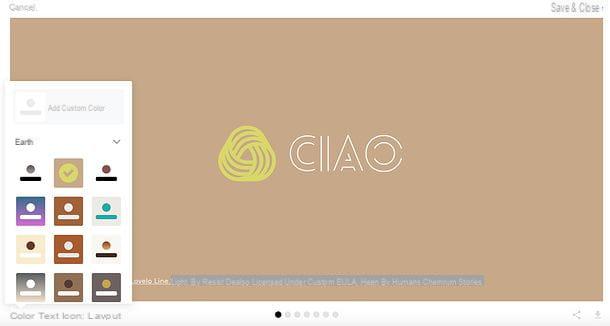Opérations préliminaires

Avant de pouvoir vous expliquer comment configurer l'imprimante que vous avez achetée pour pouvoir l'utiliser avec votre ordinateur et éventuellement aussi avec vos appareils mobiles, il y a quelques opérations préliminaires cela est nécessaire pour s'assurer que l'appareil fonctionne correctement.
Tout d'abord, sortez l'imprimante de son emballage de vente et connectez-la au secteur à l'aide de l'imprimante cordon d'alimentation. Appuyez ensuite sur la bouton marche à l'avant ou sur le dessus de l'imprimante pour pouvoir l'utiliser.
À ce stade, si vous avez acheté une imprimante prenant en charge la connexion via Wi-Fi, connectez-le à votre réseau sans fil à l'aide du menu visible sur l'écran LCD qui lui est rattaché.
Allez ensuite dans le menu relatif à impostazioni, puis dans celui relatif à Configuration Wi-Fi, sélectionnez le rete auquel vous souhaitez vous connecter, tapez le Mot de passe accès (si nécessaire) et suivez la procédure de configuration guidée qui vous est proposée à l'écran.
Dans la plupart des cas, il suffit de toujours appuyer sur OK ou Avanti, tandis que dans d'autres, vous devrez peut-être définir un Adresse IP, pour préciser certains Serveur DNS l'utilisation et le porte predefinito.
Si, par contre, vous utilisez une imprimante qui ne prend en charge que la connexion via Ethernet o USB ou en tout cas si vous préférez profiter de ce type de connexions, utilisez les câbles appropriés (généralement attachés au coffret de vente) pour établir la connexion entre l'appareil et le modem et/ou l'ordinateur. Insérez-les simplement dans les ports dédiés et le tour est joué.
Un autre type de connexion supporté par les imprimantes (surtout les anciennes) prévoit l'utilisation du port parallèle LPT. Il fonctionne au moyen d'un câble appelé « bol » à 25 broches. Généralement il est gris clair avec la partie où les broches sont bleues. Dans ce cas, une extrémité doit être connectée à l'imprimante, l'autre à l'ordinateur.
Configurer une imprimante sous Windows
Une fois que vous avez terminé les opérations préliminaires ci-dessus, vous êtes enfin prêt à passer à l'action et donc à aller configurer votre imprimante. Voyons donc comment il faut agir en ce qui concerne Windows.
Vous trouverez ci-dessous des instructions sur la façon de procéder pour installer l'imprimante et définir le périphérique comme périphérique par défaut pour la procédure d'impression.
Installer l'imprimante
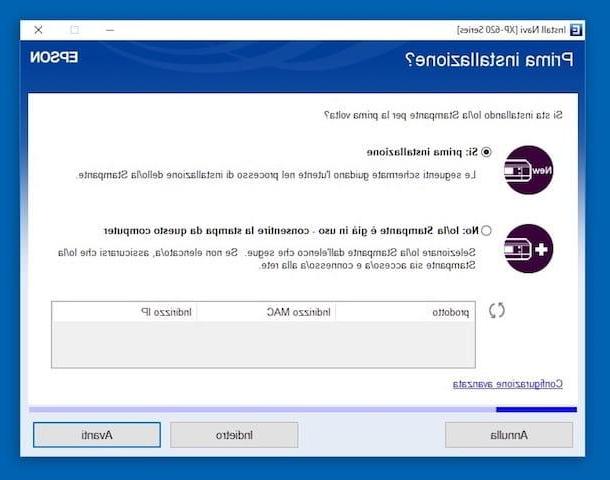
Si vous utilisez un PC Windows et avez le CD d'installation de l'imprimante (vous devriez l'avoir trouvé dans l'emballage de vente de l'appareil), insérez-le dans l'ordinateur et attendez que le programme approprié démarre pour procéder à la Assistant de configuration.
Si le disque ne démarre pas tout seul, démarrez-le vous-même en allant dans Explorateur Windows / Explorateur de fichiers (vous pouvez y accéder en cliquant sur le dossier jaune c'est sur barre des tâches) puis double-cliquant sur le relatif icône trouvé dans la barre latérale de la fenêtre.
Une fois l'écran de configuration de l'imprimante affiché, cliquez toujours sur Avanti ou Suivant et suivez les instructions à l'écran. En quelques minutes, votre imprimante devrait enfin être opérationnelle.
Je tiens à préciser que le CD d'installation, en plus de vous permettre d'installer correctement l'imprimante, vous permet également d'installer tous les driver nécessaire au bon fonctionnement de l'appareil avec votre ordinateur.
Dans la plupart des cas, les disquettes de configuration contiennent également toutes les ,progiciel nécessaire pour tirer le meilleur parti de l'imprimante, en particulier dans le cas des multifonctions. Dans tous les cas, on devrait vous demander si vous souhaitez les installer ou non. N'hésitez pas à choisir, pour les besoins du fonctionnement "standard" de l'imprimante, absolument rien ne change.
Et si vous n'avez pas le disque d'installation de l'imprimante ou en tout cas si en pratiquant les étapes que je viens d'indiquer vous n'arrivez pas à configurer votre appareil, vous pouvez intervenir "Manuellement", agissant de Panneau de configuration Les fenêtres.
Alors, ouvrez ce dernier en le recherchant dans le menu Démarrer, sélectionnez l'élément Matériel et son (si vous ne le voyez pas, vérifiez que dans le menu situé en haut à droite de la fenêtre à l'écran l'élément est sélectionné catégorie), cliquer sur Appareils et imprimantes, Alors Ajouter une imprimante et attendez quelques instants que l'ordinateur trouve l'imprimante.
Si l'imprimante n'est pas détectée automatiquement, appuie sur le lien L'imprimante que je veux n'est pas répertoriée, choisissez l'option de configuration que vous préférez et appuyez sur Avanti. Suivez ensuite l'assistant qui vous est proposé à l'écran pour terminer la configuration.
Définir l'imprimante par défaut
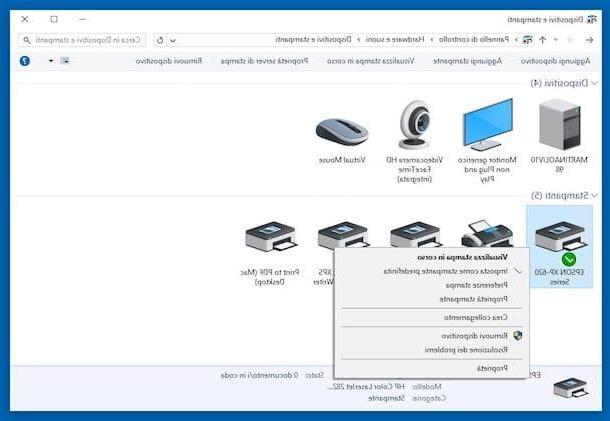
Une fois le processus d'installation terminé, soit via la disquette, soit via le Panneau de configuration, vous pouvez définir votre imprimante par défaut (afin de ne pas avoir à la sélectionner à chaque fois que vous devez imprimer).
Pour ce faire, connectez-vous d'abord au Panneau de configuration le chercher dans le menu Démarrer, sélectionnez l'élément Matériel et son et cliquez sur Appareils et imprimantes.
Maintenant, faites un clic droit sur l'icône représentant le vôtre imprimeur présent dans la rubrique Imprimantes et sélectionnez, dans le menu contextuel qui apparaît, le libellé Définir comme imprimante par défaut. Fait!
Configurer une imprimante sur Mac
Vous souhaitez comprendre comment configurer votre imprimante sur Mac? Ensuite, suivez les instructions sur ce qu'il faut faire que vous trouverez ci-dessous.
Même dans ce cas, je vous ai expliqué comment installer l'appareil et comment le configurer par défaut sur votre station multimédia de marque Apple.
Installer l'imprimante
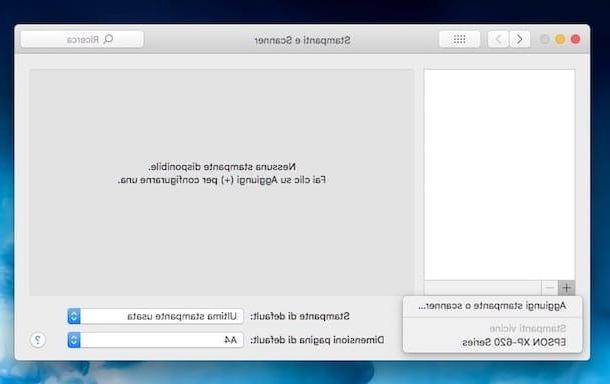
Côté Mac, j'ai le plaisir de vous informer que la procédure à mettre en pratique pour pouvoir configurer une imprimante est bien plus simple que celle vue ensemble tout à l'heure pour les PC Windows. Pour réussir votre intention, il suffit de cliquer sur l'icône Préférences de système (celui avec leéquipement) qui est sur barre de quai et sur la voix Imprimantes et scanners dans la fenêtre qui apparaît à l'écran.
Maintenant, appuyez sur le bouton [+] qui est en bas à gauche et cliquez sur le nom de l'imprimante dans le menu qui s'ouvre. Attendez quelques instants que l'imprimante sélectionnée soit connectée et configurée pour une utilisation sur le Mac et vous avez terminé.
Si en mettant en pratique les étapes que je viens de suggérer aucune imprimante n'apparaît, sélectionnez l'élément Ajouter une imprimante ou un scanner... dans le menu visible après avoir cliqué sur le bouton [+] puis appuie sur nom de l'imprimante de la liste dans l'onglet Défaut. Ensuite, si nécessaire, modifiez le nom, l'emplacement et la technologie utilisée pour l'impression via les champs appropriés et cliquez sur Ajouter.
Si l'imprimante que vous souhaitez configurer est connectée via Wi-Fi au même réseau que le Mac, comme alternative à la procédure que nous venons de voir ensemble, vous pouvez sélectionner IP, tapez leIndice IP de l'imprimante dans le champ approprié, indiquez le protocole à utiliser et à fournir les autres informations demandées. Appuyez sur infin sur le bouton Ajouter.
Définir l'imprimante par défaut
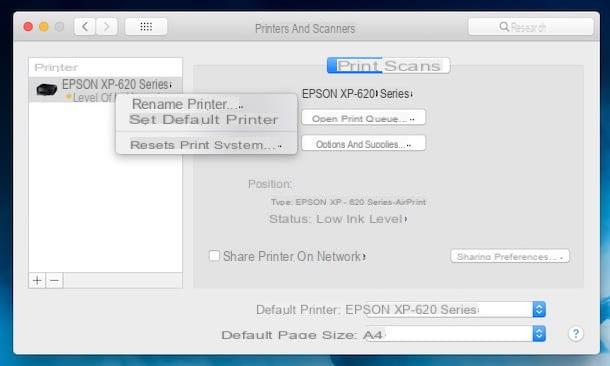
Après avoir configuré votre imprimante sur Mac en suivant les instructions de l'étape précédente, vous pouvez définir le périphérique par défaut afin de ne pas avoir à le sélectionner à chaque fois que vous devez imprimer.
Pour ce faire, en prenant en Préférences de système de macOS en cliquant sur l'icône relative attachée au barre de quai, cliquer sur Imprimantes et scanners dans la fenêtre qui est apparue sur le bureau, faites un clic droit sur le vôtre imprimeur dans la liste de gauche et choisissez Définir l'imprimante par défaut dans le menu qui s'affiche. Fini!
Configurer une imprimante sur Android et iOS
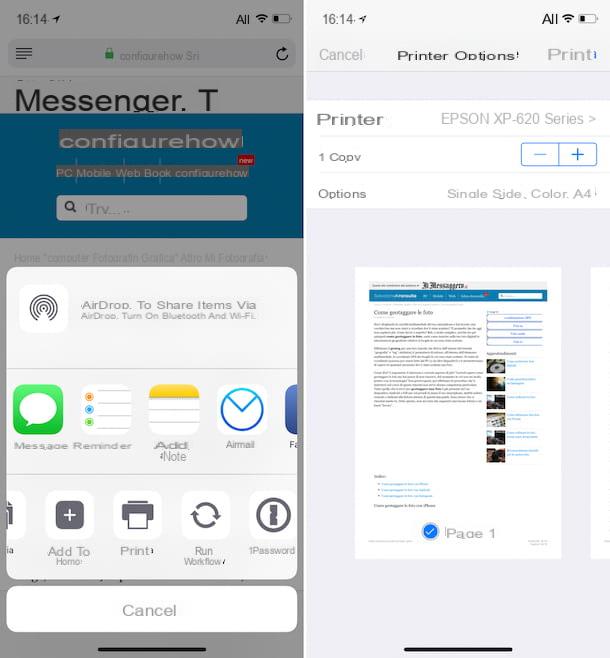
Vous pouvez également configurer votre imprimante pour l'utiliser sur smartphones et tablettes Android ainsi que sur iPhone e iPad. La procédure à suivre pour ce faire est extrêmement simple. Voyons donc comment procéder.
Si l'imprimante que vous souhaitez configurer prend en charge la connectivité sans fil, dans le cas d'Android, il vous suffit d'installer le plugin pour moi services d'impression correct, tandis que dans le cas des appareils iOS, vous pouvez utiliser AirPrint.
Pour être plus précis, en ce qui concerne Android, vous pouvez trouver le plugin d'impression spécifique à la marque d'imprimante que vous utilisez en cherchant sur le Play Store. Vous trouverez ci-dessous celles relatives aux imprimantes les plus populaires du marché. Une fois que vous avez trouvé le bon, appuyez sur Installer et J ’accepte pour l'installer.
- frère
- Canon
- Epson
- HP
- Lexmark
Plus tard, vous pouvez commencer à imprimer en ouvrant simplement des documents, des pages Web, des images, etc. depuis votre appareil mobile, en appelant le menu systèmeen sélectionnant l'élément presse et puis le tien imprimeur de la liste qui s'affiche. Enfin, ajustez le Options d' à l'écran comme bon vous semble et lancez l'impression.
Comme pour l'iPhone et l'iPad, il vous suffit d'ouvrir le document ou la page Web de référence, appuyez sur l'icône de partage (Le rectangle avec flèche), appuie sur le bouton presse et sélectionnez le imprimeur en votre possession de la liste qui vous est montrée.
Réglez ensuite le Options d' liés à l'impression dans le nouvel écran affiché et étape sur le libellé presse en haut à droite pour procéder, en effet, à l'impression.
Si par contre l'imprimante que vous utilisez ne prend pas en charge la connexion via le réseau Wi-Fi ou si vous avez un iPhone ou un iPad mais que le modèle d'imprimante que vous avez acheté n'est pas compatible avec AirPrint ou en tout cas si vous n'êtes pas en mesure de transporter les étapes ci-dessus, vous pouvez profiter du service d'impression propriétaire qui peut être offert par votre appareil ou encore du service Google Cloud Print.
Pour plus de détails à ce sujet, veuillez vous référer à mon guide sur la façon d'imprimer depuis Android (pour Android) et à mon article sur la façon d'imprimer depuis l'iPhone (pour iOS, pas seulement l'iPhone, comme titre, mais aussi l'iPad).
En cas de doute ou de problème

Malgré avoir suivi mes instructions en détail, vous n'avez pas encore pu configurer votre imprimante ? Quelque chose s'est mal passé pendant le processus d'installation et vous ne savez pas comment y remédier ? Compte tenu des circonstances, le meilleur conseil que je puisse vous donner est de visiter la rubrique dédiée pour soutenir et aider du site Web du fabricant de votre imprimante et voyez si vous pouvez trouver des informations utiles à cet effet.
Si cela vous est utile, voici des liens vers les sections appropriées des principaux sites Web des fabricants d'imprimantes.
- frère
- Canon
- Epson
- HP
- Lexmark
Une fois la page Web concernée affichée, recherchez le modèle d'imprimante en votre possession (il doit être clairement écrit sur l'emballage du produit ou directement sur le produit) et vous vous retrouverez devant le parent manuels d'utilisation et des divers QFP.
Il évalue également l'hypothèse selon laquelle les éventuels problèmes de connexion, de configuration et d'utilisation de l'imprimante peuvent être imputables au dysfonctionnement de celui-ci. driver, l'utilisation d'une version obsolète de la même ou même leur absence. Pour plus de détails à ce sujet, veuillez vous référer à mes guides spécifiques à la marque ci-dessous.
- Comment télécharger les pilotes Canon
- Comment télécharger les pilotes Epson
- Comment télécharger les pilotes HP
- Comment télécharger les pilotes Samsung