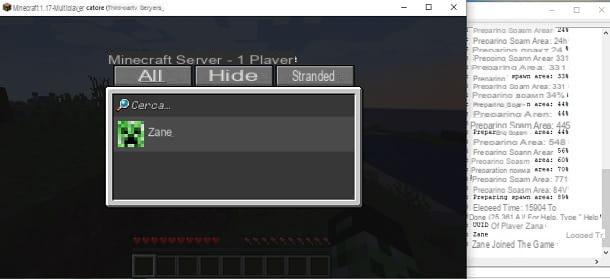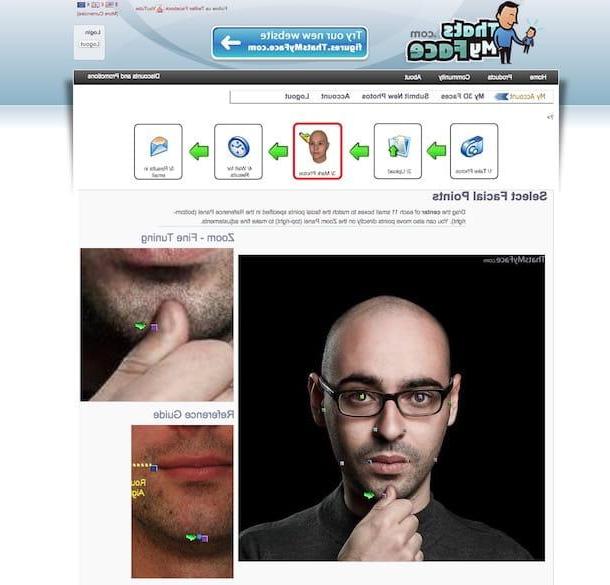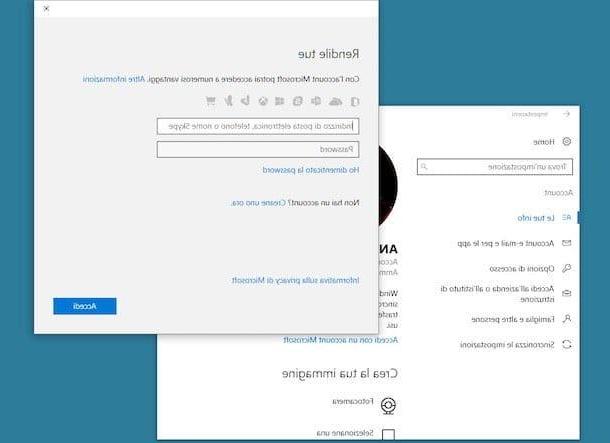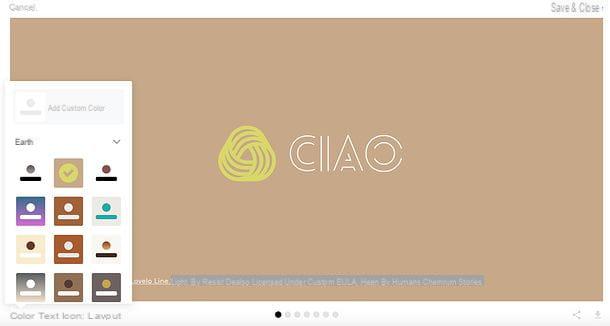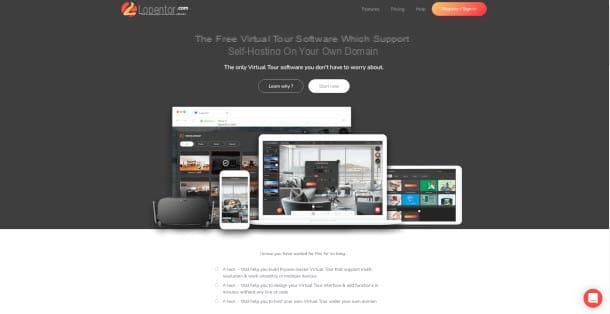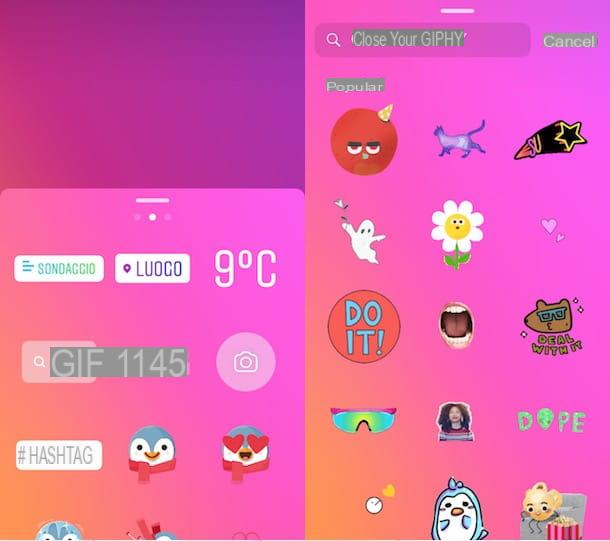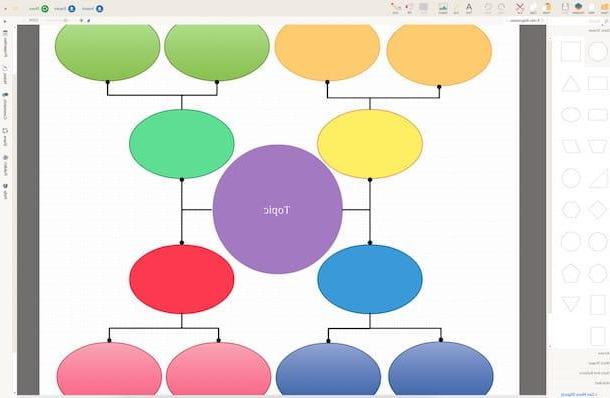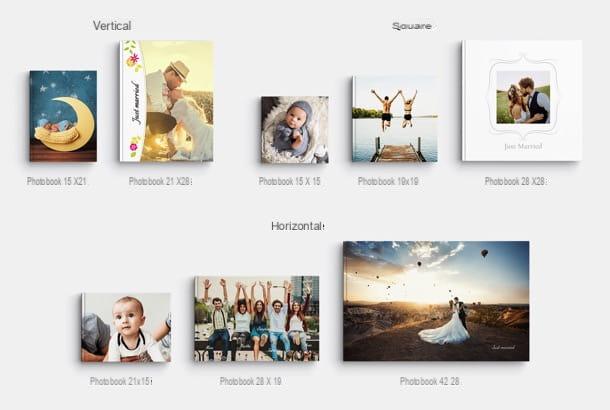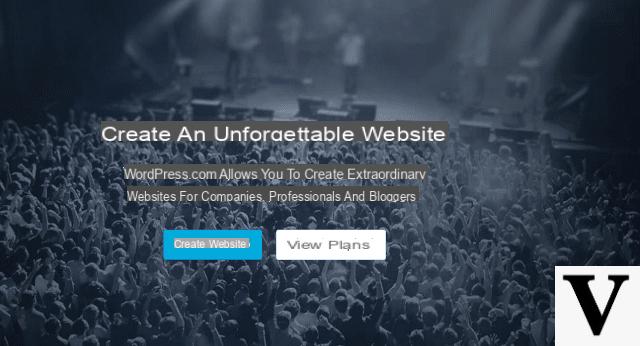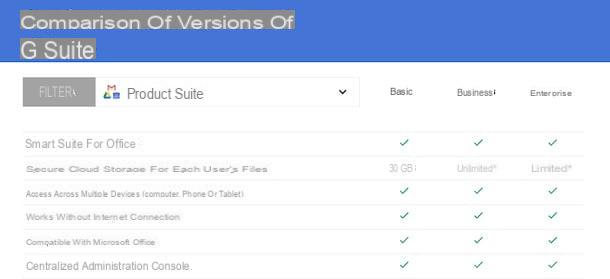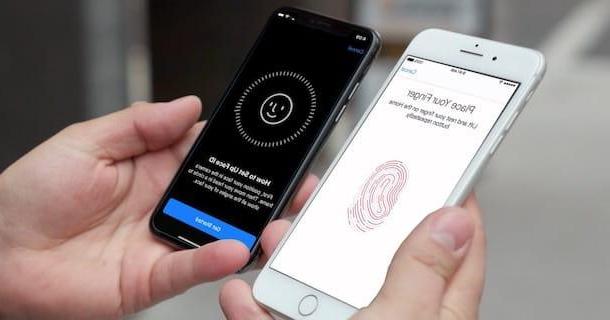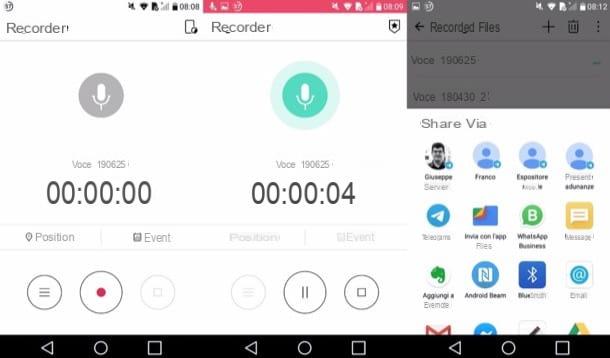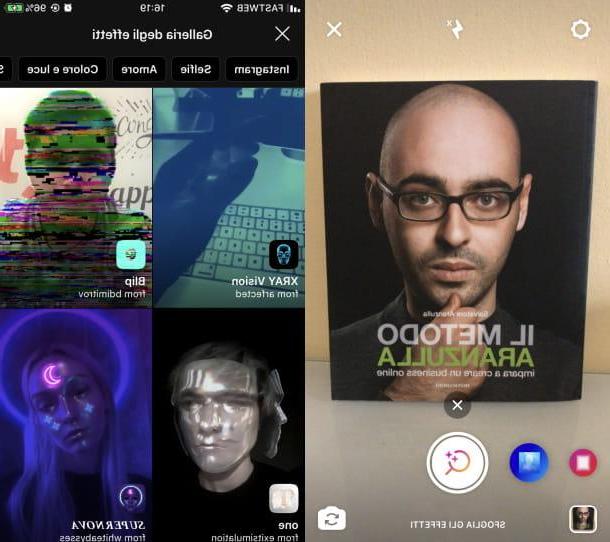Comment télécharger eMule gratuitement
Évidemment, commençons par voir comment télécharger eMule et comment l'installer sur votre PC. Pour télécharger eMule sur votre ordinateur, connecté au site officiel du programme et cliquez sur l'élément décharge placé sous la rubrique Programme d'installation v0.50a.
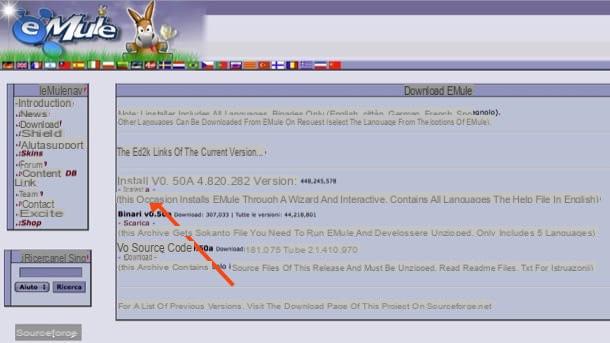
pour Utilisateurs de Fastweb il existe une version particulière d'eMule appelée Adunanza. Pour des informations sur son utilisation et sa configuration, je vous invite à consulter le site internet d'Adunanza.
Comment installer et configurer au mieux eMule
L'installation d'eMule est très simple. Double-cliquez sur le fichier d'installation d'eMule que vous avez téléchargé sur votre PC et continuez en appuyant ci-dessous : Oui, OK, Suivant, D'accord, Suivant, Suivant, Installer, Suivant, Terminer.
Double-cliquez sur l'icône eMule sur le bureau pour le démarrer. Si un avertissement apparaît du pare-feu Windows vous demandant si vous souhaitez autoriser l'accès Internet eMule, n'hésitez pas, autorisez l'accès Internet eMule en cliquant sur le bouton Permettre l'accès.
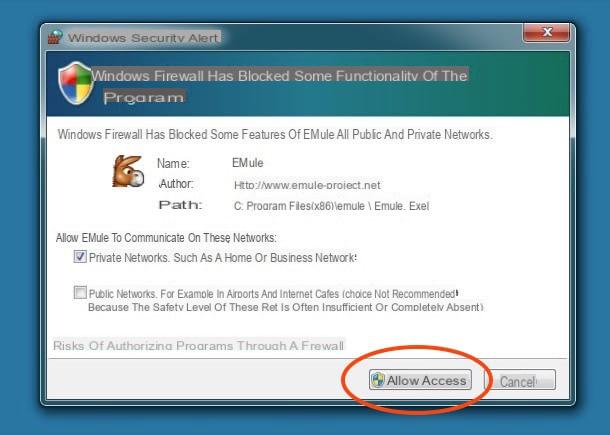
L'assistant de configuration d'eMule s'ouvre. Cliquez sur le bouton Avanti, cochez l'élément Connectez automatiquement eMule au démarrage. Si vous le souhaitez, mais ce n'est pas nécessaire, vous pouvez entrer votre nom d'utilisateur dans le champ de texte présent pour vous rendre reconnaissable par les autres utilisateurs d'eMule. Cliquer sur Avanti.
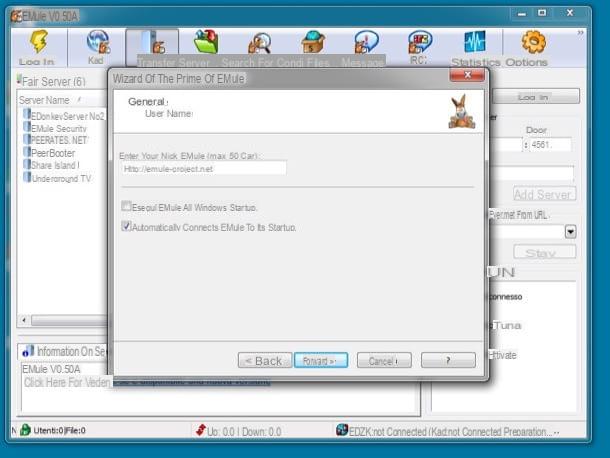
La fenêtre qui s'ouvre permet de choisir les numéros des portes eMule, c'est-à-dire les canaux de communication que le programme doit utiliser pour communiquer avec le monde extérieur. Dans la prochaine partie du tutoriel nous verrons comment déverrouiller ces portes afin de permettre à eMule de télécharger à vitesse maximale. Pour l'instant cliquez sur Avanti et continuez avec la procédure de configuration initiale du logiciel.
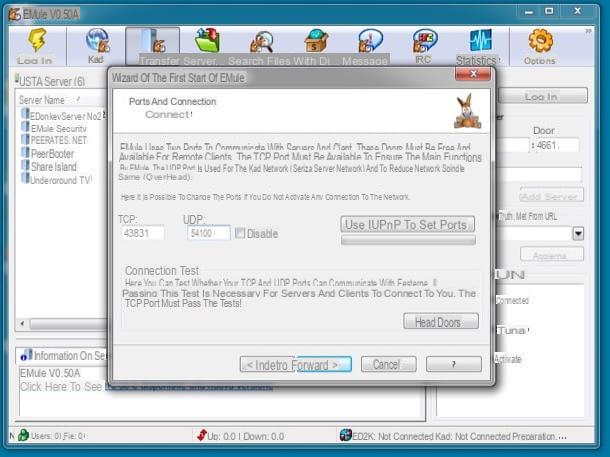
À ce stade, assurez-vous qu'il y a une coche à côté des éléments Souhaitez-vous qu'eMule gère les priorités des fichiers en téléchargement ? e Voulez-vous qu'eMule gère les priorités de téléchargement ? et cliquez sur Avanti. De cette façon, le programme gérera automatiquement les priorités des fichiers dans la file de téléchargement et gérera le téléchargement des fichiers partagés de manière "intelligente".
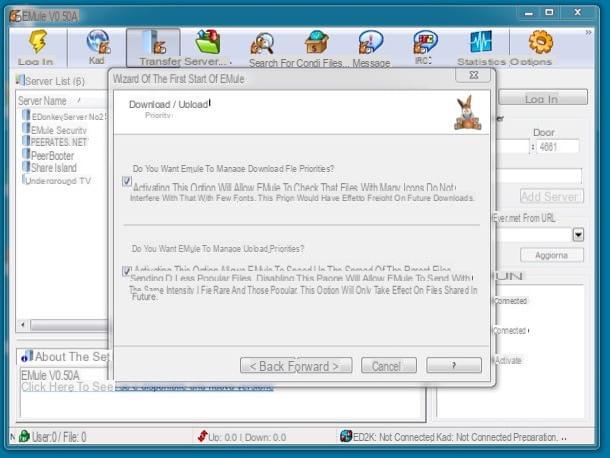
De nombreux fournisseurs d'accès Internet "castrent" volontairement les performances de programmes tels que eMule en limitant la vitesse de leurs téléchargements. Si votre fournisseur d'accès Internet pratique également ce genre de pratiques, cochez la case à côté de l'élément Activez cette fonctionnalité si vous souhaitez activer l'obscurcissement du protocole et cliquez à nouveau sur le bouton Avanti. En faisant cela, vous pourrez contourner les restrictions de l'opérateur et vous pourrez télécharger des fichiers avec eMule à la vitesse maximale.
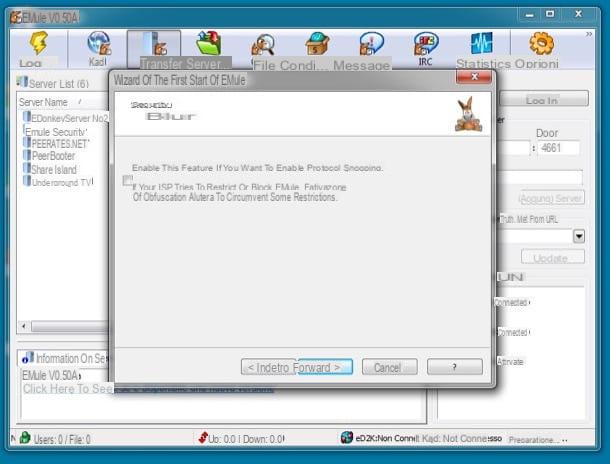
Vous devez maintenant choisir les réseaux P2P auxquels votre eMule doit se connecter. Les réseaux soutenus par le programme sont au nombre de deux : celui eD2K qui repose sur l'utilisation de serveurs centraux où sont catalogués les fichiers utilisateurs et les plus modernes Kaduna, dans lequel les serveurs ne sont pas utilisés mais l'échange de fichiers s'effectue directement entre les ordinateurs des utilisateurs. Je vous conseille de les laisser tous les deux actifs et de ne pas activer la fonction Souhaitez-vous que les eMule se connectent aux serveurs en utilisant une connexion sécurisée ?. De cette façon, vous pourrez trouver plus de fichiers et vous pourrez vous connecter plus rapidement aux serveurs eD2K. Une fois vos préférences définies, cliquez sur Avanti par proseguire.
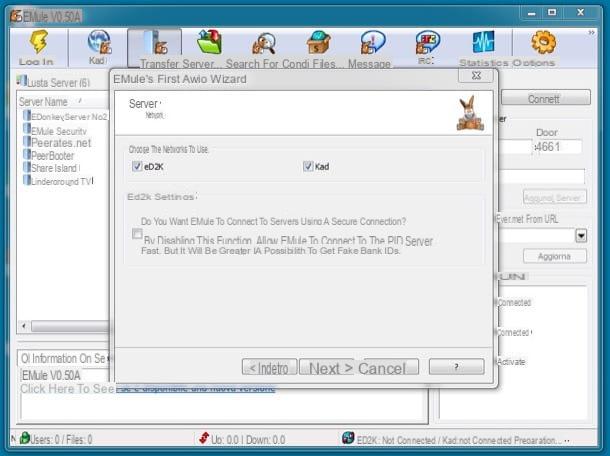
Mission accomplie! Vous venez de terminer la procédure de configuration initiale d'eMule. Cliquez sur le bouton Fins pour accéder à l'écran principal du programme et mettre en pratique les conseils que je m'apprête à vous donner pour télécharger à vitesse maximale.
Comment ouvrir les portes d'eMule
La première chose que vous devez faire pour télécharger des fichiers depuis eMule est de configurer ses ports dans le routeur. Si vous ne le faites pas, le programme sera entravé et vous ne pourrez pas télécharger à pleine vitesse. Pour savoir quels ports sont utilisés par le programme, cliquez sur le bouton Options situé en haut à droite et sélectionnez l'élément Lien dans la barre latérale gauche (dans la fenêtre qui s'ouvre). Maintenant, écrivez les valeurs des portes TCP e UDP, sont celles que vous devez saisir dans le panneau de configuration de votre modem/routeur.
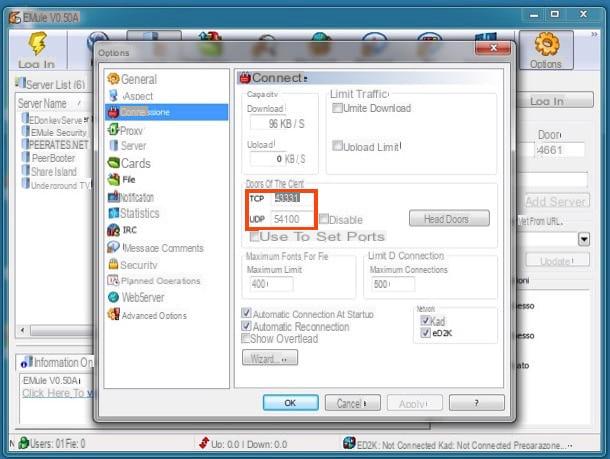
Vous devez maintenant accéder au panneau de configuration de votre modem/routeur et ouvrir les ports utilisés par eMule dans ce dernier. Si vous ne savez pas comment accéder au panneau d'administration de votre routeur, ouvrez le navigateur que vous utilisez habituellement pour surfer sur Internet (par ex. Chrome) et lié à l'adresse 192.168.1.1 ou à l'adresse 192.168.0.1. Si aucune des deux adresses ne fonctionne, découvrez quelle est la véritable adresse de votre modem/routeur en suivant les instructions contenues dans mon guide sur la façon de trouver l'adresse IP du routeur.
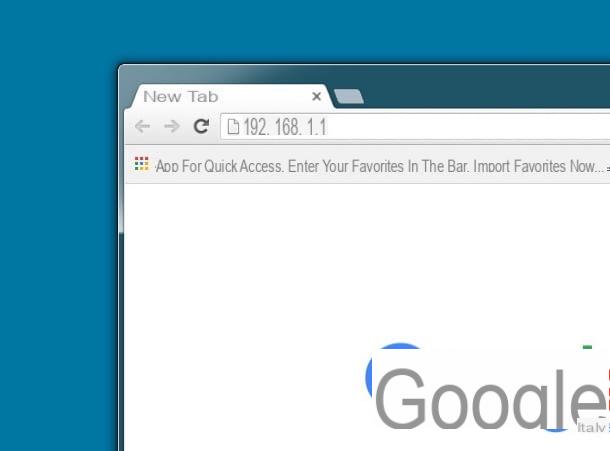
Une fois dans le panneau de gestion du routeur, il vous sera demandé de saisir une combinaison nom d'utilisateur et mot de passe. Si vous n'avez jamais modifié ces valeurs, vous devriez pouvoir vous connecter en utilisant la combinaison admin / admin ou mot de passe administrateur. Sinon, utilisez la combinaison personnalisée que vous avez définie vous-même ou, si vous ne vous souvenez pas de vos données de connexion, essayez de suivre les instructions de mon tutoriel sur la façon de voir le mot de passe du routeur.
Une fois connecté, rendez-vous dans la section du panneau du routeur relative àredirection de port (o Redirection de port) et commencez à créer un nouvelle règle ou un nouveau serveur virtuel. Malheureusement je ne peux pas être très précis dans mes indications car chaque marque de modem/routeur possède un panneau d'administration structuré de manière différente.
Une fois que vous avez sélectionné l'option de créer une nouvelle règle ou un nouveau serveur virtuel, vous devez remplir un formulaire avec les informations suivantes.
- Porte intérieure et porte extérieure (Ou Porte initiale et porte finale) - sont les champs où vous devez entrer le numéro de la porte à ouvrir. Dans les deux champs, vous devez entrer la même valeur. Comme les ports utilisés par eMule sont au nombre de deux, vous devez créer deux règles distinctes, une pour chaque port.
- IP de destination (Ou Adresse IP du serveur) - dans ce champ, vous devez saisir l'adresse IP locale de votre PC. Pour connaître l'adresse IP de votre ordinateur, suivez les instructions de mon tutoriel sur la façon d'afficher l'adresse IP de votre PC.
- Type de porte (o Protocole) - est le menu où vous devez indiquer si vous ouvrez un port TCP ou UDP.
- Nom - c'est le champ où vous devez saisir le nom que vous souhaitez attribuer à la règle que vous créez. Vous pouvez utiliser les noms de votre choix (par exemple eMule TCP, eMule UDP).
Une fois que vous avez rempli le formulaire avec toutes les informations nécessaires, cliquez sur le bouton Enregistrer / Appliquer, créez une deuxième règle pour le deuxième port d'eMule et enregistrez les modifications pour terminer la configuration du routeur.
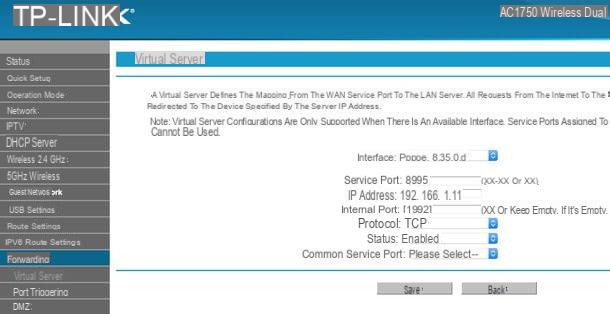
Comme déjà évoqué plus haut, ces indications sont plutôt génériques car chaque marque de modem/routeur possède un panneau de configuration différent. Si vous souhaitez des instructions plus précises, essayez de consulter mes tutoriels dédiés à la configuration de modems/routeurs de différentes marques.
- Comment configurer un routeur D-Link
- Comment configurer un routeur TP-Link
- Comment configurer un routeur Netgear
- Comment configurer un routeur TIM / Alice
- Comment configurer un routeur Fastweb
- Comment configurer un routeur Infostrada
Se connecter à eMule
Maintenant, en théorie, vous pouvez vous connecter aux réseaux d'eMule et commencer à télécharger vos fichiers préférés sur Internet. Cependant, je vous recommande de prendre encore cinq minutes pour configurer le programme et réinitialiser les deux liste de serveurs pour se connecter au réseau eD2K sont les fichiers nécessaires pour se connecter au Réseau Kad. De cette façon, vous serez sûr de vous connecter à des serveurs sûrs et fonctionnels et vous aurez la certitude d'une configuration correcte du réseau Kad.
Mettre à jour la liste des serveurs eMule
Avant de mettre à jour la liste des serveurs eMule, supprimez celui prédéfini dans le programme. Pour cela, sélectionnez l'onglet Serveur situé en haut à gauche, faites un clic droit sur un point "vide" dans la liste des serveurs et sélectionnez l'élément Supprimer tous les serveurs dans le menu qui s'affiche. Réponse Oui l'avis qui apparaît à l'écran et c'est tout.
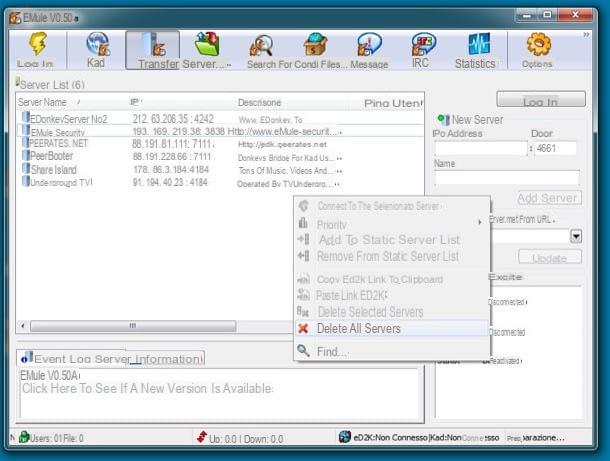
Ensuite, allez au camp Mettre à jour server.met à partir de l'URL, collez l'adresse http://edk.peerates.net/servers.met dans ce dernier et cliquez sur le bouton rafraîchir pour télécharger la nouvelle liste de serveurs eD2K sur votre eMule. L'opération ne prendra que quelques secondes.
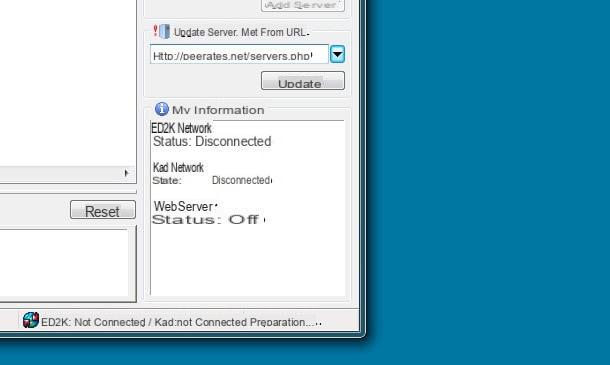
A ce stade, pour vous connecter au réseau eD2K d'eMule, triez les serveurs disponibles en fonction du nombre de Utilisateurs (en cliquant sur l'onglet approprié en haut à droite) et en double-cliquant sur le nom du serveur qui a le plus d'utilisateurs. Si tout se passe bien, l'icône du réseau eD2K (la flèche en bas à droite) deviendra verte au bout de quelques secondes.
Si vous rencontrez des difficultés pour terminer la mise à jour du serveur, consultez mon article dédié aux serveurs eMule pour connaître plus en détail toutes les démarches à effectuer. Si par contre la flèche du réseau eD2K reste jaune, essayez de vérifier les paramètres du routeur, vous avez peut-être sauté quelques étapes.
Configurer le Kad
Pour vous connecter au réseau eMule Kad, allez dans l'onglet Kaduna du programme, cochez la case à côté de l'élément Charger nodes.dat à partir de l'URL, collez l'adresse http://www.emule-mods.com/download/nodes.dat dans le champ de texte adjacent et cliquez sur le bouton Amorcer situé en bas à droite. En quelques minutes, vous verrez la fenêtre eMule remplie de "contacts" à partir desquels télécharger des fichiers et la flèche relative au réseau Kad (en bas à droite) deviendra verte.
Alternativement, vous pouvez également vous connecter au réseau eD2K, commencer à télécharger des fichiers avec de nombreuses sources à son actif et faire la connexion de clients connus placer la coche à côté de l'élément approprié situé dans la barre latérale droite. Pour plus d'informations sur cette procédure, consultez mon tutoriel sur la façon de se connecter au réseau eMule Kad.
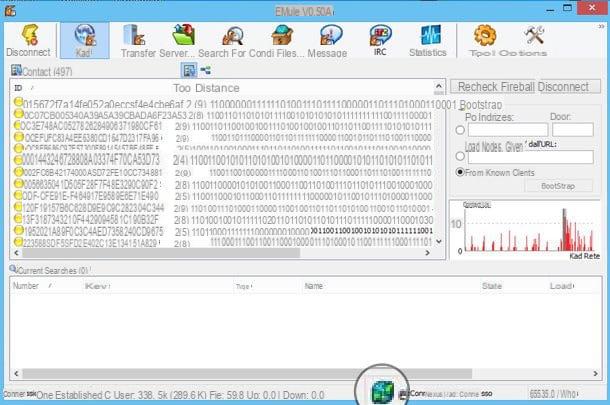
Comment télécharger avec eMule
Pour télécharger des fichiers avec eMule, cliquez sur le bouton Recherche dans la barre de navigation supérieure. Tapez ce que vous voulez rechercher dans le champ de texte Nom, sélectionnez Réseau Kad o Global (serveur) in Méthode de recherche (selon que vous souhaitez rechercher des fichiers sur le réseau Kad ou eD2K) et cliquez sur le bouton Démarrer.
Pour mieux vous aider dans le choix du fichier à télécharger, vous pouvez cliquer sur l'une des colonnes pour trier les fichiers trouvés : Dimensions o sources sont les colonnes qui nous intéressent le plus. Plus le nombre de sources est grand, plus il y a de chances d'avoir une vitesse de téléchargement élevée et constante dans le temps avec l'avantage ultérieur de terminer le téléchargement.
Une fois le fichier recherché trouvé, il suffit de cliquer deux fois dessus avec la souris pour le mettre dans la liste des fichiers à télécharger (bouton transferts dans la barre de navigation en haut) et attendez qu'elle se termine, ce qui se produira lorsque la barre de progression deviendra verte.
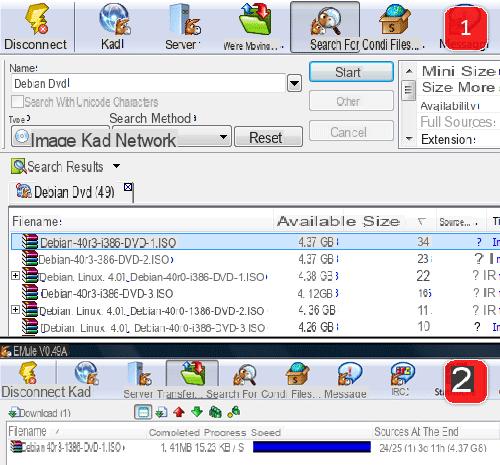
Parce que le téléchargement ne démarre pas immédiatement comme dans d'autres programmes P2P ou s'arrête fréquemment? La faute, contrairement à ce que vous pourriez imaginer, n'est pas la vôtre.
eMule fonctionne à travers le concept de files d'attente. Lorsque vous décidez de télécharger un fichier, eMule se connecte aux différents utilisateurs qui ont ce fichier, vous mettant dans une file d'attente. S'il n'y a personne avant vous, le téléchargement commencera immédiatement sinon vous devrez attendre votre tour. Si vous souhaitez des « astuces » pour optimiser eMule et augmenter la vitesse de ses téléchargements, consultez mon tutoriel dédié au sujet.
Si vous utilisez un Mac, lisez mon guide sur la façon de configurer eMule sur le Mac avec lequel j'ai eu affaire à la place aMule, un "clone" d'eMule compatible macOS et Linux, je vous assure qu'il est simple d'utilisation tout comme eMule pour Windows.
eMule : téléchargez et configurez eMule