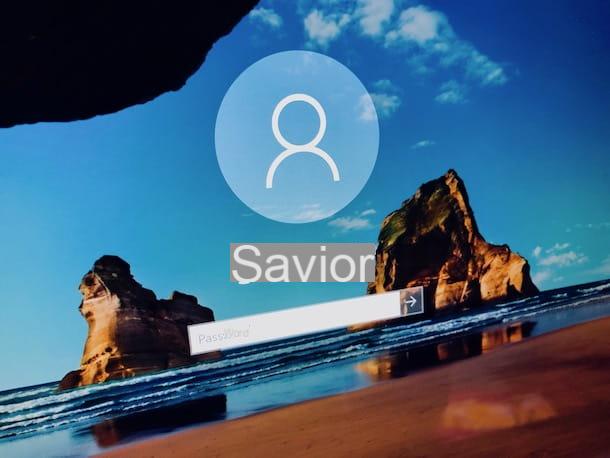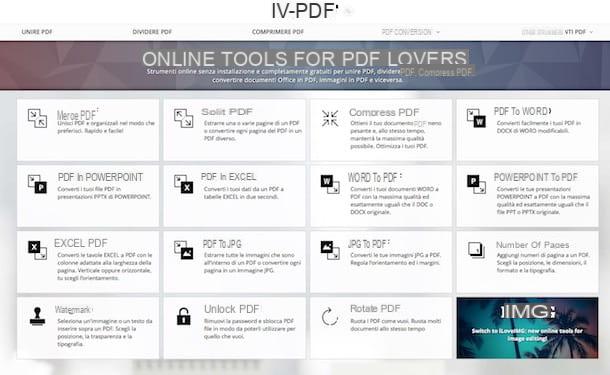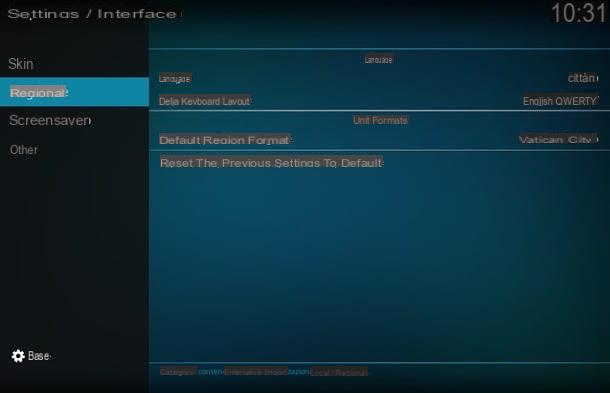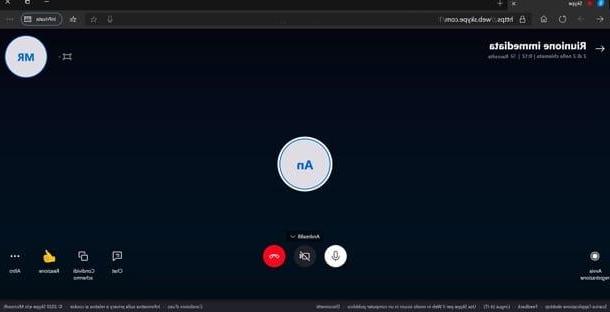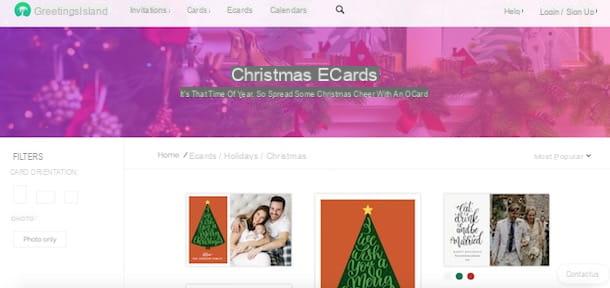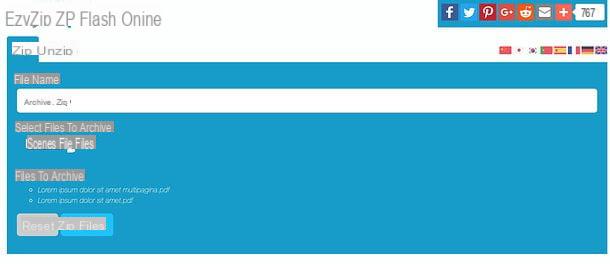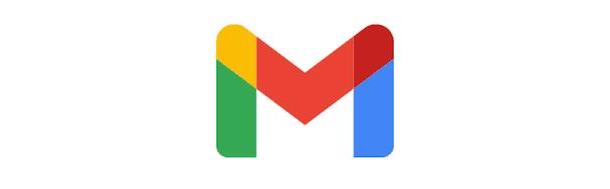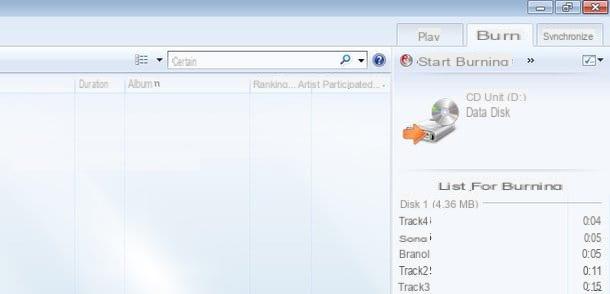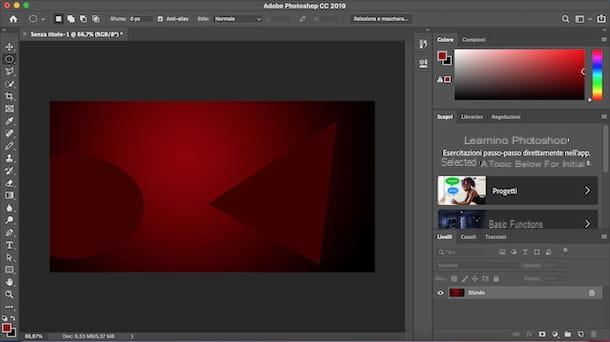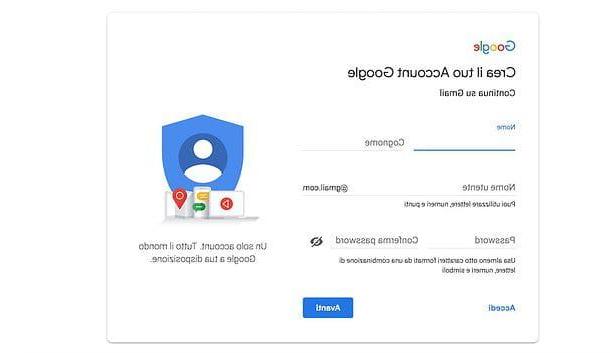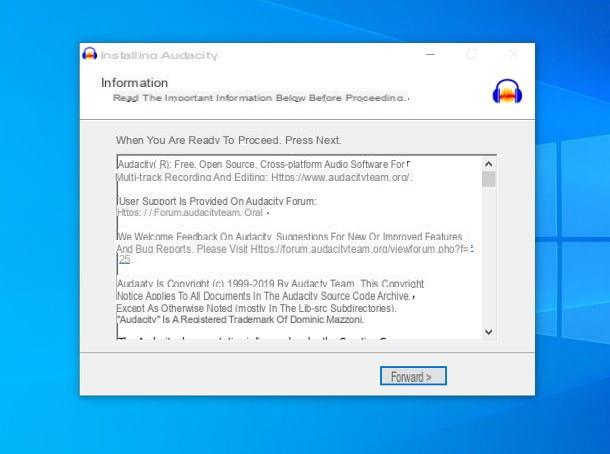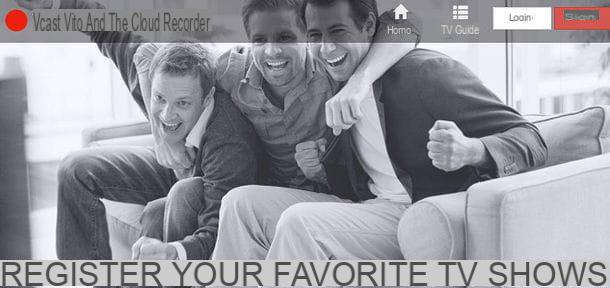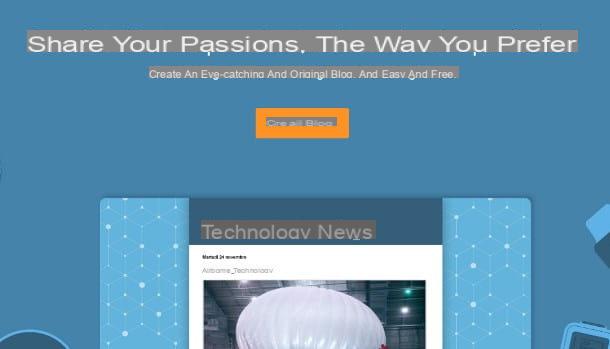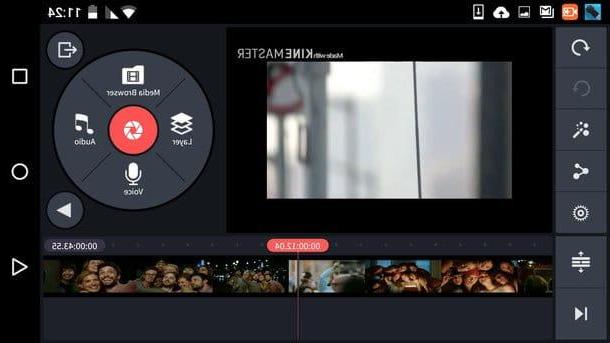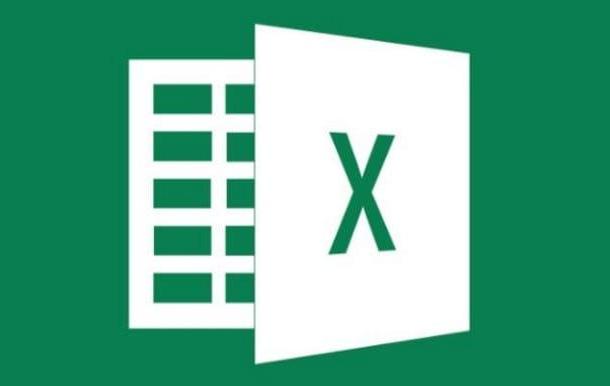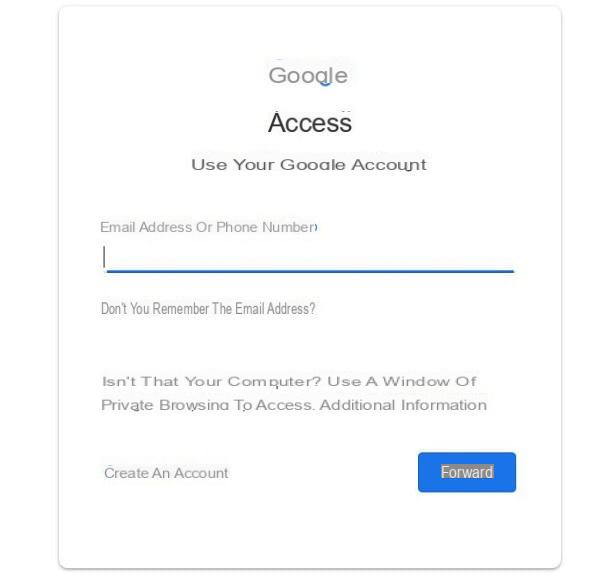Créer une affiche avec Word sur votre ordinateur
pour créer une affiche avec Word sur ordinateur, vous devez d'abord démarrer le programme en sélectionnant son icône dans le menu Démarrer de Windows ou le Launchpad macOS. Puis il appuie sur le bouton nouveau et en option Nouveau document.
A ce stade, vous devez définir la taille de votre feuille de calcul : ouvrez, ensuite, le menu Disposition, cliquez sur le bouton Dimensions, appuie sur la voix Autres tailles de feuilles et, dans la fenêtre qui s'ouvre, sélectionnez l'option Dimensions Coutume du menu Largeur et changer les valeurs largeur e hauteur choisir la taille que vous préférez (par ex. 29,7 x 42 cm).

Une fois que vous avez défini la taille de la feuille de calcul, ouvrez le menu Conception et sélectionnez l'article Couleur des pages pour choisir la couleur de fond que vous préférez utiliser. Dans le menu qui s'ouvre, passez le curseur de la souris sur les différentes couleurs disponibles dans la palette, afin de les essayer directement sur la feuille de calcul.
Si vous voulez utiliser une autre couleur, appuyez sur l'option correspondante et créez la variante de couleur que vous préférez. En appuyant sur la voix Effets de remplissage...à la place, vous pouvez en définir un nuanceune intrigueune raison, etc.
Après avoir choisi la couleur de la feuille, ouvrez le menu entrer et ajouter images, formes, icone, etc. en appuyant sur l'un des boutons situés dans le coin supérieur gauche. Pour ajouter du texte, par contre, appuyez sur le bouton Zone de texte ▾ situé en haut à droite (toujours depuis le menu entrer), sélectionnez l'élément Dessiner une zone de texte présent dans le menu qui s'ouvre puis dessinez la zone de texte à l'endroit souhaité.
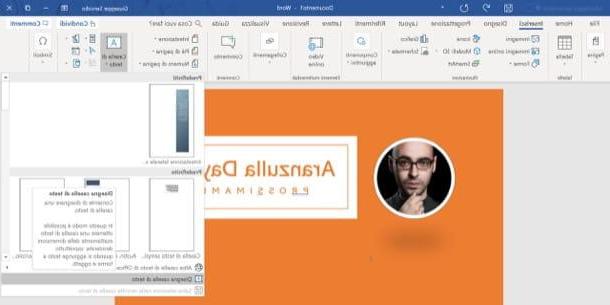
Tapez ensuite le texte avec lequel vous souhaitez annoncer l'événement ou l'activité à proposer dans l'affiche et modifiez la mise en forme en vous rendant dans l'onglet Accueil puis en choisissant le fontele dimensioni, le couleur et ainsi de suite à l'aide des boutons et menus situés en haut à gauche.
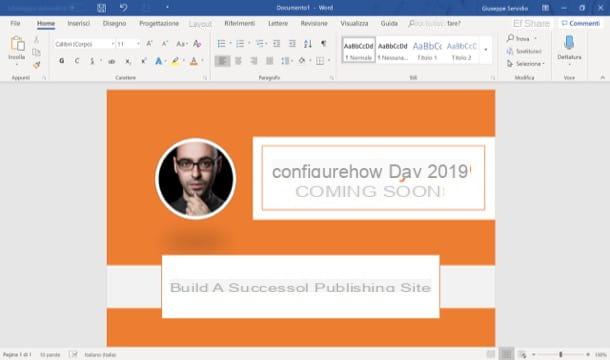
Lorsque vous êtes satisfait du résultat, appuyez sur le bouton Déposez le situé dans le coin supérieur gauche, cliquez sur l'élément Enregistrer sous et choisissez le chemin et le format du fichier de sortie que vous avez créé.
Créer une affiche à partir de rien vous semble-t-il un peu trop compliqué ? Malheureusement, Microsoft ne propose pas de modèles d'affiches prédéfinis, mais uniquement des dépliants, des invitations, etc. Si vous voulez vraiment essayer d'utiliser l'un des modèles en question (bien que leurs dimensions ne soient pas optimisées pour le type de travail que vous devez effectuer), vous pouvez essayer de modifier leur taille et leur mise en page ultérieurement, même si le résultat n'est pas toujours pourrait être optimale.
Word en ligne
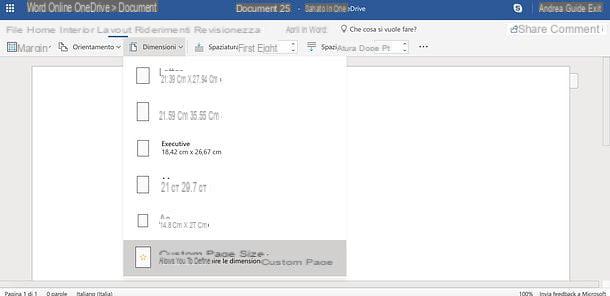
Si vous voulez faire une affiche avec Word en ligne, l'application web du célèbre logiciel d'écriture vidéo utilisable gratuitement sur les principaux navigateurs, sachez que vous pouvez le faire sans problème, à condition d'avoir déjà créé un compte Microsoft (sinon, vous pouvez y remédier en suivant les instructions que j'ai fournies dans le guide que je vous ai lié tout à l'heure).
Word Online, comme vous le savez peut-être déjà, « s'appuie » sur onedrive, le service de stockage cloud du géant de Redmond et, par conséquent, si vous avez l'intention de modifier un document qui existe déjà en son sein, vous devez d'abord le télécharger sur OneDrive puis le modifier avec l'application Web Word. Pour ce faire, vous devez vous connecter à la page d'accueil OneDrive, appuyez sur le bouton Aller sur mon OneDrive (si nécessaire), connectez-vous à votre compte Microsoft et faites glisser le fichier que vous souhaitez modifier en ligne dans la fenêtre du navigateur.
Une fois le téléchargement du fichier terminé, cliquez sur le document que vous venez de télécharger sur OneDrive, afin qu'il s'ouvre automatiquement dans Word Online. Quant aux actions à effectuer pour créer l'affiche, il suffit de suivre plus ou moins les étapes que je vous ai données dans le chapitre précédent, car la version Web de Word ne diffère pas beaucoup de son homologue de bureau, même si elle apparaît un peu plus "pauvre" dans les fonctions, car il ne vous permet pas de changer la couleur des pages et d'apporter d'autres modifications plus "importantes" aux documents.
Quant à la création d'un nouveau document, il suffit cependant de se connecter à la page d'accueil de Word Online et de double-cliquer sur la case Nouveau document vierge. Le reste des opérations à effectuer est commun avec Word pour Windows et macOS.
Créer une affiche avec Word sur smartphones et tablettes
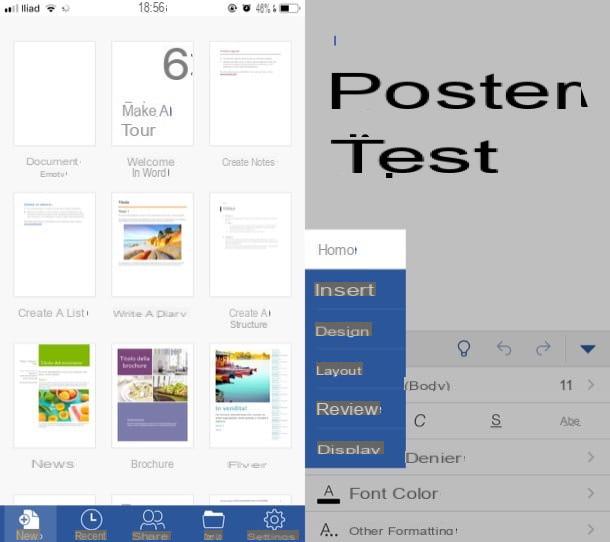
En raison de votre travail, vous êtes toujours là et aimeriez savoir s'il est possible de faire une affiche avec Word sur smartphones et tablettes? Sûr que vous pouvez! À certains égards, ce n'est pas la solution la plus "confortable" que vous puissiez adopter, mais c'est toujours une voie viable : grâce à l'application officielle Word pour Android et iOS, qui peut être utilisée gratuitement sur tous les appareils avec le même ou plus petit taille à 10.1 .
Si vous possédez un appareil dont les dimensions sont supérieures à celles que je viens d'indiquer et/ou si vous souhaitez profiter de toutes les fonctionnalités de la version mobile de Word, vous devez souscrire à un abonnement à Office 365, à partir de 7 euro / mois o 69€/an. Plus d'infos ici.
Le fonctionnement de Word sur smartphones et tablettes est assez intuitif. En ce qui concerne la version tablette de l'application, il n'y a pas grand chose à dire, car son interface est à onglets, comme le pendant de bureau du programme, et donc vous pouvez l'utiliser en suivant pratiquement les mêmes instructions que je vous ai données dans le chapitre dédié à ce dernier.
Concernant l'utilisation du version de Word pour smartphoneAu lieu de cela, vous devez vous familiariser avec l'interface de l'application adaptée aux appareils dotés d'un écran plus petit. Après avoir lancé l'application et appuyé sur le bouton nouveau placé en bas à gauche, appuie sur l'article Document vierge. Sinon, allez dans l'onglet Avri et choisissez un fichier existant à modifier. Vous pouvez ouvrir des fichiers depuis la mémoire de votre appareil ou depuis des services de stockage cloud pris en charge (OneDrive, Dropbox, Google Drive, etc.).
Appuyez ensuite sur le bouton (...) situé à droite et, dans le menu qui s'ouvre, appuyez sur l'onglet Accueil et appuie sur la voix Disposition. Sur l'écran suivant, appuyez sur l'élément Dimensions et sélectionnez la taille que vous souhaitez attribuer à l'affiche que vous êtes sur le point de créer. Une fois cela fait, appuyez à nouveau sur l'onglet Disposition et sélectionnez l'un des autres onglets disponibles, en fonction des éléments que vous souhaitez ajouter dans le document : Accueil formater le texte; entrer, pour ajouter des images, des tableaux, des zones de texte, des formes, des icônes, etc. ; Conception, pour accéder aux outils de dessin de l'application, etc.
Une fois que vous avez terminé votre travail et que vous êtes satisfait du résultat final, appuyez sur le symbole de freccia situé en haut à gauche, appuie sur l'élément Sauver ... dans le menu qui s'ouvre et choisissez l'emplacement pour enregistrer le document. Simple, non ?
Comment créer une affiche avec Word