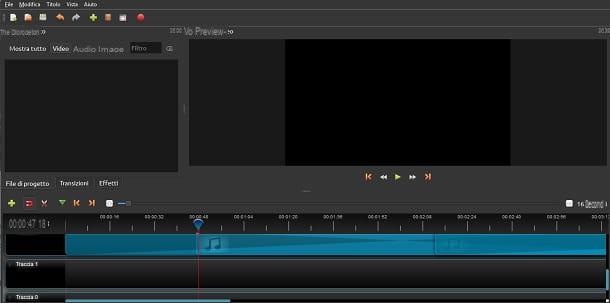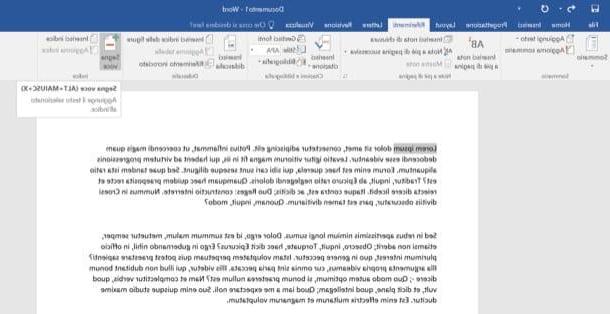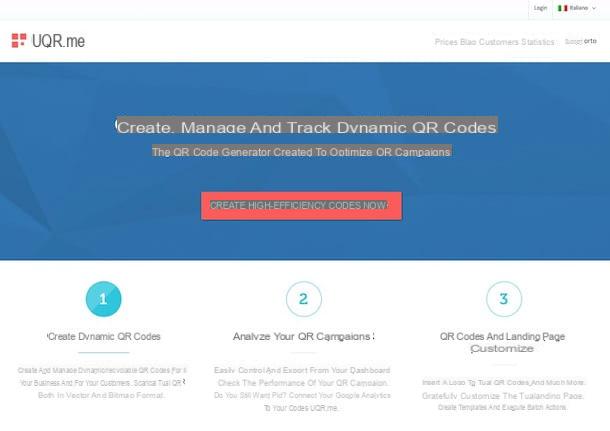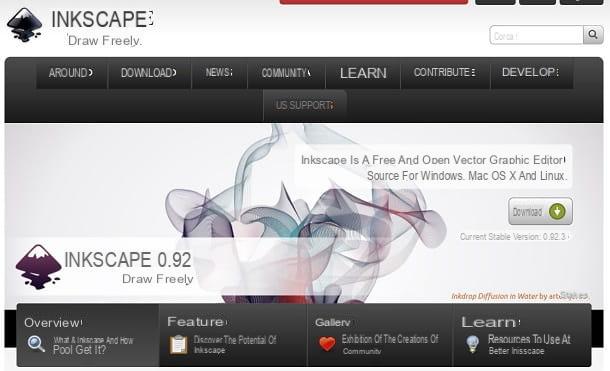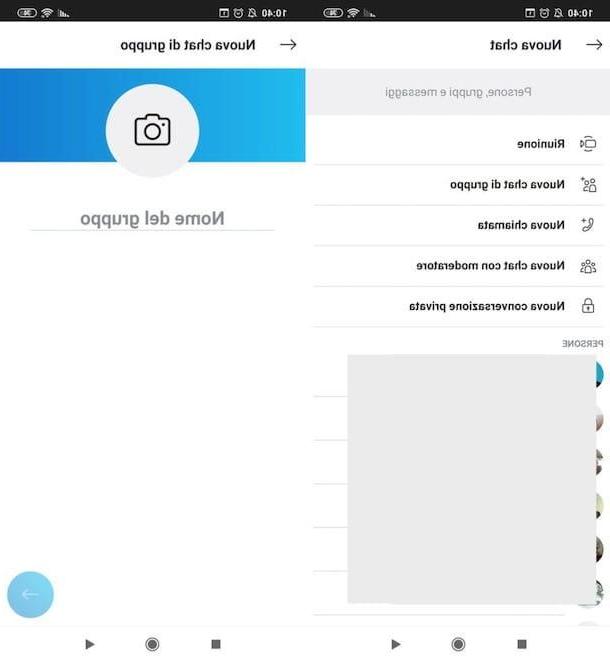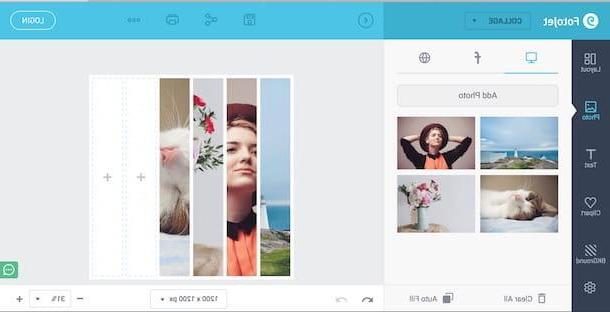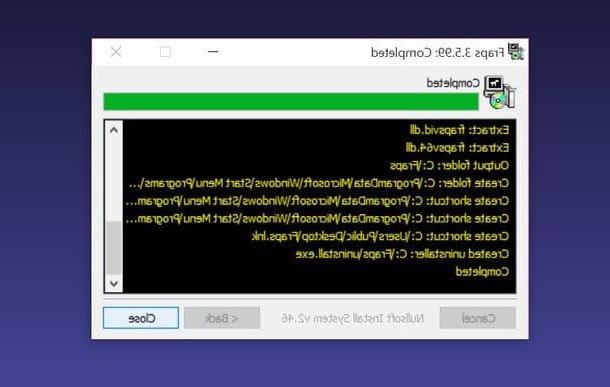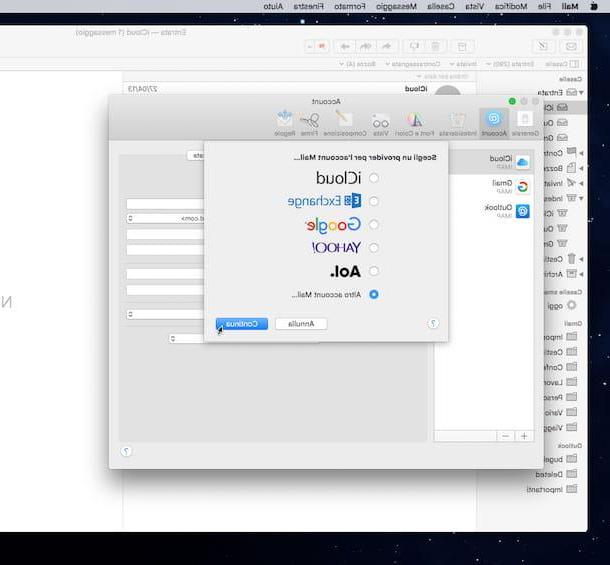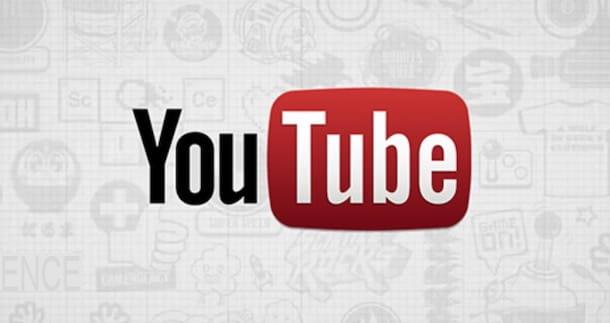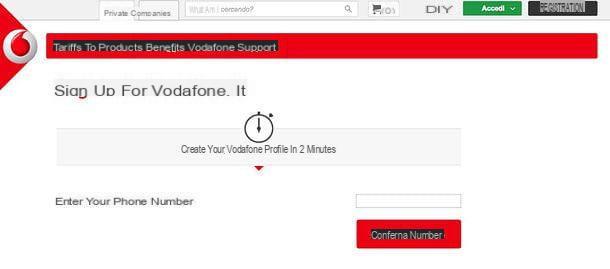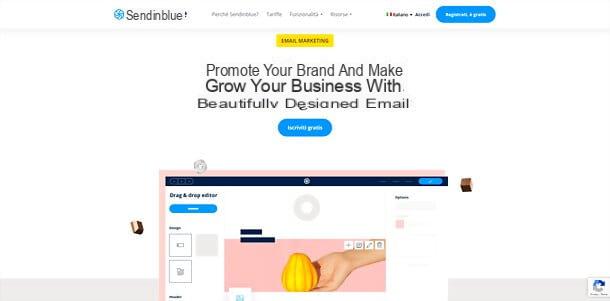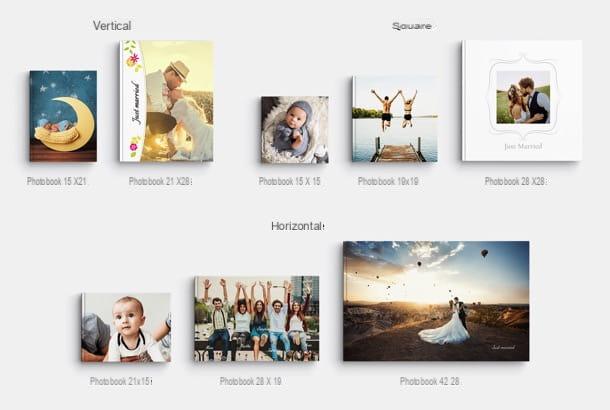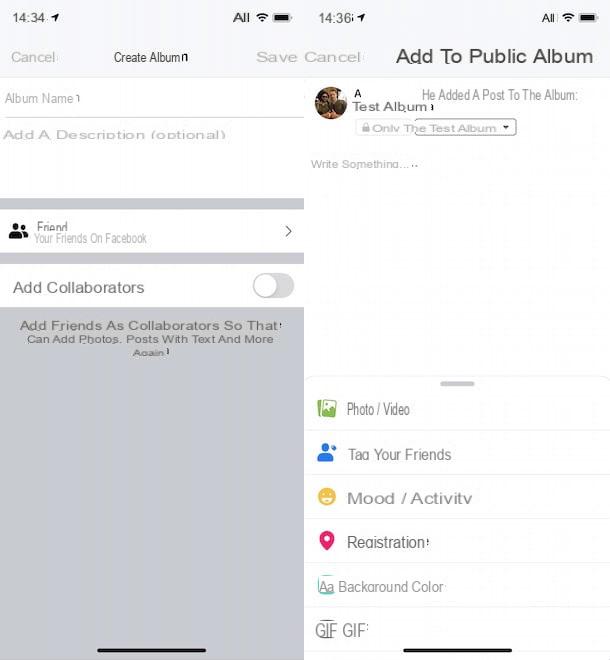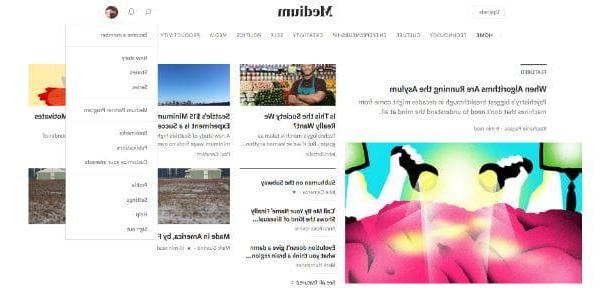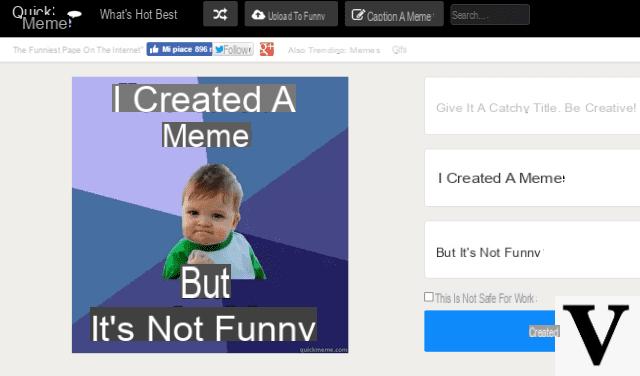Créer un dossier sur macOS
pour créer un dossier sur Mac, vous disposez de tous les outils prédéfinis du système d'exploitation macOS. La première chose à faire est donc d'identifier l'emplacement dans lequel créer un nouveau dossier : vous pouvez en créer un sur bureau ou dans d'autres dossiers, accessibles via le Finder.
Après avoir atteint la position où vous souhaitez créer le nouveau dossier, cliquez avec le bouton droit de la souris dans un endroit vide de l'écran et, dans le menu contextuel qui s'affiche, sélectionnez l'élément Nouveau dossier. Une fois cela fait, vous verrez l'icône avec le symbole de dossier nommé Dossier sans titre.
Alternativement, vous pouvez contacter l'article Déposez le, dans la barre de menu en haut et sélectionnez l'élément Nouveau dossier depuis le menu contextuel. Vous pouvez également obtenir le même résultat en appuyant sur la combinaison de touches décalage+ cmd + n sur le clavier Mac.
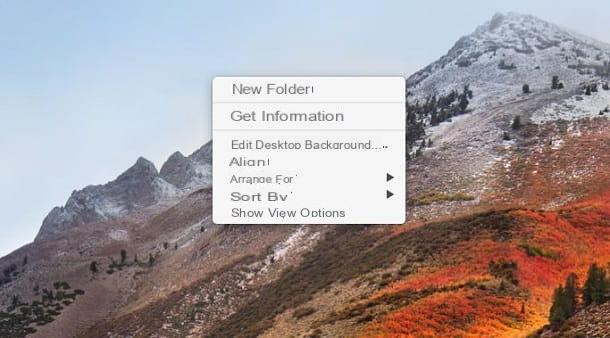
Si vous souhaitez créer un nouveau dossier à partir d'un ou plusieurs fichiers en surbrillance, accédez à l'élément Déposez le dans la barre de menu en haut et, dans le menu contextuel, sélectionnez le libellé Nouveau dossier avec [nom de fichier] o Nouveau dossier avec sélection (X éléments).
Ce faisant, les fichiers seront automatiquement déplacés vers un nouveau dossier, situé au même endroit où ils se trouvaient. Alternativement, vous pouvez effectuer la même opération en utilisant la combinaison de touches contrôle+cmd+n.
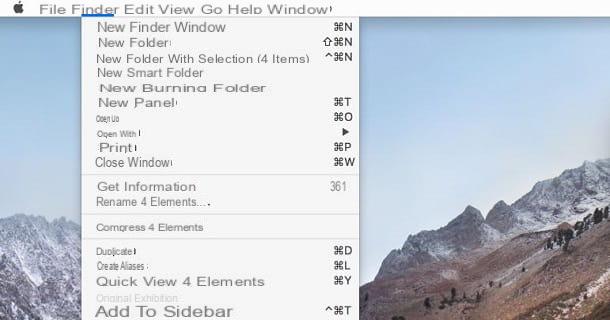
Enfin, si vous souhaitez renommer un dossier, il suffit de le sélectionner puis de cliquer sur son nom pour passer en mode édition. Sinon, vous pouvez sélectionner le dossier et appuyer sur le bouton Envoi sur le clavier de votre ordinateur ou, encore une fois, vous pouvez sélectionner le dossier et accéder au menu Déposez le > Rhinome situé en haut à gauche.
Lorsque vous renommez un dossier sur Mac, rappelez-vous que l'utilisation de la ponctuation est interdite Point comme premier caractère initial du nom, car ce type de formatage est réservé aux dossiers système. De plus, vous ne pouvez pas utiliser le signe de ponctuation de côlon n'importe où dans le nom du dossier.
Créer un dossier depuis Terminal
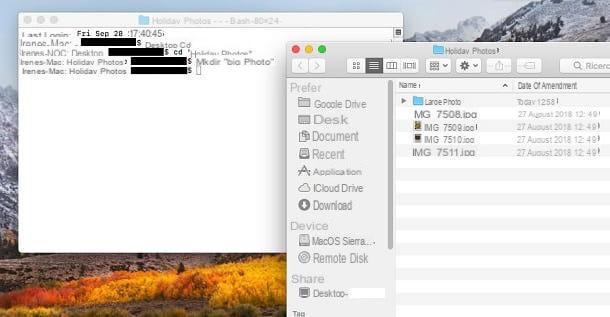
Comme alternative à la méthode que j'ai indiquée dans le chapitre précédent, vous pouvez créer un dossier en utilisant le terminal de macOS. Tout d'abord, lancez le terminal en le sélectionnant dans le dossier Autre du Lacunhpad.
Une autre façon de démarrer le Terminal est de cliquer sur l'icône avec le symbole d'une loupe (Spotlight) que vous trouvez dans la barre de menu, en haut à droite, tapez le mot terminal dans le champ de recherche et cliquez sur le résultat correspondant.
Dans l'écran qui s'affiche, tapez ensuite la commande cd [chemin] pour naviguer jusqu'à l'emplacement où vous souhaitez créer le nouveau dossier. Par exemple, supposons que vous ayez un dossier sur votre bureau appelé « Photos de vacances » et que vous souhaitiez créer un sous-dossier à l'intérieur ; dans ce cas, vous devrez taper la commande bureau de cd, Suivi par Envoi sur le clavier, puis cd "photos de vacances"en appuyant à nouveau Envoi.
Ce faisant, vous aurez accédé au dossier via le terminal de macOS. Tapez ensuite la commande mkdir [pas de cartella] pour créer un nouveau dossier dans celui que vous venez d'atteindre. Si vous souhaitez plutôt créer plusieurs sous-dossiers dans une seule commande, tapez mkdir –p [dossier 1] / [dossier 2] / [dossier 3]. En continuant avec l'exemple précédent, écrivez mkdir –p "Jour 1" / "Photo mer", pour créer le dossier « Photos de la mer », à l'intérieur du dossier « Jour 1 », situé dans « Photos de vacances ». Facile, non ?
Créer un dossier dans le Launchpad
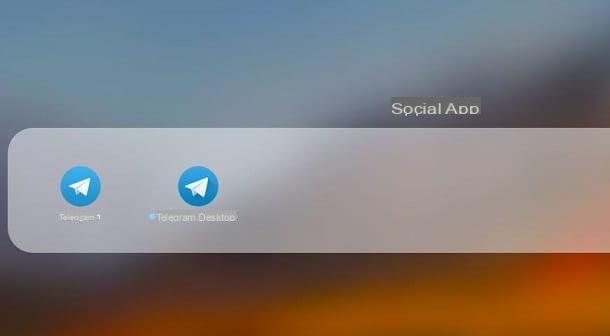
Si vous souhaitez commander les applications que vous trouverez dans le Launchpad, vous pouvez créer des dossiers pour les trier dans l'ordre que vous préférez. Pour ce faire, maintenez simplement le bouton gauche de la souris enfoncé sur une icône d'application, afin de pouvoir la faire glisser.
À ce stade, déplacez l'icône de l'application sur une autre pour créer immédiatement un nouveau dossier. En fait, un écran s'ouvrira qui vous montrera les deux applications dans une boîte. Au-dessus, vous pouvez lire le nom dossier créé, que vous pouvez personnaliser en cliquant dessus.
Après avoir créé le dossier dans le Launchpad, vous pouvez y déplacer d'autres applications avec la même méthode que j'ai indiquée dans les lignes précédentes.
Créer un dossier à graver
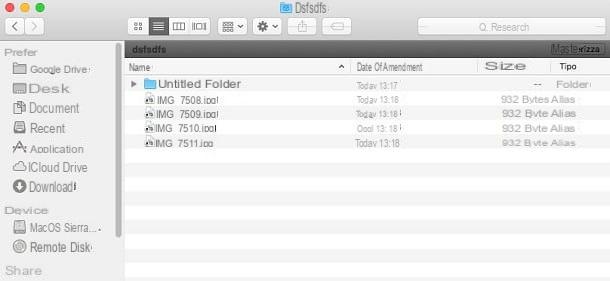
Si, par contre, votre intention est de transférer des fichiers sur un CD ou un DVD, vous pouvez créer gravure de dossiers. Pour ce faire, rendez-vous sur le bureau macOS et cliquez sur l'entrée Déposez le que vous trouverez dans la barre de menu, en haut à gauche. Dans le menu contextuel qui s'affiche, localisez l'élément Nouveau dossier de gravure et cliquez dessus.
Après avoir créé le dossier, vous pouvez immédiatement lui attribuer un nouveau nom en le tapant sur le clavier. Puis appuyez Envoi pour valider puis double-cliquez dessus pour accéder à son contenu. Le dossier sera initialement vide, mais vous pouvez faire glisser et déposer n'importe quel fichier ou dossier que vous souhaitez y graver.
Lorsque vous avez terminé, appuyez simplement sur le bouton Brûler, situé en haut à droite de l'écran du dossier, et suivez l'assistant pour écrire les données sur un disque d'écriture. Pour plus d'informations à ce sujet, consultez mon guide sur la façon de graver sur Mac.
Observation: les dossiers à graver peuvent également être créés dans des emplacements autres que le bureau macOS. Dans ce cas, il vous suffit d'accéder à l'emplacement où vous souhaitez créer ce type de dossier et de suivre la même procédure que j'ai indiquée dans les lignes précédentes.
Créer un dossier intelligent
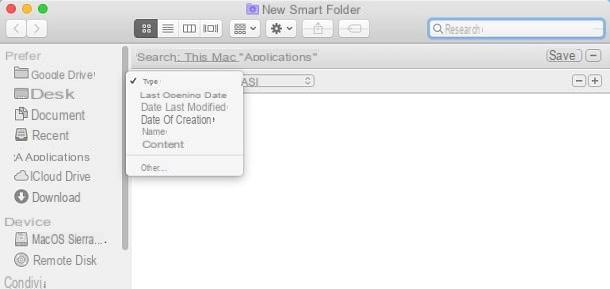
Sur Mac, il existe un type de dossier appelé Smart. Ceux-ci ont pour but de créer des index de recherche qui collectent des fichiers et des dossiers en fonction des paramètres définis par l'utilisateur. UNE dossier intelligent il a donc pour but de regrouper, par exemple, toutes les images sur l'ordinateur ou dans un certain chemin ou d'afficher les fichiers les plus récents.
Pour créer un dossier intelligent, cliquez sur l'entrée Déposez le dans la barre de menu en haut et, dans le menu contextuel, cliquez sur le libellé Nouveau dossier intelligent. Si vous souhaitez appliquer un index de recherche dans un dossier prédéterminé, accédez-y et suivez la même procédure que j'ai indiquée dans les lignes précédentes.
Après l'avoir créé, un écran s'affichera dans lequel vous devrez d'abord indiquer l'emplacement où la recherche doit être effectuée; puis cliquez sur l'entrée Ce Mac ou sur celui à côté qui indique le nom du dossier personnalisé que vous avez précédemment atteint.
Maintenant, cliquez sur le bouton avec le symbole + et utilisez les menus déroulants pour définir les paramètres de recherche. Utilisation des boutons avec des symboles + e -, vous pouvez ajouter ou supprimer des paramètres. Après avoir configuré le dossier intelligent, vous devez l'enregistrer en appuyant sur le bouton Sauver. Sélectionnez ensuite le nom que vous souhaitez lui donner et le chemin où placer son icône d'accès.
Créer un dossier partagé
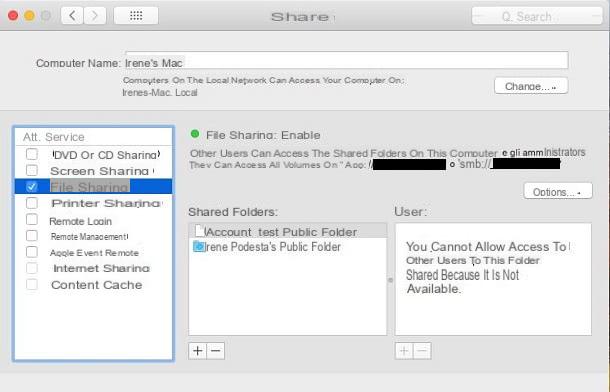
Si votre intention est de créer un dossier sur Mac pour le partager sur le réseau avec un autre PC ou dans le cloud avec d'autres utilisateurs, dans ces cas, je peux vous aider facilement. Comme, comment? Je vous l'expliquerai dans les prochaines lignes.
Si vous souhaitez créer un dossier à partager sur le réseau, vous devez d'abord activer la fonction de partage dans les paramètres macOS. Pour cela, cliquez sur l'icône avec le symbole d'une pomme mordue, situé dans le coin supérieur gauche de la barre de menu. Dans le menu contextuel qui s'affiche, cliquez sur l'élément Préférences de système et sélectionnez l'article partage, dans le panneau de réglages de macOS.
Dans le nouvel écran que vous voyez, cochez l'élément Partage de fichiers puis appuyez sur le bouton Options. Sélectionnez ensuite les deux cases que vous voyez à l'écran pour activer le partage via SMB e AFP. Vous ne savez pas ce que sont ces acronymes ? Ce sont deux acronymes qui signifient respectivement Server Message Block (SMB) Et Protocole de dépôt Apple (AFP), des protocoles réseau qui permettent l'échange de fichiers entre deux appareils.
Tandis que SMB est un protocole Windows, AFP est ce qui permet la communication entre les appareils Apple. Vous pouvez donc activer les deux protocoles si vous avez des ordinateurs avec les systèmes d'exploitation Windows et macOS dans le même réseau, sinon vous pouvez choisir l'un ou l'autre.
Maintenant, cochez la case à côté ducompte du Mac et indique le Mot de passe pour permet la connexion d'un PC Windows. Appuyez ensuite sur Fins, compléter.
Si vous souhaitez ajouter un dossier en partage réseau, cliquez sur l'icône avec le symbole +, sinon allez dans le dossier et faites un clic droit dessus ; dans le menu contextuel qui s'affiche, choisissez l'élément Obtenir des informations et, dans l'écran qui s'ouvre, cochez la case Dossier partagé.
En plus du partage sur le réseau, vous pouvez également partager un dossier dans le cloud, en utilisant les services fournis par Apple (iCloud) ou d'autres services tels que Google Drive o Dropbox. Si vous avez suivi à la lettre toutes les procédures indiquées jusqu'ici pour créer un dossier, il ne vous sera pas difficile d'effectuer cette opération sur l'un de ces services intégrés ou que vous avez installé sur macOS.
Cependant, si vous rencontrez des problèmes, je vous suggère d'en apprendre davantage sur le sujet à travers certains de mes guides, tels que ceux sur le partage de fichiers sur Dropbox, le fonctionnement d'iCloud et le partage de fichiers avec Google Drive.
Comment créer un dossier sur Mac