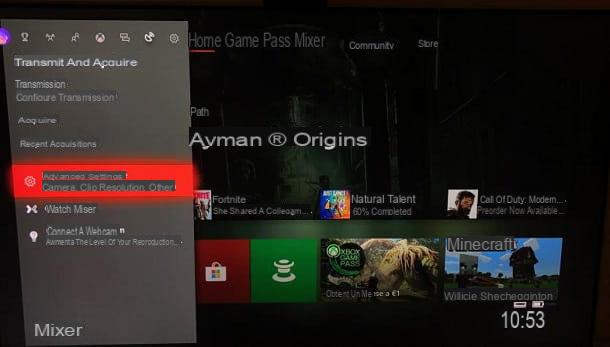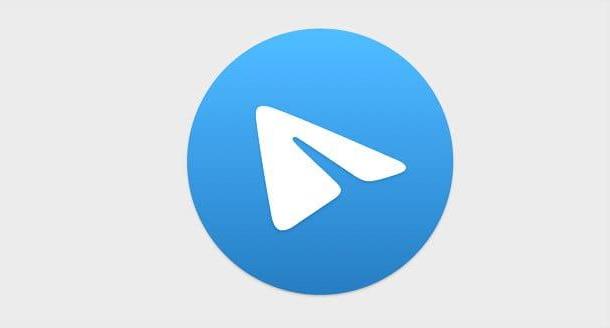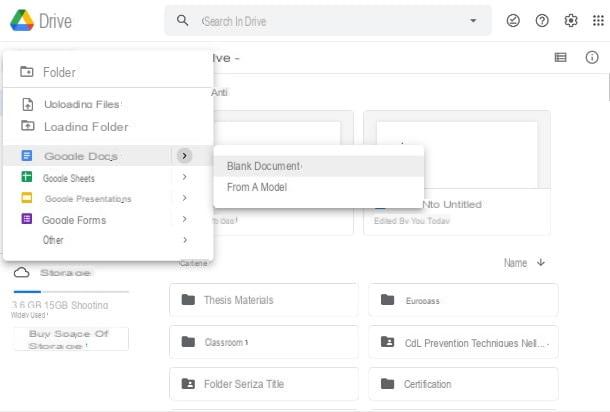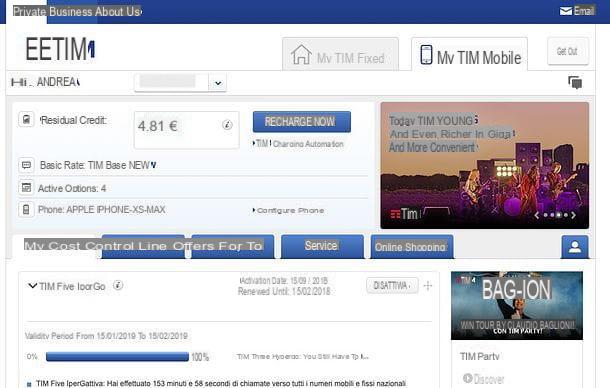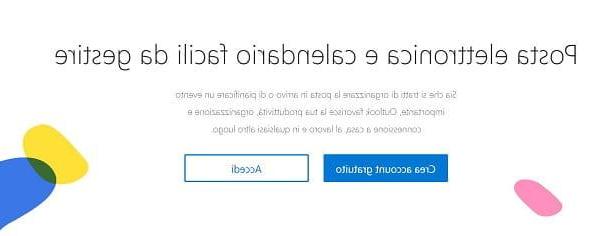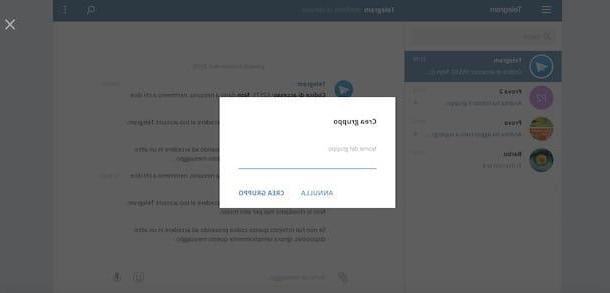Crea una carpeta en macOS
Con crear una carpeta en Mac, tienes todas las herramientas predefinidas del sistema operativo macOS a tu disposición. Por lo tanto, lo primero que debe hacer es identificar la ubicación en la que crear una nueva carpeta: puede crear una en escritorio o dentro de otras carpetas, accesibles a través del Finder.
Después de llegar a la posición donde desea crear la nueva carpeta, haga clic con el botón derecho del mouse en un lugar vacío de la pantalla y, en el menú contextual que se le muestra, seleccione el elemento Nueva carpeta. Una vez hecho esto, verá el icono con el símbolo de carpeta llamado Carpeta sin título.
Alternativamente, puede comunicarse con el artículo Archivo, en la barra de menú en la parte superior y seleccione el elemento Nueva carpeta desde el menú contextual. Además, puede lograr el mismo resultado presionando la combinación de teclas cambio+ cmd + n en el teclado de Mac.
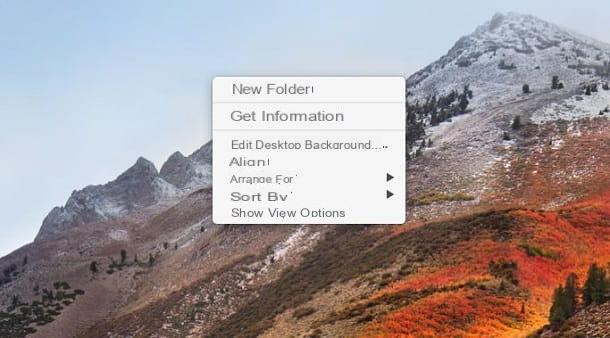
Si desea crear una nueva carpeta a partir de uno o más archivos resaltados, acceda al elemento Archivo en la barra de menú en la parte superior y, en el menú contextual, seleccione la redacción Nueva carpeta con [nombre de archivo] o Nueva carpeta con selección (elementos X).
Al hacerlo, los archivos se moverán automáticamente a una nueva carpeta, ubicada en la misma ubicación donde estaban. Alternativamente, puede realizar la misma operación usando la combinación de teclas control + cmd + n.
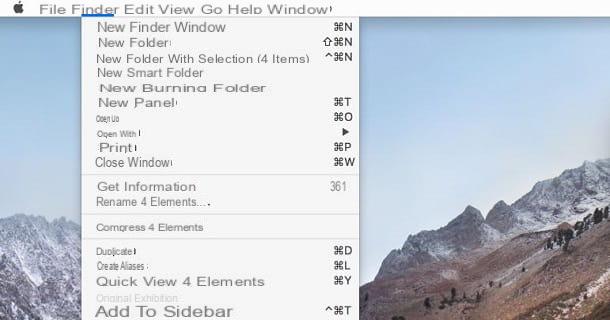
Finalmente, si desea cambiar el nombre de una carpeta, simplemente selecciónela y luego haga clic en su nombre para ingresar al modo de edición. De lo contrario, puede seleccionar la carpeta y presionar el botón Envío en el teclado de su computadora o, nuevamente, puede seleccionar la carpeta e ir al menú Archivo > Rebautizar ubicado en la parte superior izquierda.
Al cambiar el nombre de una carpeta en Mac, recuerde que el uso de puntuación está prohibido Punto como primer carácter inicial del nombre, ya que este tipo de formato está reservado para las carpetas del sistema. Además, no puede utilizar el signo de puntuación de colon en cualquier lugar del nombre de la carpeta.
Crea una carpeta desde Terminal
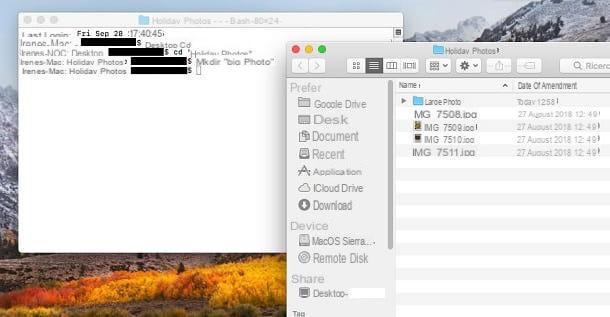
Como alternativa al método que indiqué en el capítulo anterior, puedes crear una carpeta usando el Terminal de macOS. Primero, inicie el Terminal seleccionándolo de la carpeta Más de Lacunhpad.
Otra forma de iniciar la Terminal es hacer clic en el icono con el símbolo de una lupa (Destacar) que encuentra en la barra de menú, arriba a la derecha, escriba la palabra terminal en el campo de búsqueda y haga clic en el resultado correspondiente.
En la pantalla que se le muestra, escriba el comando cd [ruta] para navegar a la ubicación donde desea crear la nueva carpeta. Por ejemplo, digamos que tiene una carpeta en su escritorio llamada "Fotos de vacaciones" y desea crear una subcarpeta dentro de ella; en este caso, deberá escribir el comando escritorio de cd, Seguido por Envío en el teclado, y luego cd "fotos de vacaciones"presionando de nuevo Envío.
Al hacerlo, habrá accedido a la carpeta a través del Terminal de macOS. Luego escribe el comando mkdir [nombre de carpeta] para crear una nueva carpeta dentro de la que acaba de llegar. Si desea crear varias subcarpetas en un solo comando, escriba mkdir –p [carpeta 1] / [carpeta 2] / [carpeta 3]. Continuando con el ejemplo anterior, escribe mkdir –p "Día 1" / "Foto del mar", para crear la carpeta "Fotos del mar", dentro de la carpeta "Día 1", ubicada en "Fotos de vacaciones". Fácil, ¿verdad?
Crea una carpeta en el Launchpad
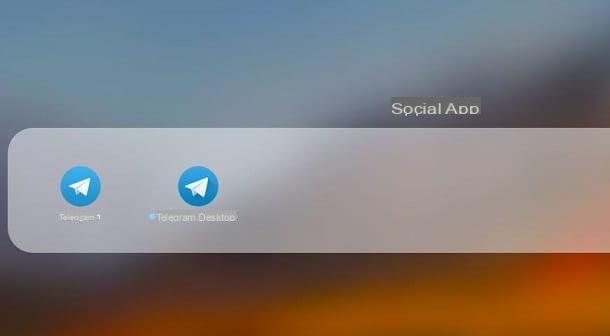
Si desea solicitar las aplicaciones que encuentra en el Launchpad, puede crear carpetas para ordenarlas en el orden que prefiera. Para hacer esto, simplemente mantenga presionado el botón izquierdo del mouse en el ícono de una aplicación, para que pueda arrastrarlo.
En este punto, mueva el icono de la aplicación sobre otro para crear inmediatamente una nueva carpeta. De hecho, se abrirá una pantalla que le mostrará las dos aplicaciones dentro de un cuadro. Por encima de esto puede leer el nombre carpeta creada, que puede personalizar haciendo clic en ella.
Luego de crear la carpeta en el Launchpad, puedes mover otras aplicaciones dentro de ella con el mismo método que indiqué en las líneas anteriores.
Crea una carpeta para grabar
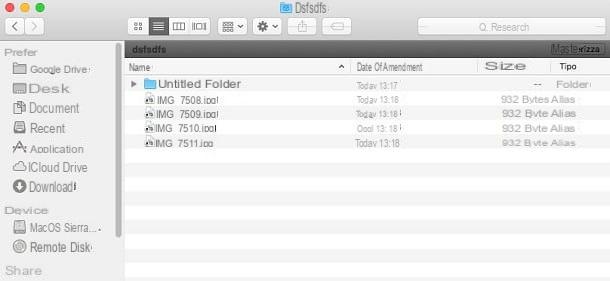
Si, por otro lado, su intención es transferir archivos a un CD o DVD, puede crear quemando carpetas. Para hacer esto, vaya a la escritorio macOS y haga clic en la entrada Archivo que encontrará en la barra de menú, en la parte superior izquierda. En el menú contextual que se le muestra, busque el elemento Nueva carpeta de grabación y haga clic en él.
Después de crear la carpeta, puede asignarle inmediatamente un nuevo nombre escribiéndolo en el teclado. Entonces presione Envío para confirmar y luego haga doble clic en él para acceder a su contenido. La carpeta estará inicialmente vacía, pero puede arrastrar y soltar cualquier archivo o carpeta que desee grabar en ella.
Cuando haya terminado, simplemente presione el botón Quemar, que se encuentra en la parte superior derecha de la pantalla de la carpeta, y siga el asistente para escribir los datos en un disco de escritura. Para obtener más información sobre esto, consulte mi guía sobre cómo grabar en Mac.
Nota: las carpetas para grabar también se pueden crear en ubicaciones distintas al escritorio de macOS. En este caso, solo necesitas acceder a la ubicación donde quieres crear este tipo de carpeta y seguir el mismo procedimiento que indiqué en las líneas anteriores.
Crea una carpeta inteligente
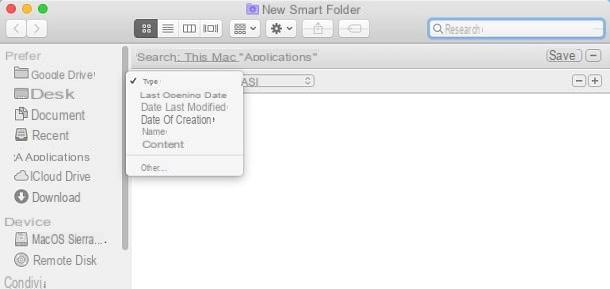
En Mac hay un tipo de carpeta llamada Smart. Estos tienen el propósito de crear índices de búsqueda que recopilen archivos y carpetas según los parámetros establecidos por el usuario. A carpeta inteligente por tanto, tiene como finalidad agrupar, por ejemplo, todas las imágenes del ordenador o en una determinada ruta o mostrar los archivos más recientes.
Para crear una carpeta inteligente, haga clic en la entrada Archivo en la barra de menú en la parte superior y, en el menú contextual, haga clic en la redacción Nueva carpeta inteligente. Si desea aplicar un índice de búsqueda dentro de una carpeta predeterminada, acceda a esta y siga el mismo procedimiento que indiqué en las líneas anteriores.
Luego de crearlo, se te mostrará una pantalla en la que primero debes indicar la ubicación donde se debe realizar la búsqueda; luego haga clic en la entrada Esta Mac o en el de al lado que indica el nombre de la carpeta personalizada a la que ha llegado anteriormente.
Ahora, haga clic en el botón con el símbolo + y utilice los menús desplegables para establecer los parámetros de búsqueda. Usando los botones con símbolos + e ,, puede agregar o eliminar parámetros. Una vez que haya configurado la carpeta inteligente, debe guardarla presionando el botón Ahorrar. A continuación, seleccione el nombre que desea darle y la ruta donde colocar su icono de acceso.
Crea una carpeta compartida
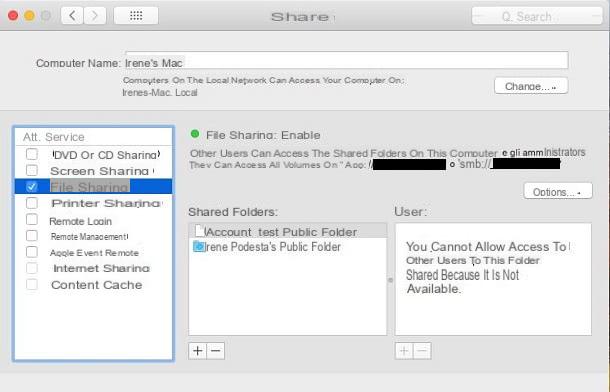
Si tu intención es crear una carpeta en Mac para compartirla en la red con otra PC o en la nube con otros usuarios, en estos casos puedo ayudarte fácilmente. ¿Cómo? Te lo explicaré en las próximas líneas.
Si desea crear un carpeta para compartir en la red, primero debe habilitar la función para compartir en la configuración de macOS. Para hacer esto, haga clic en el icono con el símbolo de una manzana mordida, ubicado en la esquina superior izquierda de la barra de menú. En el menú contextual que se le muestra, haga clic en el elemento Preferencias del Sistema y seleccione el artículo compartir, en el panel de ajustes de macOS.
En la nueva pantalla que ve, coloque la marca de verificación en el elemento Compartición de archivos y luego presione el botón opciones. Luego, seleccione las dos casillas que ve en la pantalla para permitir compartir a través de SMB e AFP. ¿No sabes cuáles son estas siglas? Son dos siglas que significan respectivamente Server Message Block (SMB) Y Protocolo de archivo de Apple (AFP), protocolos de red que permiten el intercambio de archivos entre dos dispositivos.
Mientras que SMB es un protocolo de Windows, AFP es lo que permite la comunicación entre dispositivos Apple. Por lo tanto, puede activar ambos protocolos si tiene equipos con sistemas operativos Windows y macOS en la misma red, de lo contrario, puede elegir uno u otro.
Ahora, marque la casilla junto alcuenta del Mac e indica el la contraseña para permitir la conexión de una PC con Windows. Entonces presione final, completar.
Si desea agregar una carpeta en un recurso compartido de red, haga clic en el icono con el símbolo +, de lo contrario, vaya a la carpeta y haga clic derecho sobre ella; en el menú contextual que se le muestra, elija el elemento Obtener información y, en la pantalla que se abre, ponga una marca de verificación en la casilla Carpeta compartida.
Además de compartir en la red, también puede compartir una carpeta en la nube, utilizando los servicios proporcionados por Apple (iCloud) o de otros servicios como google Drive o Dropbox. Si has seguido al pie de la letra todos los procedimientos indicados hasta ahora para crear una carpeta, no te resultará difícil realizar esta operación en alguno de estos servicios integrados o que tengas instalado en macOS.
Sin embargo, si tiene algún problema, le sugiero que aprenda más sobre el tema a través de algunas de mis guías, como aquellas sobre cómo compartir archivos en Dropbox, cómo funciona iCloud y cómo compartir archivos con Google Drive.
Cómo crear una carpeta en Mac