Descargar UTorrent
Primero necesitas descargar uTorrent en tu computadora. Primero, sin embargo, me gustaría informarles que existen varias variantes de este famoso programa: una gratuita respaldada por anuncios publicitarios y contenido promocional y una paga que cuesta $ 19,95 / año, que también ofrece transmisión instantánea de Torrents y automática. protección contra virus y malware y que, como se puede entender fácilmente, está libre de publicidad.
Dicho esto, para poder descargar el programa todo lo que tienes que hacer es conectarte a su sitio web oficial y hacer clic en el botón Descarga gratuita para Windows si está utilizando una PC con Windows o en el botón Descárgalo gratis si lo que está usando es una Mac.
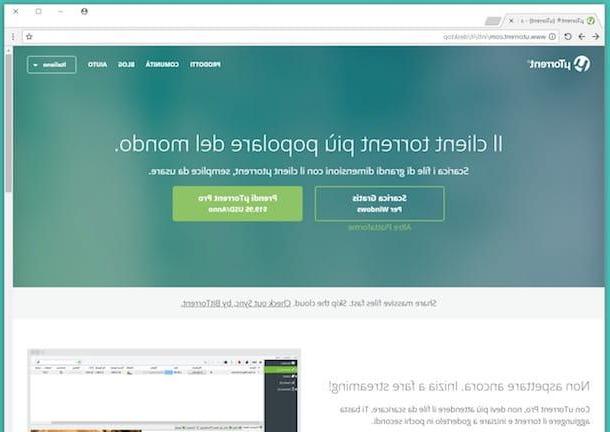
Luego, espere a que el procedimiento de descarga comience y se complete (si no ha realizado ningún cambio en la configuración predeterminada de su navegador, el archivo de instalación de uTorrent se guardará en la carpeta Descargar computadora) luego ponga en práctica las instrucciones de instalación y configuración del software que encontrará en el siguiente paso.
Instalación y configuración de UTorrent
Una vez que obtenga el archivo de instalación de uTorrent, diría que finalmente podemos ir al meollo del asunto, descubriendo así la mejor manera de instalar y configurar este pequeño programa. Encuentre todas las instrucciones relevantes, tanto para Windows como para Mac, justo debajo.
En Windows
Para instalar uTorrent en su PC con Windows, primero abra, haciendo doble clic, el archivo ejecutable (utorrent.exe) descargado previamente del sitio web del programa.
Luego haga clic en Correr, De Sí o de Siguiente página dos veces seguidas. Acepte las condiciones de uso del software haciendo clic en el botón Siguiente página y rechazar la descarga de contenido promocional presionando el botón Rechazar. Finalmente, elimine la marca de verificación de los elementos relacionados con la instalación de software adicional (p. Ej. Opera) y presione Siguiente página tres veces consecutivas y luego Tecnologías, para completar la configuración.
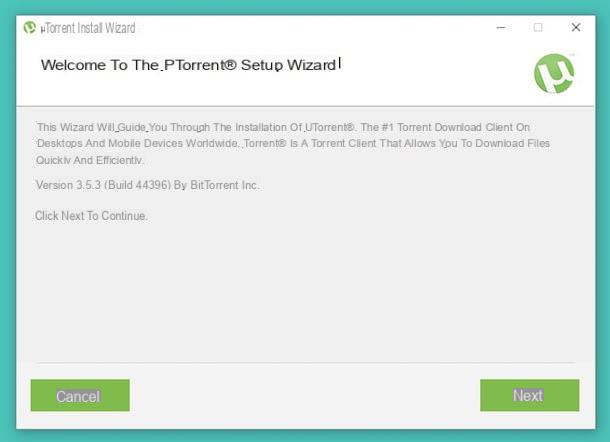
Espere unos momentos a que la ventana del programa sea visible en el escritorio (uTorrent debería iniciarse automáticamente, pero si esto no sucede, puede llamarlo desde el menú Inicio o haciendo doble clic en su icono agregado al escritorio) y luego proceda con el configuración de uTorrent yendo primero en la sección ajustes del programa seleccionando el elemento apropiado adjunto al menú opcioneshaciendo clic en el elemento Conexión de la barra lateral izquierda y tomando nota del valor que se muestra junto al elemento Puerto utilizado para conexiones entrantes en la ventana adicional que se abre.
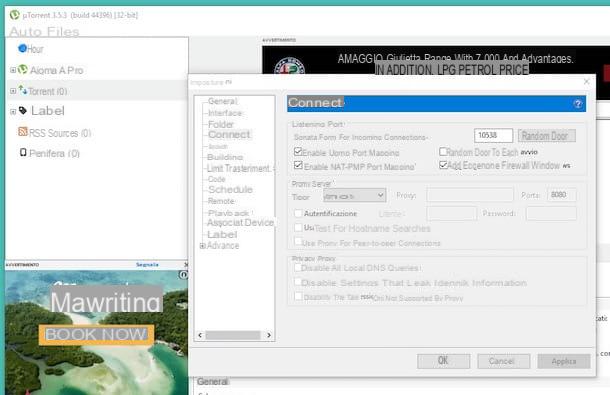
Ahora, acceda al panel de configuración de su módem / enrutador abriendo el navegador que usa habitualmente para navegar por la red y conectándose a la dirección IP relativa que generalmente corresponde a 192.168.0.1 o 192.168.1.1. Si se le solicita, escriba también la combinación de nombre de usuario y contraseña para iniciar sesión (si no la ha cambiado, debería ser admin / admin o clave de administrador). Para obtener más detalles sobre qué hacer, puede consultar mi guía sobre cómo acceder al enrutador.
Una vez que haya iniciado sesión en el módem / enrutador, busque entre las distintas configuraciones y elementos disponibles para la función relacionada conreenvío de puertos o a servidores virtuales y crea uno nuevo regola (o uno nuevo servidores virtuales) ingresando el número de puerto utilizado por uTorrent para recibir conexiones entrantes en la sección Puerto inicial e Puerta final (o Puerta interior y puerta exterior), ElDirección IP ubicación de la computadora en la que desea utilizar el programa en correspondencia con IP de destino (o Dirección IP del servidor), el valor TCP en la sección Tipo de puerta (o Protocolo) y el nombre de la regla que está a punto de crear en correspondencia con el campo dedicado a ingresar el nombre. Para obtener más información sobre qué hacer, puede consultar mi artículo sobre cómo abrir los puertos del enrutador para uTorrent.
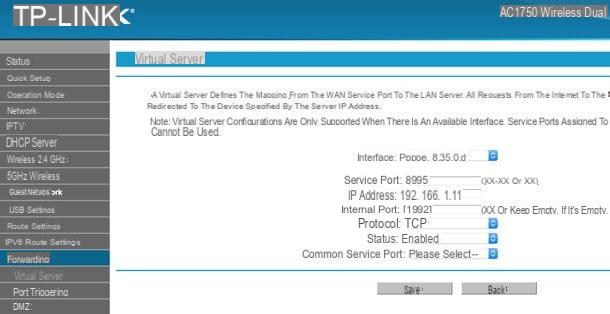
Ahora que ha abierto el puerto utilizado por uTorrent en su módem / enrutador, debe asegurarse de que el programa explote al máximo el potencial de su conexión. Para hacer esto, simplemente use la función de optimización de configuración automática incluida en el software.
Para usarlo, primero seleccione el elemento Asistente de configuración adjunto al menú opciones por uTorrent. En la ventana que verá aparecer más tarde, asegúrese de que la casilla junto a los elementos esté marcada Banda e red (y si no, usted proporciona), seleccione una ubicación cerca de usted en el menú desplegable en la parte superior y presione el botón Empiece a probar.
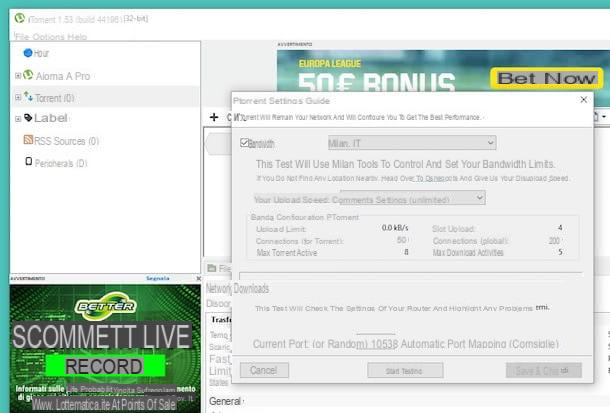
Al final de la prueba, si todo va bien, deberían aparecer algunos marcas de verificación verdes en correspondencia con los artículos Banda e red. Por lo tanto, los parámetros de descarga y carga del programa se han ajustado y luego puede guardar todo haciendo clic en el botón Guardar cerrar. Si, por el contrario, las pruebas no dan resultado positivo, vuelve al panel de administración de tu módem / enrutador y comprueba que tienes todo configurado correctamente, asegurándote también de que no hay cortafuegos en el ordenador que bloqueen la operación. de uTorrent.
En Mac
Si, por el contrario, lo que está utilizando es una Mac, el procedimiento que debe realizar para instalar y configurar uTorrent en su computadora es ligeramente diferente al que se ve ahora en conjunto para Windows. Primero, abra el archivo de instalación del programa descargado anteriormente (uTorrent.dmg).
Luego haga doble clic en el Logotipo de uTorrent adjunto a la ventana del Finder que se abrió, haga clic en Abri y luego Elegir plan o de ACEPTAR. Entonces presione omitir para evitar que se cambie el motor de búsqueda de su navegador y seleccione el elemento No, gracias rechazar la instalación de programas adicionales. Al final del procedimiento de instalación, presione Tecnologías y verá aparecer la ventana del programa en el escritorio.
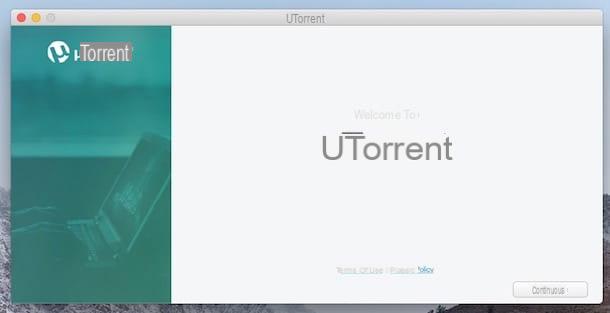
Si la interfaz de uTorrent no está en en inglés, tradúzcala yendo al menú uTorrent> Preferenciasseleccionando la pestaña General desde la ventana que se abre y la configuración ciudad en el menú desplegable en la parte inferior de la ventana). Deberá reiniciar la aplicación para que los cambios surtan efecto.
En este punto configura uTorrent en tu módem / enrutador siguiendo las mismas instrucciones sobre qué hacer que te di en las líneas anteriores, cuando te hablé de la versión del programa para Windows, tomando nota del puerto para abrir de antemano yendo al menú uTorrent> Preferencias ... programa, seleccione la pestaña Network desde la ventana que se abre y echar un vistazo a lo que se informa en correspondencia con el artículo Puerto TCP entrante.
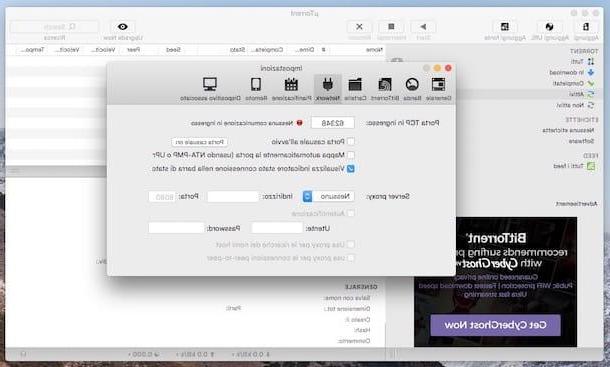
Ahora, debes preocuparte por configurar de manera óptima los parámetros del software. A diferencia de la versión para el sistema operativo Windows, uTorrent para Mac no integra una función específica por lo que hay que hacerlo todo "a mano". Primero, pruebe la velocidad de su conexión a Internet conectándose al sitio web de SpeedTesthaciendo clic en el botón ajustes en la parte superior derecha, ajuste Kbps en correspondencia con el artículo Velocidad y luego presionando el botón Vai que está en lo alto.
Al finalizar la prueba tomar nota de los valores obtenidos, enlazados a la web de Calculadora Azureus y complete el formulario con los datos de su conexión obtenidos escribiendo en el campo de texto al lado del artículo kiloByte / segundo el valor de subir obtenido en la prueba realizada con SpeedTest.
Proceda ahora a reportar los valores generados por Azureus Calculator en la configuración de uTorrent en la Mac. Luego abra el panel de configuración del programa yendo al menú uTorrent > Preferencias ... y seleccione la pestaña Banda. Desmarque el elemento Administra automáticamente el ancho de banda (si está presente) y complete los campos del formulario que se muestra a continuación marcando primero los elementos relevantes (si es necesario).
- Sube: , Limitar manualmente a: -> valor Velocidad de carga máxima kB / s de Azureus Calculator.
- Descargar: , Limitar manualmente a: -> valor Velocidad máxima de descarga kB / s de Azureus Calculator.
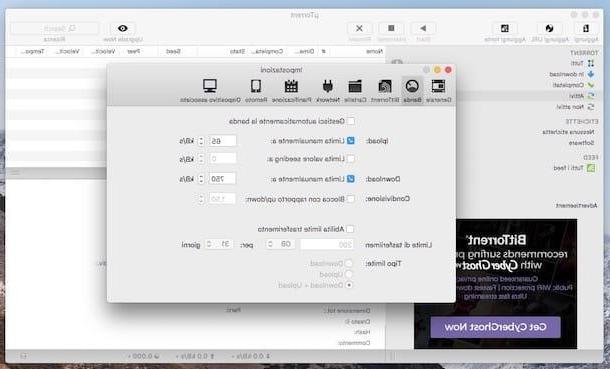
Luego muévete a la pestaña BitTorrent y complete los campos a continuación con los valores relevantes.
- conexiones: , Límite general: -> valor Número máximo de conexiones a nivel mundial de Azureus Calculator.
- conexiones: , Límite por torrente: -> valor Número máximo de conexiones por torrent de Azureus Calculator.
- Código: - Activar límites de transferencia -> valor Max torrents activos de Azureus Calculator.
- Código: - Activar límites de descarga -> valor Descargas simultáneas máximas de Azureus Calculator.
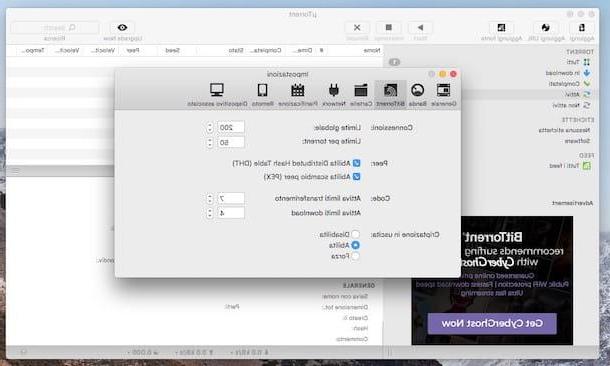
Todos los cambios realizados en el programa se aplicarán instantáneamente, solo cierre la ventana de configuración. Si ocurren problemas, verifique que haya configurado correctamente uTorrent en su enrutador y asegúrese de que el firewall de macOS o lo que esté usando en su Mac no esté obstaculizando de ninguna manera el funcionamiento del programa.
Descargar archivos torrent
Una vez que hayas descargado e instalado uTorrent y luego de haber configurado el funcionamiento del programa obviamente debes encontrar los archivos a descargar, los archivos en .torrent, precisamente. Para encontrarlos, puede utilizar algunos motores de búsqueda especiales.
Entre los varios disponibles, le sugiero que confíe en Zooqle que tiene una base de datos muy grande. Para usarlo, conectado a la página de inicio del sitio, escriba el nombre del archivo que desea descargar en la barra de búsqueda y haga clic en el botón con el lupa colocado a la derecha. Una vez que se muestra la página de resultados de la búsqueda, ubique los elementos que tienen un número mayor que pares (es decir, varios recursos compartidos, resaltados por la barra verde, debajo del icono de la nube), selecciónelo y descargue el archivo .torrent o el Magnet link relativo al archivo que ha seleccionado haciendo clic en los botones que se muestran en la pantalla.
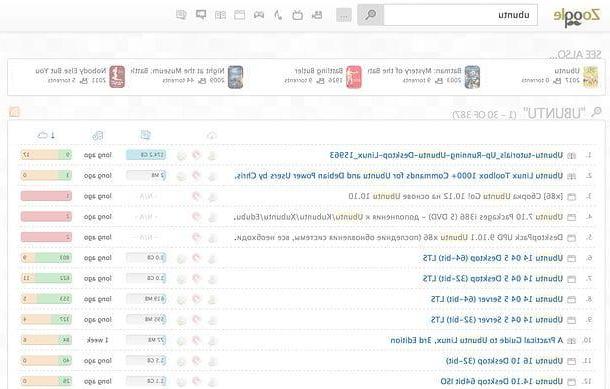
Tenga en cuenta que si descarga un archivo .torrent, tendrá que abrirlo con un doble clic y uTorrent se hará cargo de inmediato, mientras que si selecciona un enlace magnético, uTorrent se abrirá automáticamente e iniciará la descarga del archivo vinculado.
Si luego a través de Zooqle no encuentras los archivos que te interesan, puedes intentar echar un vistazo a los otros sitios dedicados a la búsqueda de Torrents que te señalé en mi guía sobre el tema. Más recursos útiles para este propósito, puedes encontrarlos en mi tutorial centrado en cómo buscar torrents y en mi publicación sobre los mejores motores de búsqueda de torrents gratuitos.
Nota: Si desea aumentar la seguridad de sus descargas y evitar ser rastreado por ISP o personas malintencionadas, le recomiendo encarecidamente que utilice un VPN, es decir, una red privada virtual, como las que ofrece NordVPN (del que te hablé en profundidad aquí) y Surfshark, que son compatibles con una amplia gama de dispositivos (PC / Mac, teléfono inteligente, tableta, etc.), ofrecen muchos servidores repartidos por todo el mundo y son baratos.
Guía de UTorrent: descargue uTorrent y configure uTorrent


