UTorrent Download
First you need to download uTorrent on your computer. First, however, I would like to inform you that there are several variants of this famous program: a free one supported by banner ads and promotional content and a paid one that costs $ 19,95 / year, which also offers instant streaming of Torrents and automatic protection against viruses and malware and which, as can be easily understood, is free from advertising.
That said, to be able to download the program all you have to do is connect to its official website and click on the button Free Download for Windows if you are using a Windows PC or on the button Scarica free if what you are using is a Mac.
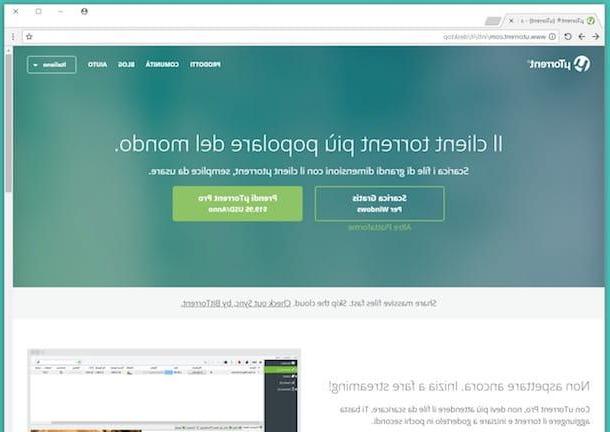
Then wait for the download procedure to start and complete (if you have not made any changes to the default settings of your browser, the uTorrent installation file will be saved in the folder Download computer) then put into practice the instructions on installing and configuring the software you find in the next step.
UTorrent installation and configuration
Once you get the uTorrent installation file I would say that we can finally go to the real heart of the matter, thus discovering how to best install and configure this little program. Find all the relevant instructions, both for Windows and Mac, right below.
On Windows
To install uTorrent on your Windows PC, first open, by double clicking, the executable file (utorrent.exe) previously downloaded from the program website.
Then click on Run, its Yes and Next twice in a row. Accept the terms of use of the software by clicking on the button Next and refuse the download of promotional content by pressing the button Decline. Finally, remove the check mark from the items relating to the installation of additional software (eg. Opera) e cheap with Next three consecutive times and then on Finish, in order to complete the setup.
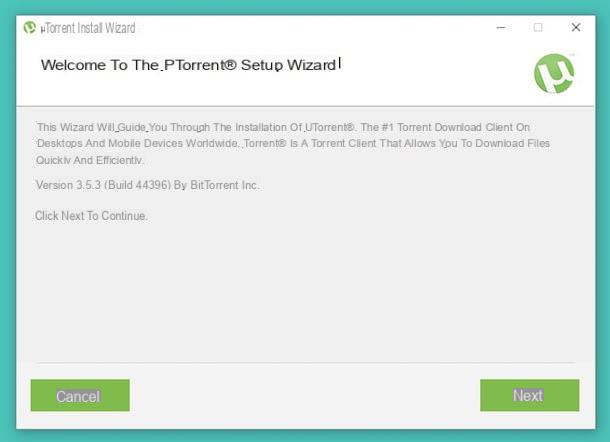
Wait a few moments for the program window to be visible on the desktop (uTorrent should start automatically but if this does not happen, you can call it from the Start menu or by double clicking on its icon added to the desktop) then proceed with the configuration of uTorrent by going first in the section Settings program by selecting the appropriate item attached to the menu optionsby clicking on the item Connection from the left sidebar and taking note of the value shown next to the item Port used for incoming connections nell'ulteriore finestra che si apre.
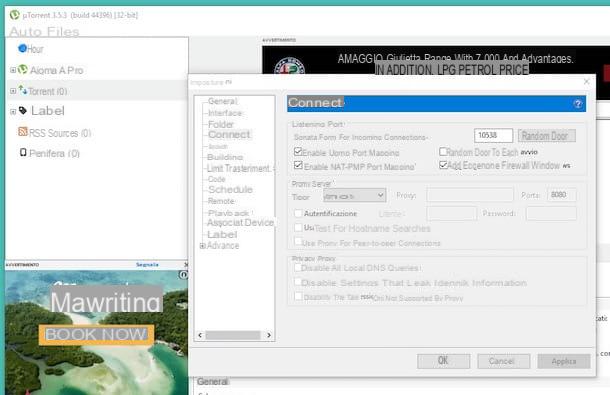
Now, access the configuration panel of your modem / router by opening the browser you usually use to surf the net and connecting to the relative IP address which usually corresponds to 192.168.0.1 or 192.168.1.1. If prompted, also type the username and password combination to login (if you haven't changed it it should be admin / admin o admin / password). For more details on what to do, you can refer to my guide on how to access the router.
Once logged in to the modem / router, search among the various settings and items available for the function relating toport forwarding or to virtual server and create a new one rule (or a new one virtual server) by entering the port number used by uTorrent to receive incoming connections at the section Initial port e Final door (Or Internal door and external door), TheIP address location of the computer on which you want to use the program in correspondence with Destination IP (o Server IP address), the value TCP at the section Door type (or Protocol) and the rule name that you are about to create in correspondence with the field dedicated to entering the name. For more information on what to do, you can refer to my article on how to open router ports for uTorrent.
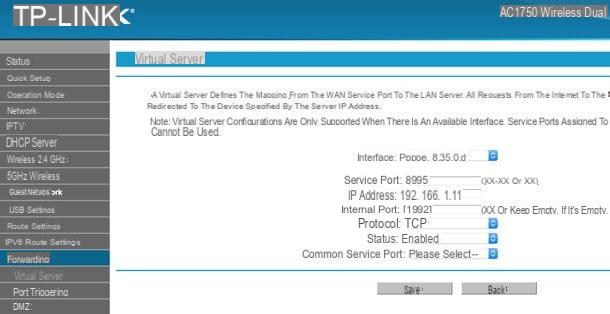
Now that you have opened the port used by uTorrent in your modem / router, you need to make sure that the program fully exploits the potential of your connection. To do this, just use the automatic settings optimization feature included in the software.
To use it, first select the item Configuration Wizard annessa to the menu options by uTorrent. In the window that you will later see appear, make sure that the box next to the items is checked Band e Network (and if not, you can do it yourself), select a location close to you from the drop-down menu at the top and press the button Start testing.
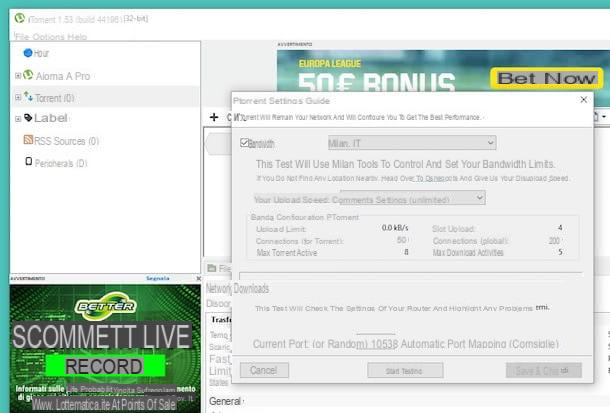
At the end of the test, if everything is going the right way you should see some appearing green check marks in correspondence with the items Band e Network. The download and upload parameters of the program have therefore been adjusted and you can then save everything by clicking on the button Save & Close. If, on the other hand, the tests do not give positive results, go back to the administration panel of your modem / router and check that you have set everything correctly, also making sure that there are no firewalls on the computer that block the operation of uTorrent.
Your mac
If, on the other hand, what you are using is a Mac, the procedure you need to undertake in order to install and configure uTorrent on your computer is slightly different than the one seen together for Windows. First, open the previously downloaded program installation file (uTorrent.dmg).
Then double-click on the uTorrent logo attached to the Finder window that opened, click on apri and then Continue and Accept. Prize for your Skip to prevent the search engine of your browser from being changed and select the item No, thanks to refuse the installation of additional programs. At the end of the installation procedure, press on Finish and you will see the program window appear on the desktop.
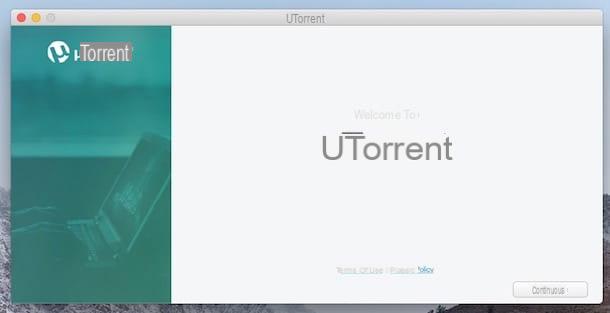
If the uTorrent interface is not in your language but in English, translate it by going to the menu uTorrent> Preferences, selecting the scheda General from the window that opens and setting city in the drop-down menu at the bottom of the window). You will need to restart the application for the changes to take effect.
At this point, configure uTorrent in your modem / router following the same instructions on what to do that I gave you in the previous lines, when I told you about the version of the program for Windows, taking note of the door to open in advance by going to the menu uTorrent> Preferences ... program, select the tab Network from the window that opens and taking a look at what is reported in correspondence with the item Inbound TCP port.
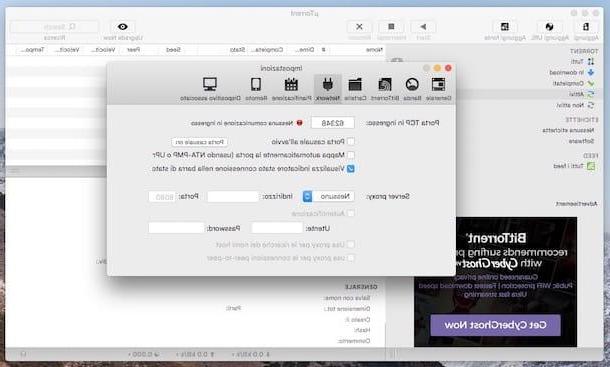
Now, you have to worry about optimally configuring the software parameters. Unlike the version for Windows OS, uTorrent for Mac does not integrate a specific function which is why you have to do everything "by hand". First, test the speed of your Internet connection by connecting to the website of SpeedTestby clicking on the button Settings at the top right, setting Kbps at the item Speed and then pressing the button vai which is high up.
At the end of the test, take note of the values obtained, linked to the website of Azureus Calculator and fill out the form with the data of your connection obtained by typing in the text field next to the item kiloByte / second the value of upload obtained in the test performed with SpeedTest.
Proceed now to report the values generated by Azureus Calculator in the uTorrent settings on the Mac. Then open the program configuration panel by going to the menu uTorrent > Preference ... and select the tab Band. Uncheck the item Automatically manage bandwidth (if present) and fill in the fields of the form displayed as shown below by ticking the relevant items first (if necessary).
- Upload: - Manually limit to: -> value kB / s max upload speed of Azureus Calculator.
- Download: - Manually limit to: -> value kB / s max download speed of Azureus Calculator.
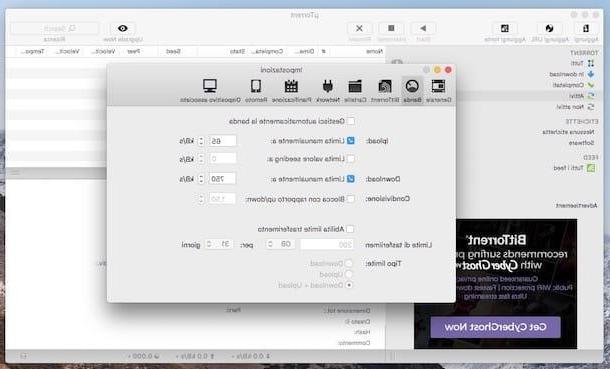
Then move to the tab BitTorrent and fill in the fields below with the relevant values.
- Connections: - Overall limit: -> value Maximum number of connections globally of Azureus Calculator.
- Connections: - Limit per torrent: -> value Maximum number of connections per torrent of Azureus Calculator.
- Code: - Activate transfer limits -> value Max active torrents of Azureus Calculator.
- Code: - Activate download limits -> value Max simultaneous downloads of Azureus Calculator.
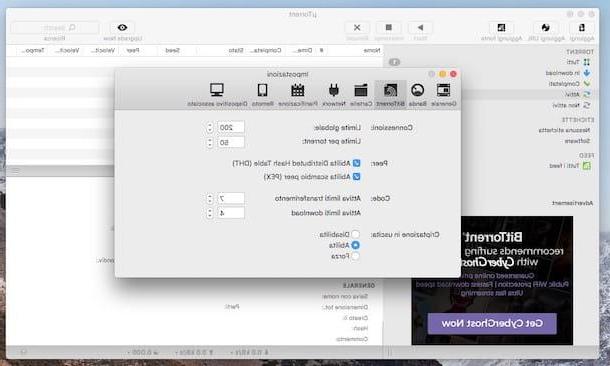
All changes made to the program will be applied instantly, just close the settings window. If problems should occur, check that you have correctly configured uTorrent on your router and make sure that the macOS firewall or whatever you are using on your Mac is not in any way hindering the functioning of the program.
Download torrent files
Once you have downloaded and installed uTorrent and after having configured the operation of the program you must obviously find the files to download, the files in .torrent, precisely. To find them, you can use some special search engines.
Among the various available, I suggest you rely on Zooqle which has a very large database. To use it, connected to the home page of the site, type the name of the file you want to download in the appropriate search bar and click on the button with the magnifying glass placed on the right. Once the search results page is displayed, locate the items that have a number greater than peer (i.e. multiple shares, highlighted by the green bar, under the cloud icon), select it and download the .torrent file or the magnet link relative to the file you have selected by clicking on the buttons displayed on the screen.
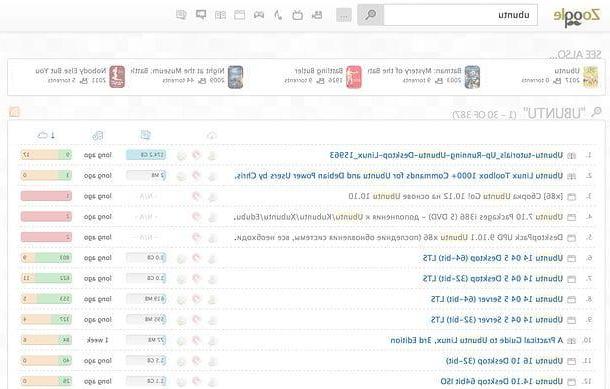
Keep in mind that if you download a .torrent file you will then have to open it with a double click and uTorrent will immediately take charge of it, while if you select a magnet link uTorrent will automatically open and start the download of the linked file.
If then through Zooqle you can not find the files that interest you, you can try to take a look at the other sites dedicated to the search for Torrents that I pointed out to you in my guide on the subject. Further useful resources for the purpose you can then find them in my tutorial focused on how to search for torrents and in my post on the best free torrent search engines.
Please note: if you want to increase the security of your downloads and avoid being tracked by ISPs or malicious people, I strongly recommend that you use a VPN, that is, a virtual private network, such as those offered by NordVPN (which I told you about in depth here) and Surfshark, which are compatible with a wide range of devices (PC / Mac, smartphone, tablet etc.), offer many servers scattered all over the world and are cheap.
UTorrent guide: download uTorrent and configure uTorrent




