Preliminary information
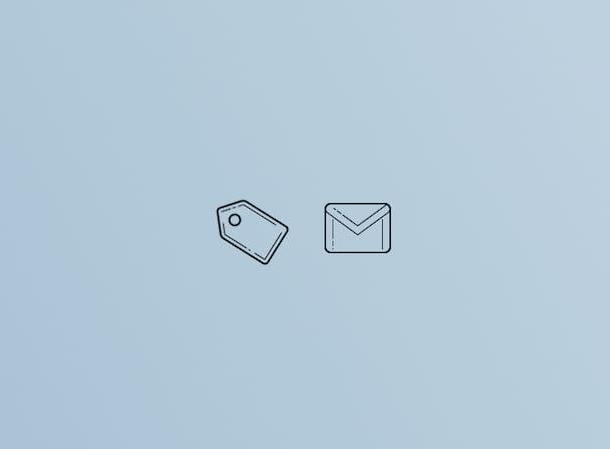
Before getting to the heart of the guide, going to explain how to create labels on gmail, there is some preliminary information that it is my duty to provide you.
Let's start from a fixed point: the labels are like a sort of folder. You can use them to tag messages and, therefore, also to organize them better. More than one label can be added to each email message, but deleting the email in question will remove it from all labels.
As for the creation of labels, an infinite number of them can be generated, even in a nested way, and they can be customized by choosing their name and color. However, on Gmail there are also predefined labels, which, however, cannot be changed or removed.
How to create a label in Gmail from a computer
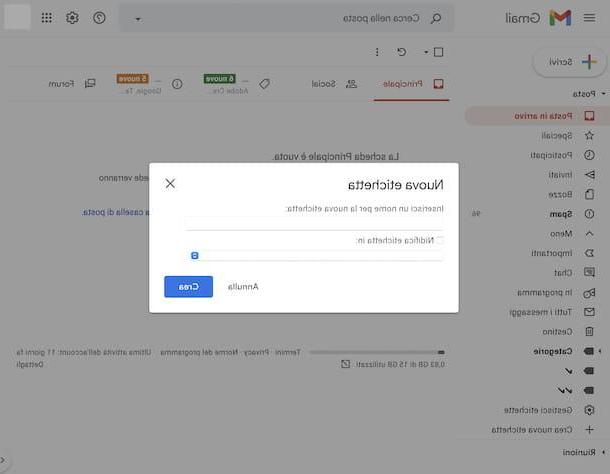
Having made the necessary clarifications above, I would say that we can finally get to the heart of the tutorial and, therefore, go and find out how to create Gmail labels by acting from computer, then through the Web version of the well-known e-mail service. To do this, the first step you need to take is to go to the main Gmail page and log into your account (if necessary).
Once logged in, select the item Other that you find on the left, in order to expand the side menu, then click on the item Create new label that appears and, in the box that is shown to you, type the name you want to assign to the label in the field Enter a name for the new label. Finally, click on the button Crea And that's it.
If you want to nest the label you are about to create in another label, put a check mark next to the wording in advance Nest label in and select the label of your interest from the relevant drop-down menu. Then click on the button Crea, to create the label, and that's it.
In addition to as I indicated earlier, you can start creating a new label on Gmail by right-clicking on an e-mail message and selecting the item Label as and then that Create new give the menu check if you press.
Alternatively, click on the button with the ruota d'ingranaggio located at the top right, select the button View all Settings from the menu that opens and, in the new screen that is proposed to you, access the tab labels which is located at the top. Next, locate the section labels and click sul pulsating Create new label.
After creating a label, if you deem it necessary you can modify it or delete it, by hovering the mouse pointer over it in the sidebar, by clicking on the button with the three dots vertically that appears and selecting the item from the menu that opens Modification or that one Remove label, depending on the operation you intend to carry out.
You can also choose to hide or make a label visible in the labels list and message list. To do this, click on the button with i three dots vertically which appears by placing the mouse pointer on the label of your interest in the sidebar and select, from the menu that opens, the option you prefer in correspondence with the items In the label list e In the message list.
You can also edit or remove a label from the section labels in the Gmail settings, accessing it as I explained earlier, and then selecting the item Modification or that one Remove at the label of your interest. From there you can also decide to hide or make the labels visible, by selecting the options you prefer in correspondence with the items Show in label list, Show in message list e Show in IMAP.
I also point out that you can also change the color of the labels. To do this, place the mouse pointer on the label of your interest in the left sidebar, click on the button with the three dots vertically that appears in its correspondence, select the item Label color from the menu that appears and choose the color that best suits you from those available or set a custom one by selecting the appropriate option.
Instead, to use a label you have created, put a check mark next to the emails to act on in the main Gmail screen or open the message of your interest, then click on the icon of thelabel at the top and select the one of interest from the menu that appears. Alternatively, right-click on the message of your interest, select the option Label as from the menu that appears and select the label of your interest.
How to create a label in Gmail from smartphones and tablets
If, on the other hand, what you are interested in doing is creating labels on Gmail by taking action from smartphones and tablets, the indications you must follow are those that you find below. It's not complicated, you have absolutely nothing to worry about.
Your Android
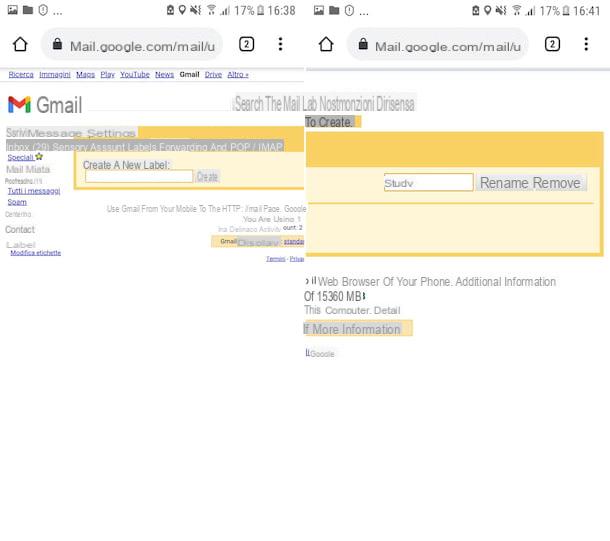
If you want to create labels on Gmail from Android, I inform you that unfortunately this is not feasible through the official app of the service but you have to act from the Web version, calling up the desktop mode. However, fear not, the labels will then be visible also in the Gmail application.
Having said that, to succeed in your intent, take your smartphone or tablet, unlock it, access the home screen and / or the drawer and select the icon of the browser that you usually use to surf the Net from mobile (eg. Chrome). then, go to the Gmail home page and log in to your account (if necessary).
Once logged in, press the button with the three lines horizontally located at the top left and select the link desktop located at the bottom of the menu that opens. If prompted, indicate that you want to use HTML version of Gmail.
Once the main screen of the desktop version of Gmail is displayed, select the item Edit labels present in the sidebar on the left, type the name you want to assign to the label to be created in the field below the item Create a new label e fai tap sul pulsating Crea adjacent.
I also point out that from the same screen you can change the name of a label and delete those already created. In the first case, just type the new name you want to use in the text field adjacent to the label of your interest and press the button Rhinomine, while in the second case you have to tap the button Remove.
Once you've created your labels, you can also use them from the Gmail app for Android. So, start the latter on your device, log in to your account (if necessary), select the message of your interest or select multiple emails at the same time by making a long tap on the first message on the main screen and then on all others, then press the icon with i three dots vertically located at the top right, choose the option Edit labels and select the label.
Your iOS / iPadOS
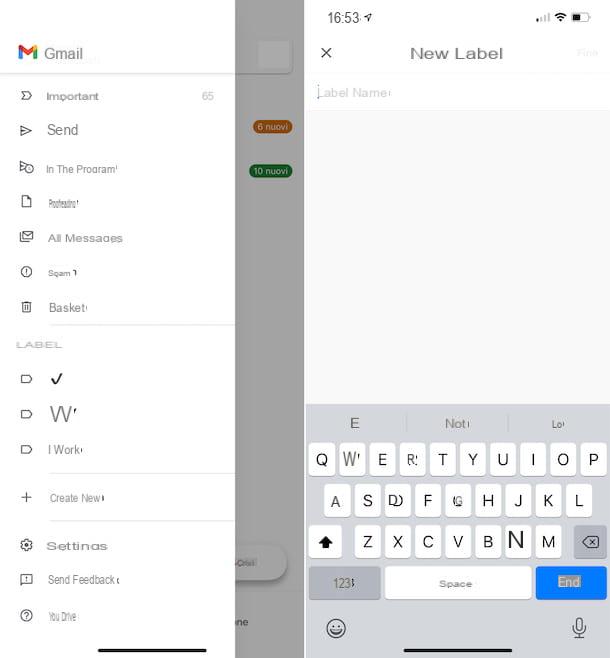
You have an iPhone or an iPad and, therefore, would like to understand how to create labels on Gmail on iOS / iPadOS? I'll explain immediately how to do it. If so, you can use the official Gmail app. So, take your device, unlock it, access the home screen and / or the App Library and select theicon application. Next, log into your account (if necessary).
Once logged in, press the button with the three: lines horizontally located at the top left and select the option + Create new present at the bottom of the menu that opens. Then type the name you want to assign to the label in the field Label name and tap on the item end present at the top right to save it.
Instead, if you want to change a label or delete it, tap the button with the three lines horizontally present at the top left, select the item Settings from the menu that appears, then your email address. Next, select the wording Label settings and tap on the label of your interest. In the new screen that appears, tap on the field Your name to rename the label or on the item Delete [label name] to get rid of it.
After creating a label, to use it, open the email of your interest or select multiple messages simultaneously by pressing and holding on the first one in the main Gmail screen and then placing a check mark next to the others, then press the button (...) at the top right, touch the wording Change label from the menu that appears and select the label of your interest.
How to create labels on Gmail


