Informations préliminaires
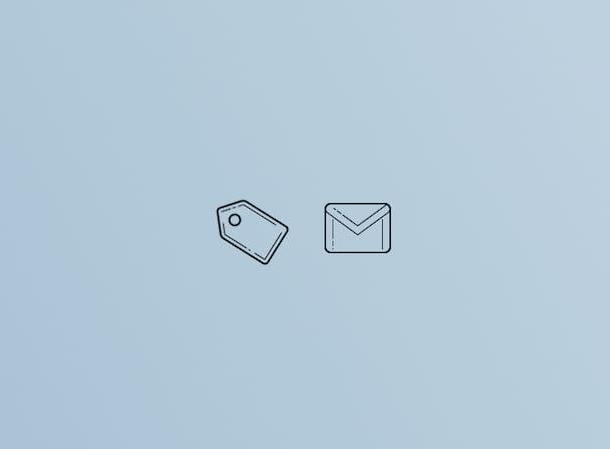
Avant d'entrer dans le vif du sujet, allons expliquer comment créer des étiquettes sur gmail, il y a quelques informations préliminaires qu'il est de mon devoir de vous fournir.
Partons d'un point fixe : les étiquettes sont comme une sorte de dossier. Vous pouvez les utiliser pour marquer des messages et, par conséquent, pour mieux les organiser. Plusieurs étiquettes peuvent être ajoutées à chaque e-mail, mais la suppression de l'e-mail en question le supprimera de toutes les étiquettes.
Quant à la création d'étiquettes, il est possible d'en générer un nombre infini, même de manière imbriquée, et elles peuvent être personnalisées en choisissant leur nom et leur couleur. Cependant, sur Gmail, il existe également des étiquettes prédéfinies, qui ne peuvent toutefois pas être modifiées ou supprimées.
Comment créer une étiquette dans Gmail à partir d'un ordinateur
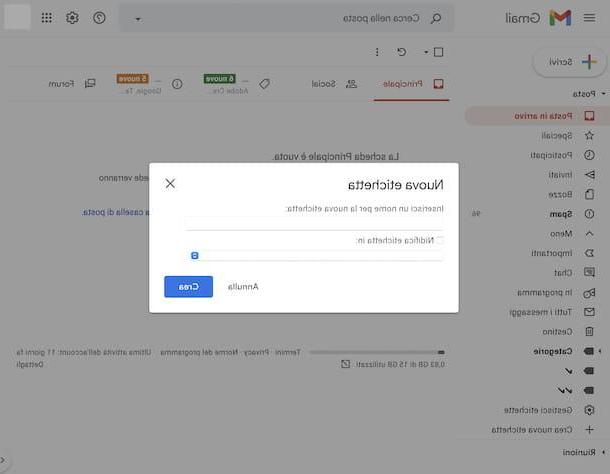
Ayant apporté les précisions nécessaires ci-dessus, je dirais qu'on peut enfin entrer dans le vif du tutoriel et, donc, aller découvrir comment créer des libellés Gmail en agissant de l'ordinateur, puis via la version Web du célèbre service de messagerie électronique. Pour ce faire, la première étape que vous devez faire est d'aller sur la page principale de Gmail et de vous connecter à votre compte (si nécessaire).
Une fois connecté, sélectionnez l'élément Autre que vous trouvez sur la gauche, afin de développer le menu latéral, puis cliquez sur l'élément Créer une nouvelle étiquette qui s'affiche et, dans la case qui s'affiche, tapez le nom que vous souhaitez attribuer à l'étiquette dans le champ Saisissez un nom pour la nouvelle étiquette. Enfin, cliquez sur le bouton Créer et vous avez terminé.
Si vous souhaitez imbriquer l'étiquette que vous êtes sur le point de créer dans une autre étiquette, cochez au préalable le libellé Imbriquer l'étiquette dans et sélectionnez l'étiquette qui vous intéresse dans le menu déroulant correspondant. Cliquez ensuite sur le bouton Créer, pour créer l'étiquette, et c'est tout.
En plus de ce que j'ai indiqué précédemment, vous pouvez commencer à créer une nouvelle étiquette sur Gmail en cliquant avec le bouton droit sur un message électronique et en sélectionnant l'élément Étiqueter comme et puis Créer un nouveau dans le menu qui s'ouvre.
Sinon, cliquez sur le bouton avec le roue dentée situé en haut à droite, sélectionnez le bouton Voir tous les paramètres depuis le menu qui s'ouvre et, dans le nouvel écran qui vous est proposé, accédez à l'onglet Étiquettes qui se trouve en haut. Ensuite, localisez la section Étiquettes et cliquez sur le bouton Créer une nouvelle étiquette.
Après avoir créé une étiquette, si vous le jugez nécessaire, vous pouvez la modifier ou la supprimer, en passant le pointeur de la souris dessus dans la barre latérale, en cliquant sur le bouton avec le trois points verticalement qui apparaît et en sélectionnant l'élément dans le menu qui s'ouvre Modification ou celui-là Supprimer l'étiquette, en fonction de l'opération que vous comptez effectuer.
Vous pouvez également choisir de masquer ou de rendre une étiquette visible dans la liste des étiquettes et la liste des messages. Pour ce faire, cliquez sur le bouton avec i trois points verticalement qui apparaît en plaçant le pointeur de la souris sur l'étiquette de votre intérêt dans la barre latérale et sélectionnez, dans le menu qui s'ouvre, l'option que vous préférez en correspondance avec les éléments Dans la liste des étiquettes e Dans la liste des messages.
Vous pouvez également modifier ou supprimer une étiquette de la section Étiquettes dans les paramètres de Gmail, en y accédant comme je l'ai expliqué plus tôt, puis en sélectionnant l'élément Modification ou celui-là supprimer à l'étiquette de votre intérêt. De là, vous pouvez également décider de masquer ou de rendre les étiquettes visibles, en sélectionnant les options que vous préférez en correspondance avec les éléments Afficher dans la liste des étiquettes, Afficher dans la liste des messages e Afficher en IMAP.
Je précise également que vous pouvez également changer la couleur des étiquettes. Pour ce faire, placez le pointeur de la souris sur l'étiquette de votre intérêt dans la barre latérale gauche, cliquez sur le bouton avec le trois points verticalement qui apparaît dans sa correspondance, sélectionnez l'article Couleur de l'étiquette dans le menu qui apparaît et choisissez la couleur qui vous convient le mieux parmi celles disponibles ou définissez-en une personnalisée en sélectionnant l'option appropriée.
Au lieu de cela, pour utiliser une étiquette que vous avez créée, cochez les e-mails sur lesquels agir dans l'écran principal de Gmail ou ouvrez le message qui vous intéresse, puis cliquez sur l'icône duetichetta en haut et sélectionnez celui qui vous intéresse dans le menu qui apparaît. Alternativement, faites un clic droit sur le message de votre intérêt, sélectionnez l'option Étiqueter comme dans le menu qui apparaît et sélectionnez l'étiquette qui vous intéresse.
Comment créer une étiquette dans Gmail à partir de smartphones et de tablettes
Si, d'un autre côté, ce qui vous intéresse, c'est de créer des libellés sur Gmail en prenant des mesures depuis smartphones et tablettes, les indications que vous devez suivre sont celles que vous trouverez ci-dessous. Ce n'est pas compliqué, vous n'avez absolument rien à craindre.
Votre Android
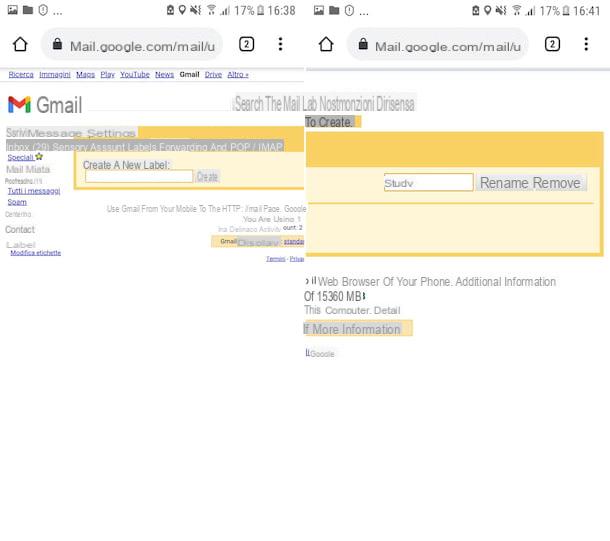
Si vous souhaitez créer des libellés sur Gmail à partir de Android, je vous informe que cela n'est malheureusement pas possible via l'application officielle du service mais vous devez agir à partir de la version Web, en appelant le mode bureau. Cependant, n'ayez crainte, les étiquettes seront alors également visibles dans l'application Gmail.
Ceci dit, pour réussir votre intention, prenez votre smartphone ou votre tablette, déverrouillez-le, accédez à l'écran d'accueil et/ou au tiroir et sélectionnez l'icône du navigateur que vous utilisez habituellement pour surfer sur le Net à partir d'un mobile (par exemple Chrome). puis, allez sur la page d'accueil de Gmail et connectez-vous à votre compte (si nécessaire).
Une fois connecté, appuyez sur le bouton avec le trois lignes horizontalement situé en haut à gauche et sélectionnez le lien Desktop situé en bas du menu qui s'ouvre. Si vous y êtes invité, indiquez que vous souhaitez utiliser la version HTML de Gmail.
Une fois l'écran principal de la version de bureau de Gmail affiché, sélectionnez l'élément Modifier les libellés présent dans la barre latérale de gauche, saisissez le nom que vous souhaitez attribuer au libellé à créer dans le champ situé sous l'élément Créer une nouvelle étiquette et appuyez sur le bouton Créer adjacent.
Je précise également qu'à partir du même écran, vous pouvez modifier le nom d'un libellé et supprimer ceux déjà créés. Dans le premier cas, tapez simplement le nouveau nom que vous souhaitez utiliser dans le champ de texte adjacent à l'étiquette de votre intérêt et appuyez sur le bouton Rhinome, tandis que dans le second cas, vous devez appuyer sur le bouton supprimer.
Une fois que vous avez créé vos libellés, vous pouvez également les utiliser depuis l'application Gmail pour Android. Alors, lancez ce dernier sur votre appareil, connectez-vous à votre compte (si nécessaire), sélectionnez le message qui vous intéresse ou sélectionnez plusieurs emails en même temps en faisant un appui long sur le premier message sur l'écran principal puis sur tous autres, puis appuyez sur l'icône avec i trois points verticalement situé en haut à droite, choisissez l'option Modifier les libellés et sélectionnez l'étiquette.
Votre iOS / iPadOS
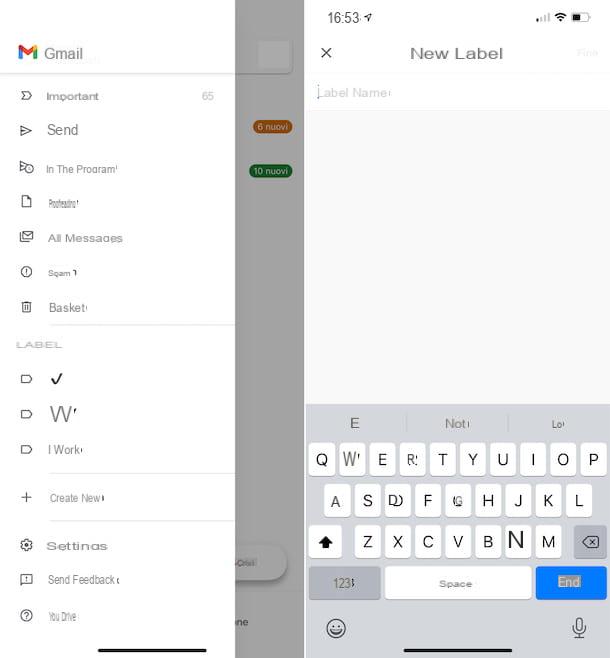
Vous possédez un iPhone ou un iPad et souhaitez donc comprendre comment créer des libellés sur Gmail sur iOS / iPadOS? Je vais vous expliquer tout de suite comment faire. Si tel est le cas, vous pouvez utiliser l'application officielle Gmail. Alors, prenez votre appareil, déverrouillez-le, accédez à l'écran d'accueil et/ou à la bibliothèque d'applications et sélectionnez leicône application. Ensuite, connectez-vous à votre compte (si nécessaire).
Une fois connecté, appuyez sur le bouton avec le trois lignes horizontalement situé en haut à gauche et sélectionnez l'option + Créer un nouveau présent en bas du menu qui s'ouvre. Tapez ensuite le nom que vous souhaitez attribuer à l'étiquette dans le champ Nom de l'étiquette et appuyez sur l'élément Fins présent en haut à droite pour l'enregistrer.
Au lieu de cela, si vous souhaitez modifier une étiquette ou la supprimer, appuyez sur le bouton avec le trois lignes horizontalement présent en haut à gauche, sélectionnez l'élément réglages dans le menu qui s'affiche, puis votre adresse e-mail. Ensuite, sélectionnez le libellé Paramètres d'étiquette et appuyez sur l'étiquette qui vous intéresse. Dans le nouvel écran qui apparaît, appuyez sur le champ Nom pour renommer l'étiquette ou sur l'article Supprimer [nom de l'étiquette] s'en débarasser.
Après avoir créé une étiquette, pour l'utiliser, ouvrez l'e-mail de votre intérêt ou sélectionnez plusieurs messages simultanément en appuyant longuement sur le premier dans l'écran principal de Gmail, puis en cochant les autres, puis appuyez sur le bouton (...) en haut à droite, touchez le libellé Changer d'étiquette dans le menu qui apparaît et sélectionnez l'étiquette qui vous intéresse.
Comment créer des étiquettes sur Gmail


