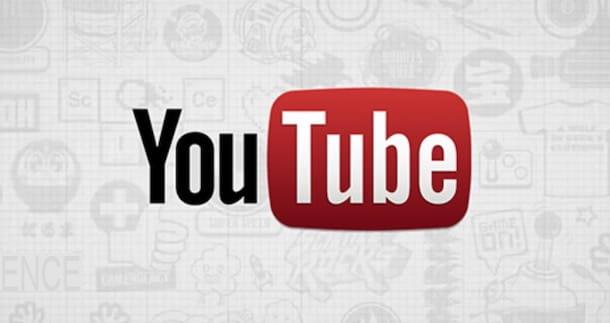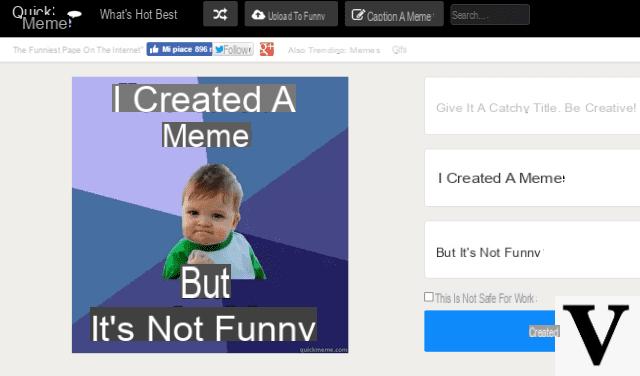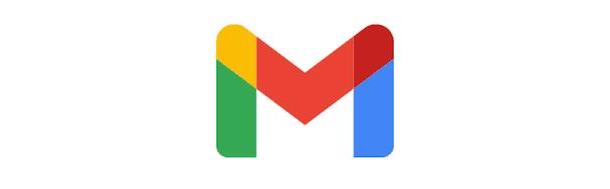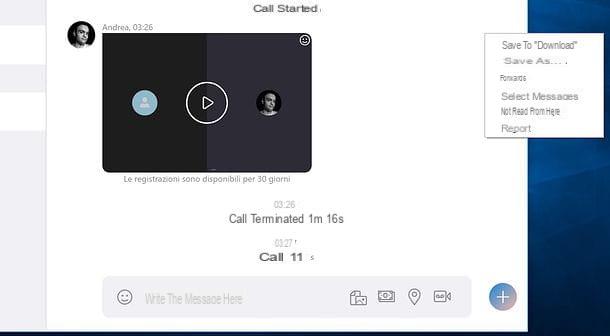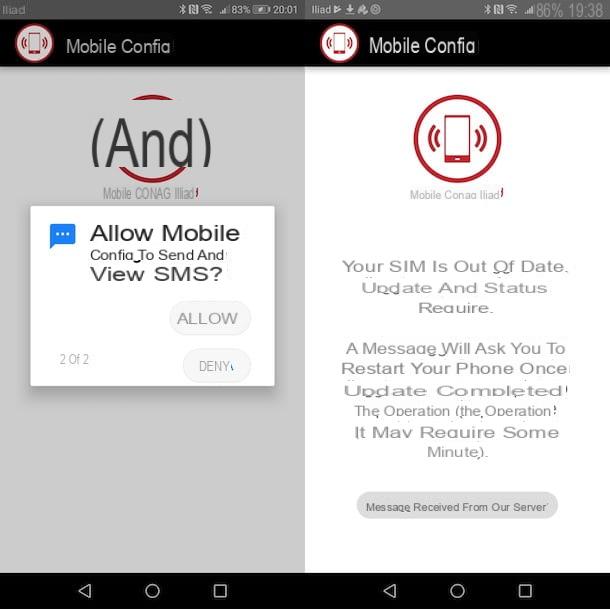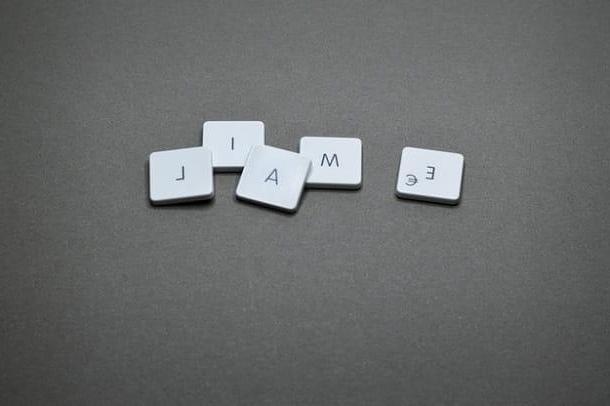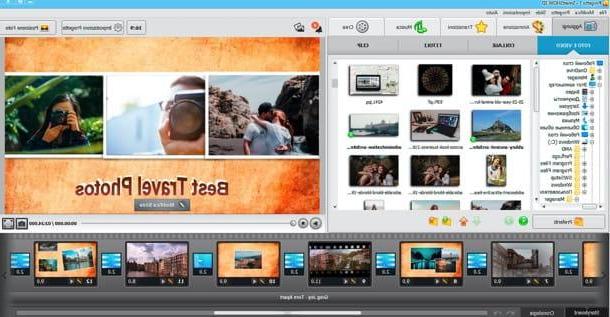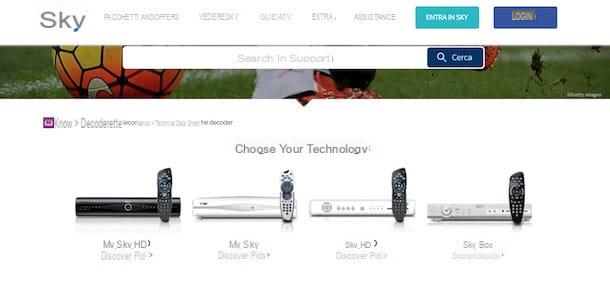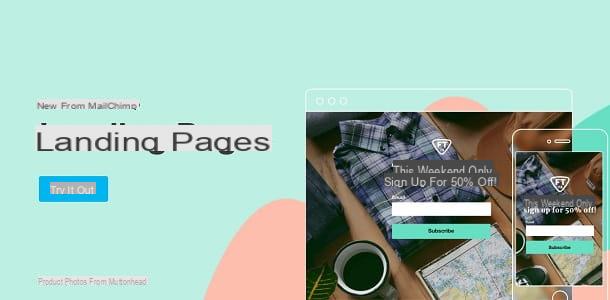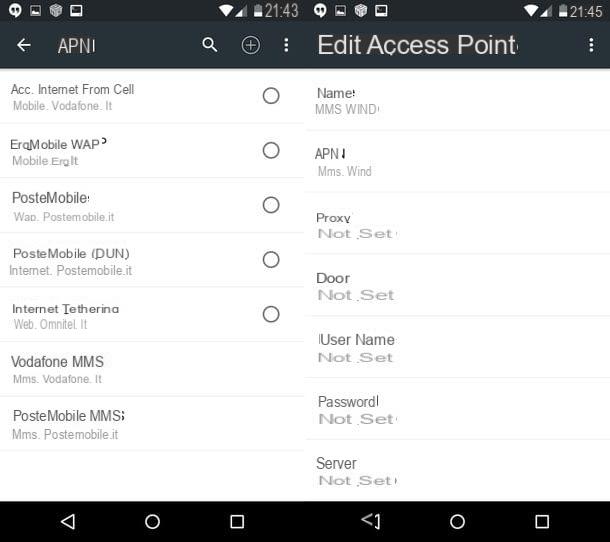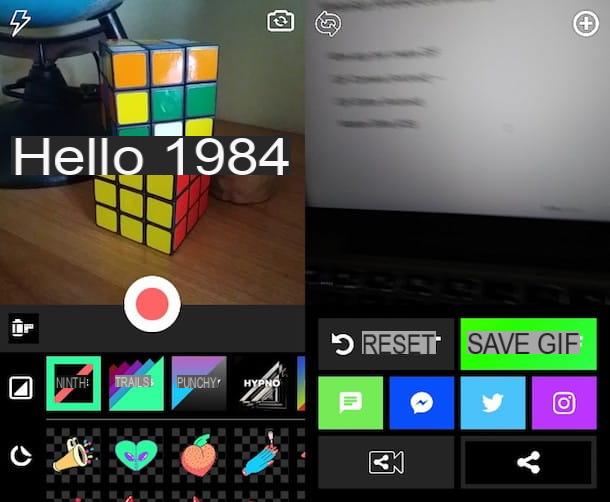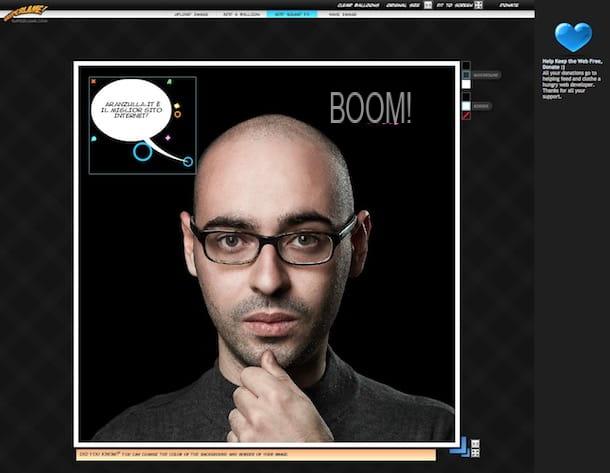Informação preliminar
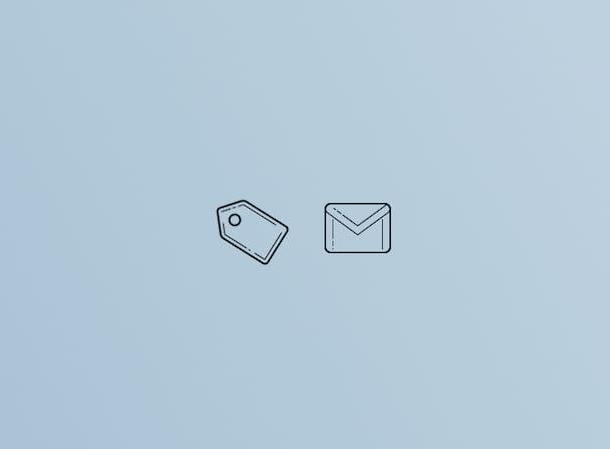
Antes de chegar ao cerne do guia, irei explicar como criar rótulos no gmail, há algumas informações preliminares que é meu dever fornecer a você.
Vamos começar de um ponto fixo: os rótulos são como uma espécie de pasta. Você pode usá-los para marcar mensagens e, portanto, também para organizá-los melhor. Mais de um marcador pode ser adicionado a cada mensagem de e-mail, mas excluir o e-mail em questão o removerá de todos os marcadores.
Já para a criação de rótulos, pode-se gerar um número infinito deles, mesmo de forma aninhada, e eles podem ser personalizados escolhendo o nome e a cor. No entanto, no Gmail também existem marcadores predefinidos que, no entanto, não podem ser alterados ou removidos.
Como criar um marcador no Gmail a partir de um computador
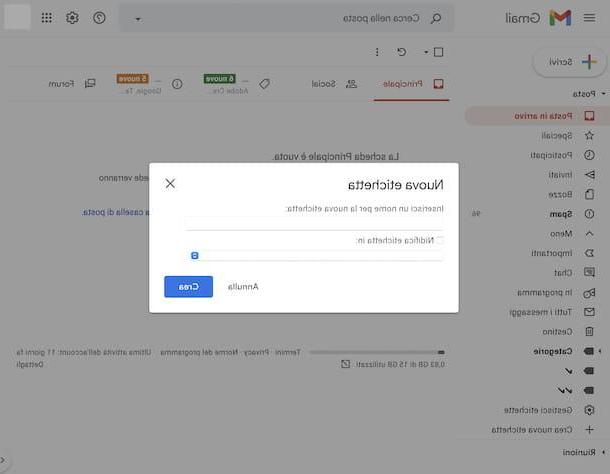
Tendo feito os esclarecimentos necessários acima, eu diria que podemos finalmente chegar ao cerne do tutorial e, portanto, descobrir como criar marcadores do Gmail agindo do computador, em seguida, por meio da versão da Web do conhecido serviço de e-mail. Para fazer isso, a primeira etapa que você precisa realizar é ir para a página principal do Gmail e fazer login em sua conta (se necessário).
Uma vez logado, selecione o item Mais que você encontra à esquerda, a fim de expandir o menu lateral, clique no item Criar novo rótulo que aparece e, na caixa que é mostrada para você, digite o nome que deseja atribuir à etiqueta no campo Insira um nome para o novo rótulo. Por fim, clique no botão Crea e pronto.
Se você deseja aninhar o rótulo que está prestes a criar em outro rótulo, coloque uma marca de seleção ao lado do texto com antecedência Etiqueta Nest em e selecione o rótulo de seu interesse no menu suspenso relevante. Em seguida, clique no botão Crea, para criar o rótulo e pronto.
Além do que indiquei anteriormente, você pode começar a criar um novo marcador no Gmail clicando com o botão direito do mouse em uma mensagem de e-mail e selecionando o item Rotular como e então isso Crie um novo no menu que é aberto.
Alternativamente, clique no botão com o roda de engrenagem localizado no canto superior direito, selecione o botão Ver todas as configurações a partir do menu que se abre e, na nova tela que lhe é proposta, acesse a guia Etiquetas que está localizado no topo. Em seguida, localize a seção Etiquetas e clique no botão Criar novo rótulo.
Depois de criar um rótulo, se julgar necessário, você pode modificá-lo ou excluí-lo, passando o ponteiro do mouse sobre ele na barra lateral, clicando no botão com o três pontos verticalmente que aparece e selecionando o item no menu que se abre Editar ou aquele Remover etiqueta, dependendo da operação que você pretende realizar.
Você também pode optar por ocultar ou tornar um marcador visível na lista de marcadores e na lista de mensagens. Para fazer isso, clique no botão com i três pontos verticalmente que aparece colocando o ponteiro do mouse sobre a etiqueta de seu interesse na barra lateral e selecionando, no menu que se abre, a opção que você preferir em correspondência com os itens Na lista de rótulos e Na lista de mensagens.
Você também pode editar ou remover um rótulo da seção Etiquetas nas configurações do Gmail, acessando-o conforme expliquei anteriormente e selecionando o item Editar ou aquele Remover na etiqueta de seu interesse. A partir daí, você também pode decidir ocultar ou tornar os rótulos visíveis, selecionando as opções de sua preferência em correspondência com os itens Mostrar na lista de rótulos, Mostrar na lista de mensagens e Mostrar no IMAP.
Também ressalto que você também pode alterar a cor dos rótulos. Para fazer isso, coloque o ponteiro do mouse sobre o rótulo de seu interesse na barra lateral esquerda, clique no botão com o três pontos verticalmente que aparece em sua correspondência, selecione o item Cor do rótulo no menu que aparece e escolha a cor que melhor se adapta a você entre as disponíveis ou defina uma cor personalizada selecionando a opção apropriada.
Em vez disso, para usar um marcador que você criou, coloque uma marca de seleção ao lado dos e-mails para ação na tela principal do Gmail ou abra a mensagem de seu interesse e clique no ícone doetiqueta na parte superior e selecione aquele de seu interesse no menu que aparece. Alternativamente, clique com o botão direito na mensagem de seu interesse e selecione a opção Rotular como no menu que aparece e selecione o rótulo de seu interesse.
Como criar um rótulo no Gmail em smartphones e tablets
Se, por outro lado, o que você está interessado em fazer é criar marcadores no Gmail por meio de ações de smartphones e tablets, as indicações que você deve seguir são as que você encontra a seguir. Não é complicado, você não tem absolutamente nada com que se preocupar.
Seu Android
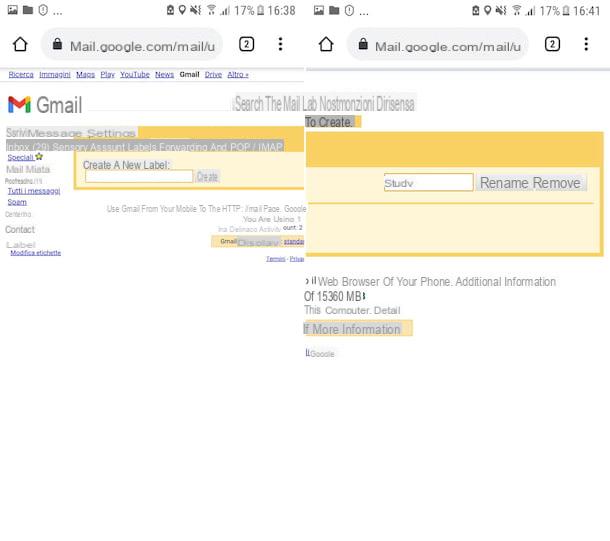
Se você deseja criar marcadores no Gmail a partir de Android, Informo que infelizmente isso não é viável através do app oficial do serviço, mas você tem que agir desde a versão web, acessando o modo desktop. Em qualquer caso, não se preocupe, os marcadores ficarão visíveis também no aplicativo Gmail.
Posto isto, para ter sucesso na sua intenção, pegue no seu smartphone ou tablet, desbloqueie-o, aceda ao ecrã inicial e / ou gaveta e selecione o ícone do navegador que você normalmente usa para navegar na Internet de um celular (por exemplo, Chrome). em seguida, vá para a página inicial do Gmail e faça login em sua conta (se necessário).
Uma vez logado, pressione o botão com o três linhas horizontalmente localizado no canto superior esquerdo e selecione o link Desktop localizado na parte inferior do menu que é aberto. Se solicitado, indique que deseja usar a versão HTML do Gmail.
Assim que a tela principal da versão desktop do Gmail for exibida, selecione o item Editar rótulos presente na barra lateral à esquerda, digite o nome que deseja atribuir ao rótulo a ser criado no campo abaixo do item Crie uma nova etiqueta e toque no botão Crea adjacente.
Destaco também que na mesma tela você pode alterar o nome de um rótulo e deletar os já criados. No primeiro caso, basta digitar o novo nome que deseja utilizar no campo de texto adjacente à etiqueta de seu interesse e pressionar o botão Renomear, enquanto no segundo caso você tem que tocar no botão Remover.
Depois de criar seus marcadores, você também pode usá-los no aplicativo Gmail para Android. Então, inicie este último no seu dispositivo, faça login na sua conta (se necessário), selecione a mensagem de seu interesse ou selecione vários e-mails ao mesmo tempo, dando um longo toque na primeira mensagem na tela principal e depois em todas outros, em seguida, pressione o ícone com i três pontos verticalmente localizado no canto superior direito, escolha a opção Editar rótulos e selecione o rótulo.
Seu iOS / iPadOS
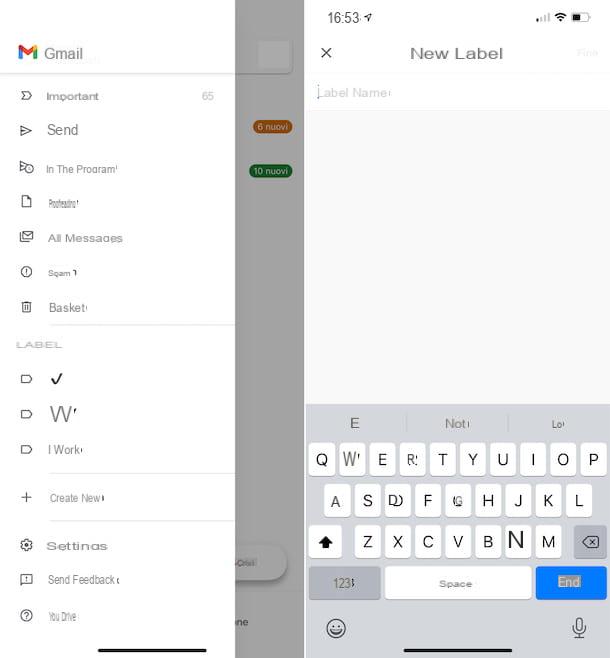
Você tem um iPhone ou iPad e, portanto, gostaria de entender como criar marcadores no Gmail em iOS / iPadOS? Explicarei imediatamente como fazer. Nesse caso, você pode usar o aplicativo oficial do Gmail. Então, pegue seu dispositivo, desbloqueie-o, acesse a tela inicial e / ou a Biblioteca de Aplicativos e selecione oícone aplicativo. Em seguida, faça login em sua conta (se necessário).
Uma vez logado, pressione o botão com o três linhas horizontalmente localizado no canto superior esquerdo e selecione a opção + Criar novo presente na parte inferior do menu que é aberto. Em seguida, digite o nome que deseja atribuir ao rótulo no campo Nome do rótulo e toque no item final presente no canto superior direito para salvá-lo.
Em vez disso, se quiser alterar um rótulo ou excluí-lo, toque no botão com o três linhas horizontalmente presente no canto superior esquerdo, selecione o item Configurações no menu que aparece e, em seguida, seu endereço de e-mail. Em seguida, selecione o texto Configurações de etiqueta e toque no rótulo de seu interesse. Na nova tela que aparece, toque no campo Nome para renomear o rótulo ou no item Excluir [nome do rótulo] para se livrar dele.
Depois de criar um marcador, para usá-lo, abra o e-mail de seu interesse ou selecione várias mensagens simultaneamente pressionando e segurando a primeira na tela principal do Gmail e, em seguida, colocando uma marca de seleção ao lado das outras e, em seguida, pressione o botão (...) no canto superior direito, toque no texto Mudar etiqueta no menu que aparece e selecione o rótulo de seu interesse.
Como criar rótulos no Gmail