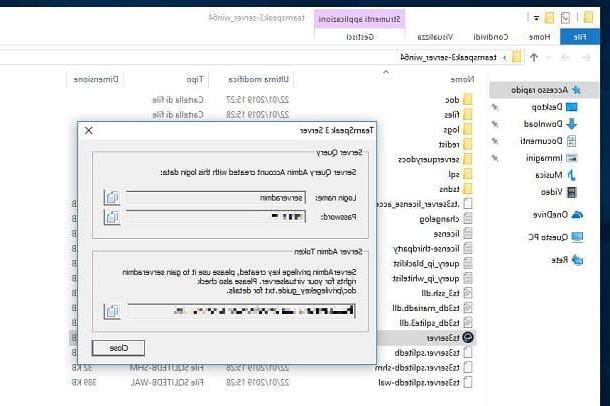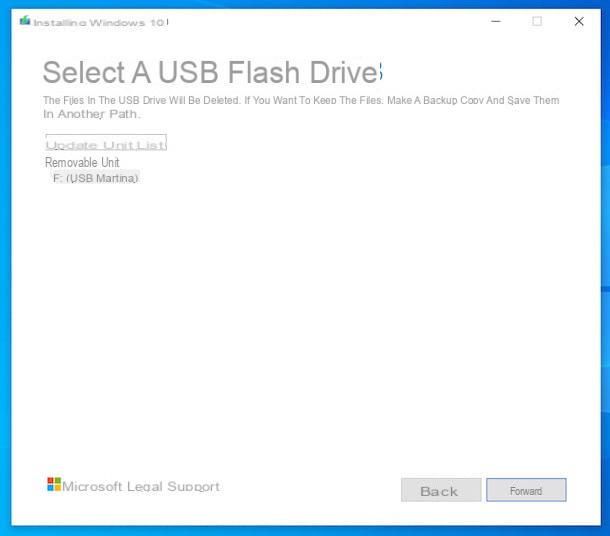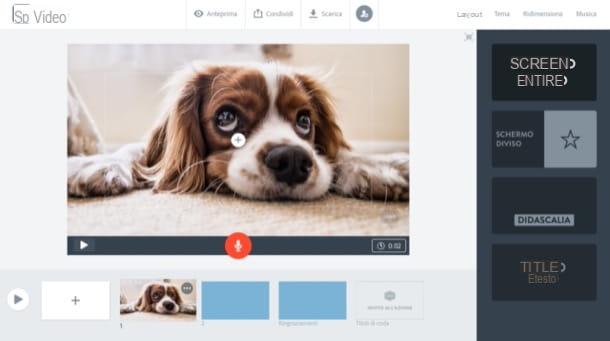Informação preliminar

um lista de discussão, como o nome sugere, é uma lista mais ou menos longa de endereços de e-mail que são usados como destinatários de um e-mail que o remetente redige. Existem várias formas de gerir uma lista de correio: localmente, através de um programa de e-mail, ou online, através de um serviço dedicado.
Quanto a estes últimos, falarei com vocês sobre serviços que integram não apenas uma lista de mala direta, mas também um conjunto de ferramentas dedicadas ao uso profissional de dados, especialmente nas áreas de marketing e negócios.
Se você usar Gmail para o seu e-mail, no entanto, deve saber que a sua caixa de correio Google oferece-lhe a possibilidade de criar, de forma fácil e rápida, um grupo de endereços de e-mail, atribuindo-lhe um nome à sua escolha, a ser digitado em vez do indivíduo destinatários. Se você gostaria de ter sua própria conta no Gmail também, convido você a consultar meu guia sobre como criar uma conta no Gmail.
Se sua caixa de correio depende de outro provedor e você usa o cliente Outlook para gerenciar seu e-mail, você pode usar as funções do último para criar uma lista de destinatários para enviar seus e-mails. Se precisar de ajuda para adicionar sua conta de e-mail ao Outlook, sinta-se à vontade para verificar meu guia sobre como configurar o Outlook. Mas agora vamos ao cerne de todas as soluções que acabamos de mencionar.
Crie uma lista de correio com Sendinblue
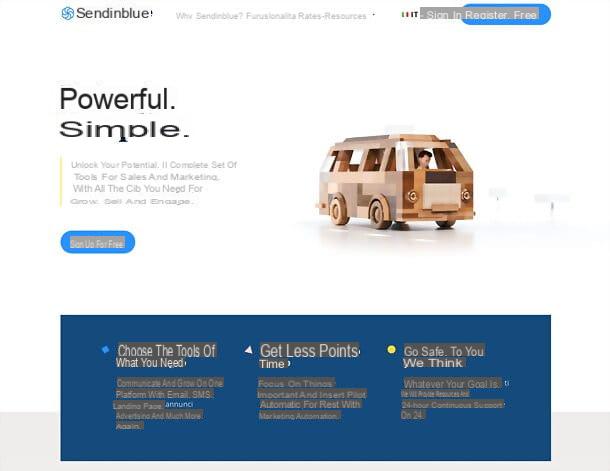
Sendinblue é um serviço de excelência que lhe permite criar, programar e gerir o envio de campanhas de email de uma forma muito simples, utilizando um editor gráfico especial. Pode ser usado gratuitamente sem quaisquer restrições e suporta muitas funções interessantes, como o envio de emails transacionais e SMS, envio de emails automáticos relacionados a determinados eventos (por exemplo, a compra de um produto) e muito mais. Ele está em conformidade com o GDPR (o Regulamento Geral sobre Proteção de Dados e sua livre circulação na União Europeia) e fornece suporte em na sua línguao.
Além do plano gratuito, que oferece até 300 e-mails por dia e contatos ilimitados, o plano está disponível Leve com preços a partir de 19 euros / mês para o envio de 10.000 emails mensais sem limites diários (pode personalizar até 69 euros / mês para 100.000 emails por mês), com assistência de email e funções extra pagas, como o logótipo SendinBlue das mensagens enviadas e a possibilidade de realização de testes A / B; plano Ouro que tem preços a partir de 49 euros / mês para 20.000 e-mails por mês (chega a 499 euros / mês para o envio de 1 milhão de e-mails por mês, sem o logotipo SendinBlue), inclui Automação de Marketing, Anúncios no Facebook, testes A / B, Landing page, multi -Acesso do usuário, relatórios avançados e suporte por telefone; finalmente existe o plano companhia com volume de e-mail personalizado, envio prioritário, mais de 20 páginas de destino, mais de 10 usuários, SSO (SAML), gerente de conta e suporte prioritário.
Crie uma conta no Sendinblue

Para criar sua conta em Sendinblue gratuito, conectado à página inicial do serviço e preencha o formulário que é proposto a você com o nome da sua empresa e senha que você deseja usar para acessar o serviço, clique no botão Comece imediatamente.
Uma vez feito isso, faça login em sua caixa de entrada, abra o mensagem recebida de Sendinblue e clique no botão para confirme seu email presente nele. Você será direcionado a um formulário para preencher com dados pessoais e dados da empresa: após preencher o formulário, marque a caixa para aceitar Condições gerais e política anti-spam e aperte o botão Fechar minha assinatura (na parte inferior da página), para verificar o número do seu celular e, assim, concluir a assinatura Sendinblue.
Use Sendinblue
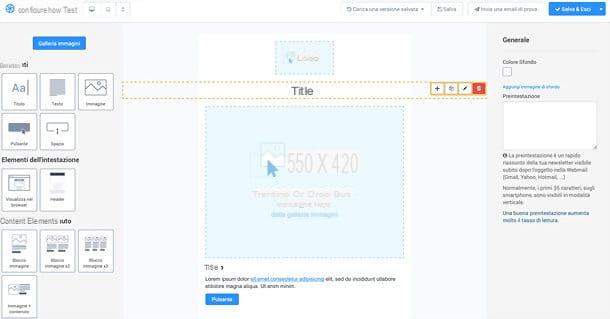
Assim que o registro for concluído, tudo que você precisa fazer é conectar-se à página de login do Sendinblue, fazer login com a conta que acabou de criar e começar a configurar suas campanhas de e-mail.
O painel de serviço fornecerá dicas úteis sobre como dar os primeiros passos; por exemplo, irá pedir-lhe para definir um lista de contatos: para fazer isso, clique na guia Contactos, na parte superior, e prossiga para importar uma lista no formato .csv, .xlsx ou .txt ou adicionar contatos manualmente, usando os botões apropriados no canto superior direito.
Depois disso, você terá que dividir os contatos nos apropriados lista, para o qual você pode direcionar suas campanhas. Você pode adicionar um contato a uma lista durante a criação, usando o item apropriado localizado na parte inferior do formulário de inserção, ou posteriormente.
Depois que os contatos forem importados, você pode prosseguir para a criação da campanha de e-mail real. Então vá para o cartão Campanha, selecione o item Email na barra lateral esquerda e clique no botão para criar uma campanha de e-mail. Na próxima página, preencha o formulário que é proposto a você com Nome da campanha, objeto, antevisão do texto, email e nome do remetente; clique no botão Próxima fase (canto superior direito) e escolha se deseja prosseguir via Editor de arrastar e soltar (recomendado, se você deseja criar suas campanhas de e-mail da maneira mais simples possível), Editor de texto avançado o colando o código.
Caso tenha escolhido o Editor de arrastar e soltar, você se encontrará na presença de um esquema muito intuitivo com, à esquerda, a lista de elementos que você pode adicionar ao seu e-mail (título, texto, bloco de imagem e assim por diante) e, no centro, a visualização do e-mail. À direita, entretanto, estão as propriedades do elemento atualmente selecionado.
Para adicionar os vários elementos ao seu e-mail, basta arrastá-los da barra esquerda até o ponto do documento de sua preferência. Em vez disso, para modificá-los e ajustar todas as suas características, basta clicar neles. Em seguida, clicando nos ícones de computador, smartphones e comprimido que você encontra no canto superior esquerdo, você pode ver uma prévia do resultado final nos vários dispositivos.
Quando estiver satisfeito com o resultado, clique no botão Salvar e sair, no canto superior direito, dê uma olhada na visualização que é mostrada para você e, se tudo estiver em ordem, mude para próxima fase clicando no botão apropriado (sempre localizado no canto superior direito). Em seguida, selecione o lista de contatos para o qual direcionar a campanha, clique em Próxima fase, verifique o resumo do trabalho realizado e, se estiver tudo bem, programa enviar seus e-mails pressionando o botão apropriado.
Como você pode ver, é tudo muito intuitivo. Se você deseja obter conselhos sobre como otimizar e limpar a lista de contatos para melhorar a taxa de entrega de e-mail, consulte o tutorial apropriado no site oficial do serviço. Se, por outro lado, você deseja obter mais informações sobre o funcionamento geral do Sendinblue, consulte meu guia dedicado.
Crie uma lista de e-mails com o Gmail
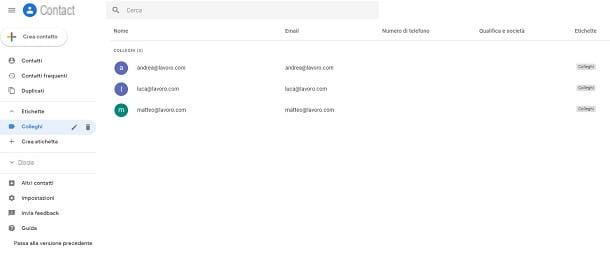
Como eu disse antes, se você tiver uma conta Gmail, criar uma lista de e-mails é realmente muito fácil - você está praticamente na metade do caminho. Para criar a lista de discussão, de fato, você pode proceder de uma forma muito simples: antes de tudo, você precisa criar umetiqueta nei tuoi Contatos do Google (no qual inserir os endereços de todos os destinatários). Em seguida, você pode escrever seu e-mail digitando o nome do rótulo no campo dedicado à inserção de destinatários. Aqui está tudo explicado em detalhes.
Primeiro, use seu navegador favorito para abrir Contactos e faça login com a conta do Google que deseja usar para sua lista de e-mails. Feito isso, no menu que você encontra na barra lateral esquerda, clique em Etiquetas, então Criar etiqueta. Neste ponto, digite o nome de sua preferência e pressione o botão ressalva para confirmar.
Agora você precisa adicionar os endereços de e-mail dos destinatários ao marcador recém-criado. Para fazer isso, volte ao menu do lado esquerdo novamente e clique no botão que informa o nome do rótulo você acabou de criar. Você perceberá imediatamente que o marcador ainda estará em branco - para adicionar endereços de e-mail, clique no botão Criar contato no canto superior esquerdo.
Imediatamente, uma pequena máscara dedicada a inserir informações de contato aparece na tela: os únicos dados que, considerando o seu objetivo, você é obrigado a inserir são osemail address. Você pode então decidir, a seu critério, se e quais outros campos do formulário devem ser preenchidos. Você pode repetir esta operação até inserir todos os destinatários.
Depois de inserir os destinatários, você pode se dedicar ao rascunho do e-mail para enviá-los. Agora explicarei como agir tanto de um computador quanto de um smartphone e tablet.
PC
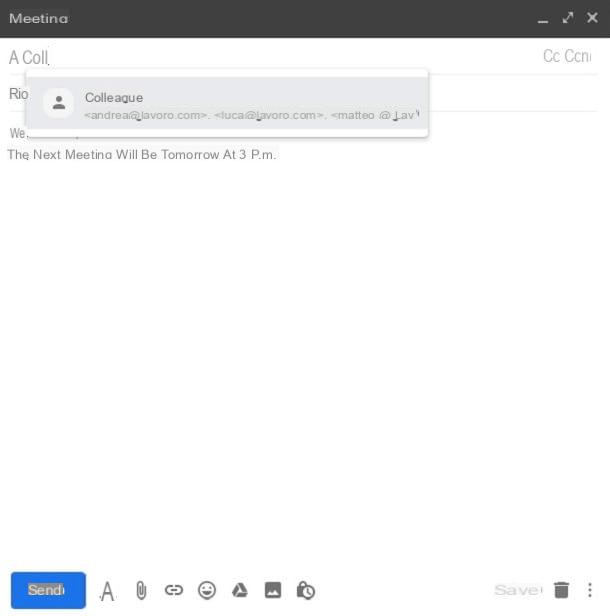
Se você deseja atuar como um PC, tudo o que você precisa fazer é usar seu navegador da web para abrir Gmail, tendo o cuidado de fazer login na mesma conta usada na etapa anterior. Para redigir sua mensagem, clique no botão escrever superior esquerdo. No canto inferior direito da tela, aparecerá a caixa dedicada à redação do e-mail a ser enviado: preencha o campo objeto e o corpo da mensagem como se fosse um e-mail.
Antes de enviar a mensagem, selecione oetiqueta criado anteriormente como destinatário digitando, no campo A, o nome do marcador em questão e clicando na sugestão automática que aparece abaixo. Você perceberá imediatamente que, de uma só vez, o campo de destinatários é preenchido com todos os endereços de e-mail que fazem parte do rótulo. Se você quiser garantir que os destinatários não saibam para quais outros endereços de e-mail a mensagem foi enviada, remova os destinatários do campo Para e insira-os no campo Bcc (cópia oculta), usando o rótulo exatamente como você acabou de fazer.
Quando seu e-mail estiver pronto, envie-o usando o botão azul submeter. Se você deseja adicionar ou remover alguns destinatários de seu marcador, tudo o que você precisa fazer é retornar ao Contactos, selecione osetiqueta e então clique no botão Criar contato, para adicionar um novo destinatário ou, para excluir um destinatário, localize a linha correspondente a este último, clique no botão Outras ações na parte inferior da linha e selecione Remover da tag. Desta forma, no próximo e-mail que você enviar para esta lista de discussão, os destinatários serão atualizados com as alterações que você acabou de fazer.
Smartphones e tablets
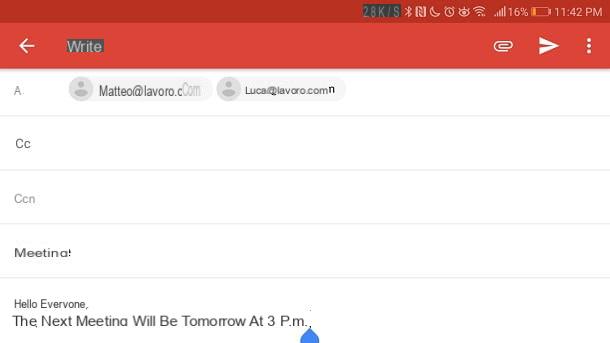
Infelizmente, no momento, é possível usar a lista de e-mails apenas a partir da versão Web do Gmail, mas não por meio do aplicativo oficial do Gmail, que pode ser baixado gratuitamente na Android Play Store ou na App Store do iPhone e iPad.
Se precisar enviar e-mails a partir do aplicativo, deve proceder como se fosse um e-mail tradicional: você se encarrega de inserir manualmente todos os destinatários no campo A ou, possivelmente, no campo Bcc, se você não quiser que os destinatários vejam os endereços de e-mail de outras pessoas. Se você quiser mais detalhes sobre como enviar e-mail para várias pessoas por meio do aplicativo Gmail, leia meu tutorial dedicado.
Crie uma lista de correio com o Outlook
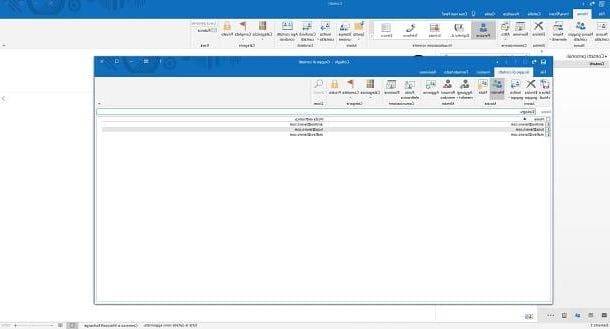
Também Outlook, o famoso cliente de e-mail para Windows, macOS e dispositivos móveis, oferece ferramentas muito simples para a criação de listas de mala direta. Vamos ver como agir tanto em um computador quanto em um smartphone e tablet.
PC
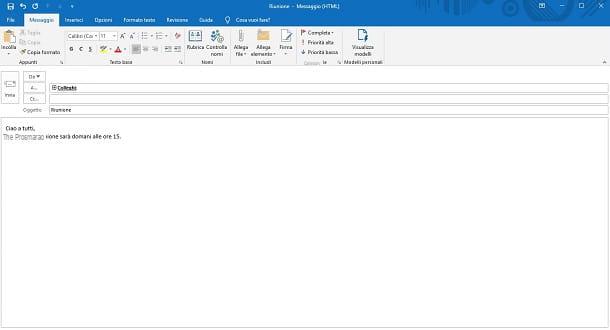
Se você quer agir de PC, primeiro aberto Outlook (se você ainda não o instalou, descubra como fazê-lo seguindo meu tutorial dedicado) e, no canto inferior esquerdo, clique no botão cujo ícone mostra duas silhuetas de pessoas lado a lado. Na tela que se abre, você encontrará o botão no canto superior direito Novo grupo de contato: clique nele e digite o nome de sua preferência no campo Nome da janela que você acabou de abrir.
Ainda permanecendo nesta nova janela, clique no botão Adicionar membros e depois em Novo contato de email, no menu suspenso que aparece na tela, para adicionar novos endereços de e-mail à sua lista de distribuição. Agora outra pequena janela se abre na tela, na qual você deve entrar no Nome de exibição e o endereço de E-mail do destinatário: Se você não deseja atribuir o nome, basta usar o endereço de e-mail em ambos os campos. Para confirmar a entrada, pressione OK. Siga essas etapas novamente para adicionar qualquer outro endereço de e-mail para o qual deseja enviar suas mensagens. Quando você tiver concluído sua entrada, clique no botão Salvar e fechar, canto superior direito.
Se você estiver usando um Mac, o procedimento é muito semelhante: após selecionar pessoas, no painel de navegação, clique no botão Nova lista de contatos, no canto superior direito, e digite o nome que deseja dar ao grupo. Neste ponto, clique no botão Adicionar + e digite o endereço de e-mail que deseja adicionar à lista; quando terminar, clique Salvar e fechar.
Para começar a enviar e-mails para a lista de destinatários que você acabou de criar, volte à tela principal do Outlook e selecione, no canto inferior esquerdo, o botão cujo ícone se parece com um envelope fechado. Para redigir sua mensagem, clique no botão Nova mensagem de e-mail, canto superior esquerdo.
Agora, preencha o assunto e o corpo do texto da forma tradicional e, quanto aos destinatários, digite no campo A, o nome do grupo criado anteriormente: basta inserir as iniciais, a seguir clicar na sugestão que aparece abaixo. Nesse caso, o nome do grupo é adicionado aos destinatários. Para realmente ver quais endereços de e-mail estão incluídos nele, clique no botão +, imediatamente à esquerda do nome do grupo e confirme a operação respondendo OK observe que aparece na tela.
Se você quiser evitar que os destinatários da sua mensagem vejam as informações de outros destinatários, pressione Cc, coloque o cursor no campo Bcc da janela que aparece e clique duas vezes no nome do grupo que você acabou de criar. Para confirmar, pressione OK e quando tudo estiver pronto, clique no botão submeter.
Para atualizar sua lista de e-mails, retorne aos contatos por meio do botão apropriado que descreve o duas pessoas lado a lado e dê um duplo clique no nome do grupo: abrirá uma janela idêntica à que você viu ao criar a lista: a partir daqui, você pode seguir os passos que mostrei anteriormente. Para adicionar novos destinatários ou excluir alguém, você pode selecioná-los na caixa abaixo e clicar em Remover membro. Cada próximo e-mail que você enviar para a lista de e-mails terá os destinatários atualizados com suas últimas alterações.
Smartphones e tablets
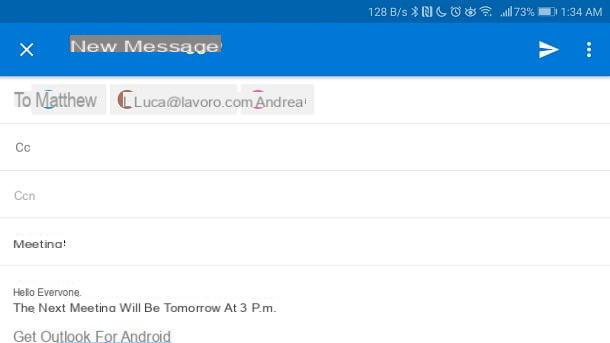
Infelizmente, no momento, o aplicativo móvel Outlook, que pode ser baixado gratuitamente na Play Store, para smartphones e tablets Android, e na App Store, para iPhone e iPad, não integra uma função de lista de e-mails ou uma dinâmica de grupo semelhante ao que eu mostraram para a versão para PC, como uma função semelhante, chamada de grupos, está disponível apenas para titulares de uma assinatura corporativa Office 365.
Como já visto no caso do Gmail para celular, você pode resolver o problema inserindo manualmente os destinatários do seu e-mail: toque no botão que mostra o ícone de um lápis, canto inferior direito. Agora, normalmente componha o assunto e o corpo do seu e-mail, a seguir, insira todos os destinatários no campo A ou no campo Bcc se você quiser que eles não fiquem visíveis para outras pessoas envolvidas na conversa. Quando estiver pronto, envie a mensagem tocando no freccia localizado no canto superior direito.
Crie uma lista de discussão com MailChimp
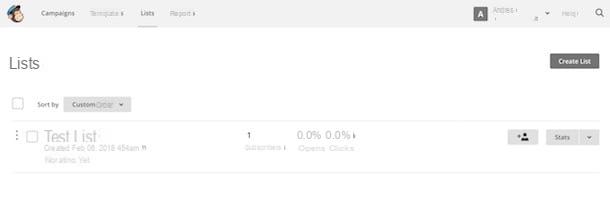
MailChimp é um serviço profissional de gestão de mailing list através do qual é possível enviar newsletters ou emails promocionais a partir de modelos predefinidos e atrativos. Usando o MailChimp, você pode gerenciar os usuários da lista de e-mails centralmente, importando os endereços de e-mail dos destinatários e adicionando um botão ao seu site que permite que novos usuários se inscrevam.
As mensagens a enviar podem ser embelezadas com elementos gráficos avançados, agendando também o envio de emails de forma a integrar esta ferramenta na sua estratégia de marketing. MailChimp é um serviço oferecido gratuitamente, mas inclui alguns planos premium necessários para desbloquear os recursos mais avançados.
Criar conta MailChimp
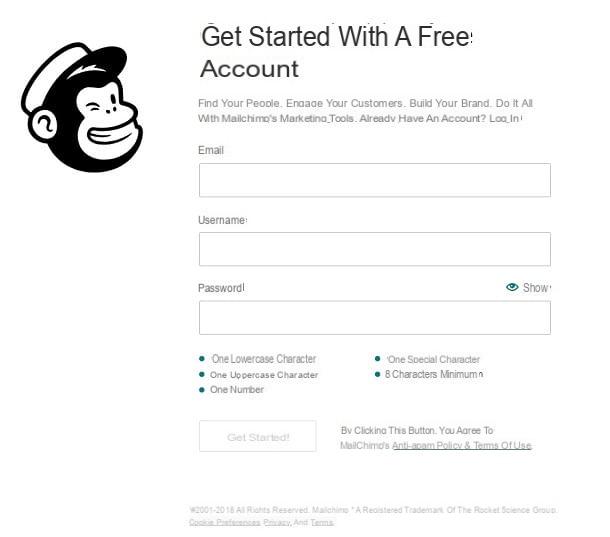
Para começar a usar o MailChimp você deve, antes de tudo, criar uma conta: para isso, acesse o site oficial do serviço e clique no botão Registre-se grátis, canto superior direito. O registro é bastante simples e os dados necessários são poucos: a endereço de e-mail, tem username (que também pode ser seu endereço de e-mail) e um senha.
Depois de inserir os dados, prossiga com um clique no botão Iniciar!. Neste ponto, verifique a caixa de e-mail que você indicou durante o registro, abra o e-mail de confirmação que você acabou de receber do MailChimp e clique no botão Ativar conta que você encontra imediatamente sob seu nome de usuário. Em alguns casos, após clicar no botão, você é redirecionado para uma página da web que requer verificação adicional: em caso afirmativo, clique no botão Eu não sou um robô.
Agora o procedimento de configuração guiada de sua conta MailChimp começa. Nos campos Primeiro Nome e Último Nome você tem que inserir, respectivamente, seu nome e seu sobrenome, então você tem que apertar o botão Continuar. Em seguida, responda às perguntas Qual é o nome da sua empresa?, inserindo o nome de sua empresa pessoal ou profissional, e Qual é o seu site?, inserindo a URL do site da sua empresa ou, eventualmente, o link da sua página nas redes sociais; confirme clicando no botão novamente Continuar.
Feito isso, você deve inserir o endereço da sua empresa: este é um dado necessário para cumprir as regras internacionais de spam. Insira os dados solicitados e prossiga usando o botão Continuar. Para responder a próxima pergunta, Você tem uma lista de assinantes de e-mail?, você precisa pensar sobre suas campanhas de e-mail atuais: se você já tem uma lista de endereços de pessoas que se inscreveram em uma lista de e-mails que você usa atualmente, responda Sim; se não, responda Não, então, mais uma vez, avance clicando no botão Continuar.
Neste ponto, você pode optar por vincular suas contas, se desejar Facebook e Twitter. Em seguida, prossiga usando o botão Continuar. Para finalizar, clique no botão duas vezes Não agora: desta forma, você evitará responder a outras perguntas e manterá sua assinatura gratuita do serviço. Por fim, antes de finalizar o procedimento clicando no botão Vamos!, escolha se deseja ou não assinar o boletim quinzenal do MailChimp usando a caixa de texto apropriada.
Criar lista de destinatários
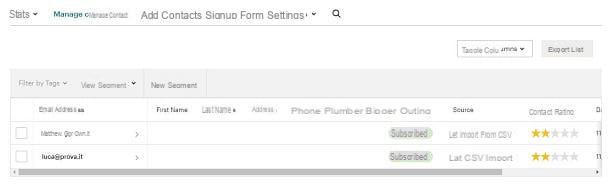
Agora que a configuração está concluída, você pode começar a usar o MailChimp. Primeiro, você precisa criar uma lista de destinatários para enviar seus e-mails: em seguida, clique no botão listas, na barra superior da página e, a seguir, no botão Criar Lista, canto superior direito e finalmente para cima novamente Criar Lista, na caixa de informações de fundo cinza que aparece na tela.
Agora você precisa inserir algumas informações sobre a lista: Lista de nomes, esse é o nome da lista que será exibida pelos destinatários; Endereço de e-mail padrão, o endereço de e-mail de onde o e-mail deve vir e para o qual os destinatários irão responder; Nome De Padrão, o nome do remetente exibido, informações de contato e uma série de configurações que você pode gerenciar à sua escolha, incluindo o confirmação de registro para destinatários, a inclusão de campos GDPR (Legislação europeia sobre a protecção de dados pessoais) e a possibilidade de receber um resumo diário de atividades ou uma notificação única quando alguém se inscreve ou cancela a inscrição da lista.
Quando terminar, clique no botão Salvar confirmar. Para importar os primeiros endereços de email para enviar a sua lista de correio, clique no botão Importar contatos, imediatamente abaixo do título Você não tem contatos. Você pode escolher importar contatos de um arquivo ou de seu catálogo de endereços do Google e outros serviços de parceiros - a maneira mais fácil é criar um pequeno Arquivo TXT com o muito comum Notepad e copie e cole todos os endereços de e-mail, com o único cuidado de colocá-los um embaixo do outro.
Depois de ter seu arquivo, selecione a primeira das opções propostas, pressione o botão Próximo no canto inferior direito e, a seguir, clique no botão procurar e navegue para localizar o documento que você criou anteriormente, em seguida, confirme clicando novamente Próximo, canto inferior direito. Para completar a entrada, clique no botão importação, canto inferior direito.
Escreva e envie emails
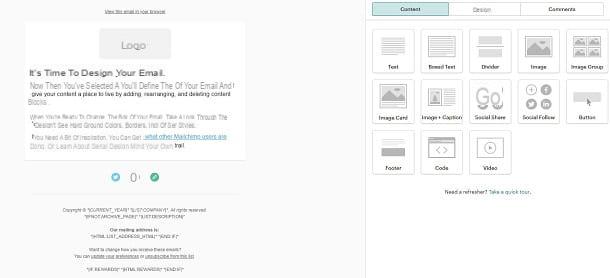
Agora é hora de enviar seu primeiro e-mail para a lista criada: a seguir clique no botão Create, no canto superior direito, selecione Email, digite o nome a ser dado ao seu e-mail na caixa de texto e prossiga clicando em Começar, baixa. Agora, siga o esquema que a página web oferece: para selecionar os destinatários, clique no botão Adicionar destinatáriose, em seguida, selecione a lista que você criou anteriormente na lista suspensa e pressione Salvar confirmar. O campo do remetente agora será preenchido automaticamente com os dados que você indicou ao configurar a lista.
O terceiro campo obrigatório está relacionado ao assunto do seu e-mail: clique no botão Adicionar assuntoe digite o assunto na caixa de texto imediatamente abaixo dele Assunto e confirme com o botão Salvar. Por fim, para prosseguir com a própria redação do seu e-mail, clique no botão Design de email.
A página dedicada à escolha do modelo: encontre aquele que melhor se adapta ao conteúdo que você está prestes a escrever e clique nele. Para alterar o layout do seu e-mail, arraste os objetos que encontrar no painel à direita: você pode escolher entre textos, imagens, vídeos e botões interativos. Para remover um bloqueio do seu e-mail, mova o cursor do mouse sobre ele, localize o ícone del cesta e clique, primeiro nele, depois no botão Excluir para confirmar.
Se, por outro lado, você deseja apenas alterar o conteúdo de um bloco, use seu ícone caneta, faça suas alterações no painel direito e clique no botão Salvar fechar, ainda dentro do painel direito, para confirmar as alterações. As caixas de texto abrem diretamente no painel, você pode formatar o texto como se estivesse trabalhando no Word. Para imagens, no entanto, depois de arrastar o bloco, clique procurar, no painel direito, depois para cima Escolher arquivo, no canto superior direito, e selecione a imagem que deseja enviar.
Quando estiver satisfeito com o resultado, clique no botão Salvar fechar, canto inferior direito. Tudo que você precisa fazer agora é clicar no botão ENVIAR, no canto superior direito e, em seguida, no botão Envie agora, para enviar o e-mail imediatamente, ou no botão Programação do dia, na mesma posição, para definir a data e hora de envio.
Obviamente, mostrei apenas uma pequena parte das funções que o MailChimp disponibiliza para você: se quiser experimentar este serviço com mais detalhes, consulte meu guia sobre como funciona o MailChimp para descobrir, em detalhes, como gerenciar usuários e como enviar seus boletins informativos.
Artigo criado em colaboração com Sendinblue.
Como criar uma lista de correio