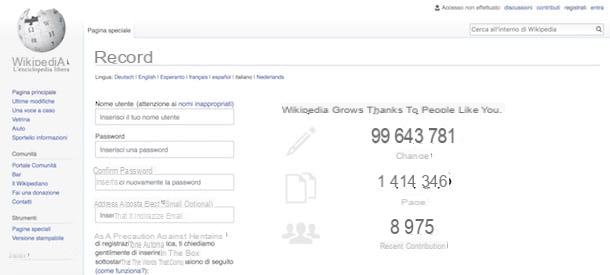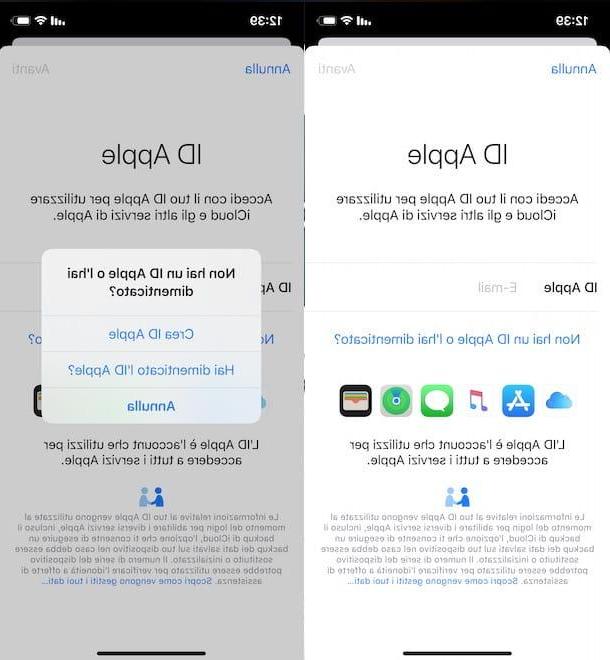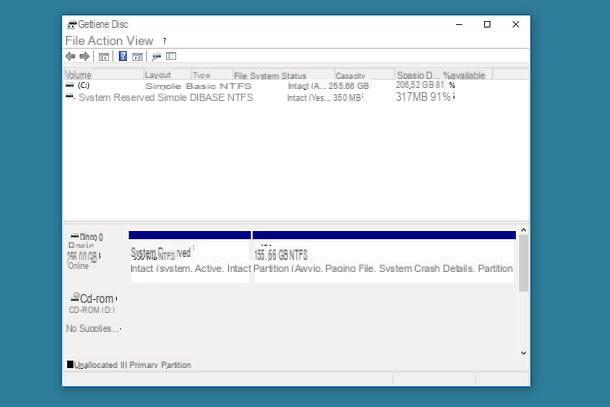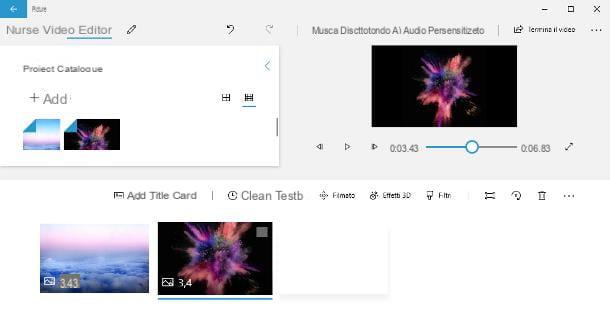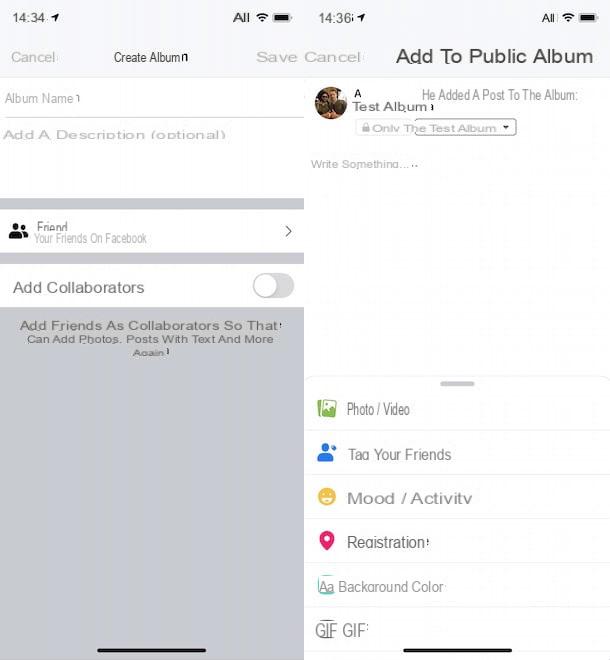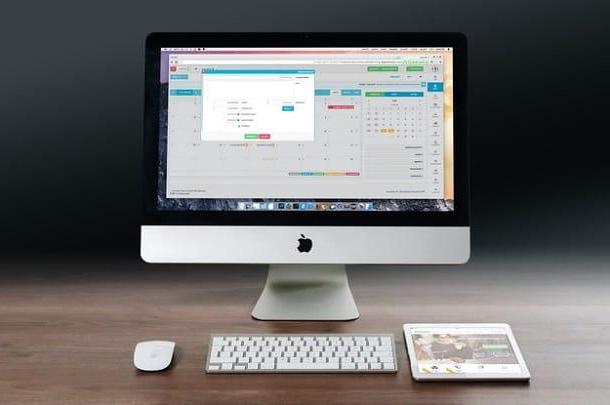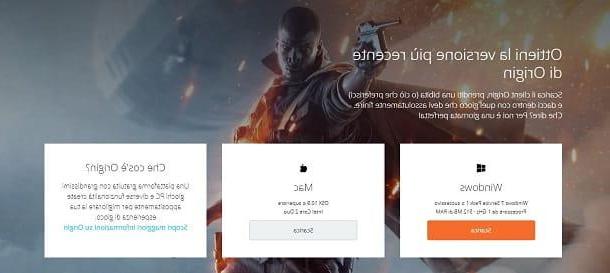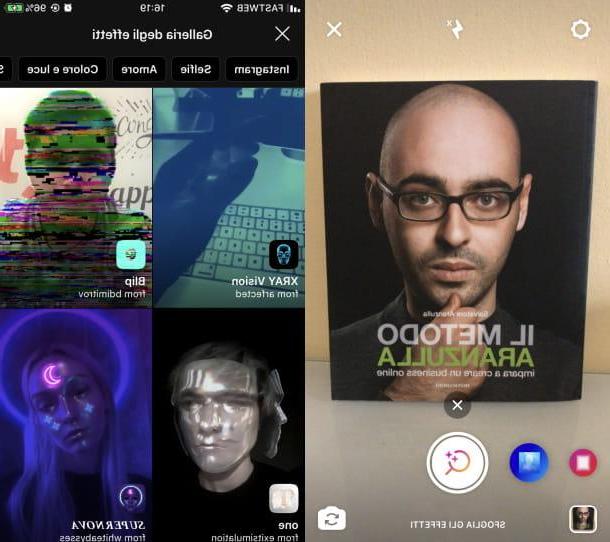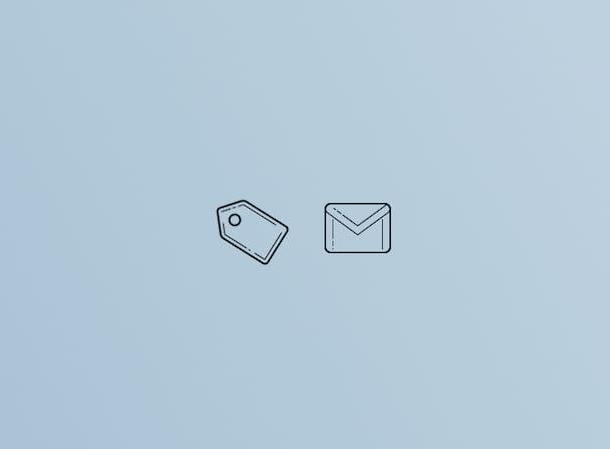Como configurar uma rede WiFi

Se é sua intenção personalizar a rede sem fio proveniente de seu roteador (nome ou SSID, chave de rede, canal, banda e, se aplicável, rede de convidado), esta é a parte mais adequada do guia para você. Nas secções seguintes, de facto, explicarei como realizar esta operação nos routers disponibilizados pelas mais conhecidas operadoras de telefonia fixa: TIM, Vodafone, Fastweb etc.
Antes de prosseguir, certifique-se de ter acesso ao painel de gestão do roteador em questão: para fazer isso, conecte-se à mesma rede Wi-Fi do roteador (ou conecte-o ao computador via Cabo ethernet), inicie o navegador de Internet de sua escolha e tente se conectar a um dos seguintes endereços, até ver a tela de nome de usuário e senha do roteador.
- ** 192.168.1.1 **
- ** 192.168.1.254 **
- ** 192.168.0.1 **
- ** 10.0.0.1 **
Depois de chegar à tela de boas-vindas do dispositivo, digite o username e senha acesso do modem dentro do módulo que se propõe a você: se você nunca modificou estes valores antes, as combinações a serem inseridas podem ser admin / admin ou senha do administrador.
Se isso não funcionar, você pode obter a combinação precisa a ser usada, consultando o manual de acesso do seu roteador ou dando uma olhada no meu artigo dedicado às senhas mais usadas para roteadores. Alguns roteadores, no primeiro acesso, podem oferecer a você um procedimento automático de configuração / redefinição de senha.
Para obter mais informações sobre como acessar o painel de gerenciamento de dispositivos de rede, convido você a consultar meu tutorial sobre como entrar na página do roteador.
Configuração da rede TIM WiFi
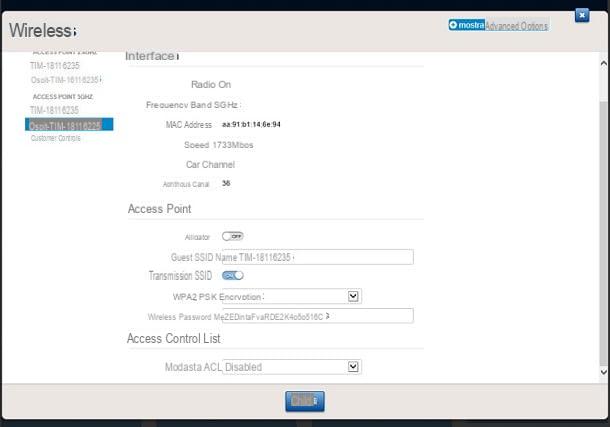
Para realizar o Configuração da rede TIM WiFi, depois de entrar no roteador (se necessário, você pode consultar meu tutorial sobre como entrar no modem Telecom), clique no ícone que representa o engrenagens localizado próximo ao item Sem Fio, para acessar a tela de configuração da rede sem fio.
Neste ponto, usando o menu à esquerda, selecione o Rede Wi-Fi cujas configurações você deseja alterar (por exemplo, TIM-XXXXXX): as redes indicadas na caixa Ponto de Acesso de 2.4 GHz eles ouvem nessa frequência, oferecem maior alcance, mas taxas de dados potencialmente mais baixas e são mais propensos a interferências. Os de 5 GHz, por outro lado, oferecem taxas de transferência de dados mais altas, mas têm uma faixa de cobertura física mais curta.
Em qualquer caso, após clicar no nome da rede sobre a qual intervir, mova a alavanca em (localizado logo abaixo da caixa Ponto de Acesso) em ON, para habilitá-lo e use os campos exibidos na tela para fazer as personalizações que você considerar mais adequadas.
- Canale - use este menu suspenso para especificar o canal de recepção da rede. Normalmente, essa configuração é necessária apenas para redes de 2.4 GHz, onde os canais de rádio mais usados são os1, o 6 e l '11 (uma vez que são os únicos que não "se sobrepõem"). Se você não tem ideia de qual escolher, siga as instruções que dei no meu guia para escolher o melhor canal sem fio.
- Nome SSID - especifique, nesta caixa de texto, o nome para atribuir à rede Wi-Fi.
- Encryption - aqui você deve indicar o padrão de segurança a ser aplicado à rede. Em caso de dúvida, aconselho a escolher a opção WPA2-PSK.
- Senha sem fio - especifique aqui a chave de rede a ser usada ao conectar.
- WPS - ao ativar esta alavanca, você pode aproveitar a conexão rápida (sem inserir uma senha) entre o roteador e outros dispositivos compatíveis com esta tecnologia. Se você não usar, você pode desativar silenciosamente essas configurações, também por razões de segurança.
Quando terminar, clique no botão OK colocado na parte inferior da página e é isso. Se necessário, ainda do mesmo painel, você pode ativar ou desativar o redes de convidados: trata-se de redes sem fio "especiais" dedicadas a pessoas externas (por exemplo, amigos que vêm nos visitar) que, entre outras coisas, permitem definir uma senha diferente da da rede principal e impedir o acesso à gestão do roteador, preservando assim o segurança do dispositivo e de toda a rede.
Para ativar a rede de convidados de 2.4 GHz ou 5 GHz, clique em seu nome (por exemplo, Convidados-TIM-XXXX), mova a alavanca em su ON e siga as mesmas instruções apresentadas acima, a fim de fazer as alterações mais adequadas para você.
Se você precisar de mais explicações sobre a configuração de redes sem fio em modems TIM, convido você a dar uma olhada em meu tutorial de como configurar o modem TIM, no qual tratei deste assunto em profundidade.
Configurar rede WiFi Vodafone Station
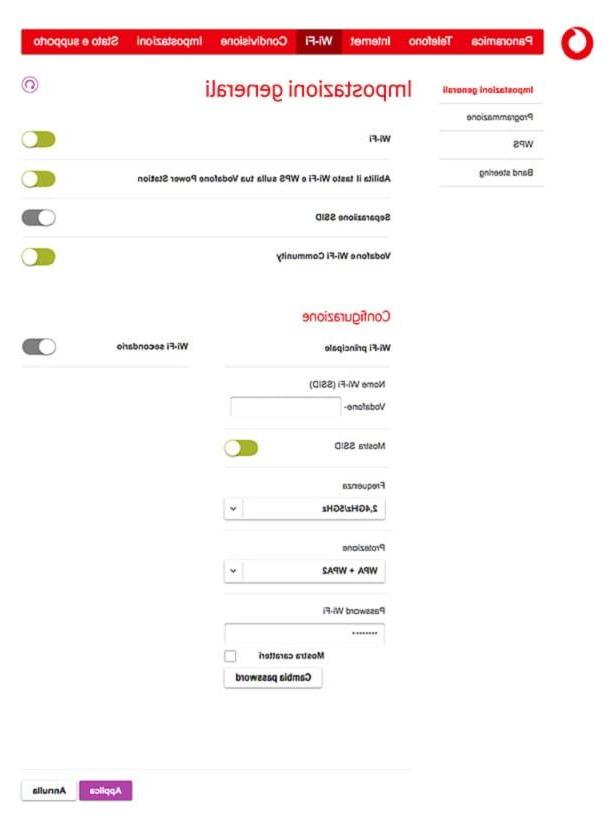
Configure a rede Wi-Fi em um Estação Vodafone é muito simples. Depois de entrar no painel de gestão do roteador (se necessário, você pode ajudar com as instruções do meu guia sobre como entrar no Vodafone Station), clique no item Wi-Fi localizado na parte superior e escolha a opção Configurações gerais no menu do lado esquerdo, para acessar a tela de configuração da rede sem fio.
Neste ponto, certifique-se de alternar Wi-Fi está configurado para ON e usar a caixa Wi-Fi principal para definir as configurações de rede da seguinte maneira.
- Nome do Wi-Fi (SSID) - indique aqui o nome a ser atribuído à sua rede. A palavra inicial "Vodafone" não pode ser omitida.
- Mostrar SSID - active esta alavanca para tornar a rede visível do exterior (opção recomendada).
- Freqüência - escolha se deseja que a rede em questão "escute" na banda de 2.4 GHz, 5 GHz ou ambos.
- Proteção - indica o tipo de segurança a ser usado para a chave de rede. Em caso de dúvida, escolha a opção WPA + WPA2.
- Wi-Fi senha - digite neste campo a senha a ser usada para se conectar à rede sem fio. Para vê-lo à medida que o digita, coloque a marca de seleção ao lado do item Mostrar caracteres.
Além disso, se você deseja "separar" a rede sem fio na frequência de 2.4 GHz daquela na frequência de 5 GHz, ative a chave Separação SSID. Com isso, você poderá atuar separadamente nas configurações das duas redes.
Se você precisar ativar o rede de convidados, que é aquele para dedicar a conhecidos e pessoas não muito confiáveis (você pode escolher uma chave de rede diferente da principal e, além disso, essas pessoas não poderão acessar facilmente os parâmetros de configuração do roteador), acione a alavanca Wi-Fi Secundário e siga os mesmos passos vistos acima, para customizá-lo. Quando terminar, clique no botão Aplicar, para que as configurações tenham efeito.
Lembre-se de que você pode configurar a rede Wi-Fi da sua estação Vodafone usando o aplicativo, se necessário Vodafone Station DSL / Fibra para Android e iOS: depois de iniciá-lo, toque no botão Começar, deslize o dedo para pular a apresentação inicial e conceder permissões de acesso microfone, notificações e livro de endereços.
Em seguida, toque na entrada Lançamento do Aplicativo localizado no canto inferior direito e, imediatamente após, pressione o botão lateral da Estação Vodafone para colocar os dois dispositivos em comunicação. Neste ponto, toque no botão ☰ localizado no canto superior esquerdo e, em seguida, na guia Wi-Fi, para aceder às configurações da rede sem fios, através da qual pode configurar esta de uma forma totalmente semelhante ao que se viu até agora.
Para obter mais informações sobre como configurar a rede sem fio no Vodafone Station e no Vodafone Station Revolution, sugiro que você dê uma olhada nos tutoriais que dediquei a ambos os dispositivos.
Configurar rede Fastweb WiFi
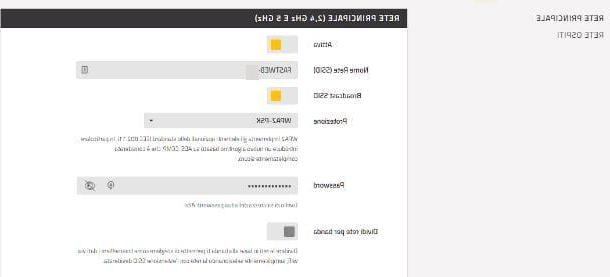
Se você precisar configurar a rede Wi-Fi do modem Fastweb, proceda da seguinte forma: após acessar a área de gerenciamento pertinente (se precisar de uma ajuda nesta fase, consulte meu tutorial de como entrar no modem Fastweb), clique no item WiFi localizado na parte superior e certifique-se de que o botão de alternância na parte superior da tela está definido para ON.
Neste ponto, clique na guia Rede principal e use os campos que são propostos a você para definir o Nome da rede (SSID), o tipo de proteção (em caso de dúvida, deixe a opção inalterada WPA2-PSK) E o senha para usar para conexão. Basicamente, o modem Fastweb usa configurações exclusivas para a rede de frequência de 2.4 GHz e para a rede de frequência de 5 GHz.
Para alterar este comportamento e ter configurações separadas disponíveis para as duas redes (com a possibilidade de desativar uma ou outra, conforme necessário), vá para ON a alavanca Divida a rede por banda e atuar nos módulos presos às caixas Rede de 5 GHz e Rede de 2.4 GHz.
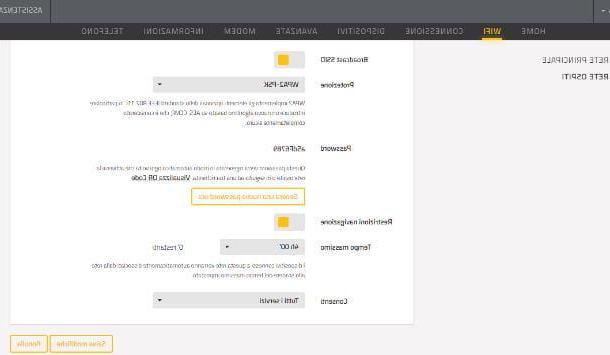
Se você deseja ativar o rede de convidados, clique na guia de mesmo nome (localizada à esquerda ou na parte superior) e mova para cima ON a primeira alavanca localizada na parte superior da caixa: neste caso, não é possível alterar o nome da rede (que será do tipo GUEST-mainNetworkName) e a senha é predefinida pelo próprio roteador. Para gerar um novo, você pode clicar no botão Gere uma nova senha agora.
Se necessário, você pode especificar um tempo máximo de conexão, após o qual os dispositivos conectados serão automaticamente desconectados, ativando a alavanca Restrições de navegação; além disso, você pode optar por permitir que os hóspedes usem todos os serviços da Internet (por exemplo, consulta de e-mails, redes sociais, etc.) ou navegar apenas na Internet, agindo no menu suspenso permitir.
Quando estiver satisfeito com as mudanças, clique no botão Salvar alterações localizado na parte inferior da página para tornar as personalizações eficazes.
Se você precisar modificar o canais da rede wireless porque, por exemplo, você tem muita interferência, clique no item Conexão (topo), localize a caixa Canal Wi-Fi e, depois de seguir em frente FORA a alavanca Melhor busca automática de canais, use os menus suspensos Canal atual e Largura de banda para definir o canal de sua preferência. Para sua comodidade, você também verá uma tabela contendo todas as redes Wi-Fi detectáveis pelo roteador, juntamente com seus respectivos canais de conexão.
Se optou pela distinção de frequências da rede (2.4 GHz e 5 GHz) e / ou activou a rede convidado, pode intervir individualmente nos respectivos canais colocando a marca de verificação junto ao quadradinho que indica a rede do seu interesse, localizada na caixa Canal wi-fi (aquele que contém o gráfico). Depois de fazer as alterações necessárias, clique no botão Salvar alterações, para confirmá-los.
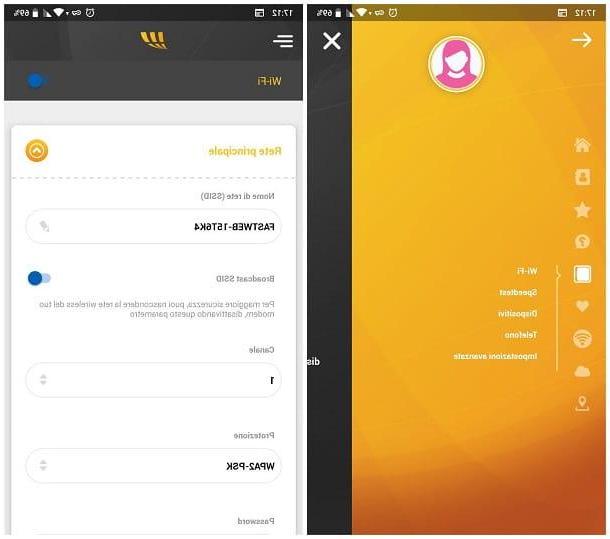
Se você não tem um computador, pode personalizar suas configurações de rede sem fio usando o aplicativo MyFastweb, disponível para Android e iOS. Depois de baixá-lo, faça login usando suas credenciais do MyFastPage, toque no botão ☰ localizado no canto superior esquerdo, toque no item FASTGate anexado ao painel que aparece na tela e, por fim, toca no item Wi-Fi. O painel de configuração da rede sem fio é muito semelhante ao visto para computadores.
Se você precisar de instruções adicionais sobre este tópico, ou se você tiver um modem diferente do FASTGate, você pode consultar o guia sobre como configurar o modem Fastweb, no qual pude lidar com este tópico de uma forma ainda mais específica.
Outros roteadores

Como você diz? Você não achou as informações que forneci anteriormente úteis, visto que você tem um roteador diferente dos já analisados? Não se preocupe, quase todos os dispositivos disponíveis comercialmente têm uma seção dedicada à configuração da rede sem fio.
Infelizmente, não posso fornecer instruções precisas para todos os modelos de roteadores do mercado: as páginas do meu site não seriam suficientes para analisá-los todos! De um modo geral, no entanto, você simplesmente precisa fazer login no página de gerenciamento do roteador, entre na seção relacionada a Wi-Fi (o Conexão sem fio) e use os módulos propostos na tela para definir as configurações mais adequadas para você.
Neste ponto, meu guia sobre como configurar um roteador pode ser útil, no qual forneci algumas dicas (incluindo aquelas relacionadas à criação / modificação de redes sem fio) úteis para configurar corretamente os vários dispositivos de rede. Em particular, se você possui um roteador da marca TP-LINK, Netgear ou D-Link, pode dar uma olhada nos tutoriais específicos que dediquei a este último.
Como configurar o WiFi em um dispositivo
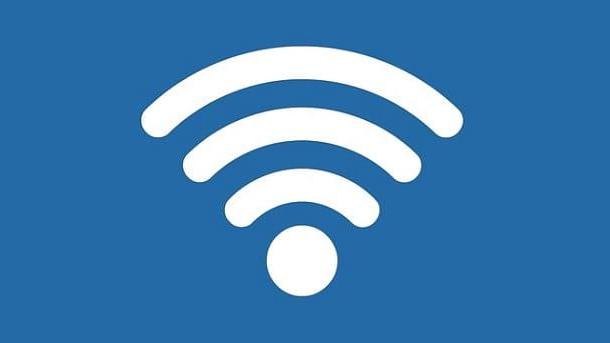
Se você não achou úteis as informações que forneci no capítulo anterior, pois você precisa entender como se conectar a uma rede sem fio a partir de um dispositivo específico, esta é a parte do guia certa para você. Na verdade, abaixo irei explicar a você em detalhes como configurar a rede WiFi em computadores com Windows, em Macs, em smartphones e tablets (portanto em Android e iOS) e, por fim, no Chromecast do Google.
Para obter informações completas, explicarei como modificar o DNS: se você nunca ouviu falar, os servidores DNS se encarregam de "traduzir" os endereços literais que digitamos em nossos navegadores (por exemplo, www.configurehow.com) em seus respectivos endereços IP numéricos, ou seja, os endereços reais de sites em a Internet, para simplificar a nossa vida.
Escusado será dizer, portanto, que a utilização de um servidor DNS suficientemente rápido pode melhorar o desempenho da ligação à Internet: a este respeito, sugiro que consulte o meu guia dedicado ao melhor DNS, para escolher o mais adequado para suas necessidades.
Pronto para ir? OK, então vamos começar: você encontrará tudo isso explicado nas próximas seções.
Como configurar a rede WiFi no PC
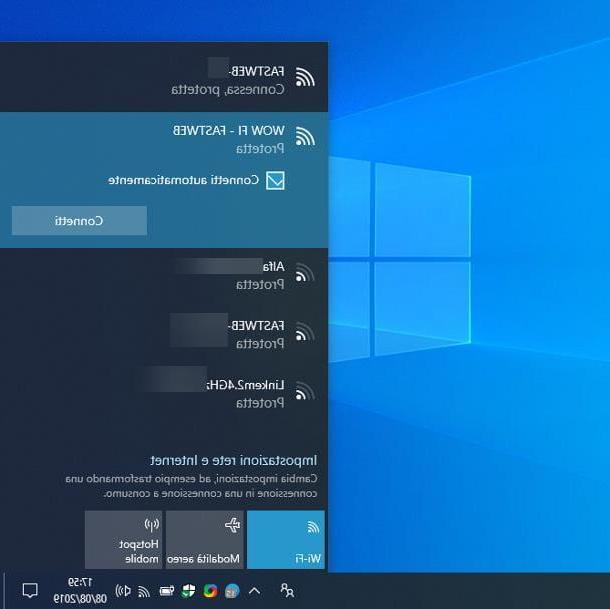
Se você estiver usando um computador no qual ele está instalado Windows, você pode se conectar a uma rede sem fio seguindo um procedimento muito simples: primeiro, clique noícone de rede (aquele com o chuteiras ou em forma de globo) localizado próximo ao relógio, portanto, escolha o Rede Wi-Fi de seu interesse no painel proposto e clique no botão conectar que aparece na tela.
Depois de alguns momentos, você verá uma tela indicando que precisa especificar o senha rede: digite no campo apropriado, aguarde alguns instantes até que a conexão seja estabelecida e, se solicitado, especifique se deseja marcar a rede à qual acabou de se conectar como público ou privado.
Assim que a conexão com a rede Wi-Fi for estabelecida, você pode alterar o DNS da seguinte forma: chama o Painel de comando usando a área de pesquisa do menu Iniciar (o ícone da bandeira localizado no canto esquerdo inferior da tela), clique nos itens Rede e Internet e rede e centro de compartilhamento, localize a rede à qual você está conectado no momento e clique no botão Propriedade localizado em sua correspondência.
Depois, clique duas vezes na entrada Protocolo de Internet versão 4 (TCP / IPv4) residente na caixa A conexão usa os seguintes elementos, coloque a marca de seleção ao lado do item Use os seguintes endereços de servidor DNS e preencha os campos correspondentes com o endereço dos servidores DNS de sua preferência (por exemplo, 1.1.1.1 e 1.0.0.1, para usar servidores Cloudflare).
Para obter mais informações sobre como alterar o DNS e os melhores servidores a serem usados, recomendo a leitura de meus guias sobre como alterar o DNS no Windows 10 e como alterar o DNS no Windows 7.
Como configurar uma rede WiFi no Mac
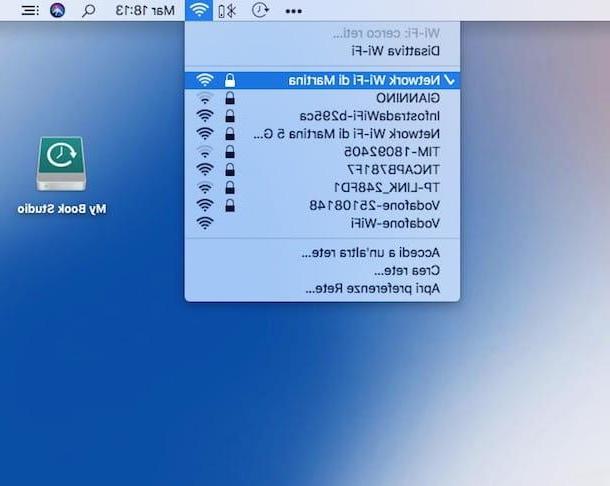
Para se conectar a uma rede sem fio de Mac, clique no ícone rede sem fio (aquele com o chuteiras) localizado próximo ao relógio, no painel superior do macOS, e clique no nome do rede de seu interesse do painel que é proposto a você.
Por fim, aguarde até que a tela de solicitação de senha apareça e entre no chave de rede no campo apropriado e clique no botão Aplicar, para iniciar a conexão.
Assim que a conexão com a rede Wi-Fi for estabelecida, você pode alterar o DNS em uso da seguinte forma: inicie o Preferências do Sistema clicando no ícone em forma de dengrenagem localizado no bar Dock, toque no item rede e, na janela que se abre, selecione a conexão Wi-Fi na barra esquerda.
Em seguida, clique no botão Avançado ... (canto inferior direito), abra a guia DNS e excluir, se houver, todos os endereços na caixa abaixo do item servidor DNS: para fazer isso, selecione-os com o mouse e clique no botão [-], localizado na parte inferior esquerda.
Feito isso, clique no botão [+], digite o endereço do servidor DNS primário (Com art. 8.8.8.8, para Google DNS) e pressione o botão Transmissão teclado. Em seguida, repita as mesmas etapas para especificar o servidor DNS secundário (Com art. 8.8.4.4, novamente para Google DNS), clique nos botões OK e Aplicar E é isso!
Se precisar de informações adicionais sobre as etapas que acabamos de ver, você pode dar uma olhada no meu guia sobre como alterar o DNS no Mac, no qual eu expliquei tudo para você em detalhes.
Como configurar a rede WiFi no Android
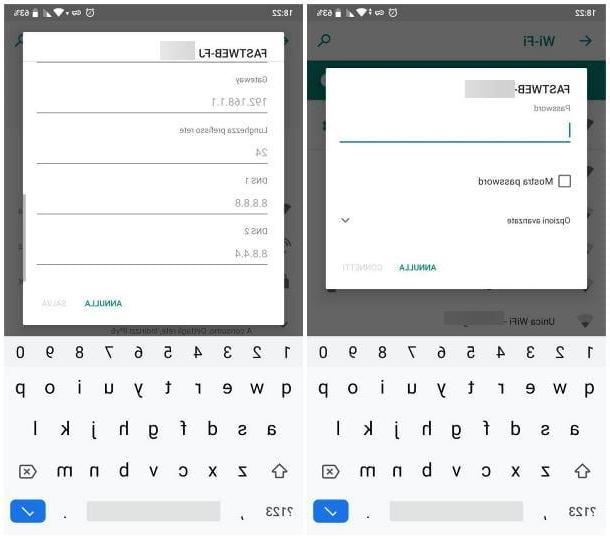
em relação a Android, conectar-se a redes Wi-Fi é realmente muito simples: primeiro, abra o Configurações sistema operacional tocando no botão em forma de dengrenagem localizado na gaveta, selecione os itens Rede e Internet e Wi-Fie certifique-se de que o botão de alternância na parte superior da tela está definido para ON, caso contrário, você faz.
Depois, aguarde que a rede do seu interesse seja apresentada entre as disponíveis, toque no seu nome e, quando solicitado, digite o chave de rede no campo apropriado e toque no botão conectar, para estabelecer a conexão. Lembre-se de que, conforme expliquei a você no meu guia sobre como conectar seu telefone celular à rede Wi-Fi, os nomes de alguns menus podem ser diferentes dependendo da versão do Android instalada no dispositivo.
Agora, se você deseja alterar o DNS de sua rede Wi-Fi, toque no botão doengrenagem localizado em sua correspondência, toque no ícone de lápis presente no canto superior direito e, em seguida, no item Opzioni Avanzate, anexado ao painel que lhe é proposto.
Neste ponto, mova o menu suspenso Configurações de IP su Estático e insira os servidores DNS que você considera apropriados (por exemplo, 208.67.222.222 e 208.67.220.220, para OpenDSN) nos campos 1 DNS e 2 DNS.
Quando terminar, toque no botão ressalva localizado na parte inferior, para salvar as configurações. Se necessário, você pode encontrar instruções mais detalhadas sobre como alterar o DNS no Android no tutorial que dediquei ao tópico.
Como configurar uma rede WiFi no iPhone
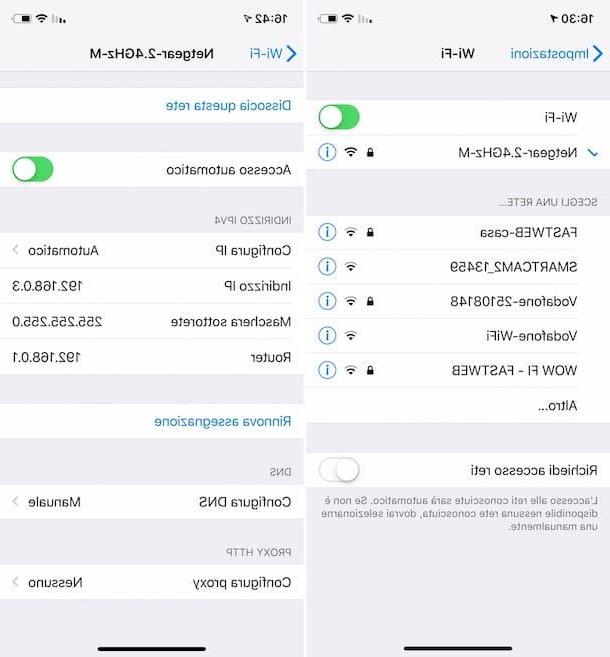
Para conectar oiPhone para a Internet, você tem que seguir um procedimento muito semelhante ao visto para o Android: primeiro, vá para o Configurações do iOS, tocando no ícone em forma deengrenagem localizado na tela inicial do "iPhone por" e, em seguida, toque no item Wi-Fi e certifique-se de que o botão de alternância na parte superior da próxima tela está definido para ON, caso contrário, você faz.
Em seguida, selecione o rede ao qual você deseja se conectar a partir da lista de disponíveis, digite o relativo senha e, para finalizar a conexão, toque no item log in localizado no canto superior direito. Se precisar de uma mão extra para concluir essas etapas, você pode verificar meu guia anterior sobre o assunto.
Uma vez que a conexão é estabelecida, você pode alterar os servidores DNS da seguinte forma: sempre da área Configurações> Wi-Fi, toque no botão (I) localizado próximo ao rede você se conectou, toque no item Configurar IP e coloque a marca de seleção ao lado do item Manual, localizado na tela que aparece posteriormente.
Neste ponto, toque no botão (+) Adicionar servidor e digite o endereço do servidor DNS primário que você pretende usar (por exemplo, 1.1.1.1, para servidores DNS da Cloudflare); se considerar apropriado, repita a operação para especificar também o endereço do servidor DNS secundário (por exemplo, 1.0.0.1, para servidores DNS da Cloudflare). Quando terminar, toque no item ressalva, localizado no canto superior direito, e é isso.
Para obter mais informações sobre o procedimento que acabamos de ver, você pode consultar a seção dedicada à alteração do DNS do meu guia sobre como acelerar a Internet no iPhone.
Como configurar a rede WiFi no Chromecast
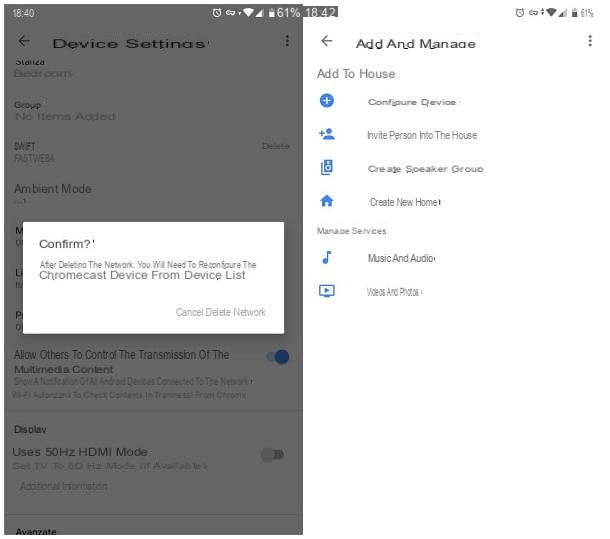
Você deseja alterar a rede Wi-Fi que o chromecast, mas sem restaurá-lo completamente? Não se preocupe, você pode fazer isso de forma extremamente simples usando o app Google Home para Android e iOS (para ser claro, aquele que você usou na primeira configuração inicial do dispositivo).
Para começar, conecte o dispositivo que você pretende usar (por exemplo, smartphone ou tablet) à mesma rede Wi-Fi à qual o Chromecast está conectado, ligue a última, volte ao dispositivo de controle e inicie o aplicativo Página inicial do Google.
Em seguida, toque no ícone del chromecast localizado na sala virtual onde você o configurou, toque no botão em forma de dengrenagem localizado no canto superior direito e localize o item Wi-Fi presente no painel que lhe é proposto. Agora, toque no item excluir e-mail em sua correspondência e confirma o desejo de desconectar o Chromecast da rede tocando no botão Excluir rede.
Ao retornar à tela inicial, toque no ícone do Chromecast novamente e, para excluí-lo dos dispositivos já configurados, toque nos itens Remover dispositivo e Remover. Se desejar, agora você pode conectar seu smartphone ou tablet à rede Wi-Fi para adicionar ao Chromecast.
Agora você está finalmente pronto para configurar a nova rede no dispositivo Google: toque no botão (+) localizado na tela inicial do Google principal, toque no item Configurar dispositivo, escolha a opção Novos dispositivos e toque no nome do casa que você configurou anteriormente (se desejar, você pode adicionar uma nova casa virtual pressionando o botão Adicionar outra casa).
Em seguida, toque no botão para a frente, espere o app Google Home localizar o Chromecast e pressione o botão Sim para iniciar sua configuração. Após alguns segundos, os dois dispositivos devem conseguir se conectar: verifique se o código que aparece na tela da TV é o mesmo que aparece na tela do smartphone, toque no botão Sim exibido no último e especifica se contribuir para a melhoria do Chromecast depois de enviar os dados de uso, usando as teclas exibidas na tela.
Neste ponto, escolha o sala virtual para colocar o Chromecast, toque no botão para a frente, toque no nome do Rede Wi-Fi para conectar o Chromecast, toque no botão para a frente e, quando solicitado, digite o senha rede em questão e toque no botão Colega.
Se o nome da rede Wi-Fi for o mesmo da rede à qual você estava conectado anteriormente (se, por exemplo, você estiver realizando este procedimento devido à alteração da senha), o Chromecast tentará se conectar usando a rede chave já salva: para alterar este comportamento, toque no item Entre manualmente localizado na parte inferior esquerda e digite a nova chave de rede.
Uma vez conectado, toque no botão para a frente para prosseguir, se necessário, com os últimos aspectos da configuração do Chromecast: ao final da configuração, toque no botão Continuando duas vezes seguidas e é isso.
Você não consegue estabelecer a conexão com o Chromecast, pois a rede Wi-Fi com a qual ele foi configurado não está mais ativa? Nesse caso, antes de poder configurar o seu dispositivo novamente, você precisa prosseguir para o seu restaurando dados de fábrica.
Para poder fazer isso, ligue o Chromecast, configurando a TV à qual você o conectou à fonte de vídeo correta e aja da maneira mais adequada, com base na geração do Chromecast que você possui.
- Chromecast de 1ª geração - pressione e segure o botão Chromecast por pelo menos 25 segundos ou até que a luz LED do dispositivo comece a piscar. Quando isso acontece, a tela da TV deve ficar preta, um sinal de que a sequência de reinicialização foi iniciada.
- Chromecast de 2ª geração, 3ª geração e Chromecast Ultra - pressione e segure o botão localizado na lateral do dispositivo: o LED no dispositivo deve ficar laranja e começar a piscar. Solte o botão apenas quando a luz do LED ficar branca e a tela da TV ficar preta, um sinal de que o procedimento de reinicialização do Chromecast foi iniciado com sucesso.
Assim que o procedimento de redefinição do Chromecast for concluído, você deverá ver as letras de identificação do dispositivo na tela da TV; quando isso acontecer, pode-se iniciar a primeira fase de instalação do aparelho (que inclui a configuração da rede wireless), por meio do app Página inicial do Google para Android e iOS, como mostrei em meu tutorial sobre como configurar o Chromecast.
Obviamente, você pode seguir as mesmas instruções se estiver trabalhando em um novo Chromecast, que deverá ser conectado previamente à TV por meio de um cabo HDMI e à fonte de alimentação, por meio de uma porta USB livre na TV ou um plugue de alimentação com uma entrada USB.
Como configurar a rede WiFi