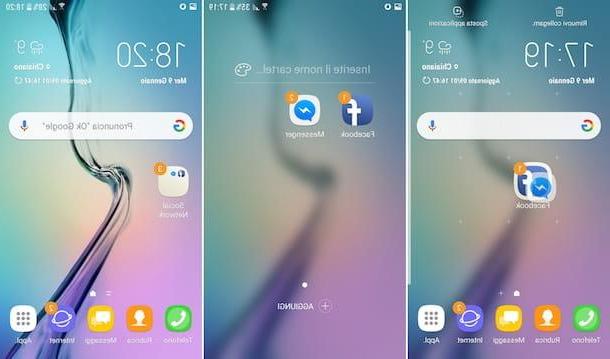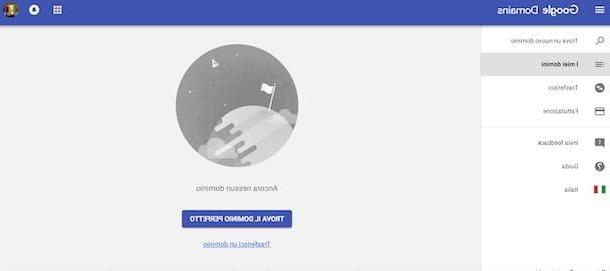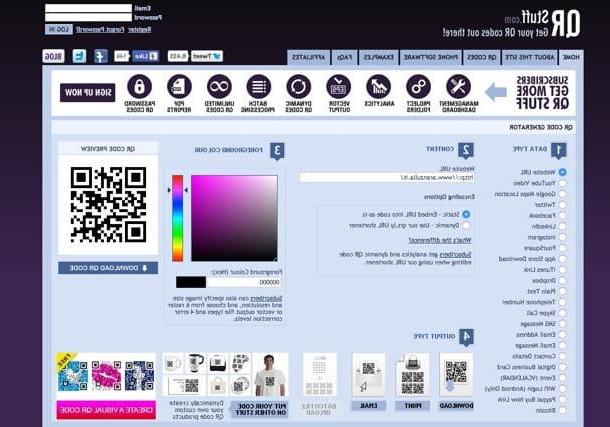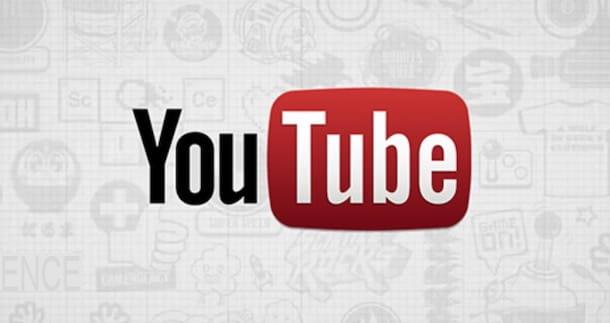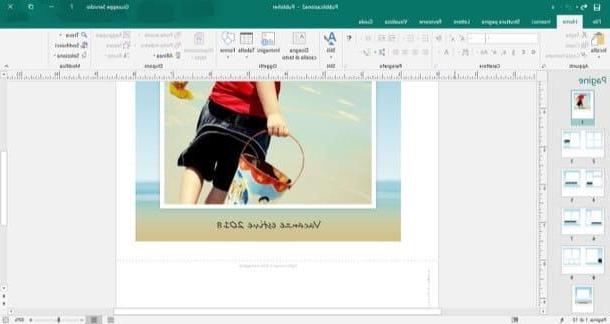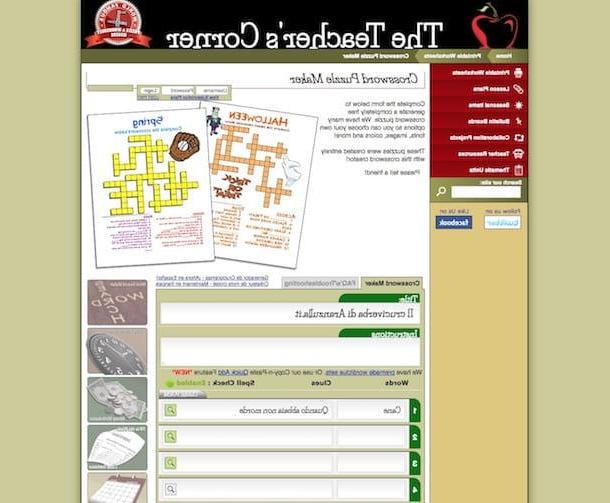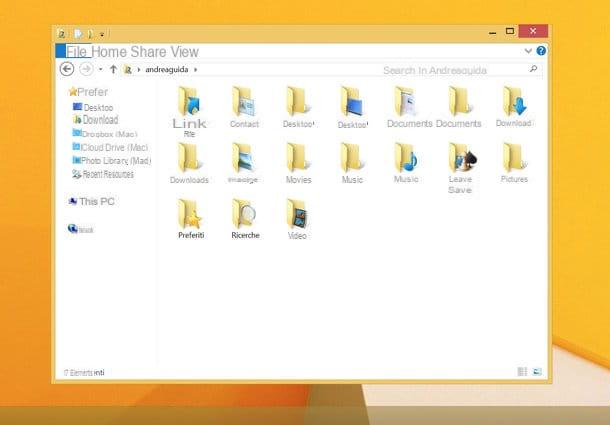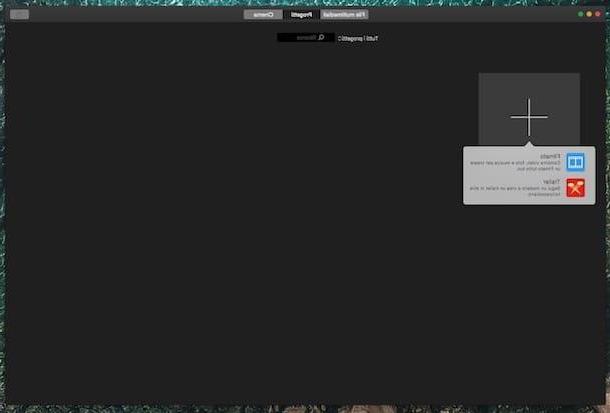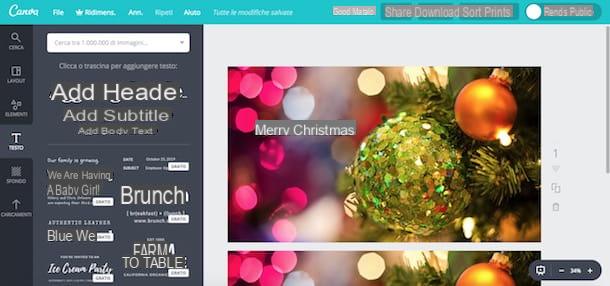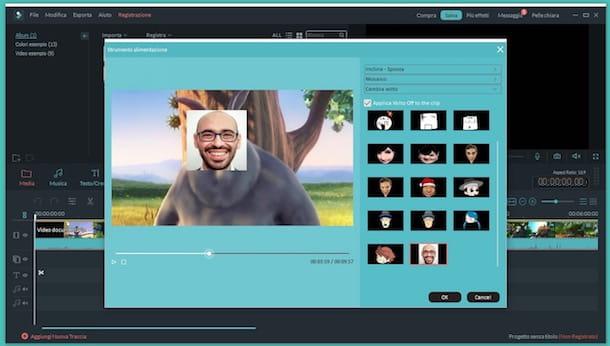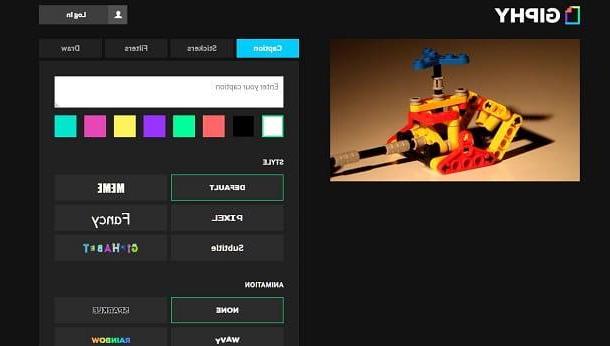Cómo configurar una red WiFi

Si su intención es personalizar la red inalámbrica proveniente de su enrutador (nombre o SSID, clave de red, canal, banda y, si corresponde, red de invitados), esta es la parte de la guía más adecuada para usted. En las siguientes secciones, de hecho, explicaré cómo completar esta operación en los enrutadores proporcionados por los operadores de telefonía fija más conocidos: TIM, Vodafone, Fastweb, etc.
Antes de continuar, asegúrese de tener acceso al panel de gestión del enrutador en cuestión: para hacer esto, conéctese a la misma red Wi-Fi que el enrutador (o conéctelo a la computadora a través de Cable de Ethernet), inicie el navegador de Internet de su elección e intente conectarse a una de las siguientes direcciones, hasta que vea la pantalla para solicitar el nombre de usuario y la contraseña del enrutador.
- ** 192.168.1.1 **
- ** 192.168.1.254 **
- ** 192.168.0.1 **
- ** 10.0.0.1 **
Una vez que haya llegado a la pantalla de bienvenida del dispositivo, ingrese el nombre de usuario y la contraseña acceso del módem dentro del módulo que se le propone: si nunca ha modificado estos valores antes, las combinaciones a ingresar podrían ser admin / admin o clave de administrador.
Si estos no funcionan, puede obtener la combinación precisa a utilizar consultando el manual de acceso de su enrutador o echando un vistazo a mi artículo dedicado a las contraseñas más utilizadas para enrutadores. Algunos enrutadores, en el primer acceso, pueden ofrecerle un procedimiento automático de configuración / restablecimiento de contraseña.
Para obtener más información sobre cómo acceder al panel de administración de dispositivos de red, lo invito a consultar mi tutorial sobre cómo ingresar a la página del enrutador.
Configuración de la red TIM WiFi
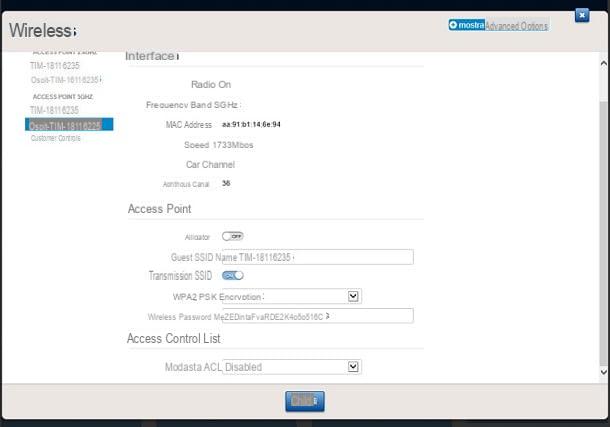
Para llevar a cabo el Configuración de la red TIM WiFi, después de ingresar al enrutador (si es necesario, puede consultar mi tutorial sobre cómo ingresar al módem de Telecom), haga clic en el icono que representa el engranaje ubicado al lado del artículo Wireless, para acceder a la pantalla de configuración de la red inalámbrica.
En este punto, usando el menú de la izquierda, seleccione el Red Wi-Fi cuya configuración desea cambiar (p. ej. TIM-XXXXXX): las redes indicadas en el cuadro Punto de acceso de 2.4 GHz escuchan en esa frecuencia, ofrecen un mayor alcance pero velocidades de datos potencialmente más bajas y son más propensos a las interferencias. Los de 5 GHz, por otro lado, ofrecen tasas de transferencia de datos más altas pero tienen un rango de cobertura física más corto.
En cualquier caso, después de hacer clic en el nombre de la red sobre la que intervenir, mueva la palanca En (ubicado justo debajo de la caja Punto de Acceso) en ON, para habilitarlo, y utilice los campos que se muestran en la pantalla para realizar las personalizaciones que considere más adecuadas.
- Canale - utilice este menú desplegable para especificar el canal de recepción de la red. Generalmente, esta configuración solo es necesaria para redes de 2.4 GHz, donde los canales de radio más utilizados son los1, la 6 y L '11 (ya que son los únicos que no se "superponen"). Si no tiene idea de cuál elegir, siga las instrucciones que le di en mi guía para elegir el mejor canal inalámbrico.
- Nombre SSID - especificar, en este cuadro de texto, el nombre para ser asignado a la red Wi-Fi.
- Criptografía - aquí debe indicar el estándar de seguridad que se aplicará a la red. En caso de duda, te aconsejo que elijas la opción WPA2-PSK.
- Contraseña inalámbrica - especifique aquí la clave de red que se utilizará al conectarse.
- WPS - Al activar esta palanca, puede aprovechar la conexión rápida (sin ingresar una contraseña) entre el enrutador y otros dispositivos compatibles con esta tecnología. Si no lo usa, puede desactivar silenciosamente esta configuración, también por razones de seguridad.
Cuando haya terminado, haga clic en el botón OK colocado en la parte inferior de la página y eso es todo. Si es necesario, aún desde el mismo panel, puede activar o desactivar el redes de invitados: se trata de redes inalámbricas "especiales" dedicadas a personas externas (por ejemplo, amigos que vienen de visita) que, entre otras cosas, le permiten establecer una contraseña diferente a la de la red principal e inhibir el acceso a la gestión del router del panel de control, por lo tanto preservando la seguridad del dispositivo y de toda la red.
Para activar la red de invitados de 2.4 GHz o 5 GHz, haga clic en su nombre (p. Ej. Huéspedes-TIM-XXXX), mueva la palanca En su ON y siga las mismas instrucciones que se han visto anteriormente para realizar los cambios más adecuados para usted.
Si necesitas más explicaciones sobre la configuración de redes inalámbricas en módems TIM, te invito a echar un vistazo a mi tutorial sobre cómo configurar el módem TIM, en el que he tratado este tema en profundidad.
Configurar la red WiFi de la estación Vodafone
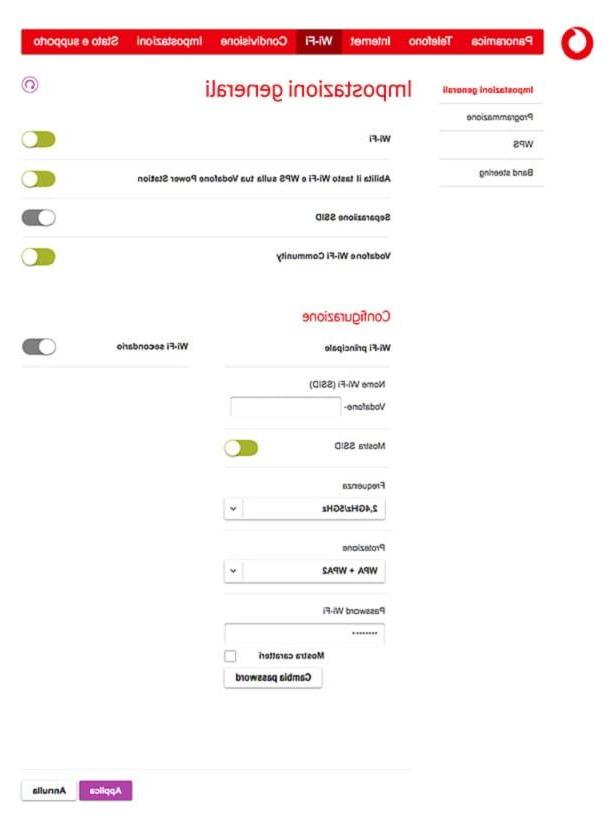
Configure la red Wi-Fi en uno Estacion de vodafone es muy sencillo. Después de ingresar al panel de administración del enrutador (si es necesario, puede ayudar con las instrucciones en mi guía sobre cómo ingresar a la estación Vodafone), haga clic en el elemento Wi-Fi ubicado en la parte superior y luego elija la opción Ajustes generales en el menú del lado izquierdo, para acceder a la pantalla de configuración de la red inalámbrica.
En este punto, asegúrese de que el interruptor Wi-Fi se establece en ON y usa la caja Wi-Fi principal para definir la configuración de red de la siguiente manera.
- Nombre de Wi-Fi (SSID) - indique aquí el nombre que se asignará a su red. No se puede omitir la palabra inicial "Vodafone".
- Mostrar SSID - activar esta palanca para que la red sea visible desde el exterior (opción recomendada).
- Frequenza - elija si desea que la red en cuestión "escuche" en la banda de 2.4 GHz, 5 GHz o ambas.
- Protección - indica el tipo de seguridad que se utilizará para la clave de red. En caso de duda, elija la opción WPA + WPA2.
- Wi-Fi contraseña - escriba en este campo la contraseña que utilizará para conectarse a la red inalámbrica. Para verlo mientras lo escribe, coloque la marca de verificación junto al elemento Muestra caracteres.
Además, si desea "separar" la red inalámbrica en la frecuencia de 2.4 GHz de la de la frecuencia de 5 GHz, active el interruptor Separación SSID. Al hacer esto, podrá actuar por separado en la configuración de las dos redes.
Si necesita activar el red de invitados, que es la que se debe dedicar a conocidos y personas poco confiables (se puede elegir una clave de red diferente a la principal y, además, estas personas no podrán acceder fácilmente a los parámetros de configuración del enrutador), activar la palanca Wi-Fi secundario y siga los mismos pasos que se han visto anteriormente para personalizarlo. Cuando haya terminado, haga clic en el botón Aplicar, para que la configuración surta efecto.
Tenga en cuenta que puede configurar la red Wi-Fi de su Vodafone Station usando la aplicación si es necesario Estación Vodafone DSL / Fibra para Android e iOS: después de iniciarlo, toque el botón Comienzo, haga algunos deslizamientos para omitir la presentación inicial y otorgarle permisos para acceder micrófono, notificaciones e libreta de direcciones.
A continuación, toque la entrada Ejecutar aplicación ubicado en la parte inferior derecha e, inmediatamente después, presione el botón lateral de la Vodafone Station para poner en comunicación los dos dispositivos. En este punto, toque el botón ☰ ubicado en la parte superior izquierda y luego en la pestaña Wi-Fi, para acceder a la configuración de la red inalámbrica, a través de la cual se puede configurar esta última de la misma forma que se ha visto hasta ahora.
Para obtener más información sobre cómo configurar la red inalámbrica en Vodafone Station y Vodafone Station Revolution, te sugiero que eches un vistazo a los tutoriales que he dedicado a ambos dispositivos.
Configurar la red WiFi Fastweb
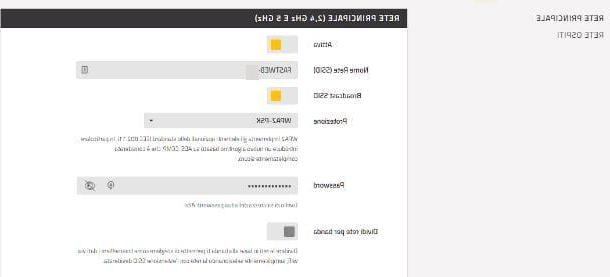
Si necesita configurar la red Wi-Fi del módem Fastweb, proceda de la siguiente manera: después de acceder al área de administración correspondiente (si necesita una mano en esta fase, consulte mi tutorial sobre cómo ingresar al módem Fastweb), haga clic en el elemento WiFi ubicado en la parte superior y asegúrese de que el interruptor en la parte superior de la pantalla esté configurado en ON.
En este punto, haga clic en la pestaña Red principal y utilice los campos que se le proponen para establecer el Nombre de red (SSID), el tipo de protección (en caso de duda, deje la opción sin cambios WPA2-PSK) Y el la contraseña utilizar para la conexión. Básicamente, el módem Fastweb utiliza configuraciones únicas para la red de frecuencia de 2.4 GHz y para la red de frecuencia de 5 GHz.
Para cambiar este comportamiento y tener configuraciones separadas disponibles para las dos redes (con la posibilidad de desactivar una u otra, según sea necesario), vaya a ON la palanca Dividir red por banda y actuar sobre los módulos adjuntos a las cajas Red de 5 GHz e Red de 2.4 GHz.
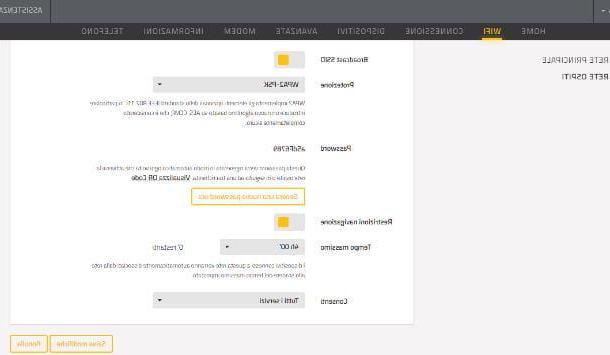
Si desea activar el red de invitados, haga clic en la pestaña del mismo nombre (ubicada a la izquierda o en la parte superior) y suba ON la primera palanca ubicada en la parte superior de la caja: en este caso, no es posible cambiar el nombre de la red (que será del tipo GUEST-mainNetworkName) y la contraseña la establece el enrutador. Para generar uno nuevo, puede hacer clic en el botón Genere una nueva contraseña ahora.
Si es necesario, puede especificar un tiempo máximo de conexión, después de lo cual los dispositivos conectados se desconectarán automáticamente activando la palanca Restricciones de navegación; Además, puede optar por permitir que los invitados utilicen todos los servicios de Internet (por ejemplo, consulta de correos electrónicos, redes sociales, etc.) o navegar solo por Internet, actuando en el menú desplegable. permitir.
Cuando esté satisfecho con los cambios, haga clic en el botón Guardar cambios ubicado en la parte inferior de la página para que las personalizaciones sean efectivas.
Si necesita modificar el canales de la red inalámbrica porque, por ejemplo, experimenta mucha interferencia, haga clic en el elemento Conexión (arriba), encuentra la caja Canal de Wi-Fi y, después de seguir adelante OFF la palanca Búsqueda automática del mejor canal, usa los menús desplegables Canal actual e Ancho de banda para definir el canal que prefiera. Para su comodidad, también verá una tabla que contiene todas las redes Wi-Fi detectables por el enrutador, junto con sus respectivos canales de conexión.
Si ha optado por la distinción de frecuencias de red (2.4 GHz y 5 GHz) y / o ha activado la red de invitados, puede intervenir individualmente en los respectivos canales colocando la marca de verificación junto a la casilla que indica la red de su interés, ubicada en el cuadro Canal wifi (el que contiene el gráfico). Una vez que haya realizado los cambios necesarios, haga clic en el botón Guardar cambios, para confirmarlos.
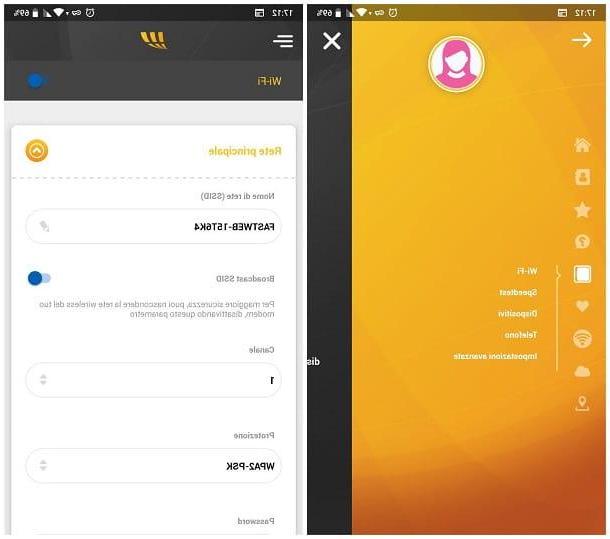
Si no tiene una computadora, puede personalizar la configuración de su red inalámbrica usando la aplicación MyFastweb, disponible para Android e iOS. Después de descargarlo, inicie sesión con sus credenciales de MyFastPage, luego toque el botón ☰ ubicado en la parte superior izquierda, toque el elemento FASTGate adjunta al panel que aparece en la pantalla y, finalmente, toca el elemento Wi-Fi. El panel de configuración de la red inalámbrica es muy similar al que se ve en las computadoras.
Si necesita instrucciones adicionales sobre este tema, o si tiene un módem que no sea FASTGate, puede consultar la guía sobre cómo configurar el módem Fastweb, en la que he podido tratar este tema de una manera aún más específica.
Otros enrutadores

¿Cómo se dice? ¿No le resultó útil la información que proporcioné anteriormente, ya que tiene un enrutador diferente de los ya analizados? No temas, casi todos los dispositivos disponibles comercialmente tienen una sección dedicada a configurar la red inalámbrica.
Desafortunadamente, no me es posible proporcionarle instrucciones precisas para todos los modelos de enrutadores del mercado: ¡las páginas de mi sitio no serían suficientes para analizarlas todas! Sin embargo, en términos generales, simplemente debe iniciar sesión página de administración del enrutador, ingrese a la sección relativa a Wi-Fi (o Conexión inalámbrica) y utilice los módulos propuestos en la pantalla para definir los ajustes que le resulten más agradables.
En esta coyuntura, mi guía sobre cómo configurar un enrutador puede ser útil, en la que te he proporcionado algunos consejos (incluidos los relacionados con la creación / modificación de redes inalámbricas) útiles para configurar correctamente los distintos dispositivos de red. En particular, si posee un enrutador de marca TP-LINK, Netgear o D-Link, puede echar un vistazo a los tutoriales específicos que he dedicado a este último.
Cómo configurar WiFi en un dispositivo
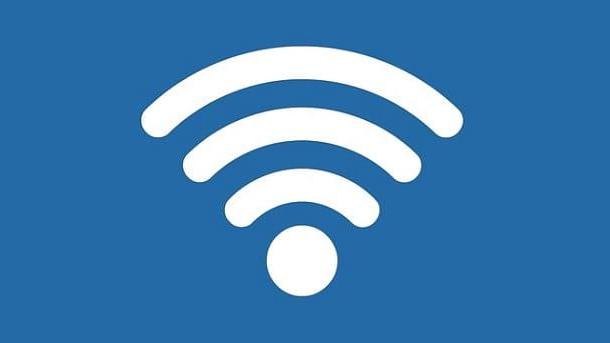
Si no encontró útil la información que le proporcioné en el capítulo anterior, ya que necesita comprender cómo conectarse a una red inalámbrica desde un dispositivo específico, esta es la parte de la guía adecuada para usted. De hecho, a continuación te explicaré en detalle cómo configurar la red WiFi en computadoras con Windows, en Mac, en teléfonos inteligentes y tabletas (por lo tanto, en Android e iOS) y, finalmente, en Chromecast de Google.
Para completar la información, luego explicaré cómo modificar el DNS: si nunca había oído hablar de él, los servidores DNS se encargan de "traducir" las direcciones literales que escribimos en nuestros navegadores (por ejemplo, www.configurehow.com) en sus respectivas direcciones IP numéricas, es decir, las direcciones reales de los sitios en Internet, para simplificar nuestra vida.
No hace falta decir, por tanto, que utilizar un servidor DNS suficientemente rápido puede mejorar el rendimiento de la conexión a Internet: en este sentido, te sugiero que eches un vistazo a mi guía dedicada al mejor DNS, para elegir el más adecuado para tus necesidades.
¿Listo para ir? Bien, comencemos: todo esto se explica en las secciones siguientes.
Cómo configurar la red WiFi en la PC
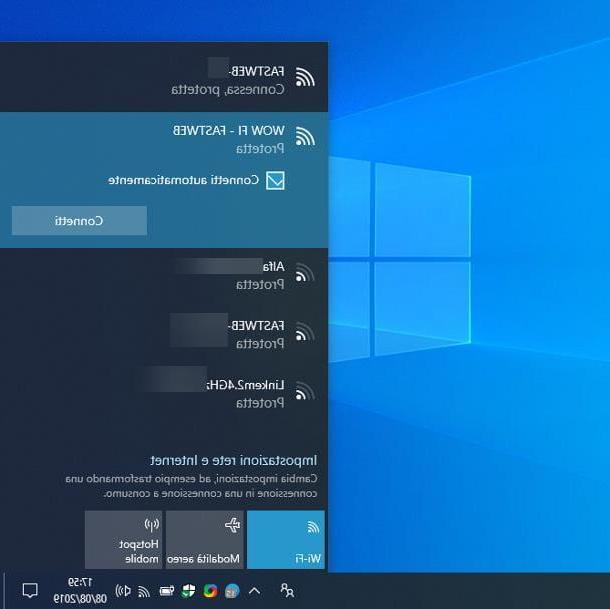
Si está utilizando una computadora en la que está instalado Windows, puede conectarse a una red inalámbrica siguiendo un procedimiento muy simple: primero, haga clic en elicono de red (el que tiene el tacos o en forma de globo) ubicado cerca del reloj, por lo tanto, elija el Red Wi-Fi de su interés en el panel propuesto y haga clic en el botón conectar que aparece en la pantalla.
Después de unos momentos, debería ver una pantalla que indica que debe especificar el la contraseña red: escríbalo en el campo correspondiente, espere unos momentos a que se establezca la conexión y, si se le solicita, especifique si desea marcar la red a la que acaba de conectarse como público o privado.
Una vez establecida la conexión a la red Wi-Fi, puede cambiar la DNS de la siguiente manera: llama al Panel de control usando el área de búsqueda del menú Inicio (el icono de la bandera ubicado en la esquina inferior izquierda de la pantalla), haga clic en los elementos Redes e Internet e redes y recursos compartidos, ubique la red a la que está conectado actualmente y haga clic en el botón Propiedad ubicado en su correspondencia.
Luego, haga doble clic en la entrada Protocolo de Internet versión 4 (TCP / IPv4) residente en la caja La conexión utiliza los siguientes elementos, coloque la marca de verificación junto al elemento Utilice las siguientes direcciones de servidor DNS y complete los campos correspondientes con la dirección de los servidores DNS que prefiera (ej. 1.1.1.1 e 1.0.0.1, para utilizar los servidores de Cloudflare).
Para obtener más información sobre cómo cambiar el DNS y los mejores servidores para usar, le recomiendo que lea mis guías sobre cómo cambiar el DNS en Windows 10 y cómo cambiar el DNS en Windows 7.
Cómo configurar una red WiFi en Mac
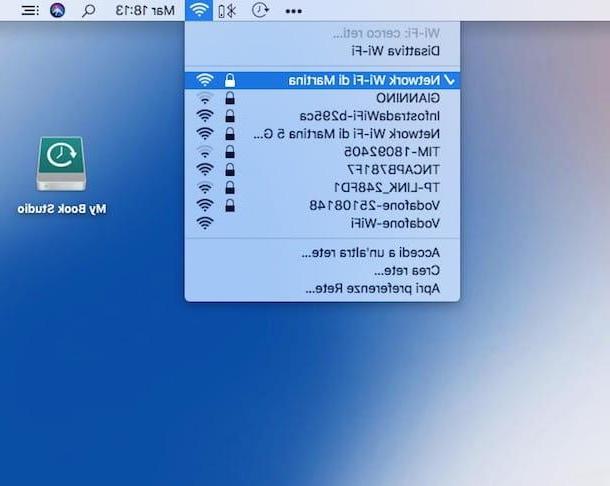
Para conectarse a una red inalámbrica desde Mac, haga clic en el icono red inalambrica (el que tiene el tacos) ubicado cerca del reloj, en el panel superior de macOS, y haga clic en el nombre del malla de su interés del panel que se le propone.
Finalmente, espere a que aparezca la pantalla de solicitud de contraseña, ingrese el clave de red en el campo correspondiente y haga clic en el botón Aplicar, para iniciar la conexión.
Una vez establecida la conexión a la red Wi-Fi, puede cambiar el DNS en uso de la siguiente manera: inicie el Preferencias del Sistema haciendo clic en el icono en forma de Dengranaje ubicado en el bar Dock, toca el elemento red y, en la ventana que se abre, seleccione la conexión Wi-Fi desde la barra izquierda.
Luego haga clic en el botón Avanzado ... (abajo a la derecha), abre la pestaña DNS y elimine, si están presentes, todas las direcciones en el cuadro debajo del elemento servidor DNS: para hacer esto, selecciónelos con el mouse y haga clic en el botón [-], ubicado en la parte inferior izquierda.
Una vez hecho esto, haga clic en el botón [+], escriba la dirección del Servidor DNS primario (p.ej. 8.8.8.8, para Google DNS) y presione el botón Envío teclado. A continuación, repita los mismos pasos para especificar el Servidor Secundario de Dominio (p.ej. 8.8.4.4, nuevamente para Google DNS), haga clic en los botones OK e Aplicar ¡Y eso es!
Si necesitas información adicional sobre los pasos que acabamos de ver, puedes echar un vistazo a mi guía sobre cómo cambiar el DNS en la Mac, en la que te he explicado todo con gran detalle.
Cómo configurar una red WiFi en Android
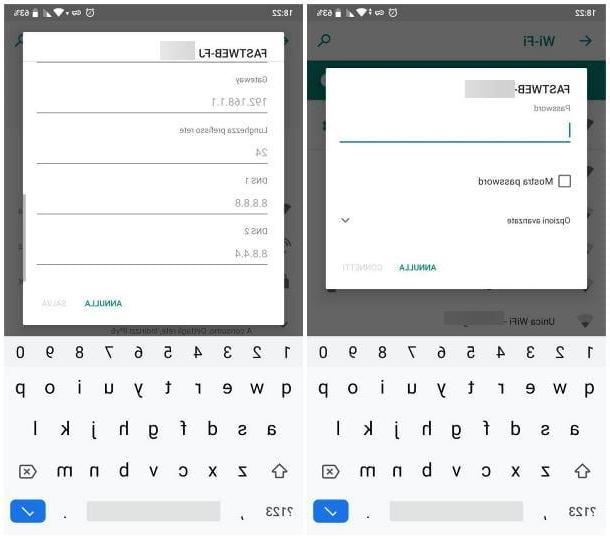
Para Android, conectarse a redes Wi-Fi es realmente muy simple: primero, abra el ajustes sistema operativo tocando el botón en forma de Dengranaje ubicado en el cajón, seleccione los elementos Redes e Internet e Wi-Fi, luego asegúrese de que el interruptor en la parte superior de la pantalla esté configurado en ON, de lo contrario, hazlo tú.
Luego, espere a que la red de su interés se muestre entre las disponibles, toque su nombre y, cuando se le solicite, ingrese el clave de red en el campo correspondiente y toque el botón conectar, para establecer la conexión. Ten en cuenta que, como te expliqué en mi guía sobre cómo conectar tu teléfono móvil a la red Wi-Fi, los nombres de algunos menús pueden diferir según la versión de Android instalada en el dispositivo.
Ahora, si desea cambiar el DNS de su red Wi-Fi, toque el botón delengranaje ubicado en su correspondencia, toque el icono de lápiz presente en la parte superior derecha y luego en el elemento Opciones avanzadas, adjunto al panel que se le propone.
En este punto, mueva el menú desplegable Configuración de IP su estático e ingrese los servidores DNS que considere apropiados (ej. 208.67.222.222 e 208.67.220.220, para OpenDSN) en los campos DNS 1 e DNS 2.
Cuando haya terminado, toque el botón Ahorrar ubicado en la parte inferior, para guardar la configuración. Si es necesario, puede encontrar instrucciones más detalladas sobre cómo cambiar DNS en Android en el tutorial que dediqué al tema.
Cómo configurar una red WiFi en iPhone
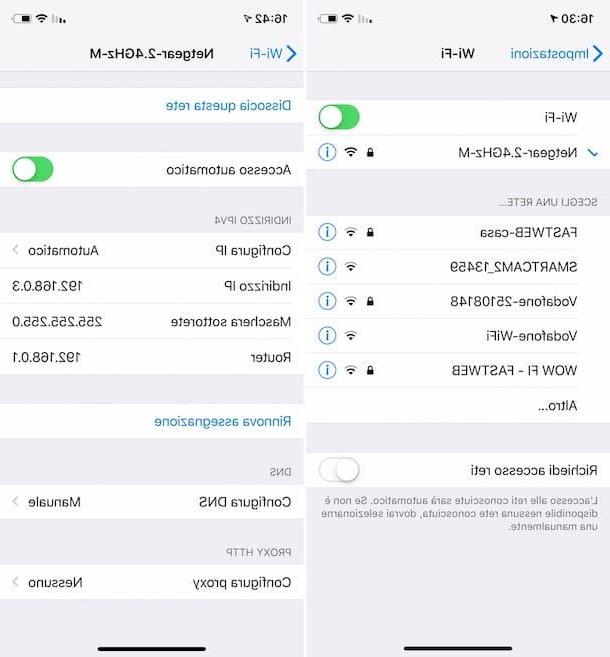
Para conectar eliPhone a Internet, hay que seguir un procedimiento muy similar al visto para Android: primero, ir a la ajustes de iOS, tocando el icono en forma deengranaje ubicado en la pantalla de inicio del "iPhone por", luego toque el elemento Wi-Fi y asegúrese de que el interruptor en la parte superior de la siguiente pantalla esté configurado en ON, de lo contrario, hazlo tú.
A continuación, seleccione el malla al que desea conectarse de la lista de los disponibles, escriba el relativo la contraseña y, para finalizar la conexión, toque el elemento Inicia ubicado en la parte superior derecha. Si necesita una mano adicional para completar estos pasos, puede consultar mi guía anterior sobre el tema.
Una vez establecida la conexión, puede cambiar los servidores DNS de la siguiente manera: siempre desde el área Configuración> Wi-Fi, toca el botón (I) ubicado al lado del malla al que te conectaste, toca el elemento Configurar IP y coloque la marca de verificación junto al elemento Manual, ubicado en la pantalla que aparece más adelante.
En este punto, toque el botón (+) Agregar servidor y escriba la dirección del servidor DNS principal que desea utilizar (p. ej. 1.1.1.1, para los servidores DNS de Cloudflare); si lo considera oportuno, repita la operación para especificar también la dirección del servidor DNS secundario (ej. 1.0.0.1, para los servidores DNS de Cloudflare). Cuando haya terminado, toque el elemento Ahorrar, ubicado en la parte superior derecha, y eso es todo.
Para obtener más información sobre el procedimiento que se acaba de ver, puede consultar la sección dedicada a cambiar el DNS de mi guía sobre cómo acelerar Internet en iPhone.
Cómo configurar una red WiFi en Chromecast
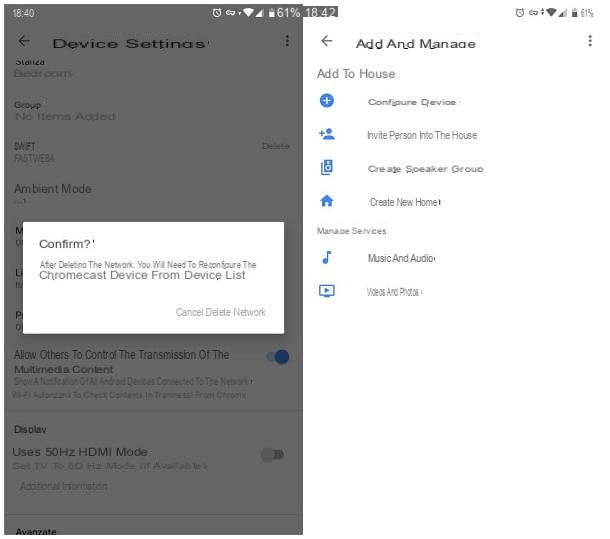
Quiere cambiar la red Wi-Fi que el Chromecast, pero sin restaurarlo por completo? No te preocupes, puedes hacerlo de una manera sumamente sencilla usando la aplicación Google Home para Android e iOS (para que quede claro, la que usaste durante la primera configuración inicial del dispositivo).
Para empezar, conecte el dispositivo en el que desea actuar (por ejemplo, el teléfono inteligente o la tableta) a la misma red Wi-Fi a la que está conectado el Chromecast, encienda este último, luego regrese al dispositivo de control e inicie la aplicación Google Home.
Luego, toca el ícono del Chromecast ubicado en la sala virtual donde lo configuró, toque el botón en forma de Dengranaje ubicado en la parte superior derecha y localice el artículo Wi-Fi presente en el panel que se le propone. Ahora, toca el elemento elimina correo en su correspondencia y confirma el deseo de desconectar Chromecast de la red tocando el botón Eliminar red.
Una vez de regreso a la pantalla de inicio, toque el icono de Chromecast nuevamente y, para eliminarlo de los dispositivos ya configurados, toque los elementos Retire el dispositivo e Eliminar. Si lo desea, ahora puede conectar su teléfono inteligente o tableta a la red Wi-Fi para agregarlo al Chromecast.
Ahora finalmente está listo para configurar la nueva red en el dispositivo de Google: toque el botón (+) ubicado en la pantalla principal de inicio de Google, toque el elemento Configurar dispositivo, elige la opción Nuevos dispositivos y toca el nombre del casa que configuró previamente (si lo desea, puede agregar una nueva casa virtual presionando el botón Agregar otra casa).
Luego, toca el botón adelante, espere a que la aplicación Google Home localice el Chromecast y presione el botón Sí para iniciar su configuración. Después de unos segundos, los dos dispositivos deberían poder conectarse: verifique que el código que aparece en la pantalla del televisor sea el mismo que el que se muestra en la pantalla del teléfono inteligente, toque el botón Sí se muestra en este último y especifica si contribuir a la mejora de Chromecast después de enviar los datos de uso, utilizando las teclas que se muestran en la pantalla.
En este punto, elija el sala virtual para colocar el Chromecast, toque el botón adelante, toque el nombre del Red Wi-Fi para conectar el Chromecast, toque el botón adelante y, cuando se le solicite, ingrese el la contraseña red en cuestión y toque el botón Colega.
Si el nombre de la red wifi es el mismo que el de la red a la que estabas conectado anteriormente (si, por ejemplo, estás realizando este trámite debido al cambio de contraseña), Chromecast intentará conectarse a través de la red. clave ya guardada: para cambiar este comportamiento, toque el elemento Ingresar manualmente ubicado en la parte inferior izquierda e ingrese la nueva clave de red.
Una vez conectado, toque el botón adelante para proceder, si es necesario, con los últimos aspectos de la configuración de Chromecast: al final de la configuración, toque el botón Continuar dos veces seguidas y eso es todo.
¿No puede establecer la conexión con Chromecast, ya que la red Wi-Fi con la que estaba configurado ya no está activa? Si es así, antes de que pueda configurar su dispositivo nuevamente, debe continuar con su restaurar datos de fábrica.
Para poder hacer esto, enciende el Chromecast, configurando el televisor al que lo conectaste a la fuente de video correcta y actúa de la forma más adecuada, en función de la generación de Chromecast que tengas.
- Chromecast de primera generación - mantén presionado el botón Chromecast durante al menos 25 segundos o hasta que la luz LED del dispositivo comience a parpadear. Cuando esto sucede, la pantalla del televisor debe volverse negra, una señal de que ha comenzado la secuencia de reinicio.
- Chromecast de segunda generación, tercera generación y Chromecast Ultra - mantenga pulsado el botón situado en el lateral del dispositivo: el LED del dispositivo debe ponerse naranja y empezar a parpadear. Suelte el botón solo cuando la luz LED se vuelva blanca y la pantalla del televisor se vuelva negra, una señal de que el procedimiento de reinicio de Chromecast se ha iniciado correctamente.
Una vez que se completa el procedimiento de reinicio de Chromecast, debería ver las letras de identificación del dispositivo en la pantalla del televisor; cuando esto sucede, puede iniciar la primera fase de instalación del dispositivo (que incluye la configuración de la red inalámbrica), a través de la aplicación Google Home para Android e iOS, como les mostré en mi tutorial sobre cómo configurar Chromecast.
Claramente, puede seguir las mismas instrucciones si está trabajando en un nuevo Chromecast, que deberá haber conectado previamente al televisor mediante un cable HDMI y a la fuente de alimentación, a través de un puerto USB libre en el televisor o un enchufe con una entrada USB.
Cómo configurar la red WiFi