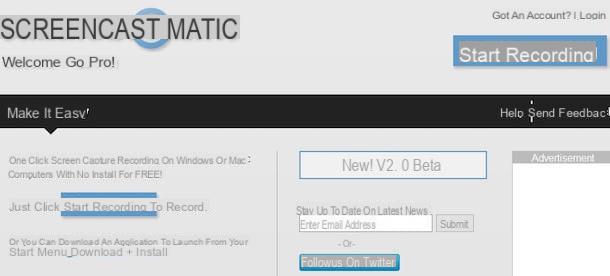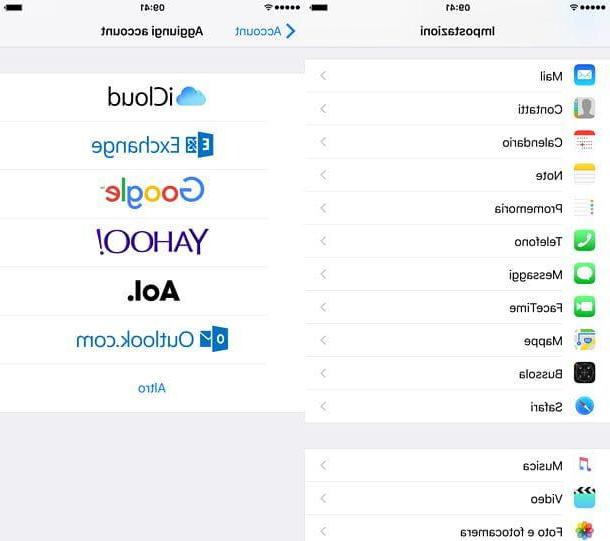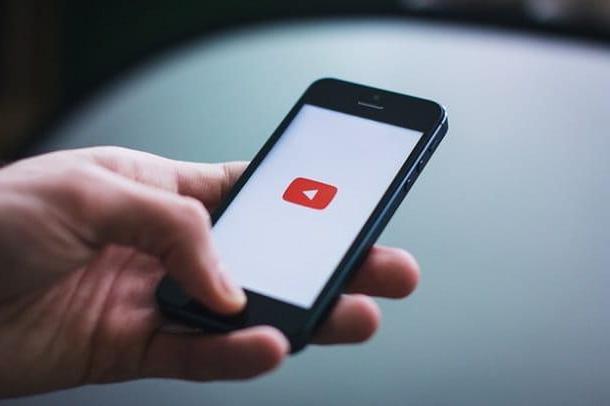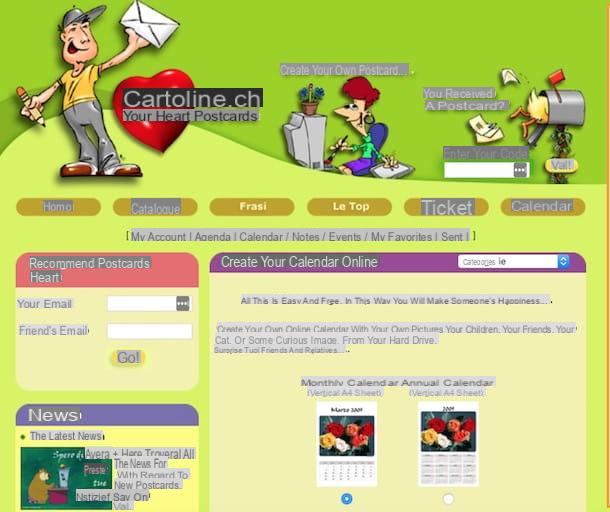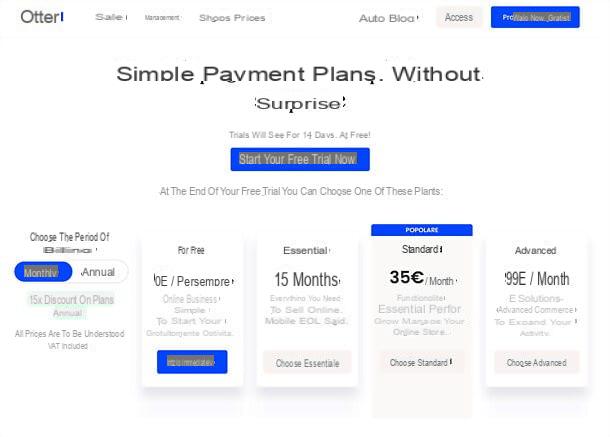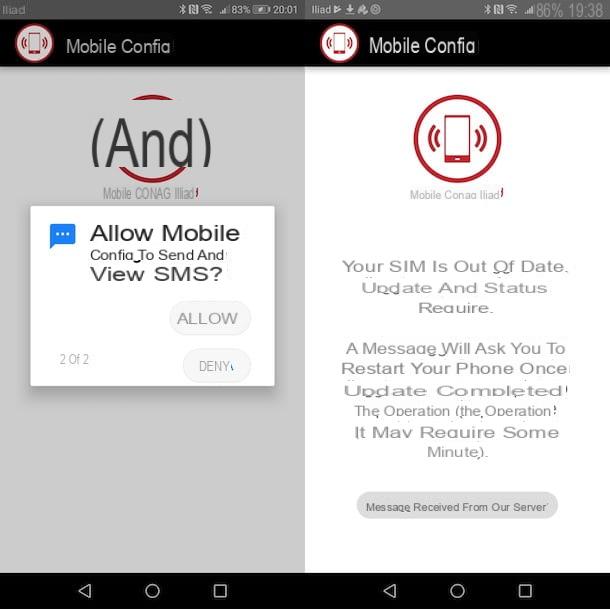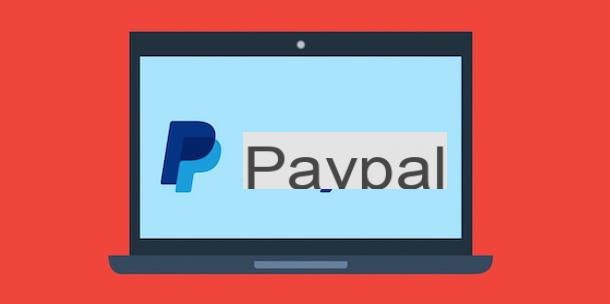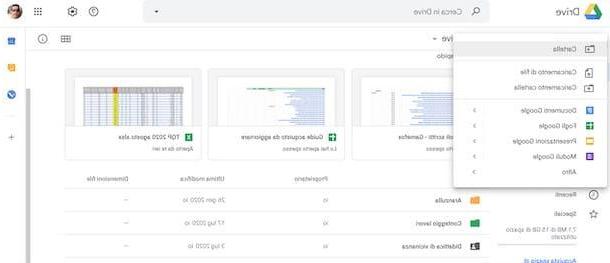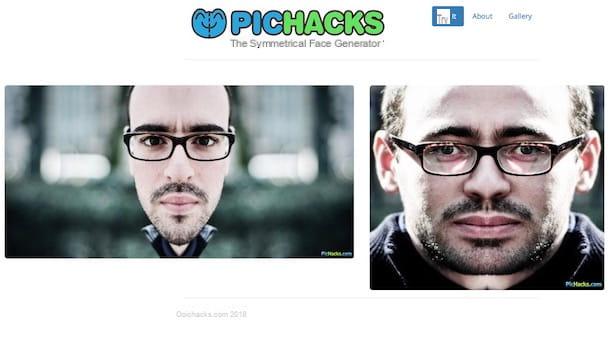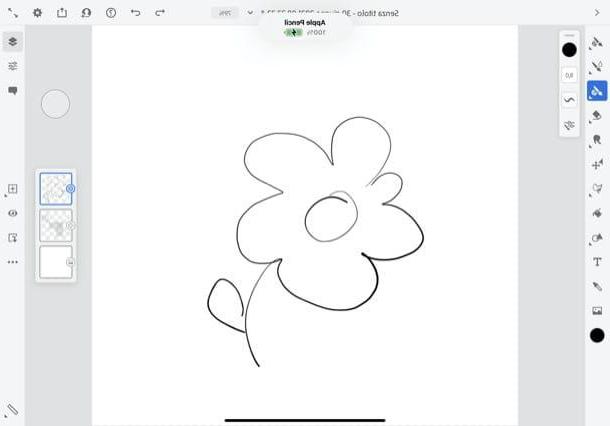Cómo configurar Gmail en iPhone: aplicación Gmail
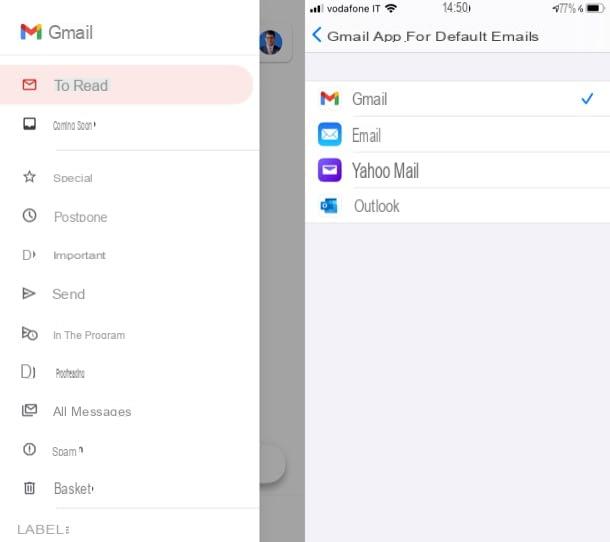
Comencemos esta discusión viendo cómo configurar gmail en iphone explotando elAplicación oficial de Gmail. En este caso, lo primero que debe hacer es instalar la aplicación y configurarla como le mostraré en breve.
Proporcione, por tanto, tocar el icono deApp Store adjunto a la pantalla de inicio o a la biblioteca de aplicaciones de su dispositivo, presione el botón Buscar (abajo a la derecha), buscar "Gmail" a través de campo de búsqueda colocado en la parte superior y seleccione el resultado correcto. Si está leyendo el artículo directamente desde el iPhone donde desea instalar la aplicación Gmail, puede acelerar el procedimiento presionando directamente en este enlace.
Una vez que se muestre la pantalla de la App Store para la aplicación Gmail, toque el botón Obtener / Instalar y confirmar la operación a través de ID de la cara, tocar ID o la contraseña ID de apple. Luego, espere a que se inicie y complete el procedimiento de descarga e instalación de la aplicación. A continuación, toque el botón Abri apareció en lugar del "Obtener", para acceder inmediatamente a la nueva aplicación que se ha instalado en su dispositivo.
Ahora siga el sencillo asistente que se muestra en la pantalla presionando el botón Inicia y escribiendo el tuyo Dirección de correo electrónico de Gmail y la contraseña asociado con él en los campos correspondientes, luego ingrese el código de seguridad recibido por SMS o generado a través de la aplicación en caso de verificación activa de dos pasos.
Tenga en cuenta que si otra aplicación de Google está en uso en su iPhone con la que ya ha iniciado sesión en su cuenta de Gmail, es posible que no necesite iniciar sesión. En este caso, solo se le pedirá que confirme que la que está usando en la otra aplicación es en realidad su cuenta y que tiene la intención de usarla también con la aplicación oficial de Gmail.
Después de configurar Gmail en iPhone usando la aplicación oficial, puede acceder a su bandeja de entrada de correo electrónico de Google simplemente presionando el ícono de Gmail ahora presente en la pantalla de inicio.
Una vez que abra la aplicación, por defecto se le mostrará la sección Correo entrante de Gmail. Si desea acceder a otras secciones de su bandeja de entrada, presione el botón () que se encuentra en la parte superior izquierda. Para leer un nuevo mensaje, simplemente presione sobre él, mientras que para escribir un nuevo correo electrónico, toque el botón escribir ubicado en la parte inferior derecha.
Si su iPhone está actualizado a iOS 14 o posterior, también puede configurar la aplicación Gmail como el cliente predeterminado. Para hacer esto, abra la aplicación ajustes, presionando el icono gris con engranaje colocado en la pantalla de inicio, desplácese por la pantalla hasta que vea la entrada gmail y lo presiona. Luego toca la redacción Aplicación de correo electrónico predeterminada y seleccione gmail en la nueva pantalla que se abrió. Al hacerlo, la aplicación Gmail se configurará como el cliente predeterminado en el iPhone.
Cómo configurar Gmail en iPhone: Correo
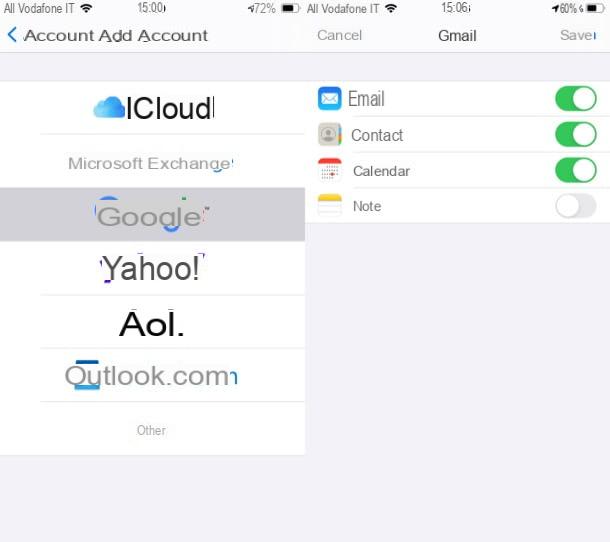
desear configurar Gmail en iPhone para leer y enviar correos electrónicos utilizando el cliente incluido "estándar" en iOS, o elAplicación de correo? Esto también se puede hacer, pero tenga en cuenta un hecho importante: Mail no le permite recibir notificaciones automáticas para cuentas de Gmail. Esto significa que no recibirá notificaciones en tiempo real cuando reciba mensajes nuevos (solo puede establecer una verificación basada en intervalos de tiempo regulares).
Dicho esto, para configurar una cuenta de Gmail en Mail, abra el ajustes iPhone, presionando el ícono gris con el engranaje presente en la pantalla de inicio. Posteriormente, desplácese por la pantalla que se le muestra, presione sobre el elemento Mail, toca la redacción Cuenta (si se le pide que confirme su identidad a través de ID de la cara, tocar ID o la contraseña ID de Apple, acepta hacerlo) y seleccione el elemento Agregar cuenta.
Ahora, presiona la voz Google luego presione el botón Continuar y escriba su dirección de correo electrónico en el campo Ingrese correo electrónico o número de teléfono; luego presione el botón adelante, Escribe el la contraseña refiriéndose a su cuenta de Gmail y toque el botón una vez más adelante. Si la verificación de dos pasos está habilitada en su cuenta de Google, complete el campo debajo de la entrada Introduzca el código escribiendo el código de seguridad recibido a través de SMS o generado a través de la aplicación y volver adelante.
Una vez hecho esto, se iniciará el procedimiento en el iPhone para encontrar automáticamente los parámetros necesarios para configurar el buzón de correo de Gmail. Si todo va bien, al cabo de unos instantes deberías encontrarte frente a una pantalla a través de la cual indicar los datos relativos a tu cuenta de Gmail que quieres sincronizar con el iPhone y que quieres gestionar desde ella.
Entonces trae a colación ON o en OFF la palanca ubicada al lado de la redacción correo (en teoría, ya debería estar seleccionado de forma predeterminada) y toque el elemento Ahorrar ubicado en la parte superior a la derecha.
En este punto puedes decir que estás satisfecho: has logrado completar y con éxito el procedimiento mediante el cual configurar Gmail en iPhone. A partir de ahora, para poder acceder a tu bandeja de entrada de Gmail directamente desde el iPhone, todo lo que tienes que hacer es presionar el ícono Mail presente en la pantalla de inicio, toque el elemento gmail y presionar entrada, Borradores, Enviado y así en función del apartado relativo a su casilla de correo electrónico que pretenda consultar.
Dada la falta de notificaciones push anteriores, le recomiendo que configure la descarga automática de nuevos correos electrónicos. Entonces, al menos recibirá notificaciones (a menos que las haya desactivado) a intervalos regulares.
Para continuar, vaya a la sección Correo> Cuentas aplicación ajustes, seleccione el artículo Descargar nuevos datos, toca la redacción gmail, desplácese hasta la parte inferior de la pantalla que se muestra y elija si desea descargar el correo automáticamente (en este caso, el iPhone descargará nuevos datos en segundo plano cuando se esté cargando y esté conectado a una red Wi-Fi), manualmente, cada hora, 30 cada minuto o 15 cada minuto. Tenga en cuenta que una mayor frecuencia de verificación también conducirá a un mayor consumo de energía.
Cómo configurar Gmail en iPhone: IMAP
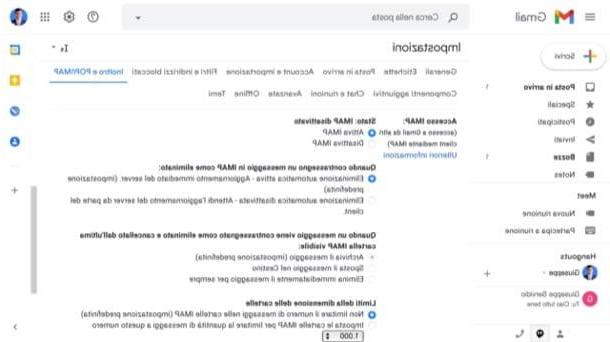
Veamos ahora cómo configurar Gmail en iPhone con parámetros IMAP, protocolo conocido más moderno que el protocolo POP3, diseñado para funcionar en varios dispositivos al mismo tiempo (de hecho, sincroniza los mensajes entrantes y salientes en todos los dispositivos en uso; POP3, por otro lado, está más anticuado y está diseñado para funcionar en un solo dispositivo, de hecho, permite la eliminación de mensajes de los servidores de Gmail una vez que se descargan en la computadora).
Para usar Gmail con el protocolo IMAP en cualquier aplicación de administración de correo electrónico, primero debe asegurarse de que esté activado en la configuración de su buzón de correo de Google. Para ello, conectado a su bandeja de entrada en Gmail desde el navegador, presione el botón con el icono delengranaje ubicado en la parte superior derecha y seleccione el elemento Ver todas las configuraciones en el menú que aparece.
En la página que se abre, seleccione la pestaña Reenvío y POP / IMAP, coloque la marca de verificación junto al elemento Habilitar IMAP para activar IMAP y haga clic en el botón Guardar cambios ubicado en la parte inferior de la pantalla para guardar la configuración.
Una vez hecho esto, inicie la aplicación de terceros que ha elegido para administrar el correo electrónico, presionando sobre su icono adjunto a la pantalla de inicio de su dispositivo, vaya a la sección ajustes del mismo o aquel a través del cual se gestione la cuenta, elija agregar un nueva cuenta Email. Luego, complete los campos que se muestran en la pantalla siguiendo los parámetros que encontrará a continuación.
- Servidor de correo entrante (IMAP): imap.gmail.com, Puerto: 993, Requiere SSL: sí.
- Servidor de correo saliente (SMTP): smtp.gmail.com, Puerto: 465 o 587, Requiere SSL: sí, Requiere autenticación: sí.
- Nombre completo o nombre para mostrar: [tu nombre]
- Nombre de cuenta o nombre de usuario: su dirección de Gmail (por ejemplo, [email protected]).
- Dirección de correo electrónico: su dirección de Gmail (por ejemplo, [email protected]).
- Contraseña: Contraseña de Gmail.
En caso de problemas o si necesita más detalles, eche un vistazo a las guías apropiadas proporcionadas directamente por el equipo de Gmail para configurar el servicio de correo electrónico utilizando clientes de terceros.
Cómo configurar los contactos y el calendario de Gmail en iPhone
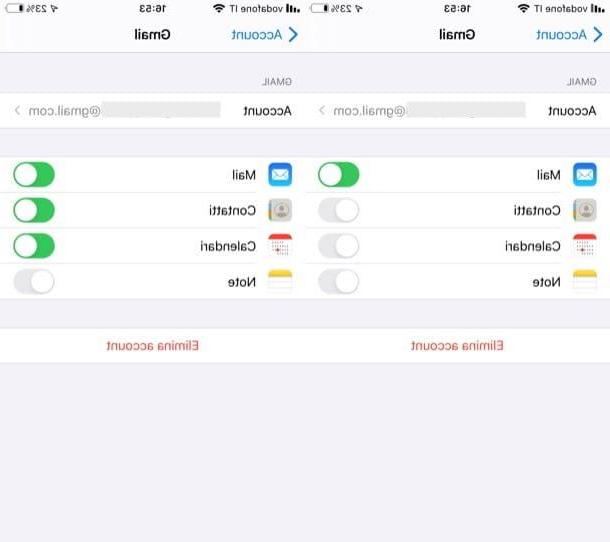
¿Quieres saber cómo configurar los contactos y el calendario de Gmail en iPhone? Si ha seguido el procedimiento que le indiqué en el capítulo sobre la aplicación Correo, en realidad ya debería haberlo logrado, siempre y cuando no se haya mudado a OFF las palancas colocadas en correspondencia con los artículos Contacto e Calendarios.
Si los tiene desactivados, simplemente vaya al menú Configuración> Correo> Cuentas> Gmail y seguir adelante ON las palancas colocadas en correspondencia con los artículos Contacto e Calendarios. Para obtener más información sobre cómo sincronizar los contactos de Gmail en el iPhone y cómo sincronizar los calendarios de Gmail en el iPhone, lea las guías que he dedicado a estos temas.
Cómo configurar Gmail en iPhone