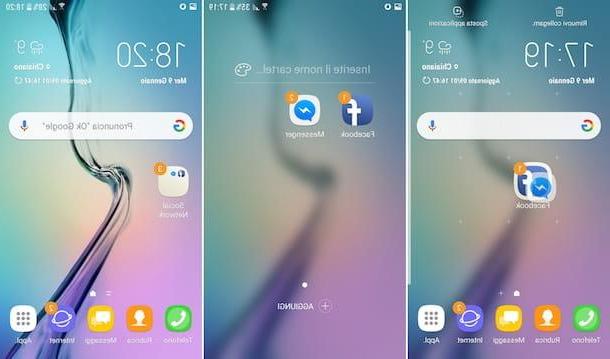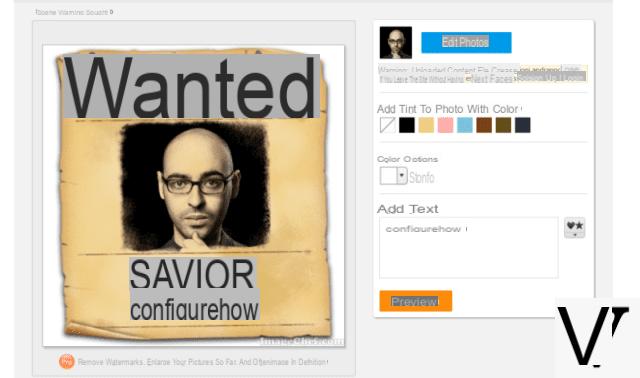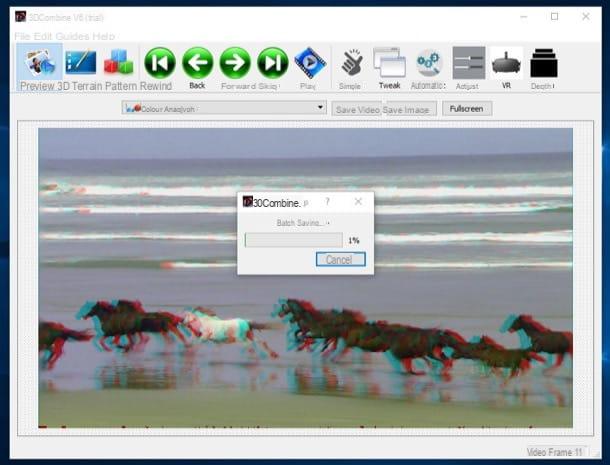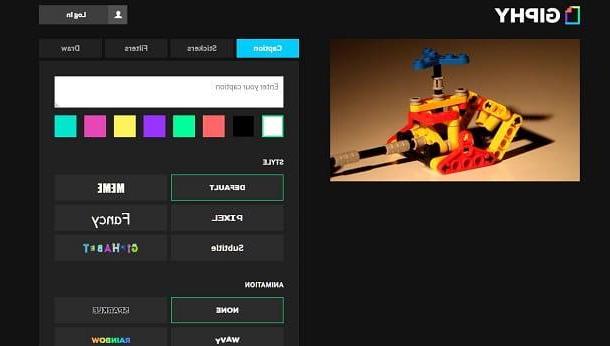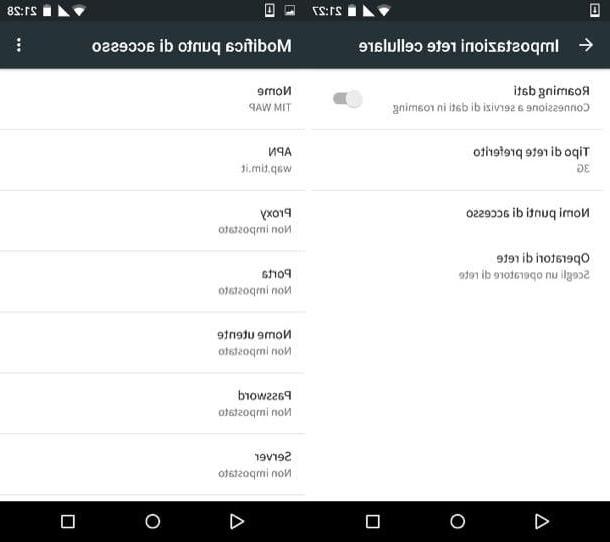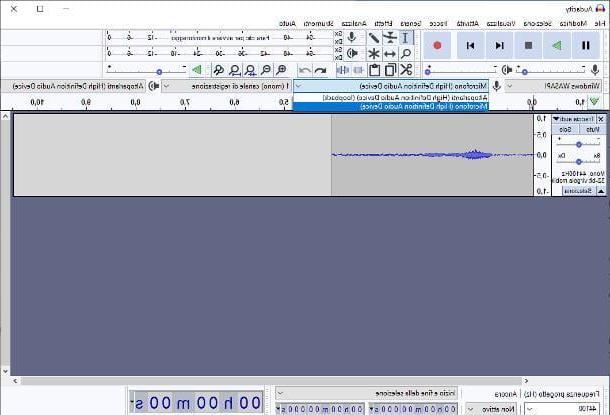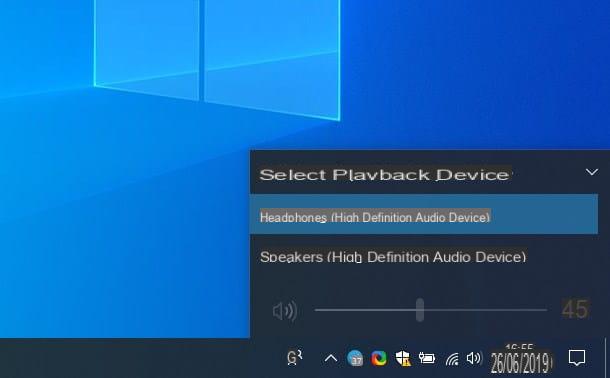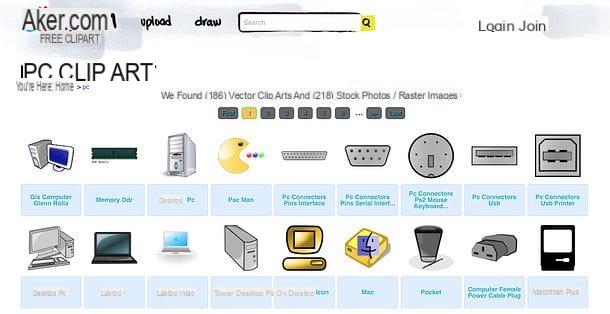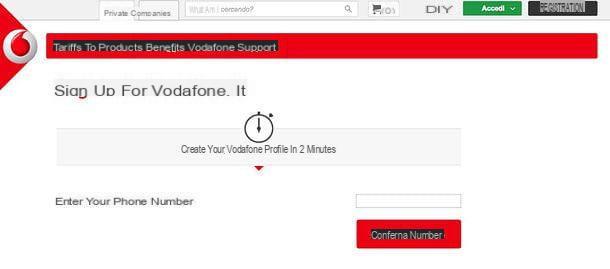Configurar Outlook en una computadora
Outlook es uno de los programas de administración de correo electrónico más populares y está incluido en la suite Office de Microsoft. El software está disponible para PC con Windows (también en forma de aplicación para Windows 10) y macOS y es compatible con todos los principales proveedores de correo electrónico y, en consecuencia, permite la configuración automática en unos momentos. Sin embargo, es posible configurar Outlook también manualmente configurando cada uno de los datos del proveedor utilizado. Aquí está el procedimiento a seguir para tener éxito en su intento.
Windows
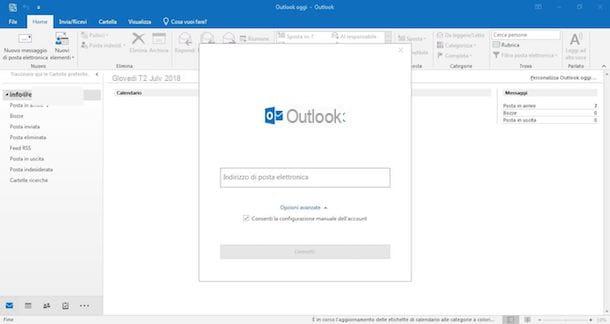
Con configurar Outlook en un PC con Windows, inicie el software de Microsoft, ingrese eldirección de correo electrónico para ser configurado en el campo apropiado y haga clic en el botón conectar para intentar la configuración automática. De hecho, si su proveedor de correo electrónico se encuentra entre los más utilizados (por ejemplo gmail, Outlook.com, yahoo etc.) y compatible de forma nativa con Microsoft Outlook, su cuenta se configurará automáticamente y, en unos momentos, estará lista para usar.
Si la configuración automática no tuvo éxito o si prefiere la configuración manual, en la primera pantalla de Outlook ingrese la suya dirección de correo electrónico en el campo correspondiente, coloque la marca de verificación junto al elemento Permitir la configuración manual de la cuenta y presiona el botón conectar. En la siguiente pantalla, seleccione uno de los protocolos disponibles de POP e IMAP dependiendo de sus necesidades.
POP (o POP3) es un protocolo más antiguo que le permite descargar mensajes de correo electrónico localmente eliminándolos del servidor del proveedor utilizado y, por lo tanto, ya no son visibles al acceder al buzón desde un segundo dispositivo o navegador. IMAP (o iMAP4), por otro lado, es un protocolo más moderno que permite al programa utilizado conectarse al servidor, solicitar el contenido de nuevos mensajes y almacenarlos en caché sin ser borrados del servidor, permitiendo así el acceso desde otros dispositivos. también.
Después de evaluar qué protocolo usar y hacer su elección, ingrese los datos requeridos en los campos Servidor e Porta relacionado con los artículos Correo entrante e Correo saliente, elija si desea utilizar (o no) un Método de cifrado y haz clic en el botón adelante. Puede encontrar los datos relacionados con los protocolos IMAP y POP que se utilizarán para configurar su dirección de correo electrónico en el sitio web oficial del proveedor utilizado. Alternativamente, puedes leer una de mis guías dedicadas al tema.
- Cómo configurar Gmail
- Cómo configurar Mail Alice
- Cómo configurar el correo Libero
- Cómo configurar el correo de Aruba
- Cómo configurar SMTP Fastweb
Para completar la configuración de su cuenta de correo electrónico en Microsoft Outlook, ingrese la contraseña con la que accede a su correo electrónico en el campo Contraseña y presiona el botón conectar. Espere a que se complete el procedimiento de conexión al servidor y la verificación de los datos ingresados y haga clic en el botón Hecho para finalizar la configuración.
Si, por otro lado, ha intentado configurar su cuenta utilizando el protocolo IMAP pero no ha tenido éxito en su intento, es probable que su proveedor requiera primero la activación de este protocolo. En este sentido, mi guía sobre cómo activar IMAP puede ayudarte.
Debe saber que lo que le acabo de describir es la configuración de una cuenta cuando inicia Outlook por primera vez. Si en el pasado ya usó el cliente de correo electrónico de Microsoft con una cuenta y ahora desea agregar otra, haga clic en el elemento Archivo presente en la parte superior izquierda y presiona el botón Agregar cuenta. En la nueva ventana abierta, escriba eldirección de correo electrónico para ser configurado en el campo apropiado y repita lo anterior.
MacOS
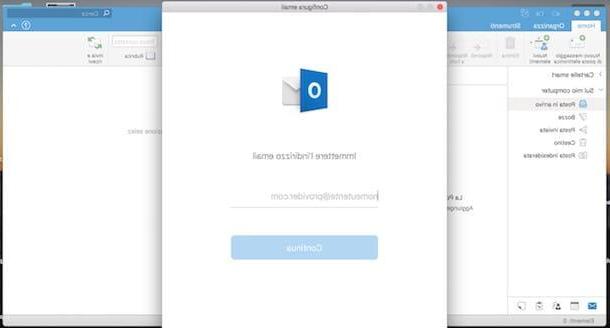
Cuando inicie Microsoft Outlook por primera vez, si está en su Mac otro cliente de correo electrónico ya está en uso (por ejemplo Mail en macOS), se le pedirá que agregue automáticamente la dirección configurada en el otro software presionando el botón Añadir dirección]. Si, por el contrario, desea agregar una nueva dirección de correo electrónico, haga clic en el botón Agregar otros, ingréselo en el campo [email protected] y presiona el botón Continuar.
Outlook intentará asociar automáticamente su proveedor con su dirección de correo electrónico: si la asociación es correcta, siga el asistente de configuración y en unos momentos su dirección de correo electrónico estará lista para ser utilizada con el programa.
Si, por el contrario, el proveedor no se detecta automáticamente, en la pantalla Elija el proveedor de [dirección de correo electrónico], seleccione el que le interesa haciendo clic en una de las opciones entre Office 365, Outlook.com, Intercambie, Google, iCloud e yahoo. Alternativamente, seleccione la opción IMAP / POP para continuar con la configuración manual.
En la siguiente pantalla, seleccione si desea utilizar el protocolo POP o IMAP usando el menú desplegable debajo del elemento Tipo, luego asegúrese de que los datos que se muestran en los campos Dirección de correo electrónico e Nombre de usuario son correctos y escriba el la contraseña asociado con su cuenta en el campo correspondiente. Continuar con la configuración indicando los datos requeridos en los campos Contraseña, Servidor de correo entrante, Servidor de correo saliente e indica el relativo puertas, luego presiona el botón Agregar cuenta, espere unos segundos y haga clic en el elemento Hecho para completar la configuración.
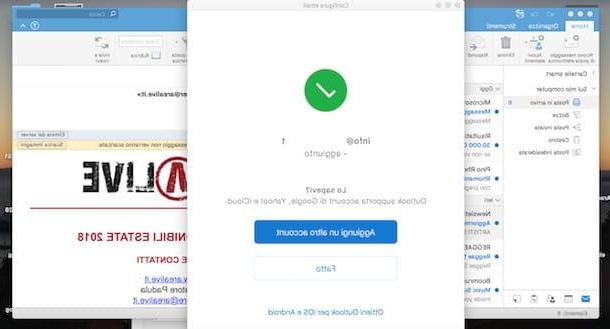
Para agregar una nueva cuenta en Outlook, seleccione la opción Instrumentos presente en el menú superior y presiona el botón Cuenta. En la ventana recién abierta, haga clic en el botón + presente en la parte inferior izquierda y seleccione la opción Nueva cuenta en el menú que aparece, luego ingrese la nueva dirección de correo electrónico que se configurará en el campo [email protected], presiona el botón Continuar y repita lo descrito en los párrafos anteriores.
Configurar Outlook en teléfonos inteligentes y tabletas
Con configurar Outlook en teléfonos inteligentes y tabletas y administre sus correos electrónicos dondequiera que esté, puede descargar la aplicación gratuita Microsoft Outlook para dispositivos Android e iOS. Sin embargo, para Windows 10 Mobile, la aplicación ya está instalada de serie y simplemente se llama correo. En su primer lanzamiento, podrá configurar su dirección de correo electrónico fácilmente. ¿Cómo? Te lo explicaré enseguida.
Android
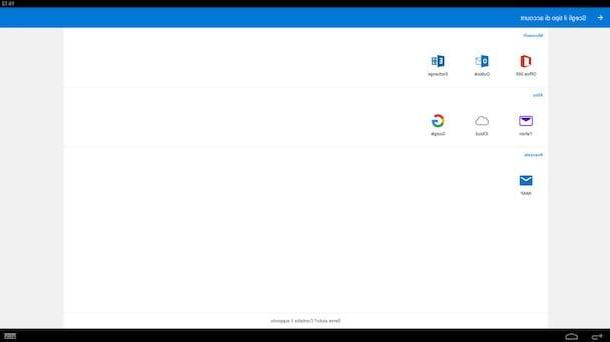
Después de descargar la aplicación de Outlook dal Play Store, inícielo presionando sobre su icono (un cuadrado azul y un sobre) en la pantalla de inicio de su dispositivo. presiona el botón Comienzo, ingrese su dirección de correo electrónico en el campo Dirección de correo electrónico y toca el botón Continuar.
Outlook intentará averiguar automáticamente qué proveedor de su dirección de correo electrónico es y, posteriormente, iniciará la configuración automática. Todo lo que tiene que hacer es ingresar los datos requeridos y esperar a que se complete la configuración de Outlook.
Si, por otro lado, su dirección de correo electrónico no se configura automáticamente, toque el elemento Configurar cuentas manualmente y seleccione el proveedor utilizado presionando uno de los elementos disponibles entre Office 365, Outlook.com, Intercambie, yahoo, iCloud e Google. Si por el contrario prefieres la configuración manual, pulsa sobre el elemento IMAP, asegúrese de que la dirección de correo electrónico que se muestra sea correcta y, si lo desea, ingrese el nombre y la descripción que se atribuirá a la cuenta en los campos Display Name e Descripción.
Ahora, mueva la palanca al lado del elemento Ajustes avanzados da OFF a ON e ingrese los datos requeridos en los campos Nombre de host IMAP, Nombre de usuario IMAP, Contraseña IMAP, Nombre de host SMTP, Nombre de usuario SMTP e Contraseña SMTP relacionado con Servidor de correo entrante IMAP y Servidor de correo saliente SMTP del proveedor utilizado. Luego presione el botón ✓ en la parte superior derecha para iniciar la conexión al servidor y completar la configuración.
Para agregar una nueva cuenta, toque el botón ≡, presiona el icono de rueda de engranaje y selecciona la opción Agregar cuenta.
iOS
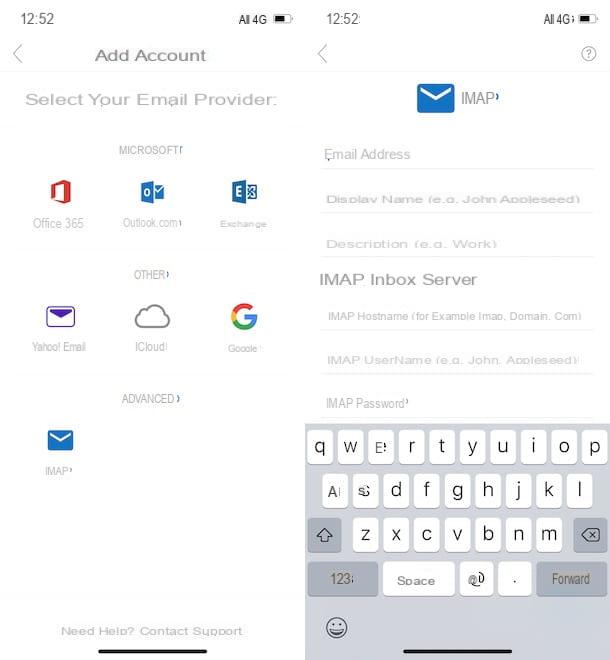
Debe saber que el procedimiento de configuración de Outlook en su iPhone / iPad es casi idéntico a lo que se describe para Android en el párrafo anterior. Después de descargar la aplicación desdeApp Store, inícielo y, en la primera pantalla propuesta, ingrese su dirección de correo electrónico en el campo Dirección de correo electrónico y toca el botón Agregar cuenta. Luego, espere a que Outlook reconozca el proveedor asociado con su correo electrónico y siga el asistente de configuración ingresando los datos requeridos.
Si, por el contrario, el proveedor no es reconocido automáticamente, presione el botón Configura tu cuenta manualmente y, en la siguiente pantalla, seleccione su proveedor de correo electrónico presionando una de las opciones entre Office 365, Outlook.com, Intercambie, Yahoo! mail, iCloud e Google.
Si el proveedor utilizado no se encuentra entre los enumerados, toque el elemento IMAP presente bajo la opción avanzado para continuar con la configuración manual de su cuenta. Luego ingrese los datos requeridos en los campos Dirección de correo electrónico e Contraseña y, si lo desea, también en los campos Display Name e Descripción, luego presiona el botón Inicia para continuar con la conexión al servidor.
En caso de errores, proceda a introducir los datos relativos a Servidor de correo entrante IMAP y Servidor de correo saliente IMAP, moviendo primero la palanca al lado del artículo Usar configuraciones avanzadas da OFF a ON. presiona el botón Inicia para completar la configuración y en el botón Luego para acceder a sus correos electrónicos.
Debe saber que puede agregar una nueva cuenta en cualquier momento: para continuar, toque el botón ≡ en la parte superior izquierda y presione el icono del + y un sobre, luego ingrese la nueva dirección de correo electrónico en el campo Dirección de correo electrónico, presiona el botón Agregar cuenta y repita lo descrito en los párrafos anteriores.
Cómo acceder a Outlook desde un navegador
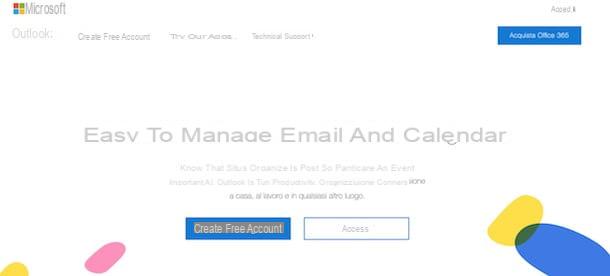
Debes saber que también es posible acceder a Outlook desde el navegador, para consultar y gestionar su buzón de correo electrónico sin instalar ningún programa en su ordenador y sin ejecutar diversas configuraciones. Esta opción, sin embargo, está dirigida exclusivamente a usuarios con una cuenta de Microsoft.
Todo lo que tiene que hacer es iniciar el navegador que usa habitualmente para navegar por Internet y conectarse al sitio web oficial de Outlook. presiona el botón Inicia, ingrese su dirección de correo electrónico en el campo Correo electrónico, teléfono o Skype y haz clic en el botón adelante, luego escriba el la contraseña en el campo de texto correspondiente, presione el botón Inicia y listo
Si, por el contrario, estás leyendo esta guía para obtener información y aún no tienes una cuenta de Outlook, conectada al sitio web del proveedor en cuestión, presiona el botón Crea una cuenta gratis y siga las instrucciones que le di en mi guía sobre cómo crear cuentas de Outlook.
Cómo configurar una dirección de Outlook
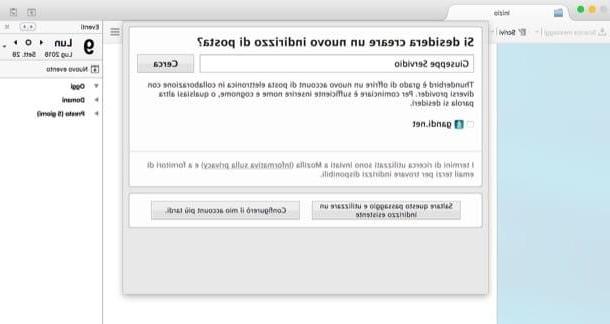
Concluyo esta guía indicando los datos necesarios y el procedimiento para configurar una dirección de Outlook a través de un cliente de correo tradicional.
- Mozilla Thunderbird (Windows / macOS): Haga clic en el botón ≡ en la parte superior derecha, seleccione la opción Nuevo mensaje en el menú que aparece y haga clic en el elemento Crea una nueva cuenta de correo electrónico.
- Correo (Windows): haga clic en el elemento ajustes, seleccione la opción Cuentas de administración en el menú que aparece y haga clic en el elemento Agregar cuenta. En la nueva ventana que se abre, seleccione Outlook.com e ingrese sus datos de inicio de sesión.
- Correo (macOS): Haga clic en el elemento Mail en el menú superior y seleccione la opción Pref Renze en el menú que aparece. En la nueva ventana abierta, haga clic en el botón + presente en la parte inferior izquierda para agregar una nueva cuenta y seleccionar el proveedor de su interés (Intercambie para la configuración automática de una dirección de Outlook o Otra cuenta de correo para configuración manual).
- Microsoft Outlook (Windows / macOS): seleccione el artículo Archivo en la parte superior izquierda, haga clic en el elemento Agregar cuenta, ingrese la dirección de correo electrónico y presione el botón Continuar.
Al hacerlo, su cuenta debería configurarse automáticamente. De lo contrario, continúe con la configuración a través del protocolo IMAP ingresando los datos que se enumeran a continuación y relacionados con la configuración de las direcciones de correo electrónico de Outlook.
- Servidor de correo entrante IMAP: imap-mail.outlook.com
- Puerto IMAP: 993
- Cifrado IMAP (SSL / TLS): TLS
- Servidor de correo entrante SMTP: smtp-mail.outlook.com
- Puerto SMTP: 587
- Cifrado SMTP: STARTTLS
- Servidor de correo entrante POP: pop-mail.outlook.com
- Puerto POP: 995
- Cifrado POP (SSL / TLS): TLS