Set up Outlook on a computer
Outlook is one of the most popular email management programs and is included in Microsoft's Office suite. The software is available for Windows PCs (also in the form of an application for Windows 10) and macOS and supports all major e-mail providers and, consequently, allows automatic configuration in a few moments. However, it is possible configure Outlook also manually by setting every single data of the provider used. Here is the procedure to follow to succeed in your intent.
Windows
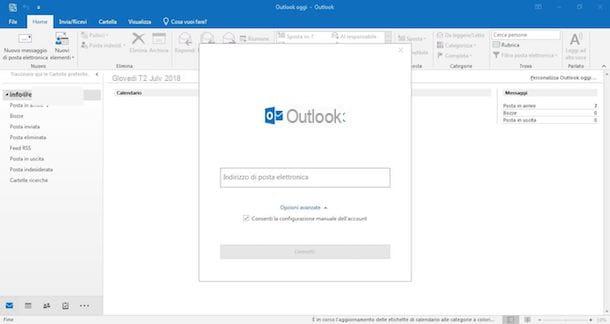
configure Outlook on a PC Windows, start the Microsoft software, enter theemail address to be configured in the appropriate field and click on the button Connect to attempt automatic configuration. In fact, if your e-mail provider is among the most used (for example gmail, Outlook.com, Yahoo etc.) and natively supported by Microsoft Outlook, your account will be configured automatically and, in a few moments, it will be ready to use.
If the automatic configuration was unsuccessful or you prefer manual configuration, on the first Outlook screen enter yours email address in the appropriate field, put the check mark next to the item Allow manual account setup e pulsing sul pulsating Connect. On the next screen, select one of the available protocols from POP e IMAP depending on your needs.
POP (or POP3) is an older protocol that allows you to download e-mail messages locally by deleting them from the server of the provider used and, therefore, no longer visible by accessing the mailbox from a second device or browser. IMAP (or iMAP4), on the other hand, is a more modern protocol that allows the program used to connect to the server, request the content of new messages and store them in the cache without being deleted from the server, thus allowing access from other devices as well.
After evaluating which protocol to use and making your choice, enter the required data in the fields Server & Hosting e Port related to items Incoming mail e Outgoing mail, choose whether to use (or not) a Method of encryption and click on the button NEXT. You can find the data relating to the IMAP and POP protocols to be used for configuring your email address on the official website of the provider used. Alternatively, you can read one of my guides dedicated to the subject.
- How to set up Gmail
- How to configure mail Alice
- How to configure Libero mail
- How to configure Aruba mail
- How to configure SMTP Fastweb
To complete the configuration of your e-mail account in Microsoft Outlook, enter the password with which you access your e-mail in the field Password e pulsing sul pulsating Connect. Wait for the server connection procedure and the verification of the data entered to be completed and click on the button Done to finish the configuration.
If, on the other hand, you have tried to configure your account using the IMAP protocol but have not succeeded in your intent, your provider probably requires the activation of this protocol first. In this regard, my guide on how to activate IMAP may help you.
You must know that what I have just described to you is the configuration of an account when you first start Outlook. If in the past you have already used Microsoft's e-mail client using an account and now would like to add another one, click on the item Fillet present at the top left and presses the button Add account. In the new opened window, type theemail address to be configured in the appropriate field and repeat the above.
MacOS
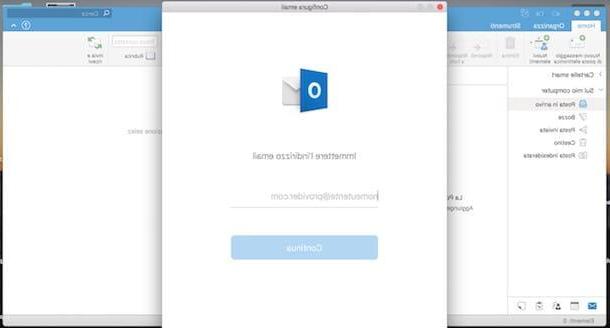
When you first start Microsoft Outlook, if on your Mac another e-mail client is already in use (for example Mail on macOS), you will be asked to automatically add the address configured on the other software by pressing the button Add [address]. If, on the other hand, you want to add a new email address, click on the button Add others, enter it in the field [email protected] e pulsing sul pulsating Continue.
Automatically, Outlook will attempt to associate your provider with your email address: if the association is correct, follow the configuration wizard and in a few moments your email address will be ready to be used with the program.
If, on the other hand, the provider is not detected automatically, on the screen Choose the provider for [email address], select the one of your interest by clicking on one of the options between Office 365, Outlook.com, Exchange, Google, iCloud e Yahoo. Alternatively, select the option IMAP / POP to proceed with the manual configuration.
On the next screen, then select whether to use the protocol POP o IMAP using the drop-down menu under the item Type, then make sure that the data shown in the fields Email address e Username are correct and type the Password associated with your account in the appropriate field. Continue with the configuration indicating the required data in the fields Password, Incoming mail server, Outgoing mail server and indicates the relative doors, dopodiché pigia sul pulsnte Add account, wait a few seconds and click on the item Done to complete the setup.
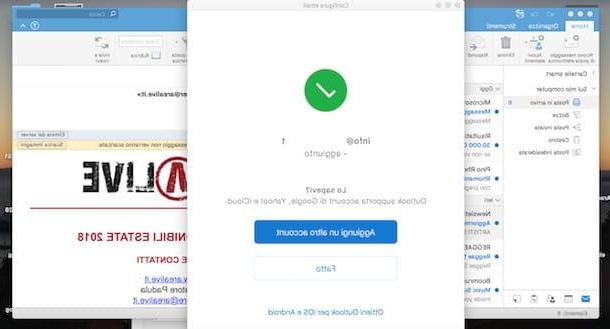
To add a new account in Outlook, select the option Instruments present in the top menu and presses the button Account. In the newly opened window, click on the button + present at the bottom left and select the option New account from the menu that appears, then type the new email address to be configured in the field [email protected], pigia sul pulsating Continue and repeat what is described in the previous paragraphs.
Configure Outlook on smartphones and tablets
configure Outlook on smartphones and tablets and manage your emails wherever you are, you can download the free Microsoft Outlook application for Android and iOS devices. For Windows 10 Mobile, however, the application is already installed as standard and is simply called Mail. At its first launch, you will be able to configure your email address easily. How? I'll explain it to you right away.
Android
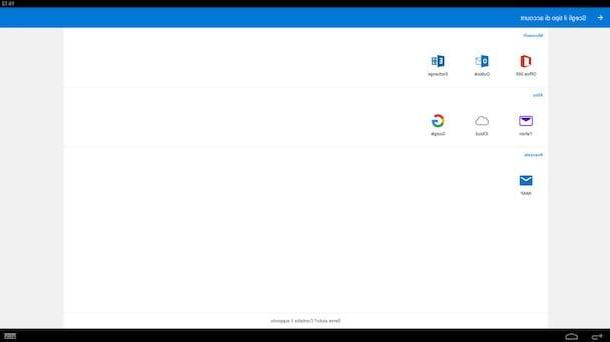
After downloading the application of Outlook from Play Store, start it by pressing on its icon (a blue square and an envelope) on the home screen of your device. Press the button Start, enter your email address in the field Email address e fai tap sul pulsating Continue.
Outlook will try to automatically figure out which provider of your email address is and then start the automatic configuration. All you have to do is enter the required data and wait for the Outlook configuration to complete.
If, however, your email address is not automatically configured, tap on the item Set up account manually and select the provider used by pressing on one of the items available between Office 365, Outlook.com, Exchange, Yahoo, iCloud e Google. If, on the other hand, you prefer the manual configuration, press on the item IMAP, make sure that the email address displayed is correct and, if you wish, enter the name and description for the account in the fields Visualized name e Description.
Now, move the lever next to the item Advanced Settings da OFF a ON and enter the required data in the fields IMAP host name, IMAP username, IMAP password, SMTP host name, SMTP username e SMTP password related to IMAP incoming mail server and SMTP outgoing mail server of the provider used. Then press the ✓ button at the top right to start the connection to the server and complete the configuration.
To add a new account, tap the button ≡, presses the icon of rotella d'ingranaggio e seleziona l'opzione Add account.
iOS
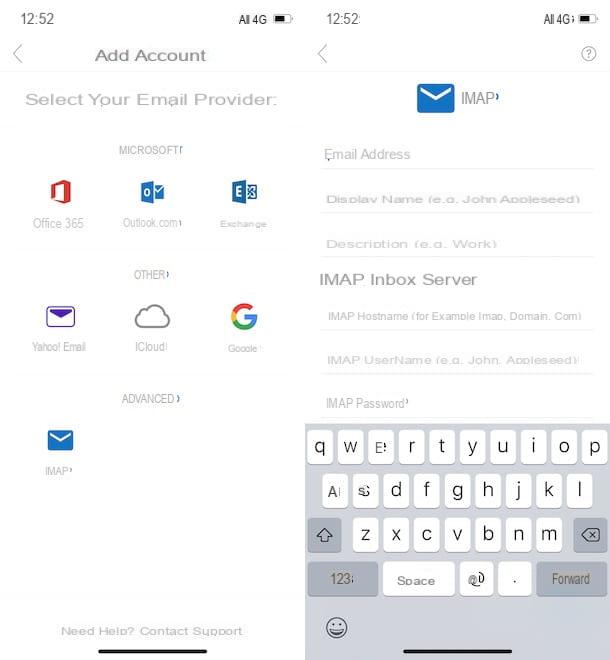
You need to know that the Outlook setup procedure on your iPhone / iPad it is almost identical to that described for Android in the previous paragraph. After downloading the app fromApp Store, start it and, in the first screen proposed, enter your email address in the field Email address e fai tap sul pulsating Add account. Then wait for Outlook to recognize the provider associated with your email and follow the configuration wizard by entering the required data.
If, on the other hand, the provider is not recognized automatically, press the button Set up your account manually and, on the next screen, select your email provider by pressing one of the options between Office 365, Outlook.com, Exchange, Yahoo! Mail, iCloud e Google.
If the provider used is not among those listed, tap on the item IMAP present under the option Advanced to proceed with the manual configuration of your account. Then enter the required data in the fields Email address e Password and, if you wish, also in the fields Visualized name e Description, dopodiché pigia sul pulsnte Log in to proceed with connecting to the server.
In case of errors, proceed with entering the data relating to IMAP incoming mail server and IMAP outgoing mail server, by first moving the lever next to the item Use advanced settings da OFF a ON. Press the button Log in to complete the configuration and on the button Later to access your emails.
You must know that you can add a new account at any time: to proceed, tap the ≡ button at the top left and press the icon of the + and an envelope, then enter the new email address in the field Email address, pigia sul pulsating Add account and repeat what is described in the previous paragraphs.
How to access Outlook from a browser
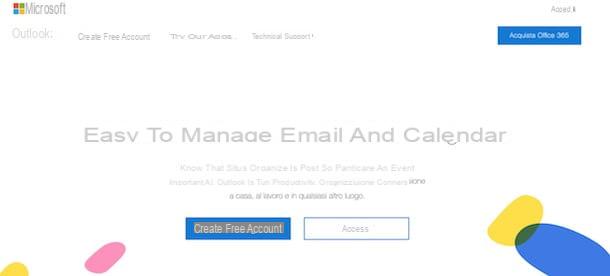
You must know that it is also possible access Outlook from browser, to consult and manage your e-mail mailbox without installing any program on your computer and without running into various configurations. This option, however, is exclusively aimed at users with a Microsoft account.
All you have to do is start the browser you usually use to browse the Internet and connect to the official Outlook website. Press the button Log in, enter your email address in the field Email, phone or Skype and click on the button NEXT, dopodiché digita the Password in the appropriate text field, press the button Log in And that's it.
If, on the other hand, you are reading this guide for information and you do not yet have an Outlook account, connected to the website of the provider in question, press the button Create free account and follow the directions I gave you in my guide on how to create Outlook accounts.
How to set up an Outlook address
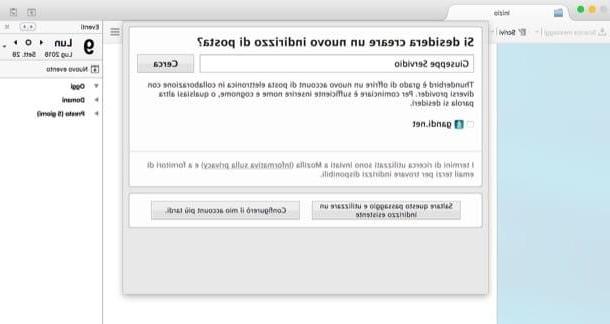
I conclude this guide by indicating the necessary data and the procedure for configure an Outlook address through a traditional mail client.
- Mozilla Thunderbird (Windows / macOS): Click the button ≡ at the top right, select the option New message from the menu that appears and click on the item Create a new email account.
- Mail (Windows): click on the item Settings, select the option Manage accounts from the menu that appears and click on the item Add account. In the new window that opens, select Outlook.com and enter your login details.
- Mail (Mac OS): Click on the item Mail in the top menu and select the option Pref Renze from the menu that appears. In the new open window, click the button + present at the bottom left to add a new account and select the provider of your interest (Exchange for automatic configuration of an Outlook address or Other Mail account for manual configuration).
- Microsoft Outlook (Windows / macOS): select the item Fillet at the top left, click on the item Add account, enter the email address and press the button Continue.
By doing so, your account should be set up automatically. If not, proceed with the configuration via the IMAP protocol by entering the data listed below and relating to the configuration for the Outlook email addresses.
- IMAP incoming mail server: imap-mail.outlook.com
- IMAP port: 993
- IMAP encryption (SSL / TLS): TLS
- SMTP incoming mail server: smtp-mail.outlook.com
- SMTP port: 587
- SMTP encryption: STARTTLS
- POP incoming mail server: pop-mail.outlook.com
- POP port: 995
- POP encryption (SSL / TLS): TLS



