Configurer Outlook sur un ordinateur
Outlook est l'un des programmes de gestion de messagerie les plus populaires et est inclus dans la suite Office de Microsoft. Le logiciel est disponible pour les PC Windows (également sous la forme d'une application pour Windows 10) et macOS et prend en charge tous les principaux fournisseurs de messagerie et, par conséquent, permet une configuration automatique en quelques instants. Cependant, il est possible configurer Outlook également manuellement en définissant toutes les données du fournisseur utilisé. Voici la marche à suivre pour réussir votre intention.
Windows
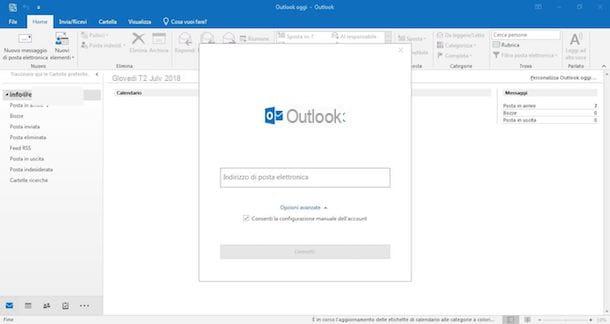
pour configurer Outlook sur un PC sous Windows, démarrez le logiciel Microsoft, entrez leadresse email à configurer dans le champ approprié et cliquez sur le bouton relier pour tenter une configuration automatique. En effet, si votre fournisseur de messagerie est parmi les plus utilisés (par exemple Gmail, Outlook.com, Yahoo etc.) et supporté nativement par Microsoft Outlook, votre compte sera configuré automatiquement et, en quelques instants, il sera prêt à l'emploi.
Si la configuration automatique a échoué ou si vous préférez une configuration manuelle, sur le premier écran Outlook entrez le vôtre adresse email dans le champ approprié, cochez la case à côté de l'élément Autoriser la configuration manuelle du compte et appuie sur le bouton relier. Sur l'écran suivant, sélectionnez l'un des protocoles disponibles dans POP e IMAP selon vos besoins.
POP (ou POP3) est un protocole plus ancien qui permet de télécharger des e-mails localement en les supprimant du serveur du fournisseur utilisé et, par conséquent, ne sont plus visibles en accédant à la boîte aux lettres depuis un deuxième appareil ou navigateur. IMAP (ou iMAP4), d'autre part, est un protocole plus moderne qui permet au programme utilisé de se connecter au serveur, de demander le contenu de nouveaux messages et de les stocker dans le cache sans être supprimé du serveur, permettant ainsi également l'accès depuis Autres appareils.
Après avoir évalué le protocole à utiliser et fait votre choix, saisissez les données requises dans les champs Serveur e Port liés aux articles Courrier entrant e Courrier sortant, choisissez d'utiliser (ou non) un Méthode de cryptage et cliquez sur le bouton Avanti. Vous pouvez retrouver les données relatives aux protocoles IMAP et POP à utiliser pour configurer votre adresse email sur le site officiel du prestataire utilisé. Alternativement, vous pouvez lire l'un de mes guides dédiés au sujet.
- Comment configurer Gmail
- Comment configurer la messagerie Alice
- Comment configurer la messagerie Libero
- Comment configurer la messagerie Aruba
- Comment configurer SMTP Fastweb
Pour terminer la configuration de votre compte e-mail dans Microsoft Outlook, saisissez le mot de passe avec lequel vous accédez à votre boîte e-mail dans le champ Mot de passe et appuie sur le bouton relier. Attendez que la procédure de connexion au serveur et la vérification des données saisies soient terminées et cliquez sur le bouton Fatto pour terminer la configuration.
Si, par contre, vous avez essayé de configurer votre compte en utilisant le protocole IMAP mais n'avez pas réussi dans votre intention, votre fournisseur exige probablement d'abord l'activation de ce protocole. À cet égard, mon guide sur la façon d'activer IMAP peut vous aider.
Il faut savoir que ce que je viens de vous décrire est la configuration d'un compte au premier démarrage d'Outlook. Si par le passé vous avez déjà utilisé le client de messagerie de Microsoft avec un compte et que maintenant vous souhaitez en ajouter un autre, cliquez sur l'élément Déposez le présent en haut à gauche et appuie sur le bouton Ajouter un compte. Dans la nouvelle fenêtre ouverte, tapez leadresse email à configurer dans le champ approprié et répétez ce qui précède.
MacOS
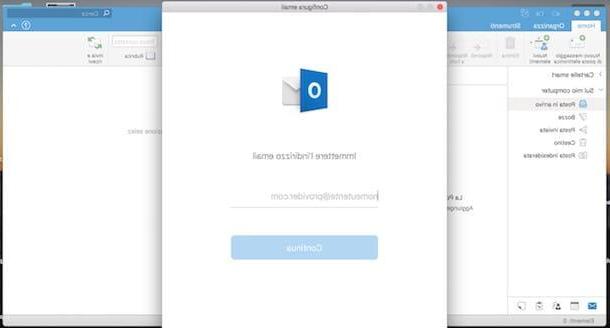
Lorsque vous démarrez Microsoft Outlook pour la première fois, si sur votre Mac un autre client de messagerie est déjà utilisé (par exemple Mail sur macOS), il vous sera demandé d'ajouter automatiquement l'adresse configurée sur l'autre logiciel en appuyant sur le bouton Ajoutez l'adresse]. Si, par contre, vous souhaitez ajouter une nouvelle adresse e-mail, cliquez sur le bouton Ajouter d'autres, saisissez-le dans le champ [email protected] et appuie sur le bouton Continue.
Outlook essaiera automatiquement d'associer votre fournisseur à votre adresse e-mail : si l'association est correcte, suivez l'assistant de configuration et dans quelques instants votre adresse e-mail sera prête à être utilisée avec le programme.
Si, en revanche, le fournisseur n'est pas détecté automatiquement, à l'écran Choisissez le fournisseur de [adresse e-mail], sélectionnez celui qui vous intéresse en cliquant sur l'une des options entre Office 365, Outlook.com, Échange, Google, iCloud e Yahoo. Sinon, sélectionnez l'option IMAP / POP pour procéder à la configuration manuelle.
Sur l'écran suivant, sélectionnez s'il faut utiliser le protocole POP o IMAP en utilisant le menu déroulant sous l'élément Type, puis assurez-vous que les données affichées dans les champs Adresse e-mail e Nom d'utilisateur sont corrects et tapez le Mot de passe associé à votre compte dans le champ approprié. Continuer avec la configuration en indiquant les données requises dans les champs Mot de passe, Serveur de courrier entrant, Serveur de courrier sortant et indique le relatif portes, puis appuie sur le bouton Ajouter un compte, attendez quelques secondes et cliquez sur l'élément Fatto pour terminer la configuration.
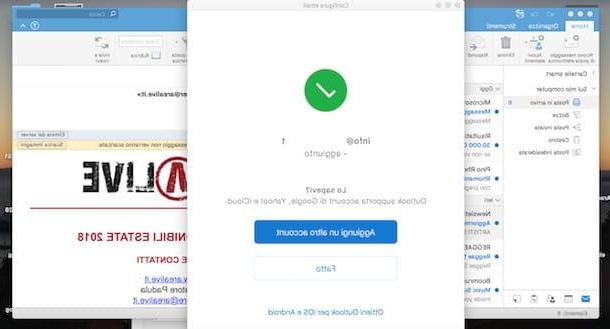
Pour ajouter un nouveau compte dans Outlook, sélectionnez l'option instruments présent dans le menu du haut et appuie sur le bouton Compte. Dans la fenêtre nouvellement ouverte, cliquez sur le bouton + présent en bas à gauche et sélectionnez l'option Nouveau compte dans le menu qui apparaît, puis tapez la nouvelle adresse email à configurer dans le champ [email protected], appuie sur le bouton Continue et répétez ce qui est décrit dans les paragraphes précédents.
Configurer Outlook sur smartphones et tablettes
pour configurer Outlook sur smartphones et tablettes et gérez vos e-mails où que vous soyez, vous pouvez télécharger l'application gratuite Microsoft Outlook pour les appareils Android et iOS. Pour Windows 10 Mobile, cependant, l'application est déjà installée en standard et s'appelle simplement courrier. Lors de son premier lancement, vous pourrez configurer votre adresse e-mail facilement. Comme, comment? Je vais vous l'expliquer tout de suite.
Android
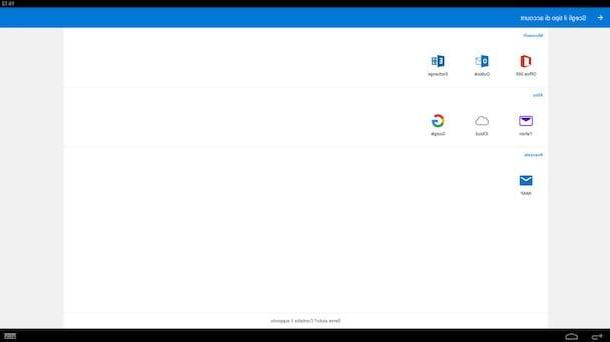
Après avoir téléchargé l'application de Outlook à partir de Play Store, démarrez-le en appuyant sur son icône (un carré bleu et une enveloppe) sur l'écran d'accueil de votre appareil. appuie sur le bouton Démarrer, entrez votre adresse e-mail dans le champ Adresse e-mail et appuyez sur le bouton Continue.
Outlook essaiera de déterminer automatiquement le fournisseur de votre adresse e-mail, puis lancera la configuration automatique. Tout ce que vous avez à faire est de saisir les données requises et d'attendre la fin de la configuration d'Outlook.
Si, en revanche, votre adresse e-mail n'est pas configurée automatiquement, appuyez sur l'élément Configurer les comptes manuellement et sélectionnez le prestataire utilisé en appuyant sur l'une des rubriques disponibles entre Office 365, Outlook.com, Échange, Yahoo, iCloud e Google. Si par contre vous préférez la configuration manuelle, appuyez sur la rubrique IMAP, assurez-vous que l'adresse e-mail affichée est correcte et, si vous le souhaitez, saisissez le nom et la description à attribuer au compte dans les champs Pseudo e Description.
Maintenant, déplacez le levier à côté de l'élément Paramètres avancés da SUR a ON et entrez les données requises dans les champs Nom d'hôte IMAP, Nom d'utilisateur IMAP, mot de passe IMAP, Nom d'hôte SMTP, Nom d'utilisateur SMTP e Mot de passe SMTP lié à Serveur de courrier entrant IMAP et Serveur de messagerie sortant SMTP du fournisseur utilisé. Appuyez ensuite sur le bouton ✓ en haut à droite pour démarrer la connexion au serveur et terminer la configuration.
Pour ajouter un nouveau compte, appuyez sur le bouton ≡, appuie sur l'icône de roue dentée et sélectionnez l'option Ajouter un compte.
iOS
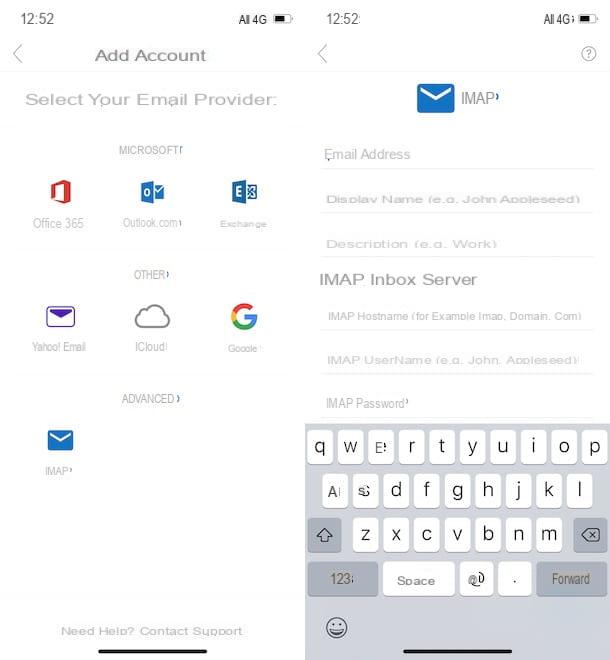
Vous devez savoir que la procédure d'installation d'Outlook sur votre iPhone / iPad il est quasiment identique à ce qui est décrit pour Android dans le paragraphe précédent. Après avoir téléchargé l'application depuisApp Store, démarrez-le et, dans le premier écran proposé, saisissez votre adresse e-mail dans le champ Adresse e-mail et appuyez sur le bouton Ajouter un compte. Attendez ensuite qu'Outlook reconnaisse le fournisseur associé à votre messagerie et suivez l'assistant de configuration en saisissant les données requises.
Si par contre le fournisseur n'est pas reconnu automatiquement, appuyez sur le bouton Configurez votre compte manuellement et, sur l'écran suivant, sélectionnez votre fournisseur de messagerie en appuyant sur l'une des options entre Office 365, Outlook.com, Échange, Yahoo! Mail, iCloud e Google.
Si le fournisseur utilisé ne fait pas partie de ceux répertoriés, appuyez sur l'élément IMAP présent sous l'option avancé pour procéder à la configuration manuelle de votre compte. Saisissez ensuite les données requises dans les champs Adresse e-mail e Mot de passe et, si vous le souhaitez, aussi dans les champs Pseudo e Description, puis appuie sur le bouton Clients enregistrés pour procéder à la connexion au serveur.
En cas d'erreur, procéder à la saisie des données relatives à Serveur de courrier entrant IMAP et Serveur de messagerie sortant IMAPen déplaçant d'abord le levier à côté de l'article Utiliser les paramètres avancés da SUR a ON. appuie sur le bouton Clients enregistrés pour terminer la configuration et sur le bouton Plus tard pour accéder à vos e-mails.
Vous devez savoir que vous pouvez ajouter un nouveau compte à tout moment : pour continuer, appuyez sur le bouton ≡ en haut à gauche et appuyez sur l'icône du + et une enveloppe, puis saisissez la nouvelle adresse e-mail dans le champ Adresse e-mail, appuie sur le bouton Ajouter un compte et répétez ce qui est décrit dans les paragraphes précédents.
Comment accéder à Outlook à partir d'un navigateur
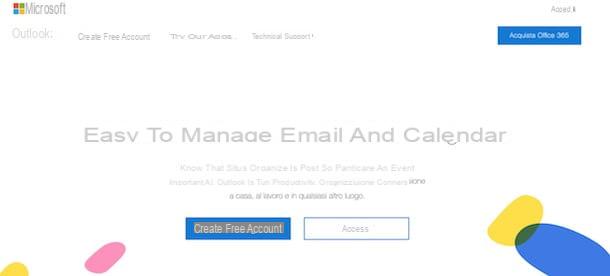
Il faut savoir que c'est aussi possible accéder à Outlook à partir du navigateur, pour consulter et gérer votre messagerie électronique sans installer aucun programme sur votre ordinateur et sans vous heurter à des configurations diverses. Cette option s'adresse toutefois exclusivement aux utilisateurs disposant d'un compte Microsoft.
Tout ce que vous avez à faire est de démarrer le navigateur que vous utilisez habituellement pour naviguer sur Internet et de vous connecter au site Web officiel d'Outlook. appuie sur le bouton Clients enregistrés, entrez votre adresse e-mail dans le champ Courriel, téléphone ou Skype et cliquez sur le bouton Avanti, puis tapez le Mot de passe dans le champ de texte approprié, appuyez sur le bouton Clients enregistrés et vous avez terminé.
Si, par contre, vous lisez ce guide à titre informatif et que vous ne possédez pas encore de compte Outlook, connecté au site Web du fournisseur en question, appuyez sur le bouton Créer un compte gratuitement et suivez les instructions que je vous ai données dans mon guide sur la création de comptes Outlook.
Comment configurer une adresse Outlook
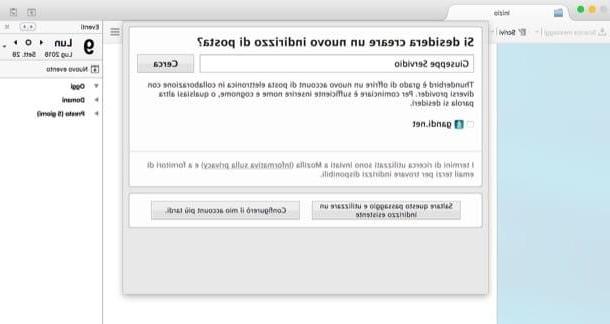
Je conclus ce guide en indiquant les données nécessaires et la procédure pour configurer une adresse Outlook via un client de messagerie traditionnel.
- Mozilla Thunderbird (Windows/macOS): Cliquez sur le bouton ≡ en haut à droite, sélectionnez l'option Nouveau message dans le menu qui apparaît et cliquez sur l'élément Créer un nouveau compte de messagerie.
- Courrier (Windows): cliquez sur l'article réglages, sélectionnez l'option Gérer les comptes dans le menu qui apparaît et cliquez sur l'élément Ajouter un compte. Dans la nouvelle fenêtre qui s'ouvre, sélectionnez Outlook.com et entrez vos informations de connexion.
- Courrier (macOS): Cliquez sur l'article Courrier dans le menu du haut et sélectionnez l'option Pref Renze dans le menu qui s'affiche. Dans la nouvelle fenêtre ouverte, cliquez sur le bouton + présent en bas à gauche pour ajouter un nouveau compte et sélectionner le prestataire qui vous intéresse (Échange pour la configuration automatique d'une adresse Outlook ou Autre compte de messagerie pour la configuration manuelle).
- Microsoft Outlook (Windows/macOS): sélectionnez l'article Déposez le en haut à gauche, cliquez sur l'élément Ajouter un compte, entrez l'adresse e-mail et appuyez sur le bouton Continue.
Ce faisant, votre compte devrait être configuré automatiquement. Sinon, procédez à la configuration via le protocole IMAP en saisissant les données listées ci-dessous et relatives à la configuration des adresses email Outlook.
- Serveur de courrier entrant IMAP: imap-mail.outlook.com
- port IMAP: 993
- Cryptage IMAP (SSL/TLS): TLS
- Serveur de courrier entrant SMTP: smtp-mail.outlook.com
- port SMTP: 587
- Cryptage SMTP: STARTTLS
- Serveur de courrier entrant POP: pop-mail.outlook.com
- port POP: 995
- Cryptage POP (SSL/TLS): TLS






