Comment accéder au modem TP-Link
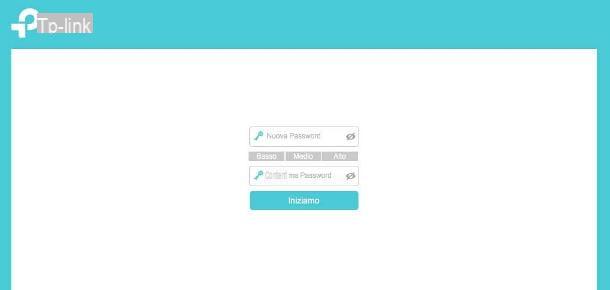
La première chose à faire pour configurer un modem TP-Link consiste à accéder, via un navigateur, à son panneau d'administration : une interface Web permettant de contrôler tous les aspects de l'appareil (notamment les paramètres de connexion Internet, les paramètres Wi-Fi, etc.).
Donc, si vous ne l'avez pas encore fait, connectez le routeur ausource de courant et insérez le cordon d'alimentation ADSL / fibre dans le hall Internet / WAN de l'appareil. Lorsque vous avez terminé, connectez le routeur à votre ordinateur à l'aide d'un Câble Ethernet ou, si vous n'en avez pas la possibilité, vérifiez la présence d'un éventuel réseau Wi-Fi initial (dont le nom et le mot de passe par défaut sont généralement imprimés sur l'étiquette apposée au bas du routeur).
Dans tous les cas, une fois les appareils correctement connectés, lancez le navigateur de votre choix et connectez-vous à l'adresse 192.168.1.1: si tout s'est bien passé, vous devriez vous retrouver devant la page de connexion du panneau d'administration du routeur. Si un message d'erreur s'affiche à la place, essayez de vous connecter à l'adresse 192.168.0.1; en cas d'échec, je vous invite à jeter un oeil à mon guide sur comment trouver l'adresse IP du routeur, afin de récupérer la bonne adresse à utiliser.
A ce stade, pour entrer dans le panneau d'administration, vous devez saisir la combinaison du nom d'utilisateur et du mot de passe par défaut du routeur : généralement, il correspond à admin / admin, ou pour mot de passe administrateur. Si cela ne fonctionne pas, essayez de rechercher les informations sur l'étiquette imprimée sur l'emballage de vente, celle sur le routeur ou le manuel de vente du routeur. Pour plus d'informations, je vous renvoie à la lecture de mon guide sur comment voir le mot de passe du modem.
Comment configurer le modem TP-Link
Une fois connecté au panneau de gestion des appareils, vous pouvez enfin prendre des mesures et configurer le modem TP Link selon les réglages qui vous conviennent le mieux. Dans les lignes ci-dessous, j'ai l'intention d'expliquer, en détail, les étapes les plus importantes des différentes procédures.
Configuration initiale
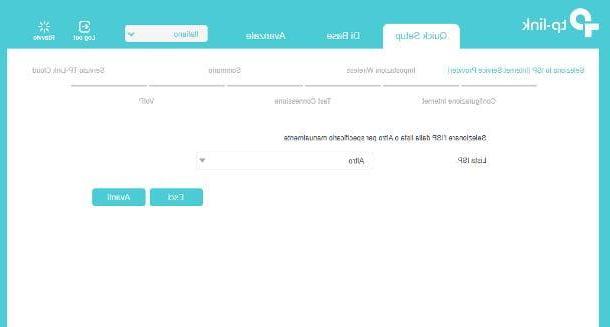
En règle générale, après la première connexion, les routeurs TP-Link offrent une procédure pratique de configuration initiale, à travers lesquels agir sur les aspects fondamentaux de leur fonctionnement : la connexion Internet et le réseau Wi-Fi. Sinon, cliquez sur l'onglet Installation rapide situé en haut à gauche, afin de démarrer la configuration initiale de l'appareil.
Tout d'abord, spécifiez un mot de passe personnalisé pour l'accès au routeur, qui doit comporter au maximum 15 caractères alphanumériques ; lorsque vous avez terminé, cliquez sur le bouton nous commençons, pour confirmer la modification, puis reconnectez-vous au panneau de gestion du routeur en saisissant le mot de passe défini à l'instant.
Une fois connecté, utilisez le menu déroulant situé en haut à droite pour sélectionner levilleno (si disponible), puis réglez le nation (Région) Et l' fuseau horaire (Fuseau horaire) l'adhésion à l'aide des menus déroulants proposés ; puis cliquez sur le bouton Suivant/Avanti puis sélectionnez votre nom fournisseur de services Internet (Avec l'art. Cité des télécoms) dans le menu déroulant Liste des FAI /Liste des FAI.
Maintenant, cliquez à nouveau sur le bouton Suivant et tapez, dans les champs de texte appropriés, Nom d'utilisateur e Mot de passe nécessaire pour établir la connexion ; personnalisez les paramètres de connexion (si nécessaire) et continuez en cliquant sur le bouton Suivant Suivant. Si le gestionnaire n'apparaît pas parmi ceux répertoriés, sélectionnez l'élément Autre dans le menu déroulant Liste des FAI et remplissez le formulaire suivant avec les informations qui vous sont demandées.
Pour votre information, les paramètres de connexion de tous les principaux opérateurs peuvent être facilement récupérés via une recherche Google, en tapant, par exemple, la clé Paramètres de connexion ADSL / Fibre [nom de l'opérateur]. Par exemple, vous pouvez trouver ceux de TIM sur cette page, ceux de Vodafone sur cette autre page, celles de Vent / Trois sur ce site et ceux de Fastweb sur son site officiel.
L'étape suivante consiste à configurer le Connexion Wi-Fi du routeur : choisissez d'activer ou non le réseau 2.4 GHz et/ou le réseau 5 GHZ en cochant la case à côté de l'élément Activer le sans fil / Activer la radio sans fil, spécifiez dans les champs de texte appropriés le nom du réseau (SSID) et ses Mot de passe et lorsque vous êtes prêt, cliquez à nouveau sur le bouton Suivant Suivant.
Nous y sommes presque : au bout de quelques instants, un test de connexion Internet doit être lancé, permettant de vérifier que la connexion a bien été établie. En cas de succès, cliquez sur le bouton Avanti pour afficher l'écran récapitulatif des paramètres réglés, appuyez à nouveau sur Avanti et, si vous avez choisi d'utiliser les services de téléphonie VoIP, cliquez sur l'élément Ajouter / Ajouter pour préciser le numéro de téléphone, le fournisseur de service et tous les paramètres de voix. Enfin, appuyez sur le bouton Fin/Finition et c'est tout : désormais, votre modem devrait enfin être opérationnel !
Modifier les paramètres Wi-Fi
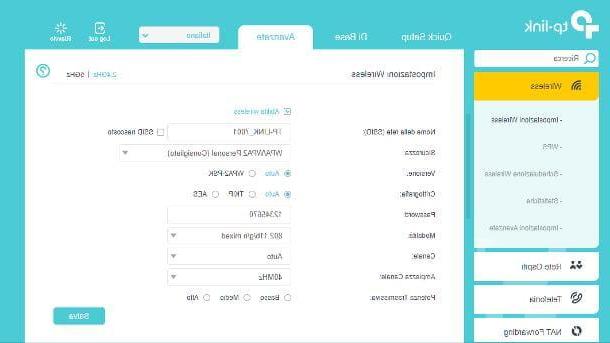
La plupart des routeurs de marque TP-Link vous permettent de modifier les paramètres Wi-Fi, tels que le nom du réseau, le mot de passe et le canal d'écoute, via une section spécifique accessible depuis le panneau de configuration de l'appareil.
Pour continuer, accédez à ce dernier comme je vous l'ai expliqué dans la première partie de ce guide, cliquez sur l'onglet Avancé (en haut à droite) et sélectionnez l'élément Sans-fil situé dans la barre latérale de la page.
À ce stade, cliquez sur l'élément Paramètres sans fil et, à travers les voix 2.4GHz e 5GHz, sélectionnez le type de réseau sur lequel vous souhaitez intervenir. Après avoir fait votre choix, vous devriez vous retrouver devant un formulaire à travers lequel effectuer les ajustements nécessaires.
- Nom du réseau (SSID) - précisez ici le nom à attribuer au réseau sans fil.
- sécurité - choisir, dans ce menu déroulant, leAlgorithme de cryptage à utiliser pour la protection des clés réseau : personnellement, je vous recommande de sélectionner l'option WPA / WPA2 Personal, puis en laissant les valeurs de Version e Cryptographie sur les paramètres par défaut.
- Mot de passe - dans ce champ, vous devez saisir la clé réseau.
- Modalité - ce menu déroulant permet de choisir le standard de transmission à utiliser. Si vous ne savez pas quoi choisir, laissez la valeur par défaut inchangée.
- Canale e Largeur de canal - ces deux menus déroulants vous permettent de sélectionner, respectivement, le filières et l 'largeur de bande à utiliser pour la transmission de données. Si vous souhaitez en savoir plus sur les meilleurs canaux à choisir afin d'éviter les interférences, je vous invite à lire le guide spécifique que j'ai consacré au sujet.
- Puissance d'émission - cette option permet de sélectionner la portée du signal du routeur : la valeur prix élevé permet de transmettre des données jusqu'à la distance maximale couverte par l'appareil.
Une fois les ajustements nécessaires effectués, cliquez sur le bouton Sauver, pour les rendre efficaces. Par la suite, si vous avez apporté des modifications au nom du réseau ou au mot de passe, n'oubliez pas de déconnecter et de reconnecter les appareils connectés (smartphone, tablette, PC, etc.) en utilisant les nouveaux paramètres.
Ouvrir les portes
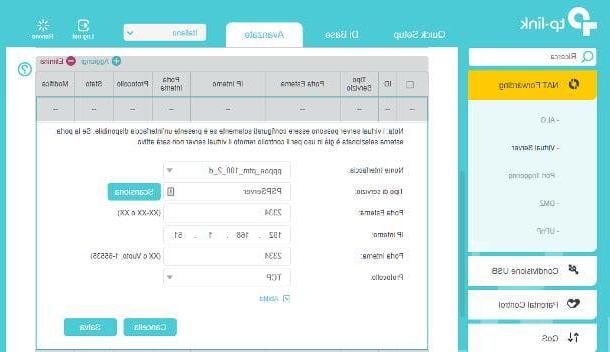
Si vous devez configurer votre routeur pour utiliser des programmes, des jeux ou des services qui nécessitent l'ouverture de ports (tels que des programmes pour Torrent, eMule, Fortnite ou certains modes de jeu PS4), procédez comme suit : après la connexion Au panneau d'administration de l'appareil TP-Link , cliquez sur l'onglet Avancé situé en haut puis sur les éléments Transfert NAT e Virtual Server, placé dans le menu de gauche.
Maintenant, cliquez sur l'élément Ajouter situé en haut de la liste des portes ouvertes et remplissez le formulaire qui vous est proposé en suivant les instructions que je vous fournis ci-dessous.
- Nom de l'interface - indique l'interface réseau configurée pour se connecter à Internet. Si vous ne savez pas ce que c'est, laissez ce menu inchangé.
- Type de service - précisez le nom du service qui vous intéresse (par exemple "eMule" ou "PS4 Sever").
- Porte extérieure e Porte intérieure - saisir le numéro de la porte à ouvrir dans ce champ.
- IP interne - saisissez l'adresse IP locale de l'ordinateur ou du périphérique vers lequel ouvrir les ports. Si vous ne savez pas ce que c'est, vous pouvez le découvrir en lisant mon guide sur la façon d'afficher votre adresse IP.
- Protocole - précise le protocole de communication de la porte à ouvrir (TCP, UDP o TOUT, pour les deux).
Enfin, cochez la case à côté de l'élément Compétences, afin d'activer immédiatement la règle nouvellement créée, et cliquez sur le bouton Sauver pour que les changements prennent effet. Répétez cette opération pour toutes les portes que vous avez l'intention d'ouvrir.
Paramètres de sauvegarde et de restauration
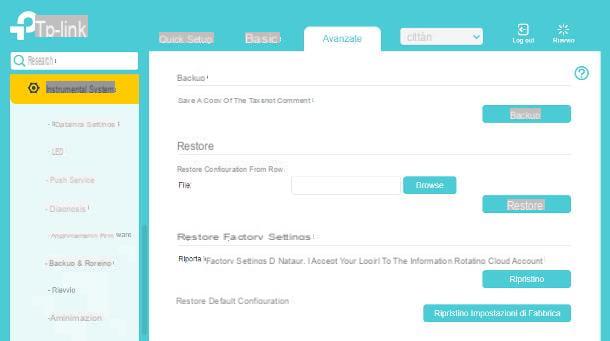
Une fois que vous avez réglé les paramètres qui vous conviennent, je vous recommande de faire une sauvegarde que vous pourrez restaurer "à la volée" si cela s'avérait nécessaire, pour une raison ou une autre, de réinitialiser le routeur.
Pour pouvoir le faire, depuis le panneau d'administration de l'appareil, rendez-vous sur la fiche Avancé puis cliquez sur les éléments Outils système e Restauration de sauvegarde. Maintenant, pour faire une sauvegarde des paramètres actuels, cliquez sur le bouton sauvegarde et sélectionnez le percorso dans lequel enregistrer le fichier.
Le fichier de paramètres ainsi créé peut être facilement restauré, toujours depuis la même rubrique : il suffit de cliquer sur le bouton DECOUVREZ pour sélectionner le fichier en question puis appuyez sur les boutons restauration e Oui pour confirmer la volonté d'aller de l'avant.
Redémarrez et réinitialisez le routeur
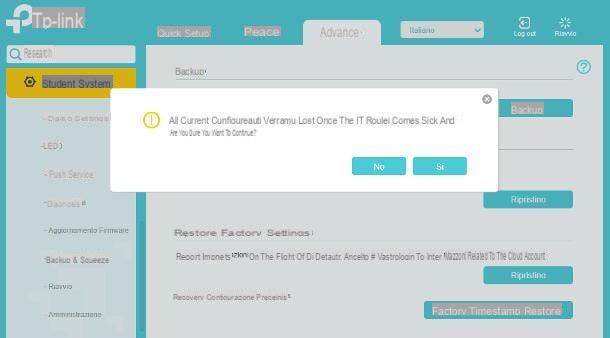
Si, pour une raison quelconque, vous devez redémarrer le routeur (par exemple en cas de ralentissements soudains ou d'erreurs lors de la connexion de certains appareils), connectez-vous à son panneau de gestion et cliquez sur le bouton Redémarrer, situé en haut à droite. Enfin, confirmez votre volonté de continuer en appuyant sur le bouton Oui.
Si, en revanche, la situation s'avère plus grave que prévu et, après plusieurs "tweaks", vous ne parvenez pas à la ramener à la normale, vous pouvez réinitialiser le routeur aux paramètres d'usine et tout recommencer. Comme, comment? Je vais vous l'expliquer tout de suite. Une fois dans le panneau d'administration, cliquez sur l'onglet Avancé, puis sur l'option Outils système (à gauche) et, plus tard, sur la voix Restauration de sauvegarde.
Maintenant, conscient que ces opérations impliquent l'annulation immédiate des paramètres personnalisés du routeur, cliquez sur le bouton restauration, pour réinitialiser l'appareil tout en laissant inchangées les données de connexion et celles relatives à tout compte TP-Link Cloud.
Si, par contre, vous souhaitez restaurer l'appareil à son état d'usine, en supprimant quoi que ce soit, cliquez sur le bouton Retour aux paramètres d'usine et confirmez la volonté de continuer en cliquant sur le bouton Oui. Après un certain temps, le routeur devrait redémarrer et réinitialiser les paramètres automatiquement.
Une fois le redémarrage terminé, il sera possible de procéder à nouveau à la configuration initiale de l'appareil et, si nécessaire, à la restauration des paramètres à l'aide des éventuels fichiers de sauvegarde précédemment créés.
Pour plus d'informations
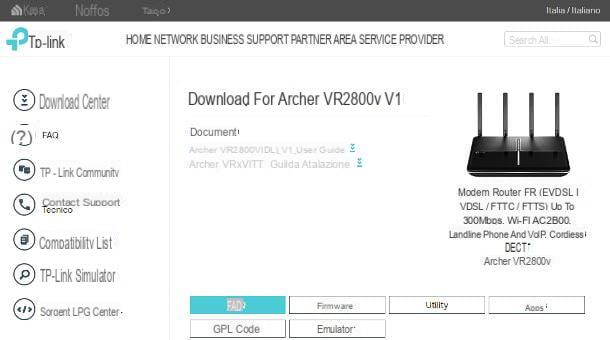
Celles que nous venons d'analyser ensemble ne sont que les options les plus courantes pouvant être modifiées dans un modem/routeur, telles que celles produites par TP-Link, mais ce ne sont certainement pas les seules.
Si vous avez besoin d'instructions plus détaillées concernant la configuration de l'équipement réseau produit par la société chinoise, connectez-vous à son site Web et, via le barre de recherche situé en haut à droite, recherchez le modèle exact de votre routeur.
Une fois sur la page de résultats pertinente, cliquez d'abord sur l'élément Produits et puis sur nom de votre modem/routeur. Ensuite, sélectionnez l'onglet support (situé en haut à droite) et, si vous souhaitez télécharger le manuel d'utilisation de l'appareil, cliquez sur le lien approprié placé sous l'élément Document.
Si nécessaire, à travers les onglets situés en bas, vous pouvez également télécharger le firmware à installer sur l'appareil ou, encore une fois, le utilitaire et des applications pour profiter pleinement de ses fonctionnalités.
Comment configurer le modem TP Link


