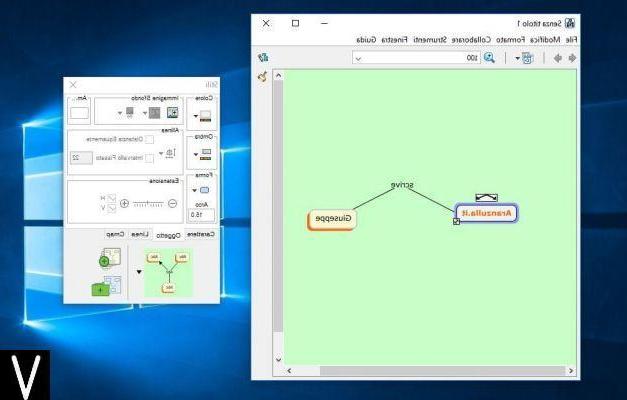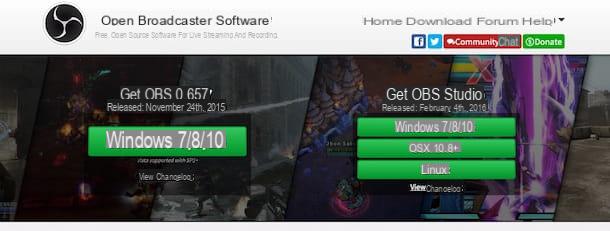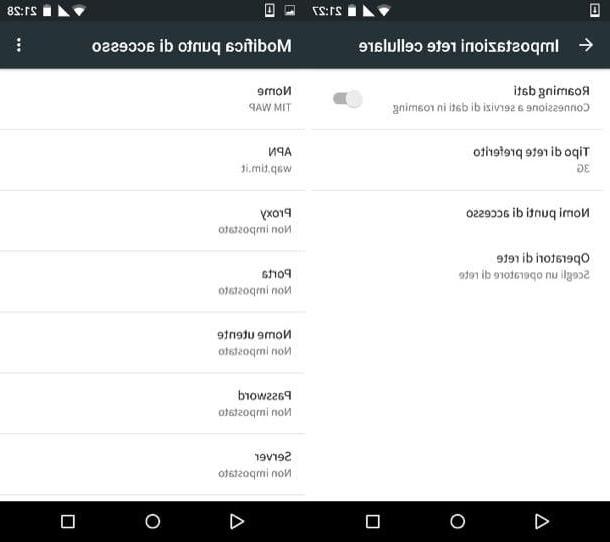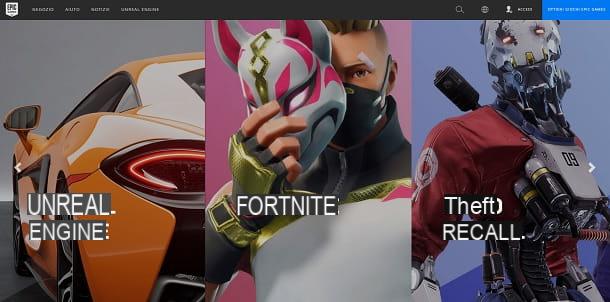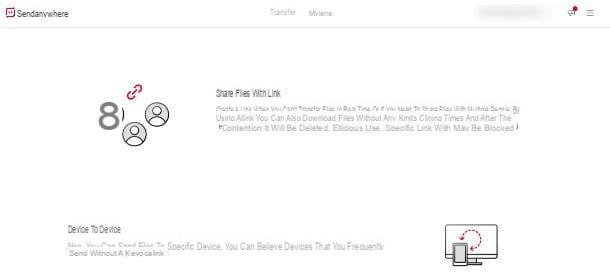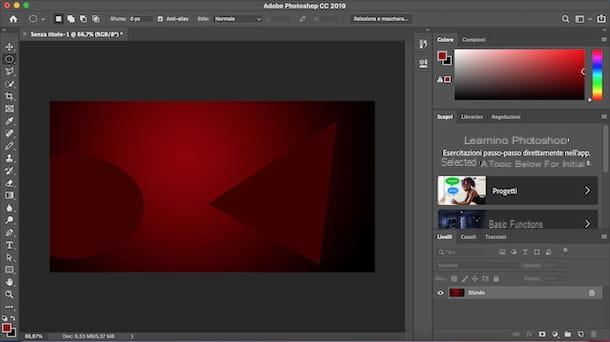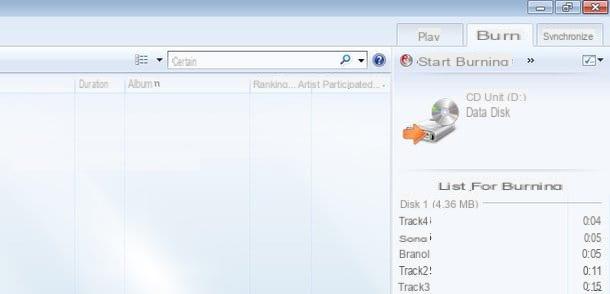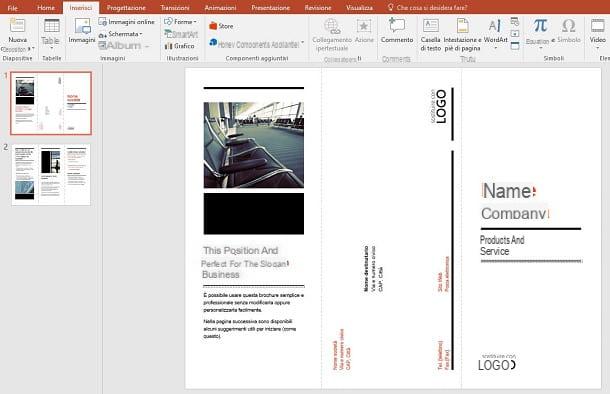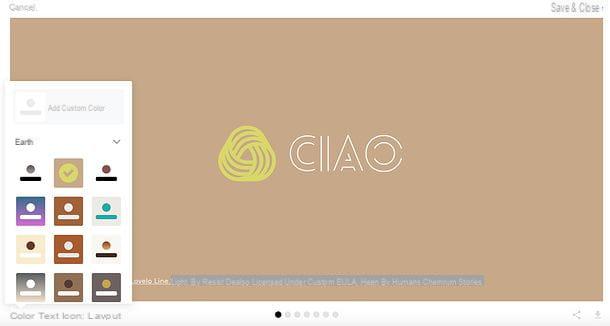Comment créer un dossier sur un bureau iPad
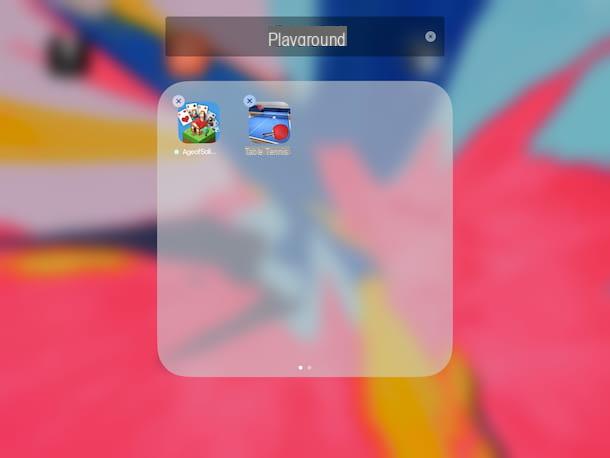
Pour commencer, découvrons comment créer un dossier sur iPad sur bureau, ou plutôt sur l'écran d'accueil, de manière à pouvoir y regrouper les applications et les organiser au mieux, pour avoir un écran d'accueil plus ordonné.
Pour effectuer l'opération en question, il suffit de prendre l'iPad, de le déverrouiller, d'appuyer sur l'icône de la première application de l'écran d'accueil que vous souhaitez insérer dans le dossier que vous êtes sur le point de générer et de le faire glisser sur le icône de la deuxième application de votre intérêt. Une fois cela fait, un dossier sera immédiatement créé sur le bureau et les deux applications sélectionnées y seront ajoutées.
Gardez à l'esprit que le nom du dossier est défini automatiquement, en fonction de la catégorie de l'application qui y est incluse. Si vous souhaitez le modifier, utilisez le champ approprié lors de la création du dossier ou, par la suite, maintenez enfoncé quelques instants le champ approprié en haut et tapez le nom que vous préférez. Pour enregistrer les modifications, attendez quelques instants jusqu'à ce que les icônes cessent de « sauter ».
Si vous le souhaitez, vous pouvez également ajouter des applications supplémentaires au dossier, en y faisant glisser les icônes des applications qui vous intéressent et en les déposant à l'ouverture du dossier, dans la case appropriée. En cas de doute, vous pouvez supprimer les applications ajoutées au dossier créé en l'ouvrant, en maintenant enfoncée l'icône de l'application qui vous intéresse et en la faisant glisser hors de sa boîte.
Notez que les dossiers créés peuvent également être déplacés. Pour ce faire, il suffit d'appuyer dessus et, en continuant de maintenir, faites-les glisser à l'endroit de l'écran d'accueil que vous préférez (ou dans le Dock).
Pour supprimer un dossier, cependant, vous devez supprimer toutes les applications qu'il contient en procédant comme je l'ai expliqué quelques lignes ci-dessus. Après cela, le dossier sera supprimé automatiquement.
Comment créer un dossier de fichiers sur iPad
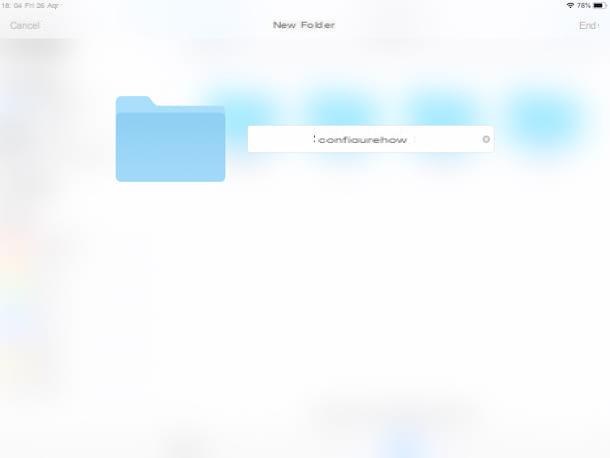
Vous souhaitez comprendre comment créer un dossier sur iPad pour organiser le vôtre filet à l'intérieur? Si c'est le cas, utilisez simplement l'application Déposez le. Si vous ne le saviez pas, il s'agit de l'application par défaut de gestion des fichiers sur les appareils mobiles Apple, que la société de la "pomme mordue" a mise à disposition à partir d'iOS 11.
Pour l'utiliser, prenez votre iPad, déverrouillez-le, accédez à l'écran d'accueil et appuyez sur l'icône de l'application en question (celle avec le fond blanc et le dossier bleu). Si vous ne le trouvez pas, c'est évidemment parce que vous l'avez désinstallé. Pour le réparer, téléchargez-le à nouveau en vous connectant à la section appropriée de l'App Store, appuyez sur le bouton Obtenir/Installer et autorisez le téléchargement via Identifiant du visage, toucher ID o Mot de passe.
Une fois l'écran principal Fichier affiché, accédez à la section Pâte feuilletée, en tapant sur l'élément concerné situé en bas à droite, et indiquez l'emplacement dans lequel créer le dossier sur votre iPad, en utilisant le menu de gauche. Si le menu n'est pas visible, sélectionnez d'abord l'élément Position situé en haut à gauche. Gardez à l'esprit que, par défaut, File vous permet d'accéder uniquement à iCloud Drive, mais si les applications d'autres services sont installées sur l'appareil et prennent en charge l'intégration avec le gestionnaire de fichiers Apple (par ex. Dropbox), vous les verrez également apparaître dans la liste des postes disponibles.
Une fois que vous avez atteint la position qui vous intéresse, appuyez et maintenez dans un endroit vide de l'écran, sélectionnez l'élément Nouveau dossier dans le menu qui apparaît et tapez le nom que vous souhaitez attribuer au dossier que vous êtes sur le point de créer (dans le champ approprié). Ensuite, appuyez sur l'élément Fins (en haut à droite) et c'est tout.
Pour ajouter un ou plusieurs fichiers à l'intérieur du dossier créé, allez à l'endroit où se trouvent les éléments qui vous intéressent : vous pouvez le faire en procédant comme je l'ai indiqué quelques lignes ci-dessus ou, alternativement, vous pouvez rechercher par mots-clés , en profitant de le champ approprié en haut.
À ce stade, appuyez sur l'élément sélectionner situé en haut à droite, sélectionnez les fichiers que vous souhaitez déplacer, appuyez sur l'élément mouvement qui se trouve en bas et accédez à l'emplacement où vous avez précédemment créé le dossier. Pour confirmer quelles sont vos intentions, puis cliquez sur l'élément mouvement situé en haut à droite.
Si au lieu de déplacer un ou plusieurs fichiers vous préférez les copier, procédez comme suit : appuyez quelques instants sur l'élément qui vous intéresse et sélectionnez l'élément Copia dans le menu qui s'affiche. Ensuite, ouvrez le dossier précédemment créé, maintenez enfoncé quelques instants dans une partie vide de celui-ci et sélectionnez l'option Pâte du menu qui vient d'apparaître.
Si par contre vous voulez intervenir sur le dossier en changeant son nom, en le supprimant etc. appuyez et maintenez enfoncée l'icône du dossier pendant quelques instants, puis sélectionnez l'opération que vous souhaitez effectuer dans le menu qui apparaît. Vous pouvez choisir entre : Copia, Double, Rhinome, mouvement, effacer, Enregistrer comme favori, Étiquette e Information.
Comment créer un dossier photo sur iPad
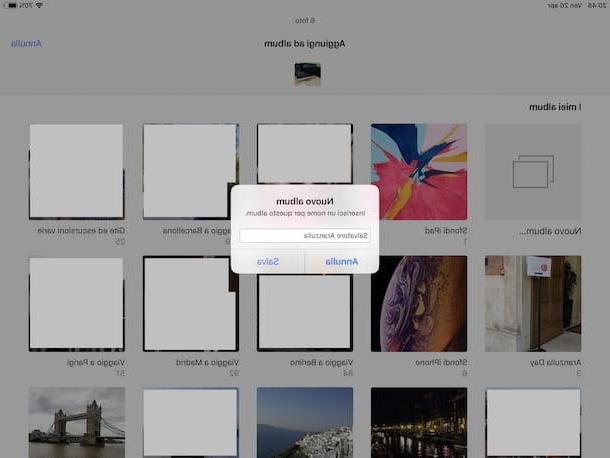
Vous souhaitez organiser le vôtre photo dans des dossiers, ou mieux dans des albums, sur votre iPad mais vous ne savez pas comment faire ? Suivez ensuite les instructions sur ce qu'il faut faire dans ce passage.
Tout d'abord, saisissez votre tablette, déverrouillez-la, accédez à l'écran d'accueil et appuyez sur l'icône de l'application Photos (celle avec le fond blanc et la fleur multicolore), qui est l'application de gestion d'images et de vidéos par défaut sur iOS.
Une fois l'écran principal de l'application affiché, rendez-vous dans la rubrique photo, en sélectionnant l'élément approprié en bas à gauche, appuyez sur le libellé sélectionner (en haut à droite), sélectionnez les images que vous souhaitez ajouter à l'album que vous êtes sur le point de créer et appuyez sur l'élément Ajouter placé en haut à gauche.
Maintenant, appuyez sur l'élément Nouvel album, saisissez le titre que vous souhaitez attribuer à l'album et appuyez sur le bouton Sauver. Une fois cela fait, vous pourrez voir l'album nouvellement créé dans la section Album application.
Pour ajouter d'autres images à l'album créé, allez plutôt dans la section photo de l'application, appuyez sur l'élément sélectionner situé en haut, sélectionnez les photos qui vous intéressent, appuyez sur l'élément Ajouter en haut à gauche et appuyez sur l'aperçu de l'album précédemment créé.
Si vous souhaitez modifier le nom que vous avez attribué à un album en particulier, procédez comme suit : accédez à la section Album application, cliquez sur l'élément Tout voir situé en haut à droite puis sur celui-ci Modification qui se trouve en haut, toujours à droite. Ensuite, appuyez sur le nom de l'album que vous souhaitez modifier, tapez le nouveau titre et appuyez sur l'élément Fins, situé en haut, pour enregistrer les modifications.
En cas de doute, vous pouvez supprimer les albums que vous avez créés en vous rendant dans la rubrique Album de l'application, en appuyant sur l'élément Tout voir placé en haut à droite, puis sur le libellé Modification (toujours présent en haut à droite), en appuyant sur bouton circulaire rouge que vous trouvez à côté de l'album et en sélectionnant le bouton effacer. Veuillez noter que les photos jointes à l'album ne seront pas supprimées mais continueront d'être visibles dans la photothèque.
Comment créer un dossier vidéo sur iPad
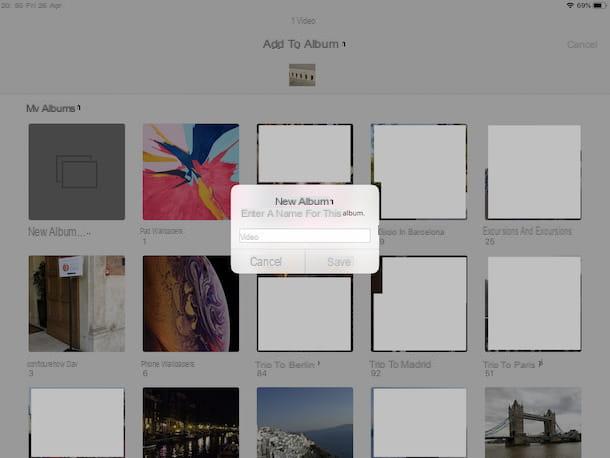
Et quant au vidéo? Comment créer un dossier contenant les films qui vous intéressent ? Même alors, profitez simplement de l'application photo, comme vu ensemble à l'étape précédente. Les opérations que vous devez effectuer sont pratiquement les mêmes que celles que j'ai indiquées pour les photos mais, comme vous pouvez le deviner, vous n'aurez qu'à agir sur les vidéos.
Comment créer un dossier de courrier sur iPad
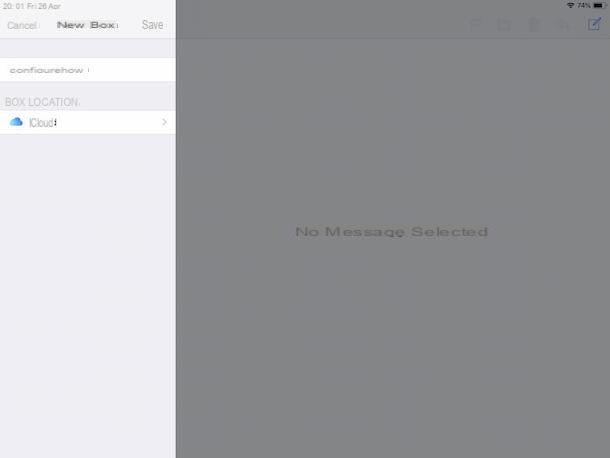
Voyons maintenant comment créer un dossier sur iPad dans l'application Courrier, puis un dossier pour organiser les e-mails reçus ou envoyés avec les comptes de messagerie configurés sur iOS.
Pour cela, il vous suffit de prendre votre iPad, de le déverrouiller, d'accéder à l'écran d'accueil et d'appuyer sur l'icône de l'application en question (celle avec le fond bleu clair et l'enveloppe blanche). Si vous ne trouvez pas l'application, c'est évidemment parce que vous l'avez désinstallée. Pour le réparer, téléchargez-le à nouveau depuis la section appropriée de l'App Store, en appuyant sur le bouton Obtenir/Installer et autoriser le téléchargement via Identifiant du visage, toucher ID o Mot de passe.
Sélectionnez ensuite l'article Modification situé dans le menu à gauche de l'écran principal de Mail. Si vous ne voyez pas le menu, appuyez d'abord sur l'élément Boîtes qui est toujours à gauche, en haut. Ensuite, appuyez sur le libellé Modification placé en haut et appuyez sur l'élément Nouvelle boîte placé en bas.
À ce stade, tapez le nom que vous souhaitez attribuer au dossier que vous êtes sur le point de créer dans le champ Nom, sélectionnez la boîte aux lettres de référence via le menu Emplacement de la boîte (Par ex. iCloud) et appuyez d'abord sur l'élément Sauver et puis là dessus Fins (tous deux placés en haut).
Pour déplacer vos e-mails vers le dossier nouvellement créé, allez à la position où se trouvent les messages de votre intérêt (par exemple dans les courriers envoyés), appuyez sur l'élément Modification placé en haut à gauche, sélectionnez les emails par rapport auxquels vous souhaitez aller agir, appuyez sur l'élément mouvement qui se trouve en bas et indique le dossier créé précédemment à partir du menu qui s'ouvre.
Si au contraire vous souhaitez déplacer un seul message à la fois, balayez de droite à gauche sur ce dernier, appuyez sur le bouton [...] qui vous est montré, choisissez l'option Déplacer le message dans le menu qui s'ouvre et sélectionnez le dossier de référence.
Si vous avez des doutes, vous pouvez toujours supprimer le dossier créé en procédant comme suit : cliquez sur l'élément Modification placé dans la partie supérieure gauche de l'écran principal de Mail, appuyez sur le nom du dossier que vous avez créé, appuyez sur l'élément Supprimer la case et confirmez vos intentions en appuyant sur le bouton effacer en réponse au message qui apparaît à l'écran. Notez qu'en procédant ainsi, tous les messages du dossier seront supprimés du compte.
Comment créer un dossier favori sur iPad
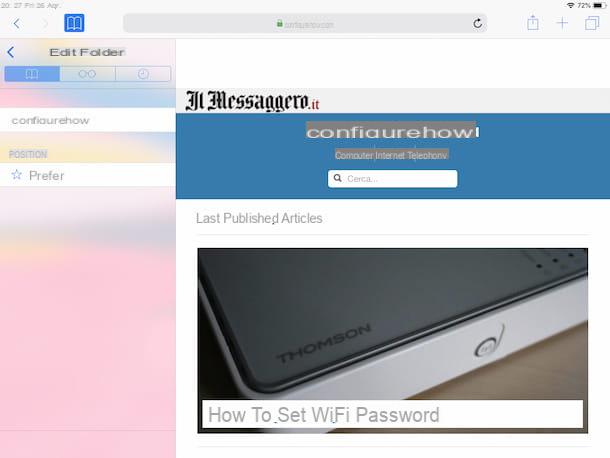
Intéressé à comprendre comment créer un dossier sur iPad pour organiser votre favori di Safari? Rien de plus simple. Je vais vous expliquer tout de suite comment faire.
Pour commencer, prenez votre iPad, déverrouillez-le, accédez à l'écran d'accueil et appuyez sur l'icône du navigateur Apple (celle avec le boussole). Une fois l'écran du navigateur affiché, appuyez sur l'icône représentant le livre situé en haut à gauche et sélectionnez l'onglet avec l'icône livre dans le menu qui s'ouvre.
À ce stade, appuyez sur l'élément Bookmarks attaché au menu affiché puis sur celui-ci Modification. Choisissez donc la formulation Nouveau dossier situé en bas, tapez le nom que vous souhaitez attribuer au dossier dans le champ titre, appuyez sur l'élément Bookmarks que vous trouvez sous la rubrique Position, appuyez sur freccia pour revenir en arrière et appuyez sur le bouton Fins, afin d'appliquer les modifications.
Une fois votre dossier créé, pour y enregistrer vos sites favoris, vous devez procéder comme suit : allez sur le site qui vous intéresse, appuyez sur bouton pour le partage (celui avec le carré et la flèche) situé en haut à droite et appuyez sur l'élément Ajouter aux Favoris, dans le menu qui apparaît. Appuyez ensuite sur l'élément Sauver pour confirmer quelles sont vos intentions.
Eh bien : répétez les étapes que je viens d'indiquer pour chaque site que vous souhaitez inclure dans le dossier des favoris. Cliquez ensuite sur l'icône représentant le livre situé en haut à gauche de l'écran Safari, sélectionnez l'onglet avec l'icône livre dans le menu qui s'ouvre, appuyez sur l'élément Bookmarks et sur le nom du dossier et vous pourrez voir tous les sites qui y sont enregistrés. Pour vous connecter à ceux qui vous intéressent, cliquez sur leur nom.
En cas de doute, vous pouvez supprimer les sites ajoutés à vos favoris à tout moment en allant dans le menu relatif comme je l'ai expliqué précédemment, en tapant sur l'élément Modification placé en bas, en appuyant sur bouton circulaire rouge placé à côté du nom du site qui vous intéresse et en appuyant sur le bouton effacer. Ensuite, appuyez sur l'élément Fins au fond.
Pour supprimer le dossier, par contre, allez dans le menu des favoris, appuyez sur l'élément Modification placé en bas, sur le bouton circulaire rouge à côté de son nom et sur le bouton effacer vous voyez apparaître. Enfin, appuyez sur l'élément Fins qui se trouve en bas.
Comment créer un dossier sur iPad