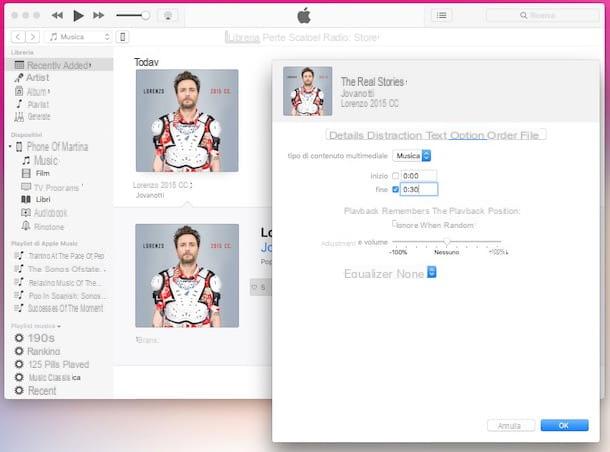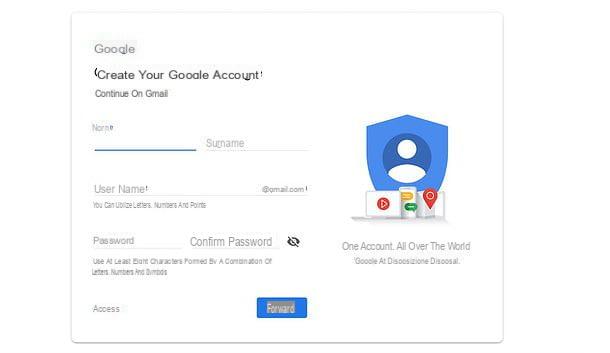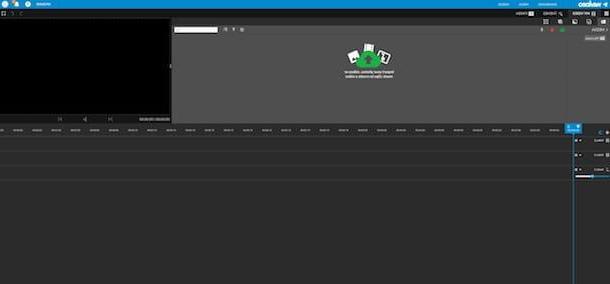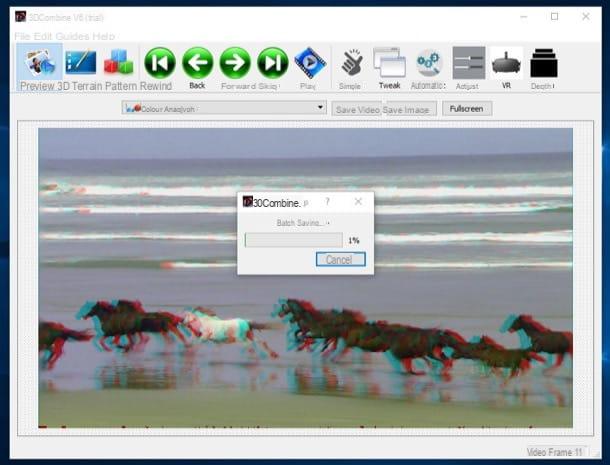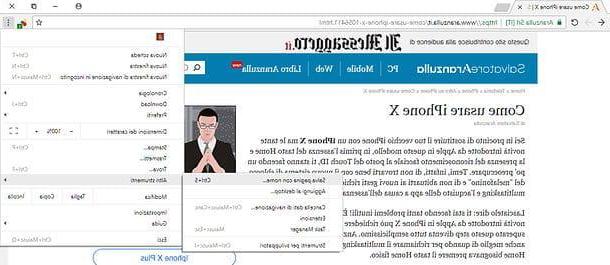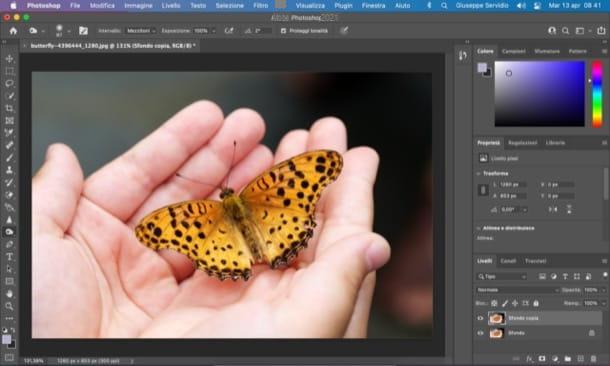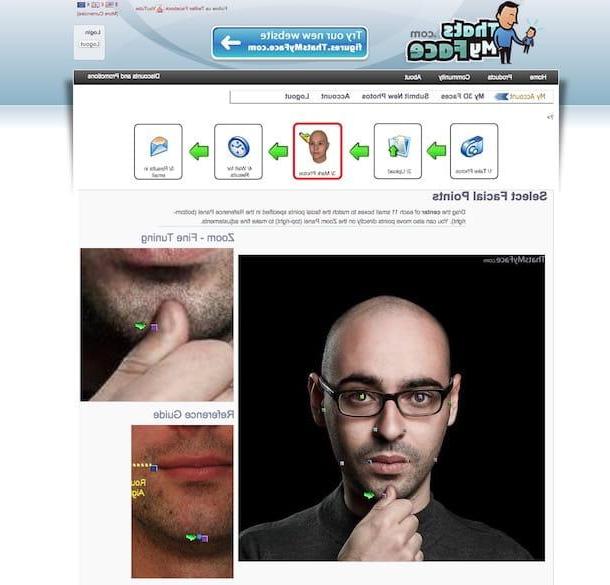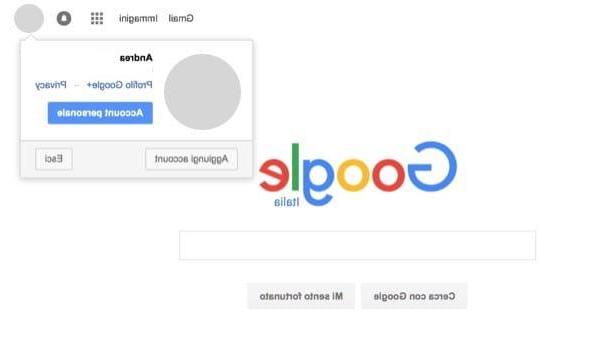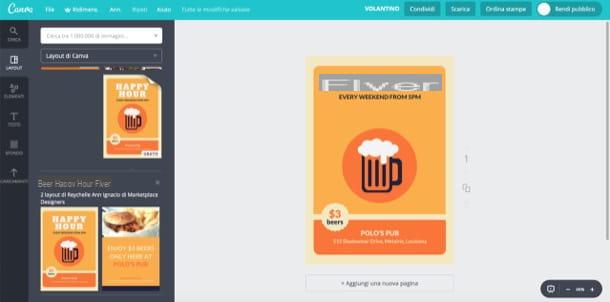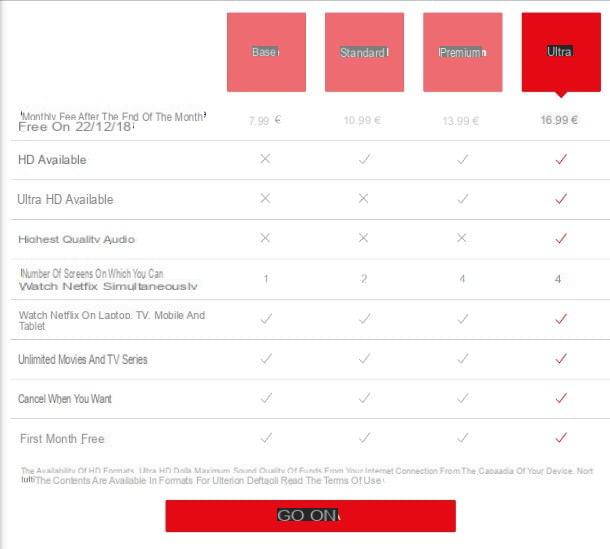Opérations préliminaires
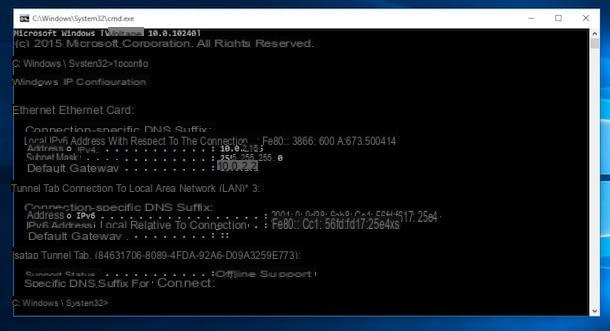
La première chose à faire pour configurer un routeur WiFi consiste à accéder au panneau d'administration web correspondant à l'aide de n'importe quel navigateur pour ordinateur, smartphone ou tablette. Cependant, il est d'abord nécessaire d'identifier lesAdresse IP appareil.
Dans un premier temps, connectez-vous au Réseau Wi-Fi généré par le routeur ou, mieux encore, à la porte Ethernet du même de l'appareil par lequel vous avez l'intention d'agir et d'essayer un surfer sur Internet pour vous assurer que tout fonctionne pour le mieux (ceci, sauf si vous devez configurer le routeur pour la première connexion réseau).
Une fois cela fait, vous pouvez obtenir l'adresse IP du routeur directement à partir du système d'exploitation que vous utilisez, de la manière que je vais illustrer ci-dessous.
- Windows: ouvrir un del Invite de commande (situé dans le dossier Accessoires pour fenêtres menu Démarrer), exécutez la commande ipconfig à l'intérieur et appuyez sur la touche Envoi clavier. L'IP que vous avez recherchée se trouve en correspondance avec l'article Passerelle par défaut.
- MacOS: ouvrez le terminal, que vous trouvez dans le menu Vai> Utilitaire macOS, tapez la commande ipconfig getifaddr en1 (si vous êtes connecté via Wi-Fi) ou ipconfig getifaddr en0 (si vous êtes connecté avec un câble Ethernet) et Envoi, afin d'obtenir l'adresse IP du routeur.
- Android: accéder à la rubrique Paramètres> Réseau et Internet> Wi-Fi système d'exploitation, touchez leéquipement placé à côté du nom du réseau sans fil auquel vous êtes connecté et appuyez sur l'élément Avancé. L'adresse IP du routeur peut être trouvée en correspondance avec le libellé Réseau.
- iPhone e iPad: ouvrir le menu Paramètres> Wi-Fi de l'appareil et appuyez sur le bouton (I) correspond à nom du réseau Wi-Fi que vous utilisez, pour afficher les détails du réseau (y compris l'IP du routeur).
Une fois que vous avez trouvé l'adresse IP du routeur, entrez-la dans le champ barre d'adresse de la navigateur que vous préférez et donnez Envoi: dans quelques instants, vous devriez voir l'écran de connexion / d'accueil du panneau de gestion du routeur.
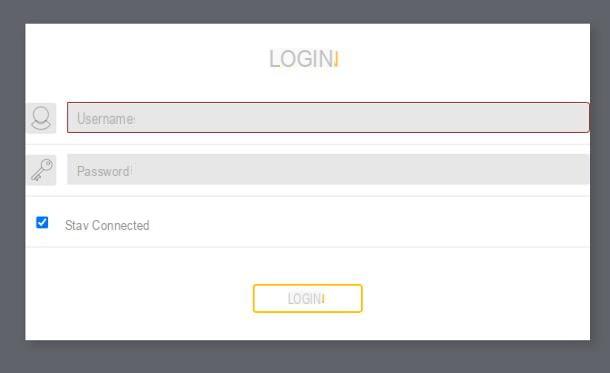
Maintenant, selon le modèle spécifique que vous avez, vous devrez peut-être créer un nouveau mot de passe immédiatement à utiliser pour un accès futur, ou entrez la combinaison du nom d'utilisateur et du mot de passe définie « à l'usine ».
Généralement, les identifiants de connexion à utiliser pour la première connexion sont mot de passe administrateur ou admin / admin; dans certains cas, vous trouverez les données de connexion spécifiées sur l'étiquette au dos du routeur, ou à l'intérieur de son emballage de vente. En cas de difficulté, je vous propose de jeter un œil à mon analyse approfondie sur les mots de passe des routeurs les plus utilisés, ou de consulter le manuel d'utilisation de l'appareil.
Une fois les données de connexion saisies, vous devriez vous retrouver devant le panneau d'administration du routeur, qui contient tous les menus et éléments nécessaires à sa configuration.
En cas de doute ou de problème pour terminer la procédure que je vous ai expliquée tout à l'heure, je vous renvoie à la lecture de mon guide sur la façon d'accéder au routeur, dans lequel je vous ai tout expliqué en détail.
Comment configurer un routeur WiFi
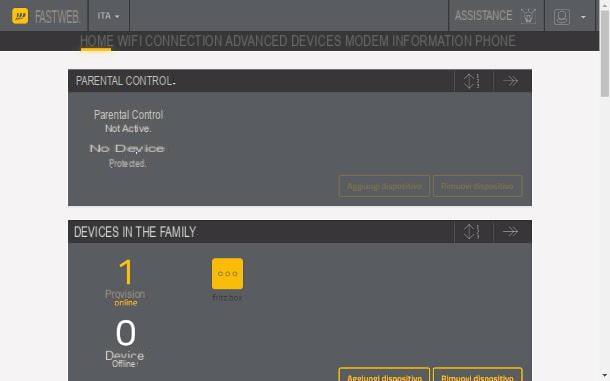
Vous êtes entré avec succès dans la zone de gestion de votre routeur Wi-Fi… et maintenant ? Eh bien, il suffit de localiser la section dédiée à l'option à configurer et d'utiliser les éléments visibles à l'écran (menus, cases, boutons etc.) pour obtenir le résultat souhaité.
Si vous avez l'intention de configurer le routeur pour le premier accès à Internet, un assistant vous sera très probablement proposé immédiatement après la connexion, dans lequel vous devrez spécifier le nom de votre fournisseur de services, le vitesse estimée convenu lors de la signature du contrat, le typologie connexion (FTTH, FTTC / VDSL, ADSL, etc.) et, si nécessaire, le identifiants de connexion qui vous ont été livrés par le fournisseur de services.
Vous pouvez accéder à tout moment à la configuration initiale en appuyant sur l'option dédiée à Configuration rapide / Assistant de configuration o Installation rapide, généralement visible sur la page récapitulative de l'état du réseau.
Cette opération, en général, ne doit pas être effectuée sur les routeurs distribués par les fournisseurs d'accès Internet, car ceux-ci sont préconfigurés pour les paramètres spécifiques de l'opérateur ; cependant, il peut vous être demandé de visiter une page d'inscription spéciale (par exemple https://registrazione.fastweb.com), dans laquelle indiquer certaines de vos données, afin d'activer définitivement l'accès à Internet.
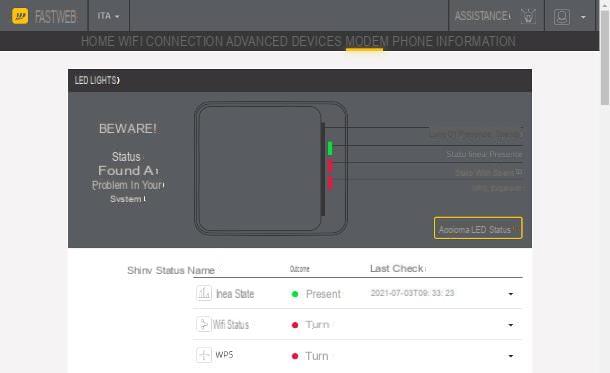
Bien que l'apparence de la page de gestion et les noms des éléments de menu puissent différer profondément d'un appareil à l'autre, permettez-moi d'énumérer, en termes généraux, quelles sont les options de configuration qui sont présentes pratiquement partout.
- Accueil / Général: contient des informations sur l'état général du routeur, ainsi que des liens vers les fonctions de gestion les plus utilisées.
- Réseau local / LAN: permet de visualiser les appareils connectés au LAN et d'en configurer certains aspects (espace d'adressage IP, système DHCP, etc.).
- Internet / haut débit: contient des informations relatives à la connexion Internet et permet de régler manuellement les paramètres d'accès au Réseau.
- Wi-Fi / Sans fil: Contient les paramètres liés au ou aux réseaux sans fil. À partir de cette section, vous pouvez modifier le nom et le mot de passe du réseau Wi-Fi et changer le canal du réseau.
- NAT / Redirection de port / Serveur virtuel: c'est la section qui contient les paramètres relatifs au système de traduction d'adresses réseau du routeur. En pratique, voici les menus qui permettent d'ouvrir les ports du routeur, de le mettre en mode transparent et de désactiver complètement le pare-feu intégré.
- Téléphone: d'ici il est possible d'accéder aux informations relatives à la ligne vocale en mode VoIP, si elle est configurée (numéro de téléphone, appels manqués, messages sur le répondeur, etc.).
- sécurité: à travers cette section, il est possible de modifier le mot de passe pour accéder au routeur, d'activer ou de désactiver l'accès via Internet, d'activer ou de désactiver le contrôle parental et de définir toute autre restriction concernant les appareils autorisés à se connecter.
- Restauration de sauvegarde: à partir de là, vous pouvez effectuer une sauvegarde des paramètres actuels du routeur et procéder à la réinitialisation des données d'usine.
- Mise à jour: Si elle est présente, cette section vous permet d'appliquer les mises à jour logicielles au routeur.
- Dispositif: à partir de là, il est possible d'intervenir sur les réglages et le fonctionnement de l'appareil (LED, marche/arrêt automatique, boutons physiques etc.).
Sur certains firmwares, les paramètres que j'évoquais précédemment pouvaient être regroupés dans des menus plus larges : par exemple, comme vous le découvrirez bientôt, le menu Système du panneau d'administration des routeurs AVM FRITZ! Box contient des options pour les boutons et voyants, la région et la langue, la sauvegarde et mise à jour.
Dans tous les cas, une fois que vous avez appliqué les modifications nécessaires, vous devez presque toujours appuyer sur le bouton pour enregistrer les paramètres et, si nécessaire, routeur riavviare il pour les rendre opérationnels.
Évidemment, mon conseil est de d'intervenir exclusivement sur les options strictement nécessaires et de ne pas apporter de modifications d'aucune sorte sur des aspects du routeur que vous ne connaissez pas parfaitement: Un réglage incorrect pourrait vous empêcher d'accéder à Internet, d'accéder au routeur ou de connecter d'autres appareils, vous obligeant à effectuer une réinitialisation complète du routeur et à tout recommencer.
Comme vous pouvez facilement l'imaginer, les informations que je vous ai fournies jusqu'à présent sont de nature générale et sont valables, en termes généraux, pour presque tous les périphériques réseau existants sur le marché. Pour un exemple concret d'organisation du panneau de configuration du routeur, continuez avec la lecture des sections suivantes de ce chapitre, dans lesquelles je vais vous parler de quelques appareils de marques assez connues.
Comment configurer un routeur TP-LINK
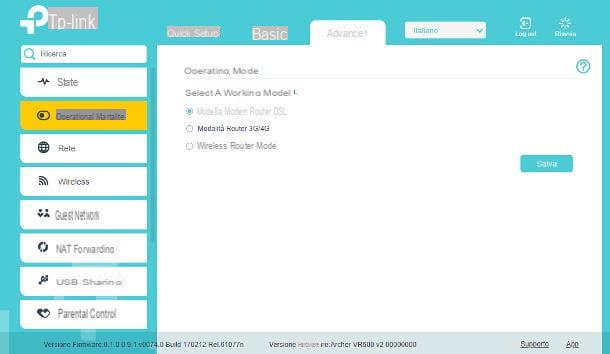
Le panneau de configuration du Routeur TP-Link il se compose généralement de deux menus : celui du haut, qui permet de faire les configuration initiale de l'appareil (Installation rapide) et de choisir d'afficher uniquement les options de base ou même ceux avancé et un menu latéral, qui contient toutes les sous-sections de la zone de gestion et varie selon le type d'affichage choisi.
Menu d'options « de base »
- Carte du réseau: Dans cette section, vous pouvez vérifier l'état de la connexion Internet, le nombre de périphériques sans fil et filaires connectés, le nom et l'état des imprimantes et des périphériques USB, ainsi que l'adresse IP et les informations DNS.
- Internet: contient les paramètres de configuration de la connexion entre le routeur et le réseau.
- Sans-fil: contient les paramètres de configuration des principaux réseaux Wi-Fi.
- Réseau d'invités: cette section contient les options relatives au réseau Wi-Fi dédié aux invités, auxquelles certaines restrictions peuvent être appliquées.
- Partage USB: Configure les périphériques USB tels que les lecteurs/disques mémoire, les imprimantes et les clés Internet.
- Contrôle parental: vous permet d'appliquer des blocages et des restrictions sur la navigation et la connexion de certains appareils à Internet.
Menu d'options "Avancé"
- Pays: Vérifiez l'état des différentes interfaces réseau (Internet, Wi-Fi, LAN et invités).
- Mode opératoire: Réglez l'appareil sur le mode modem/routeur, le mode routeur 3G/4G ou le mode répéteur Wi-Fi.
- réseau- Ajouter/supprimer des interfaces WAN (Internet), établir des adresses réseau LAN, ajouter/supprimer des groupes d'interfaces et définir des DNS dynamiques, des tables de routage statiques et IPv6.
- Sans-fil: permet d'opérer sur les paramètres des réseaux Wi-Fi, d'activer/désactiver WPS, de paramétrer l'activation/désactivation automatique du réseau, de visualiser les statistiques et de définir d'autres options avancées.
- Réseau d'invités: permet de modifier les options du réseau invité.
- Transfert NAT: Permet de modifier les options du serveur ALG, d'ouvrir/fermer les ports en mode serveur ou en déclenchement, de définir des IP démilitarisées (DMZ) et d'activer/désactiver l'ouverture automatique de port (UPnP).
- Partage USB e Contrôle parental: elles fonctionnent de manière similaire aux options « Basic » du même nom.
- QoS: permet de définir, activer et désactiver des règles de gestion de la QoS (qualité de service) par le routeur.
- sécurité: Permet d'activer/désactiver le pare-feu et la protection DoS, d'activer/désactiver l'exécution de services particuliers, d'appliquer un accès contrôlé et d'attribuer automatiquement des adresses IP à certaines adresses MAC physiques.
- VPN- Configurer le routeur pour se connecter automatiquement à un ou plusieurs tunnels VPN.
- Outils système- Contient tous les paramètres liés au fonctionnement de l'appareil : date/heure, voyants, diagnostics, mise à jour du firmware, sauvegarde/restauration et options d'administration.
Enfin, la partie supérieure du panneau de gestion TP-LINK contient un menu déroulant pour régler le langue et deux boutons rapides, dédiés à Déconnexion et Redémarrer. Lire la suite ici.
Comment configurer un routeur FRITZ! Boîte
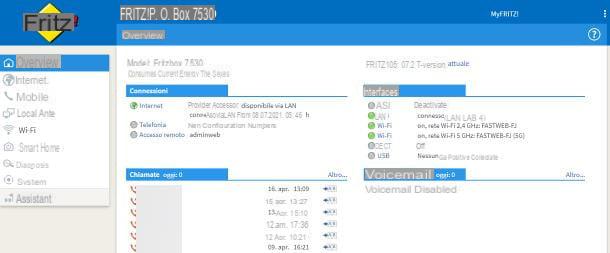
Le panneau de gestion du routeur AVM FRITZ ! Boîte il se compose d'un menu latéral, divisé en sections et sous-sections, à partir duquel intervenir sur les différents paramètres de configuration.
- Panoramica: à partir de là, vous pouvez afficher une page récapitulative indiquant l'état du routeur, les connexions actives, les interfaces réseau, les appels et les appareils connectés.
- Internet: à partir de là, il est possible de surveiller la connexion réseau (Online Monitor), de définir les données d'accès à Internet (y compris les serveurs DNS), d'appliquer des filtres restrictifs/prioritaires (ex. Contrôles parentaux), d'intervenir sur les autorisations et débloquer les ports et de configurer l'accès MyFRITZ! .
- téléphonie: permet de configurer les options de tous les appareils téléphoniques, fax, SIP et DECT connectés au routeur.
- Réseau local: à partir de cette section, il est possible d'intervenir sur les périphériques maillés, d'ajuster les paramètres du réseau LAN (tels que le mode d'utilisation du routeur, l'accès invité, le pool IP, le routage statique, etc.) et les périphériques qui y sont connectés, de configurer les périphériques USB pour le stockage / l'impression, gérer le serveur multimédia et modifier le nom du routeur.
- Wi-Fi: Vous permet d'ajuster les paramètres du réseau sans fil, de changer son canal, de modifier les mots de passe et les paramètres de sécurité, de régler les minuteries d'activation/désactivation, de configurer l'accès invité et le mode répéteur maillé.
- Smart Home: A partir de là, vous pouvez gérer les appareils pour la domotique configurés et compatibles avec les services FRITZ.
- diagnostic: à partir de cette section, il est possible d'effectuer des tests de diagnostic de la fonctionnalité et de la sécurité du routeur et des réseaux.
- Système: À partir de là, vous pouvez afficher et définir les détails fonctionnels du routeur : notifications push, utilisateurs, fonctionnement des boutons et des voyants, options régionales, sauvegarde / restauration et mise à jour.
- Assistants: Cette section vous permet de lancer une série d'assistants prédéfinis.
Enfin, en cliquant sur le bouton (⋮) situé en haut à droite, vous pouvez vous déconnecter du panneau de gestion du routeur, changer votre mot de passe et passer du mode simple au mode avancé (je vous garantis, à ce propos, que les différences entre l'un et l'autre sont vraiment minimes).
Comment configurer un routeur en tant que répéteur

Vous devez configurer un routeur comme répéteur sans fil et le définir comme un amplificateur Wi-Fi ? Dans ce cas, vous devez d'abord vérifier la présence de ce mode de fonctionnement en consultant la fiche technique ou le manuel d'utilisation du périphérique réseau.
Si le mode « range extender » est présent, placez le routeur avec fonctions répéteur dans le portée du signal sans fil à amplifier (par exemple celui provenant du routeur principal), allumez le premier appareil et connectez-le au PC, smartphone ou tablette à partir duquel effectuer la configuration. Ensuite, repérez l'adresse IP du routeur à configurer et accédez à son panneau de configuration, comme je vous l'ai montré dans le premier chapitre de ce guide.
Une fois connecté, accédez à la section dédiée à la fonction répéteur / point d'accès, sélectionnez le Signal Wi-Fi à répliquer parmi ceux détectés et, lorsque vous y êtes invité, entrez le clé de réseau e applica les changements, pour les rendre efficaces.
Dans le cas du routeur à ma disposition, une AVM FRITZ! Box 7530, il faut accéder au menu Réseau local> Réseau dans la barre latérale du panneau d'administration, sélectionnez l'onglet Paramètres réseau puis mettez la coche à côté des éléments IP du client e Par Wi-Fi.
Maintenant, choisissez le réseau Wi-Fi à répliquer dans la liste correspondant à l'élément Sélectionnez le réseau Wi-Fi, entrer le clé de réseau dans le champ approprié et appuyez sur le bouton Appliquer pour enregistrer les paramètres et redémarrer le routeur.
Pour de meilleurs résultats, vous devez placer le « répéteur » à un endroit où la force du signal généré par le routeur Wi-Fi principal est égale ou supérieure à 50 % de la puissance maximale.
Si le routeur en question n'a pas les fonctions d'un point d'accès Wi-Fi, vous pouvez y remédier en connectant les deux périphériques réseau entre eux, via un câble Ethernet et en les configurant en mode LAN-LAN parallèle, comme je l'ai indiqué dans mon tutoriel sur la façon de connecter un routeur au modem.
Comment configurer un routeur