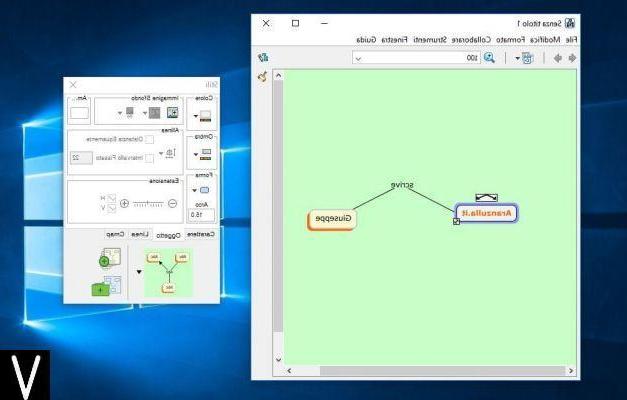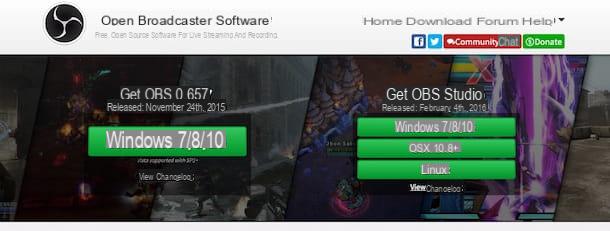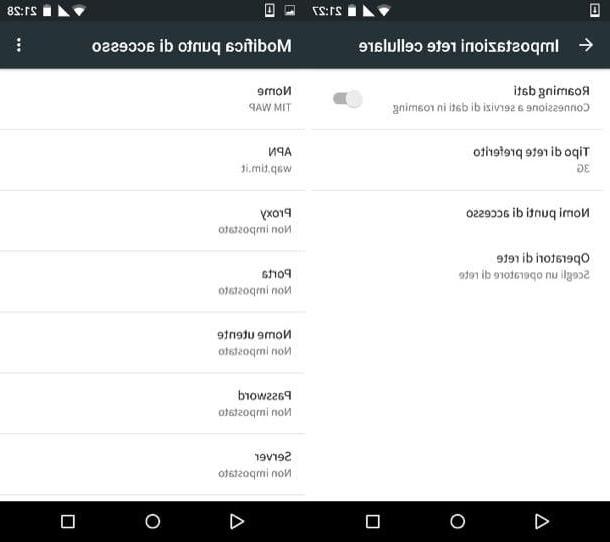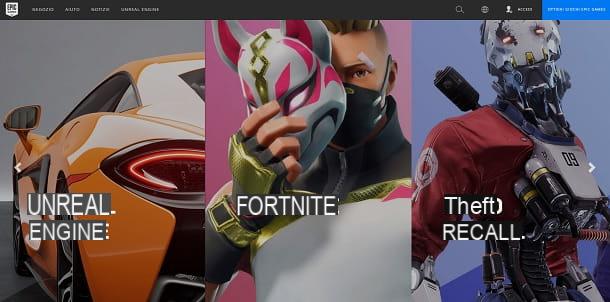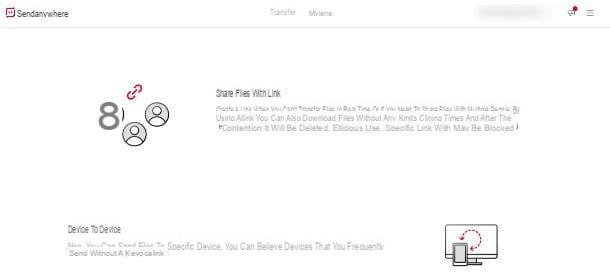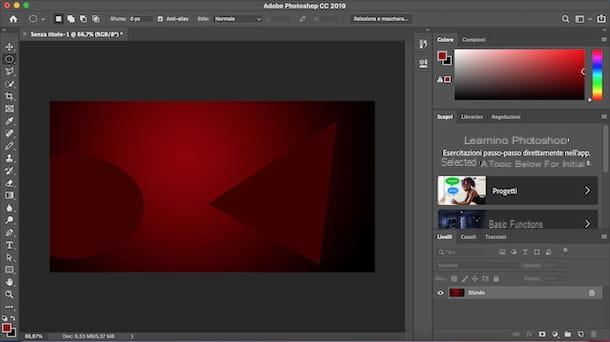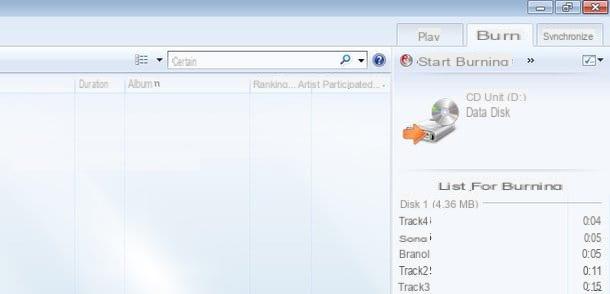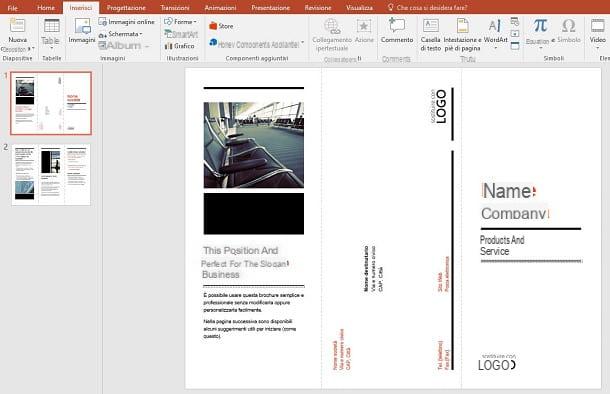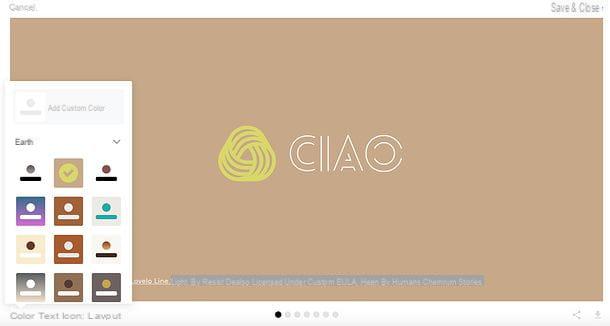SimplyIcon (Windows)
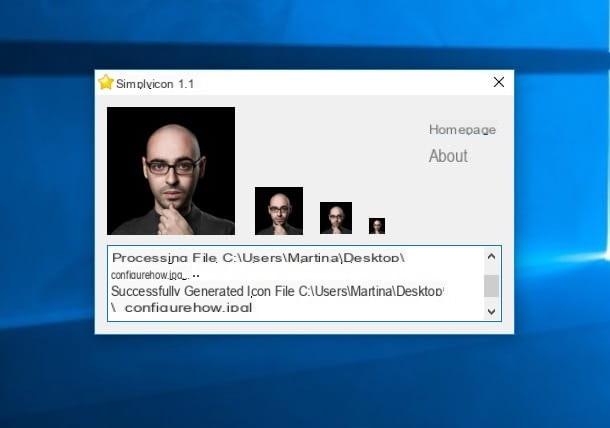
Si vous souhaitez créer des icônes à partir d'images et si vous savez utiliser un PC Windows, la solution la meilleure et la plus pratique que je puisse vous recommander est d'essayer d'utiliser SimplyIcon, un programme gratuit très pratique adapté uniquement à l'objectif en question. Utilisez-le et les icônes de votre ordinateur deviendront uniques au monde.
Pour pouvoir l'utiliser, la première étape que vous devez faire est de vous connecter au site Web de SimplyIcon et de cliquer sur l'élément Version 1.0 afin de télécharger le programme sur votre PC. A la fin du téléchargement, ouvrez l'archive compressée que vous venez d'obtenir en double cliquant dessus et extrayez le contenu dans n'importe quelle position.
Puis lancez le fichier SimplyIcon.exe, cliquer sur Oui / Exécuter puis faites glisser la photo que vous souhaitez transformer en icône dans la fenêtre du programme qui apparaît sur le bureau. Après quelques instants, le programme enregistrera automatiquement l'icône générée dans le dossier source de la photo. Plus facile que ça ?
Observation: Pour fonctionner correctement, SimplyIcon nécessite . NET Framework 2.0 ou plus tard. S'il n'est pas installé sur votre ordinateur, corrigez-le immédiatement en le téléchargeant à partir de la section appropriée du site Web de Microsoft.
Image2Icon (Mac)

Possédez-vous un Mac? Alors le programme dont je vous ai parlé quelques lignes plus haut ne convient pas. Pour créer des icônes à partir d'images sur des ordinateurs Apple, vous devez vous fier à d'autres logiciels, comme dans le cas de l'excellent Imag2Icon. C'est gratuit (mais offre des options payantes pour débloquer des fonctionnalités supplémentaires), super facile à utiliser et les résultats finaux sont garantis. Bref, je vous suggère de l'essayer instantanément.
Pour servir, connecté à la page web dédiée du Mac App Store Online, cliquez sur le bouton Voir dans le Mac App Store et, dans la fenêtre du « vrai » Mac App Store qui s'est ouvert sur le bureau, il appuie sur le bouton Obtenir / Installer l'application qui est en haut à droite. Par conséquent, attendez que le téléchargement et la procédure d'installation soient lancés et terminés (si nécessaire, entrez également le mot de passe de votre identifiant Apple).
Démarrez ensuite l'application en cliquant sur son icône qui a été ajoutée au Launchpad et faites glisser l'image que vous souhaitez transformer en icône dans la fenêtre Imag2Icon qui apparaît sur le bureau. Si vous souhaitez supprimer l'arrière-plan, cliquez sur le bouton Suppression de l'arrière-plan qui se trouve en bas à gauche et utilisez la barre de réglage que vous voyez apparaître pour définir le degré de transparence.
Sélectionnez ensuite le modèle que vous préférez parmi ceux de la liste à droite, cliquez sur le bouton exportation (qui est toujours à droite) et choisissez le format cible parmi ceux disponibles. C'est ici!
Si vous le souhaitez, vous pouvez également appliquer l'icône nouvellement créée directement à l'élément de référence. Pour ce faire, faites également glisser le dossier ou le fichier auquel vous souhaitez appliquer la personnalisation en question dans la fenêtre du programme après avoir fait glisser l'image à partir de laquelle générer l'icône et c'est tout.
Si vous souhaitez ensuite appliquer d'autres personnalisations à l'icône, appuyez sur le bouton avec le tiges de réglage en haut à droite et utilisez les curseurs attachés au menu qui s'est ouvert pour régler l'orientation, le zoom et le degré de rotation de l'icône. En appuyant sur le bouton à la place Aa apparaissant en bas de la fenêtre de l'application, vous pouvez insérer un texte personnalisé sur l'icône et modifier le type de police utilisé et la mise en forme.
Iconizer.net (en ligne)
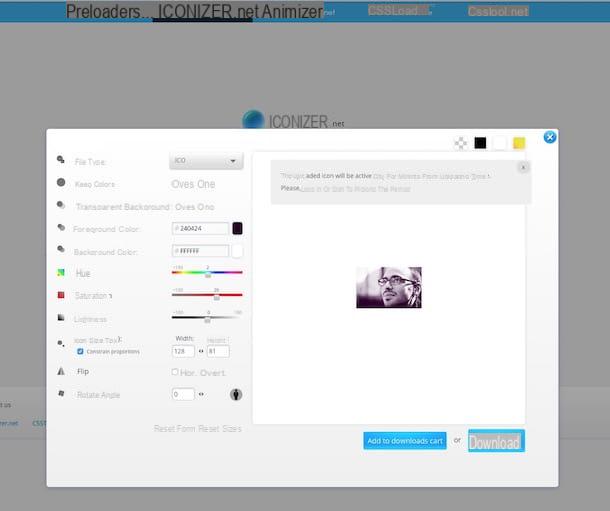
Si les ressources ci-dessus ne vous ont pas convaincu d'une manière particulière car vous aimeriez créer des icônes à partir d'images mais que l'idée d'installer de nouveaux programmes sur votre ordinateur ne vous passionne pas, alors essayez maintenant Iconizer.net et vous verrez que vous ne le regretterez pas. Il s'agit en fait d'un service en ligne gratuit et utilisable directement depuis la fenêtre du navigateur (n'importe laquelle), sans avoir à télécharger et installer absolument quoi que ce soit sur le PC, qui permet de créer des icônes personnalisées à partir de photos et d'images et qui inclut un éditeur complet bourré d'options de toutes sortes pour appliquer les personnalisations les plus disparates.
Vous me demandez comment l'utiliser ? Je vous le signale tout de suite. Tout d'abord, connecté à la page d'accueil du service, cliquez sur le champ Cliquez pour sélectionner le fichier qui se trouve en bas et sélectionnez l'image sur votre ordinateur que vous souhaitez transformer en icône, puis appuyez sur le bouton Télécharger pour le télécharger sur le site. Si l'image que vous souhaitez transformer en icône se trouve en ligne, vous pouvez également la télécharger directement depuis le Web, en cochant la case à côté de l'élément Depuis le Web (http uniquement) et en collant le lien relatif dans le champ approprié.
Une fois le téléchargement terminé, vous vous retrouverez devant l'éditeur grâce auquel vous pourrez changer votre icône. Utilisez ensuite les outils de la barre latérale gauche pour sélectionner le format final de l'icône, appliquer le fond transparent, modifier le degré de saturation, faire pivoter l'image et effectuer toutes les autres modifications diverses et éventuelles. Sur la droite, cependant, vous pouvez prévisualiser les modifications apportées à l'icône.
Lorsque les modifications sont terminées, appuyez sur le bouton Télécharger qui se trouve en bas de l'écran et l'icône créée et personnalisée sera immédiatement téléchargée sur votre ordinateur. Super, tu ne trouves pas ?
Icônes iConvert (en ligne)
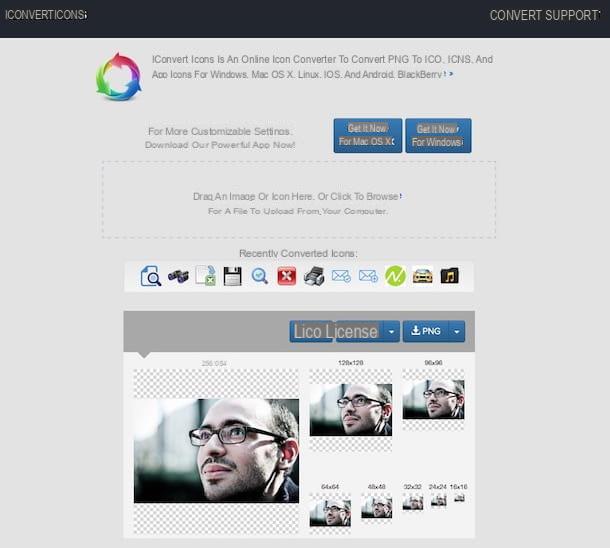
En alternative au service susmentionné, vous pouvez contacter Icônes iConvert. Il s'agit d'un autre outil en ligne, gratuit et fonctionnant à partir de n'importe quel navigateur grâce auquel vous pouvez créer des icônes personnalisées à partir de votre propre système immunitaire. Le résultat final est renvoyé dans tous les formats les plus courants de la catégorie et il est possible de sélectionner sa taille.
Pour utiliser le service, connecté à sa page d'accueil, faites glisser l'image à partir de laquelle vous souhaitez obtenir votre icône dans la case située au centre de l'écran et attendez que le téléchargement soit lancé et terminé. Si vous le souhaitez, vous pouvez télécharger l'image sur laquelle agir aussi "manuellement", il suffit de cliquer sur le lien cliquez pour parcourir et sélectionnez le fichier sur votre ordinateur.
Une fois le téléchargement terminé, appuyez sur le bouton correspondant au format dans lequel vous préférez télécharger votre image qui est devenue une icône ou sur le menu sur le côté puis sur le format qui vous intéresse et attendez quelques instants que le téléchargement se fasse être completé.
Genfavicon (en ligne)
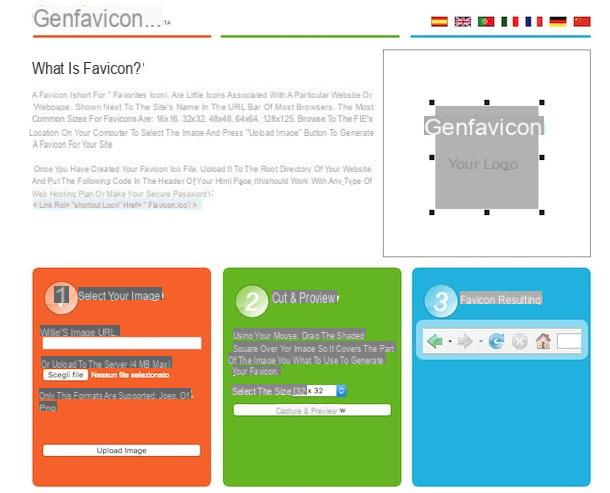
Un autre service Web pour créer des icônes à partir d'images dont je veux vous parler est Genfavicon. D'après le nom que l'on devine immédiatement, il s'agit d'un outil en ligne qui a été créé pour la création de favicons pour les sites Internet mais est aussi particulièrement utile pour créer des icônes à partir d'images personnelles. Même dans ce cas, il s'agit d'une ressource gratuite, très simple à utiliser et utilisable sans problème depuis n'importe quel navigateur Web.
Pour l'utiliser à vos fins, connectez-vous à la page d'accueil du service et appuyez sur le bouton Choisir un fichier / Ouvrir un fichier dans la case orange en bas pour sélectionner l'image enregistrée sur votre ordinateur pour la transformer en icône, puis appuyez sur le bouton Télécharger l'imageEt. Si l'image est en ligne au lieu de sur le PC, remplissez le champ approprié sous l'écriture Écrire l'URL de l'image avec le lien relatif.
Sélectionnez ensuite la taille finale que doit avoir votre icône en utilisant le menu déroulant approprié que vous trouverez en correspondance avec la case verte. Pendant ce temps, un aperçu de l'icône sera affiché en haut à droite de la page. Si vous n'êtes pas satisfait du cliché choisi, déplacez le carré gris sur l'image vers le report que vous préférez. Cliquez ensuite sur le bouton Capturer et prévisualiser.
Vous pouvez ensuite télécharger l'icône nouvellement générée au format .ico en cliquant sur le lien Télécharger la photo de favicon dans la case bleue en bas à droite. Si vous le souhaitez, l'icône peut également être téléchargée au format JPG en cliquant sur l'autre lien disponible.
Comment appliquer les icônes créées
Comme je l'avais prévu au début de l'article, pour finir, comme on dit, je voudrais vous montrer comment appliquer les icônes créées à partir de vos images sur Windows et Mac, au cas où vous ne sauriez pas déjà comment le faire , bien sûr. La procédure à suivre est assez simple, vous trouverez tout expliqué ci-dessous.
Sous Windows
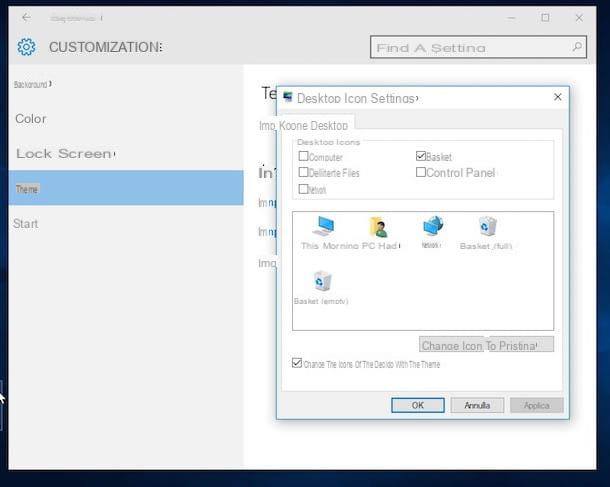
Si vous utilisez un PC Windows, vous pouvez découvrir comment appliquer les icônes précédemment créées pour les indications suivantes.
- Pour personnaliser les icônes du bureau, vous devez faire un clic droit n'importe où sur l'écran, sélectionnez l'élément Personnalises dans le menu qui apparaît et appuyez sur Changer les icônes du bureau dans la barre latérale gauche de la fenêtre qui s'est ouverte. Uniquement sur Windows 10, pour réussir votre intention, vous devez d'abord cliquer sur l'élément Thèmes attaché à la barre latérale gauche, puis vous devez cliquer sur Paramètres des icônes du bureau. Choisissez ensuite l'icône à modifier et appuyez sur Changer d'icône... pour sélectionner le fichier par lequel remplacer l'icône Windows par défaut.
- Pour personnaliser les icônes de raccourci de programme et de dossier, faites un clic droit dessus, sélectionnez l'élément propriété dans le menu qui apparaît et, dans la fenêtre qui s'ouvre, cliquez sur Changer d'icône....
- Pour personnaliser les icônes de dossier, faites un clic droit dessus, choisissez l'élément propriété dans le menu qui s'ouvre et, dans la fenêtre qui apparaît, cliquez d'abord sur l'onglet Personnalises puis sur le bouton Changer d'icône....
Si vous pensez avoir besoin de plus d'explications sur ce qu'il faut faire, vous pouvez en savoir plus en lisant mon tutoriel sur la façon de changer l'icône du fichier.
Votre Mac
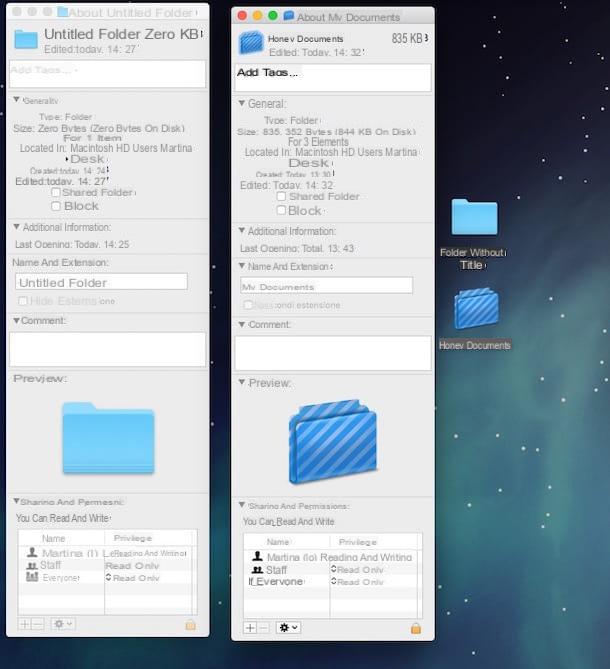
Si, par contre, vous utilisez un Mac, vous pouvez découvrir comment appliquer les icônes précédemment créées en pratiquant les étapes ci-dessous.
- Pour personnaliser les icônes des fichiers, dossiers et applications, ouvrez l'icône créée avec avant-première, sélectionnez l'image entière à l'aide de la combinaison de touches cmd + a et copiez-le en appuyant sur cmd + c. Sélectionnez ensuite le dossier ou l'application dont vous souhaitez personnaliser l'icône et appuyez sur cmd + i pour accéder à ses propriétés. Dans la fenêtre qui s'ouvre, cliquez sur la vignette de l'icône en haut à gauche et appuyez sur la combinaison de touches cmd + v.
Si vous avez besoin de plus de détails concernant la procédure à engager, consultez mon article entièrement dédié à la façon de changer les icônes Mac.
Comment créer des icônes à partir d'images