SimplyIcon (Windows)
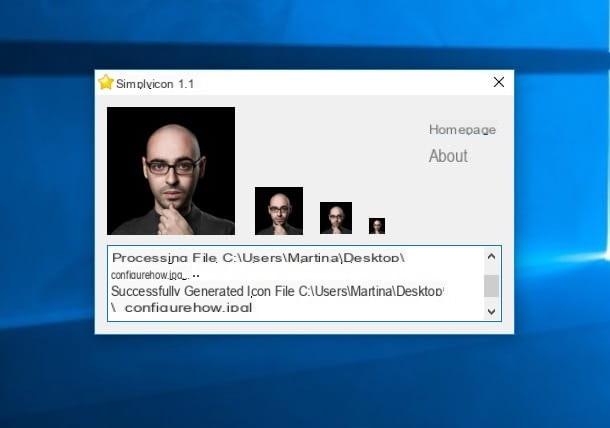
Si desea crear íconos a partir de imágenes y si lo que sabe usar es una PC con Windows, la mejor y más práctica solución que puedo recomendar es intentar usar SimplyIcon, un programa gratuito muy práctico adecuado solo para el propósito en cuestión. Úselo y los íconos de su computadora serán únicos en el mundo.
Para poder usarlo, el primer paso que debe tomar es conectarse al sitio web de SimplyIcon y hacer clic en el elemento versión 1.0 para descargar el programa a su PC. Al final de la descarga, abra el archivo comprimido que acaba de obtener haciendo doble clic en él y extraiga el contenido en cualquier posición.
Entonces inicia el archivo SimplyIcon.exe, haga clic en Sí / Ejecutar y luego arrastre la foto que desea convertir en un ícono en la ventana del programa que aparece en el escritorio. Después de unos momentos, el programa guardará automáticamente el icono generado en la carpeta de origen de la foto. ¿Más fácil que eso?
Nota: Para funcionar correctamente, SimplyIcon requiere . NET Framework 2.0 o después. Si no está instalado en su computadora, corríjalo inmediatamente descargándolo de la sección correspondiente del sitio web de Microsoft.
Image2Icon (Mac)

¿Tienes una Mac? Entonces, el programa del que les hablé algunas líneas arriba no es adecuado. Para crear íconos a partir de imágenes en computadoras de la marca Apple, debe confiar en otro software, como en el caso del excelente Imag2Icon. Es gratis (pero ofrece opciones de pago para desbloquear funciones adicionales), muy fácil de usar y los resultados finales están garantizados. En resumen, te sugiero que lo pruebes al instante.
Para servir, conectado a la página web dedicada de Mac App Store Online, haga clic en el botón Ver en la Mac App Store y, en la ventana de la Mac App Store "real" que se ha abierto en el escritorio, presiona el botón Obtener / instalar la aplicación que está en la parte superior derecha. Por lo tanto, espere a que se inicie y complete la descarga y el procedimiento de instalación (si es necesario, ingrese también la contraseña de su ID de Apple).
Luego inicie la aplicación haciendo clic en su ícono que se ha agregado al Launchpad y arrastre la imagen que desea convertir en un ícono en la ventana de Imag2Icon que aparece en el escritorio. Si desea eliminar el fondo, haga clic en el botón Eliminación de antecedentes que está en la parte inferior izquierda y use la barra de ajuste que verá aparecer para establecer el grado de transparencia.
Luego seleccione la plantilla que prefiera entre las de la lista de la derecha, haga clic en el botón Exportar (que siempre está a la derecha) y elija el formato de destino entre los disponibles. ¡Aquí está!
Si lo desea, también puede aplicar el icono recién creado directamente al elemento de referencia. Para ello, arrastra también la carpeta o archivo al que quieres aplicar la personalización en cuestión a la ventana del programa después de arrastrar la imagen desde la que generar el icono y listo.
Si luego desea aplicar más personalizaciones al icono, haga clic en el botón con el varillas de ajuste en la parte superior derecha y use los controles deslizantes adjuntos al menú que se ha abierto para ajustar la orientación, el zoom y el grado de rotación del icono. Al presionar el botón en su lugar Aa apareció en la parte inferior de la ventana de la aplicación, puede insertar un texto personalizado en el icono y cambiar el tipo de fuente utilizada y el formato.
Iconizer.net (en línea)
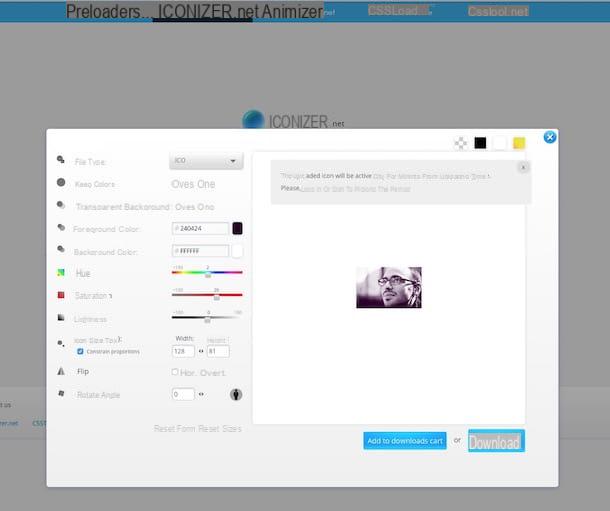
Si los recursos anteriores no te convencieron de una manera en particular porque te gustaría crear íconos a partir de imágenes pero la idea de instalar nuevos programas en tu computadora no te emociona, entonces inténtalo ahora. Iconizer.net y verás que no te arrepentirás. De hecho, es un servicio en línea sin costo y utilizable directamente desde la ventana del navegador (cualquiera), sin tener que descargar e instalar absolutamente nada en la PC, lo que le permite crear íconos personalizados a partir de fotos e imágenes y que incluye un editor completo repleto de opciones de varios tipos para aplicar las personalizaciones más dispares.
¿Me preguntas cómo usarlo? Te lo señalaré de inmediato. En primer lugar, conectado a la página de inicio del servicio, haga clic en el campo Haga clic para seleccionar el archivo que está en la parte inferior y seleccione la imagen en su computadora que desea convertir en un icono y luego presiona el botón Subir para subirlo al sitio. Si la imagen que desea convertir en un ícono se encuentra en línea, también puede cargarla directamente desde la Web, marcando la casilla junto al elemento. Desde la web (solo http) y pegar el enlace relativo en el campo apropiado.
Una vez que se complete la carga, se encontrará frente al editor a través del cual puede cambiar su ícono. Luego use las herramientas en la barra lateral izquierda para seleccionar el formato final del ícono, aplicar el fondo transparente, cambiar el grado de saturación, rotar la imagen y hacer todos los demás cambios posibles y misceláneos. Sin embargo, a la derecha, puede obtener una vista previa de los cambios realizados en el icono.
Cuando los cambios estén completos, presione el botón Descargar que se encuentra en la parte inferior de la pantalla y el icono creado y personalizado se descargará inmediatamente a su computadora. Genial, ¿no crees?
Iconos de iConvert (en línea)
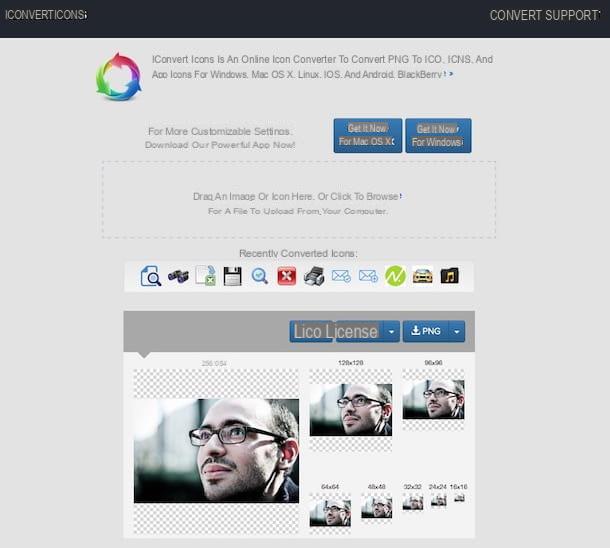
Como alternativa al servicio mencionado anteriormente, puede contactar Iconos de iConvert. Esta es otra herramienta online, gratuita y que funciona desde cualquier navegador gracias a la cual puedes crear iconos personalizados a partir de tu propio sistema inmune. El resultado final se devuelve en todos los formatos más comunes de la categoría y es posible seleccionar su tamaño.
Para utilizar el servicio, conectado a su página de inicio, arrastre la imagen de la que desea obtener su icono en el cuadro ubicado en el centro de la pantalla y espere a que se inicie y finalice la carga. Si lo desea, puede cargar la imagen sobre la que actuar también "manualmente", simplemente haga clic en el enlace haga clic para navegar y seleccione el archivo en su computadora.
Una vez finalizada la subida, pulsa el botón correspondiente al formato en el que prefieres descargar tu imagen que se ha convertido en icono o en el menú lateral y luego sobre el formato de tu interés y espera unos instantes a que se realice la descarga. terminado.
Genfavicon (en línea)
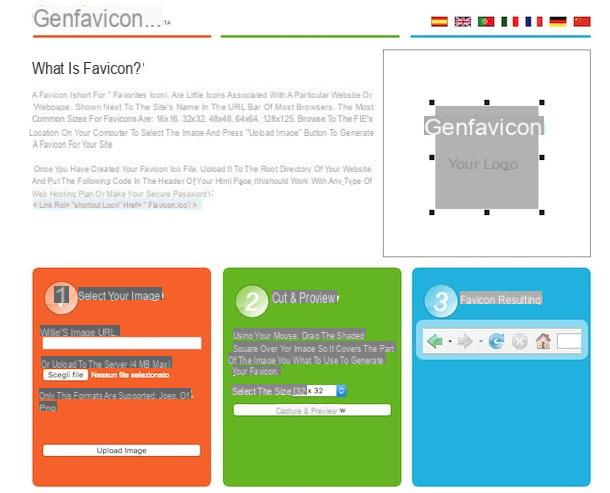
Otro servicio web para crear iconos a partir de imágenes del que quiero hablaros es Genfavicon. Por el nombre que puede adivinar de inmediato, es una herramienta en línea que fue creada para la creación de favicons para sitios de Internet, pero también es particularmente útil para crear iconos a partir de imágenes personales. Incluso en este caso, es un recurso gratuito, muy sencillo de utilizar y utilizable sin problemas desde cualquier navegador web.
Para usarlo para su propósito, conéctese a la página de inicio del servicio y presione el botón Elegir archivo / Abrir archivo en el cuadro naranja en la parte inferior para seleccionar la imagen guardada en su computadora para convertirla en un ícono, luego presione el botón Subir imagenY. Si la imagen está en línea en lugar de en la PC, complete el campo correspondiente debajo de la escritura Escribe la URL de la imagen con el enlace relativo.
A continuación, seleccione el tamaño final que debe tener su icono utilizando el menú desplegable correspondiente que encontrará en correspondencia con el cuadro verde. Mientras tanto, se mostrará una vista previa del icono en la parte superior derecha de la página. Si no está satisfecho con la toma elegida, mueva el cuadrado gris de la imagen al posponer que prefiera. Luego haga clic en el botón Captura y vista previa.
A continuación, puede descargar el icono recién generado en formato .ico haciendo clic en el enlace Descargar foto de favicon en el cuadro azul en la parte inferior derecha. Si lo desea, el icono también se puede descargar en formato JPG haciendo clic en el otro enlace disponible.
Cómo aplicar los iconos creados
Como te había adelantado al principio del artículo, para terminar, como dicen, me gustaría mostrarte cómo aplicar los iconos creados a partir de tus imágenes en Windows y Mac, en caso de que aún no sepas cómo hacerlo. , por supuesto. El procedimiento a seguir es bastante sencillo, encontrarás todo lo explicado a continuación.
En Windows
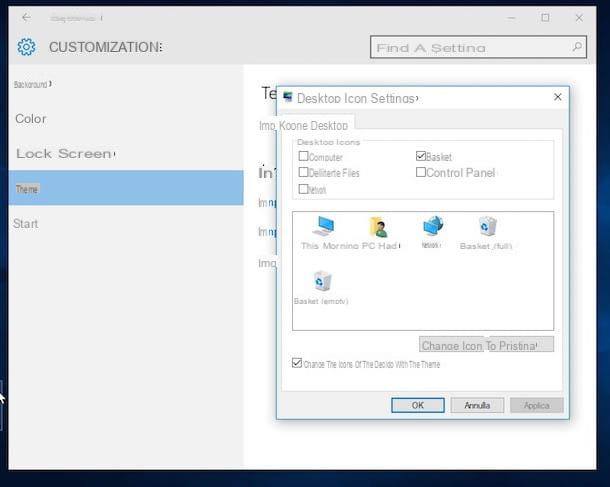
Si lo que está utilizando es una PC con Windows, puede averiguar cómo aplicar los iconos creados anteriormente para las siguientes indicaciones.
- Para personalizar los iconos del escritorio, tienes que hacer clic derecho en cualquier lugar de la pantalla, seleccionar el elemento Personalizar en el menú que aparece y presione Cambiar los iconos del escritorio en la barra lateral izquierda de la ventana que se abrió. Solo en Windows 10, para tener éxito en su intento, primero debe hacer clic en el elemento Temas adjunto a la barra lateral izquierda y luego tienes que hacer clic en Configuración de iconos de escritorio. Luego elija qué icono modificar y presione Cambiar el ícono ... para seleccionar el archivo con el que reemplazar el icono predeterminado de Windows.
- Para personalizar los iconos de acceso directo a programas y carpetas, haga clic derecho sobre ellos, seleccione el elemento Propiedad en el menú que aparece y, en la ventana que se abre, haga clic en Cambiar el ícono ....
- Para personalizar los iconos de las carpetas, haga clic derecho sobre ellos, elija el elemento Propiedad en el menú que se abre y, en la ventana que aparece, haga clic en la pestaña primero Personalizar y luego en el botón Cambiar el ícono ....
Si cree que necesita más explicación sobre qué hacer, puede obtener más información leyendo mi tutorial sobre cómo cambiar el icono de archivo.
En Mac
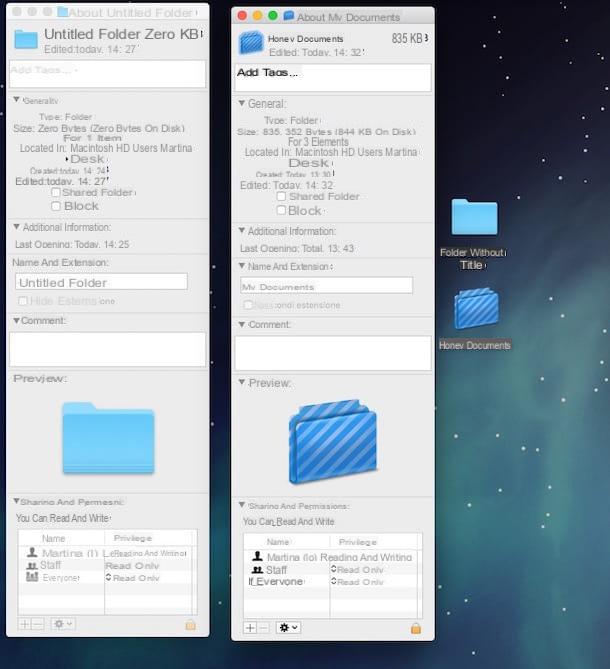
Si, por el contrario, lo que está utilizando es una Mac, puede averiguar cómo aplicar los iconos creados anteriormente practicando los pasos a continuación.
- Para personalizar los iconos de archivos, carpetas y aplicaciones, abra el icono creado con Avance, seleccione la imagen completa usando la combinación de teclas cmd + a y copiarlo presionando cmd + c. Luego seleccione la carpeta o aplicación cuyo ícono desea personalizar y presione cmd + i para acceder a sus propiedades. En la ventana que se abre, haga clic en la miniatura del icono en la parte superior izquierda y presione la combinación de teclas cmd + v.
Si necesita más detalles sobre el procedimiento a iniciar, consulte mi artículo completamente dedicado a cómo cambiar los iconos de Mac.
Cómo crear iconos a partir de imágenes


