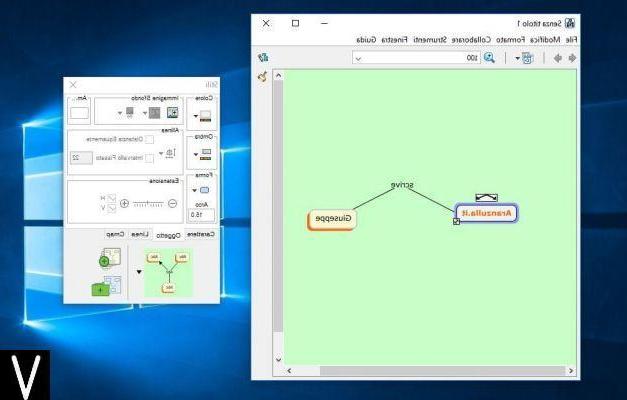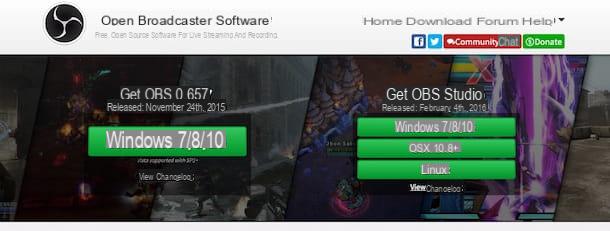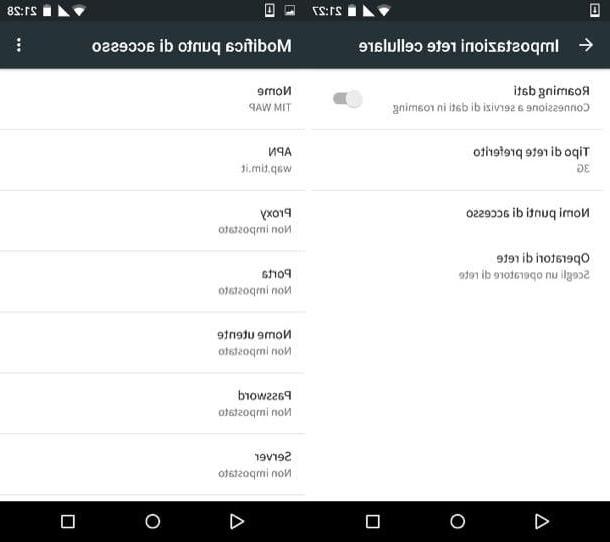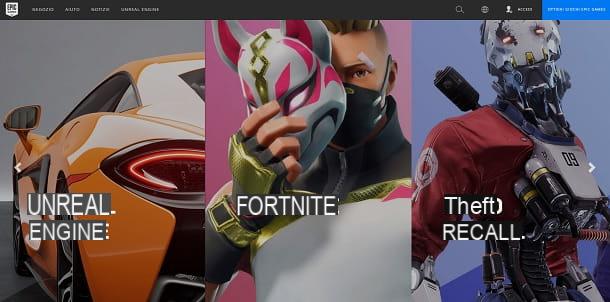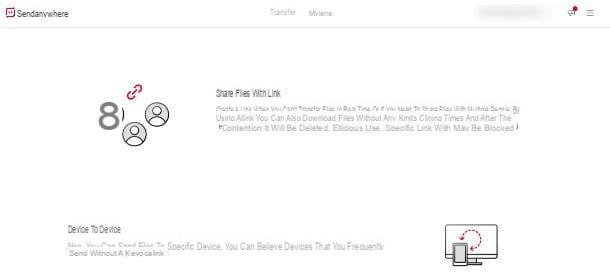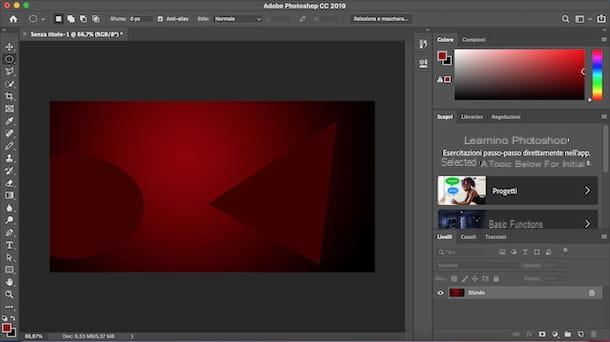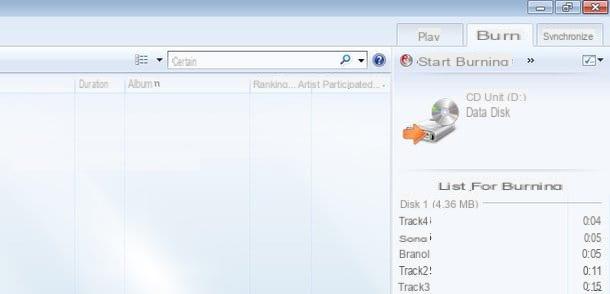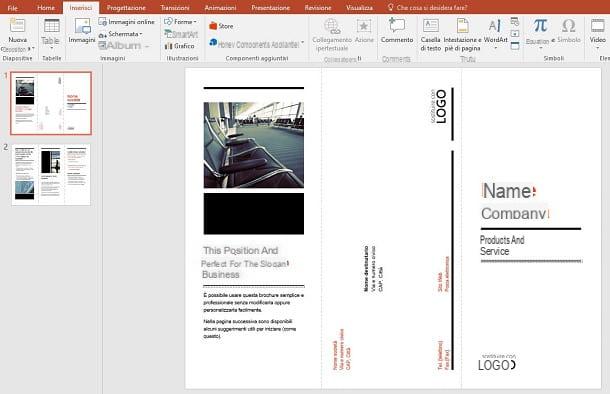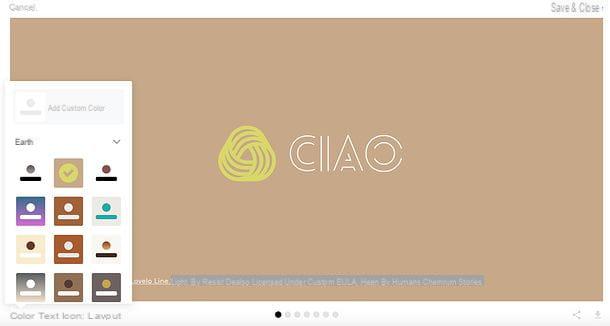Créer un lecteur de récupération Windows 10

Bien que la dernière version de Windows dispose de mécanismes de récupération bien meilleurs que ses prédécesseurs, disposer d'un disque de secours est un excellent moyen de minimiser la possibilité de formater entièrement votre ordinateur en raison de divers problèmes.
Avant de continuer, assurez-vous d'avoir unclé USB assez grand pour contenir tous les fichiers nécessaires (je recommande de commencer par au moins 16 Go, car la taille précise des fichiers sera précisée par le système lors de la construction) et gardez à l'esprit qu'au cours du processus, les données déjà présentes sur la clé en question seront détruites.
Cela dit, le moment est venu d'agir : pour créer un disque de récupération Windows 10, ouvrez d'abord le menu Démarrer (en cliquant sur l'icône du drapeau située en bas à gauche de l'écran) ou lancer l'assistant vocal Cortana, tapez la phrase disque de récupération dans le champ de recherche, cliquez sur le premier résultat renvoyé, généralement marqué du libellé "application de bureau" et appuyez sur le bouton Oui de la fenêtre d'avertissement suivante.
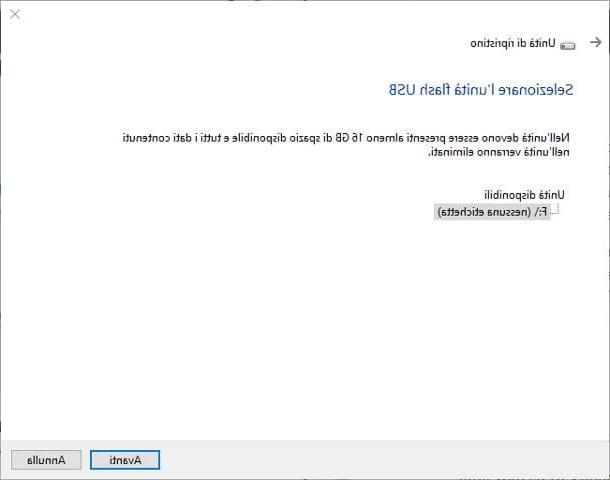
Une fois l'interface du constructeur démarrée, entrez le Clé USB sur votre ordinateur, cochez la case à côté de l'élément Sauvegarder les fichiers système sur le lecteur de récupération, cliquez sur le bouton Avanti et attendez que Windows récupère tous les fichiers nécessaires (cela peut prendre plusieurs minutes).
Une fois les fichiers collectés, sélectionnez leclé USB qui servira de disque de secours, cliquez sur le bouton Avanti et, conscient que l'opération supprimera toutes les données déjà existantes sur la clé, appuie sur le bouton Créer pour démarrer le processus immédiatement : là encore, la procédure peut prendre plusieurs minutes pour se terminer.
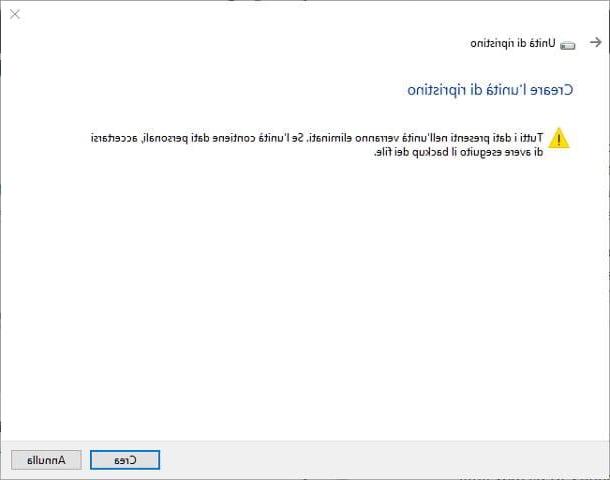
Une fois que vous avez fini de créer le lecteur de récupération, si votre PC était précédemment équipé d'un partition de récupération, vous pouvez choisir de le conserver en cliquant sur le bouton Fins, ou s'il faut le supprimer pour économiser de l'espace disque : dans ce cas, cliquez sur les boutons Supprimer la partition de récupération ed effacer et, lorsque le processus est terminé, appuie sur le bouton Fins.
Utiliser le disque de récupération
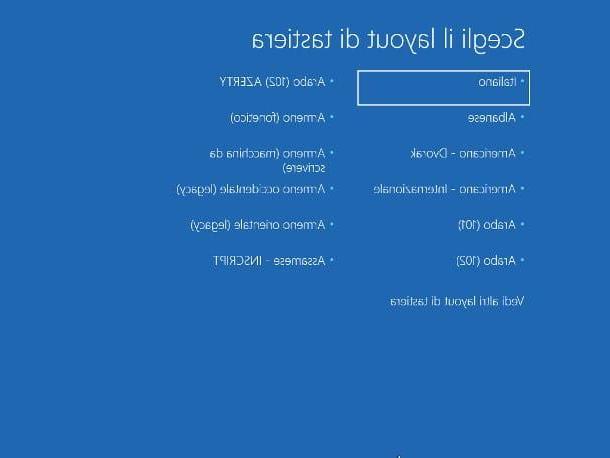
Maintenant que vous avez créé votre lecteur de récupération, il est temps de vous expliquer comment l'utiliser si Windows ne démarre pas correctement : Tout d'abord, insérez la clé USB dans votre ordinateur, allumez-la et entrez dans le BIOS / UEFI (si vous ne pouvez pas pour le faire vous-même, vous pouvez consulter mon guide dédié) pour changer la séquence de démarrage et paramétrer le PC pour le démarrer à partir d'USB.
Si tout s'est passé comme prévu, au prochain redémarrage, vous devriez d'abord voir un écran complètement noir (qui peut rester quelques minutes) puis l'écran pour choisir le disposition du clavier en votre possession : sélectionnez l'option qui convient le mieux à votre cas (ex. villeno), appuie sur le bouton Dépannage et utilisez l'un des éléments proposés pour effectuer l'opération qui convient le mieux à l'état de votre ordinateur.
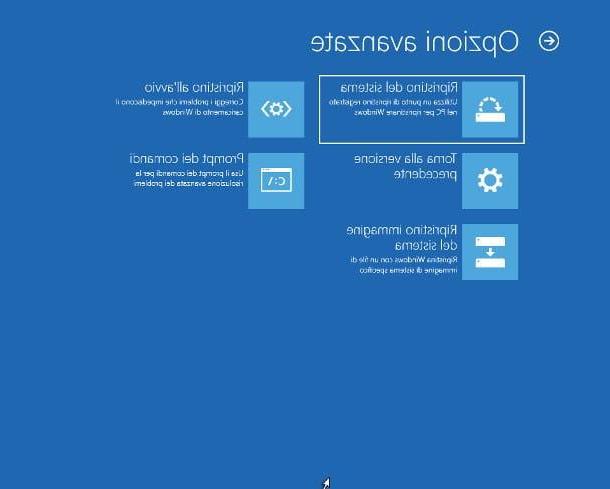
En fait, vous pouvez faire un Récupération du système à partir d'un point de restauration créé précédemment sur votre PC, vous pouvez opter pour un Restauration d'images si vous avez déjà créé une image Windows ou utilisez l'outil Réparation de démarrage pour essayer de corriger les problèmes qui empêchent le système d'exploitation de démarrer correctement ou, si vous êtes suffisamment expérimenté, utilisez le Invite de commande pour émettre manuellement les commandes dont vous avez besoin.
Solutions de contournement pour récupérer Windows 10
Si, pour une raison quelconque, vous n'avez pas pu créer et/ou utiliser le lecteur de récupération de Windows 10, vous pouvez essayer de dépanner en utilisant un récupération d'ordinateur: si vous avez la possibilité de démarrer Windows 10, vous pouvez terminer cette opération en utilisant les options de récupération intégrées au système d'exploitation, sinon vous pouvez obtenir le même résultat en utilisant une image amorçable de la même.
Réinitialisez votre ordinateur
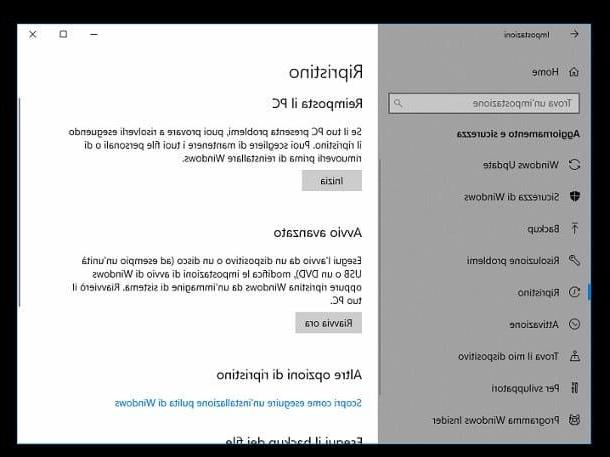
Si vous pouvez toujours accéder au système d'exploitation (même uniquement en mode sans échec), vous pouvez profiter de la fonction Réinitialisez votre ordinateur Windows 10 pour essayer de rétablir le bon fonctionnement. Ce faisant, vous avez la possibilité de choisir de supprimer uniquement les applications, les programmes et les paramètres, tout en conservant vos fichiers personnels intacts, ou de tout supprimer et de recommencer à zéro.
Pour cela, ouvrez le menu Démarrer Windows en cliquant sur le bouton en forme de drapeau, situé dans le coin inférieur gauche de l'écran, appuie sur le bouton (I.e. attaché à sa barre latérale et, à partir de là, cliquez d'abord sur l'icône Mise à jour et sécurité et, par la suite, sur l'article restauration.
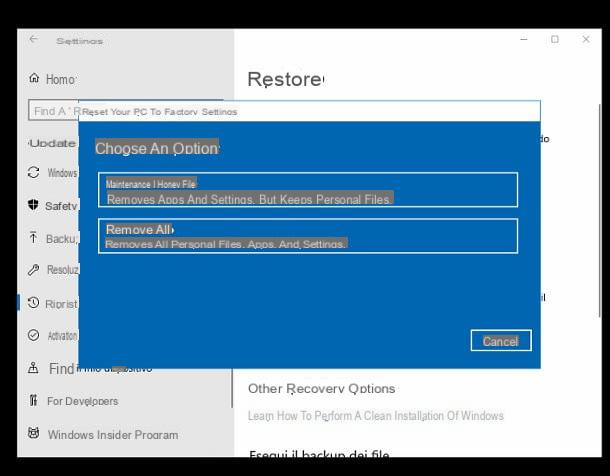
Une fois cela fait, appuyez sur le bouton Démarrer placé dans la section Réinitialisez votre ordinateur, choisissez si Garder les fichiers personnel (tout en supprimant des applications, des programmes et des paramètres) ou Supprimer tout, cliquez sur le bouton Avanti, indique finalement supprimer uniquement les fichiers personnels o nettoyer l'unité en toute sécurité pour empêcher la récupération et, enfin, confirme la volonté de procéder en appuyant sur le bouton Restaurer- A ce stade, l'ordinateur redémarre et, selon l'option choisie, restaure uniquement le système d'exploitation ou supprime tous les fichiers personnels.
A la fin de la procédure, il ne vous reste plus qu'à suivre les instructions de Cortana pour reconfigurer le système d'exploitation : si vous préférez accélérer le processus, cliquez sur le bouton Utiliser les paramètres rapides pour utiliser les paramètres par défaut du système d'exploitation. Enfin, décidez si vous souhaitez associer un compte Microsoft à votre ordinateur (en indiquant votre nom d'utilisateur et votre mot de passe lorsque vous y êtes invité) ou un compte local.
note: si demandé, n'oubliez pas d'activer votre copie de Windows 10 en fournissant la clé de produit associée à votre licence. Pour ce faire, rendez-vous sur réglages système d'exploitation, appuyez sur l'icône Mise à jour et sécurité, entrez dans la rubrique activation et cliquez sur le lien Changer la clé du produit.
Pour obtenir des informations supplémentaires sur les étapes qui viennent d'être décrites, vous pouvez consulter mon guide sur la réinitialisation de Windows 10, dans lequel j'ai traité spécifiquement du sujet.
Utiliser le disque d'installation de Windows 10
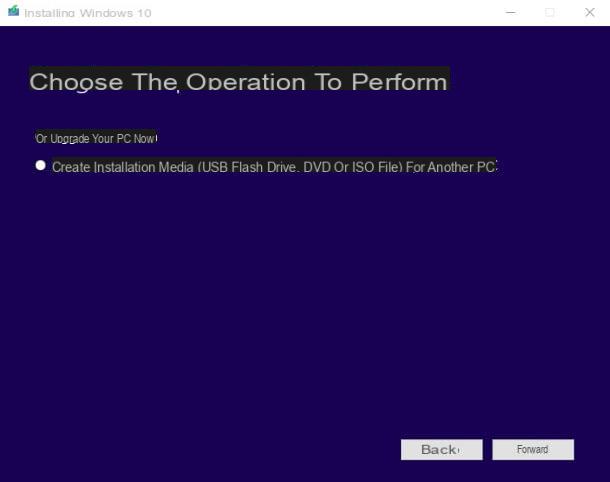
Si, pour une raison quelconque, il vous est impossible d'accéder à votre système d'exploitation, vous pouvez toujours essayer de le restaurer via son disque d'installation : ce que vous devez faire, en pratique, c'est d'obtenir un 'image ISO du système d'exploitation en question en utilisant Outil de création de médias, l'outil officiel de Microsoft permettant de télécharger et/ou d'installer n'importe quelle version de Windows 10, le graver sur DVD ou Clé USB à l'aide d'un PC fonctionnel et démarrez l'ordinateur endommagé à partir de ce support.
Donc, à partir de l'ordinateur de travail, connectez-vous à cette page Web pour télécharger Outil de création de médias, cliquez sur le bouton Téléchargez l'outil maintenant et lancez le programme que vous venez de télécharger (par ex. MediaCreationTool1803.exe), puis en cliquant sur le bouton Oui dans la fenêtre d'avertissement qui s'ouvre à l'écran.
Une fois cela fait, attendez que quelques vérifications préalables soient effectuées, appuyez sur le bouton Accepter pour respecter les conditions d'utilisation de Windows 10, cochez la case à côté de l'élément Créer un support d'installation (clé USB, DVD ou fichier ISO) pour un autre PC, cliquez sur le bouton Avanti, choisir la langue,édition et l 'architecture du système d'exploitation pour télécharger et appuyez à nouveau sur le bouton Avanti.
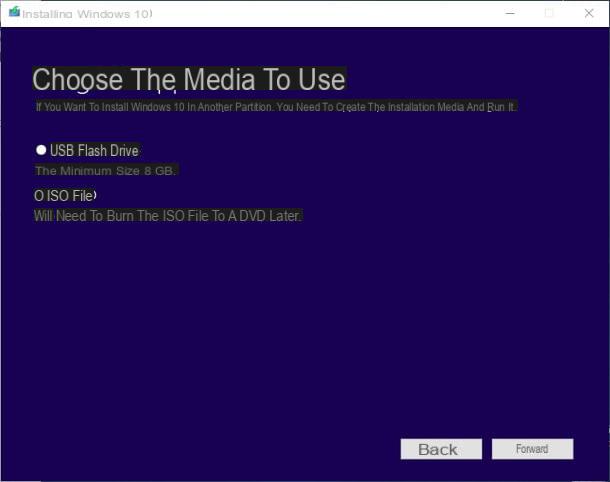
Si vous le souhaitez, vous pouvez en créer un tout de suite support USB amorçable placer la coche à côté de l'élément Clé USB: insérez une clé USB vide (à partir de la taille minimale de 8 GB), appuie sur le bouton Avanti et suivez les instructions à l'écran pour finaliser la création du média.
Alternativement, si vous souhaitez créer un DVD, vous devez mettre la coche sur Fichier ISO, cliquez sur Avanti, choisissez le dossier dans lequel enregistrer l'image et attendez patiemment qu'elle soit téléchargée. Une fois le téléchargement terminé, vous devrez graver le fichier résultant sur un DVD : si vous ne savez pas comment le faire, vous pouvez vous fier à mon guide sur la façon de graver des fichiers ISO.
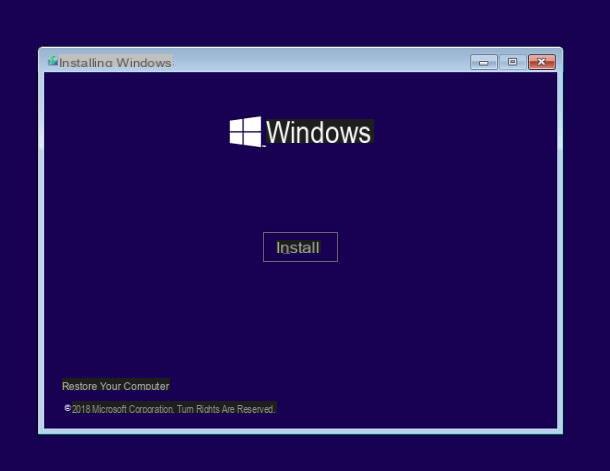
Une fois que vous avez le support d'installation, accédez au PC Windows 10 ne fonctionne pas, insérez le DVD ou connectez la clé USB, puis allumez l'ordinateur, entrez dans le BIOS / UEFI de celui-ci (comme je vous l'ai expliqué dans la section précédente) et modifiez l'ordre de démarrage, en mettant le lecteur DVD ou le disque en première position USB.
Si tout s'est bien passé, après avoir redémarré votre ordinateur, vous devriez voir apparaître le libellé Appuyez sur n'importe quelle touche pour démarrer à partir d'un CD-ROM ou d'un DVD-ROM: appuyez sur une touche aléatoire du clavier pour faire démarrer l'ordinateur à partir du support d'installation, sélectionnez le langue et le clavier souhaité, appuyez sur le bouton Avanti et, sur l'écran suivant, cliquez sur le lien Réinitialiser l'ordinateur situé dans le coin inférieur gauche.
À ce stade, appuyez sur la voix Dépannage et suivez les instructions que je vous ai données dans le chapitre sur l'utilisation du lecteur de récupération, car l'écran suivant est en tous points identique à celui affiché en démarrant l'ordinateur à partir du disque de récupération.
Si même ces options ne résolvent pas votre problème, je vous suggère de formater complètement votre ordinateur en utilisant la même image : j'ai expliqué comment le faire dans mon guide sur la façon de formater Windows 10.
Comment créer un disque de récupération Windows 10